Lo que necesita saber sobre la migración de los buzones IMAP a Microsoft 365 o Office 365
Puede migrar el contenido de los buzones de usuario del sistema de correo electrónico de origen a Microsoft 365 o Office 365. Utilice el Protocolo de acceso a mensajes de Internet (IMAP) para migrar el correo electrónico cuando:
- Su sistema de correo electrónico de origen admita IMAP.
Si esta opción no funciona, consulte Formas de migrar correo electrónico a Microsoft 365 o Office 365 para ver otras opciones.
Para obtener Windows PowerShell pasos, consulte Uso de PowerShell para realizar una migración IMAP a Microsoft 365 o Office 365.
Consideraciones que se deben tener en cuenta
Estas son algunas de las limitaciones a tener en cuenta:
La herramienta de migración de datos de Microsoft no conoce actualmente las herramientas que aplican la administración de registros de mensajería (MRM) o las directivas de archivo. Por este motivo, los mensajes que se eliminen o muevan al archivo mediante estas directivas provocarán que el proceso de migración marque estos elementos como "faltantes". El resultado es la pérdida de datos percibida en lugar de la pérdida de datos real, lo que hace que sea mucho más difícil identificar la pérdida de datos real durante las comprobaciones de comprobación de contenido.
A partir de marzo de 2024, para evitar marcar estos elementos como ausentes, la herramienta de migración deshabilitará automáticamente MRM (también conocido como ciclo de vida del correo electrónico o ELC) para migraciones de IMAP y Google. La herramienta de migración también volverá a habilitar MRM automáticamente cuando la migración esté completada o eliminada. Puede usar la
SkipAutomaticElcUpdatemarca SkipMerging para mantener ELC habilitado durante la migración, pero si lo hace, la herramienta de migración no buscará elementos que faltan para evitar esta pérdida de datos percibida.Por lo tanto, antes de intentar la migración de datos a buzones, Microsoft recomienda encarecidamente mantener habilitada la característica de deshabilitación automática de ELC o deshabilitar manualmente todas las directivas de archivo y MRM.
Solo puede migrar elementos en una bandeja de entrada del usuario u otras carpetas de correo. Este tipo de migración no migra contactos, elementos del calendario o tareas.
Se pueden migrar un máximo de 500.000 elementos de un buzón de usuario (los correos electrónicos se migran del más reciente al más antiguo).
El correo electrónico más grande que puede migrar es de 35 MB.
Si ha limitado las conexiones a su sistema de correo electrónico de origen, es una buena idea aumentarlas para mejorar el rendimiento de la migración. Los límites de conexión comunes incluyen las conexiones totales cliente/servidor, conexiones por usuario y conexiones de las direcciones IP tanto en el servidor como en el firewall.
Impacto de la migración para los usuarios
Para migrar el correo electrónico, necesita acceder a los buzones de los usuarios en su sistema de correo electrónico de origen. Si conoce las contraseñas de usuario o puede acceder a sus buzones utilizando las credenciales de administrador, no habrá ningún impacto para los usuarios hasta que cierre su sistema de correo electrónico de origen.
Si no puede acceder a los buzones de los usuarios, tendrá que restablecer las contraseñas. Esto le permite acceder a los buzones de los usuarios mediante una contraseña nueva conocida por usted. Si los usuarios no conocen las nuevas contraseñas, no podrán acceder a sus buzones antiguos durante o después de la migración de correo electrónico. Puede distribuir las nuevas contraseñas después de la migración si desea que los usuarios tengan acceso a sus buzones antiguos.
¿Cómo funciona la migración IMAP?
Los pasos principales para llevar a cabo una migración de correo electrónico IMAP se muestran en la siguiente ilustración.
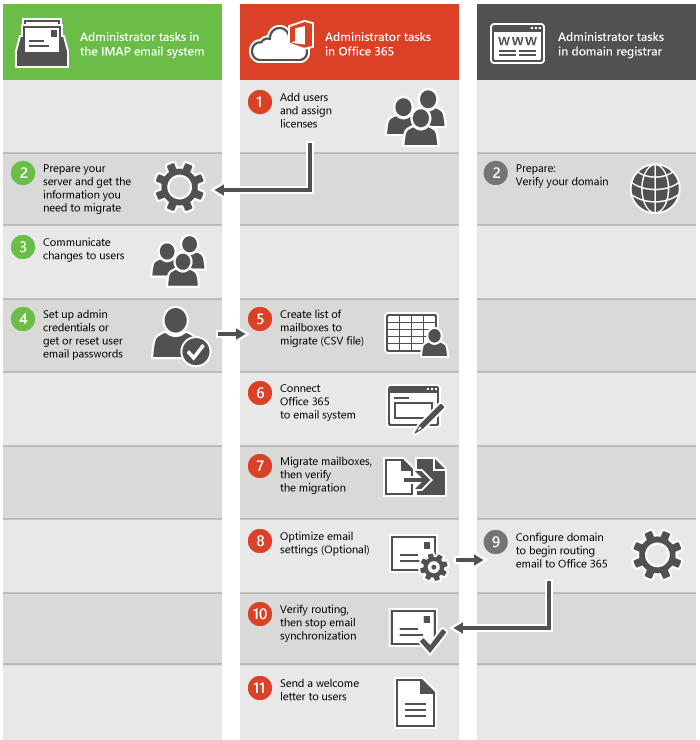
Estos pasos generales se aplican tanto si va a migrar desde Gmail como desde otro sistema IMAP.
En primer lugar, debe crear los usuarios en Microsoft 365 o Office 365 y asignarles licencias. Los buzones deben existir en Microsoft 365 o Office 365 para usar la migración IMAP.
Prepare el sistema de correo electrónico de origen IMAP y obtenga la información necesaria para migrar. Si tiene previsto migrar el dominio a Microsoft 365 o Office 365, compruebe que es el propietario del dominio con el registrador de dominios.
En función del tipo de servicio de correo electrónico desde el que va a migrar, es posible que tenga que configurar algunas opciones o registrar el nombre del servidor o servicio de correo electrónico para usarlo más adelante. También debe comprobar su dominio en su sistema de registro de dominio si tiene un dominio personalizado.
Comunique los cambios a los usuarios.
Es una buena idea permitir que los usuarios sepan que se realiza una migración del correo electrónico y cómo les puede afectar. Proporcione información a los usuarios sobre las tareas que deben realizar antes, durante y después de la migración.
Configure las credenciales de administración u obtenga o restablezca las contraseñas de los usuarios del correo electrónico.
Para realizar la migración, necesita una cuenta de administrador con permisos o el nombre de usuario y la contraseña de cada buzón.
Si usa los pasos descritos en Migración de buzones de Google Apps a Microsoft 365 o Office 365 o Migrar otros tipos de buzones IMAP a Microsoft 365 o Office 365, creará una lista de buzones para migrar (archivo CSV). Estas instrucciones de migración comienzan desde el Centro de administración de Exchange y deberá crear un archivo CSV que muestre las direcciones de correo electrónico, los nombres de usuario y las contraseñas de los buzones que desea migrar.
También puede usar la página de migraciones o las instrucciones de configuración de la vista previa del centro de Administración para migrar desde sistemas IMAP como Gmail, Hotmail.com o Outlook.com. Estos pasos son la mejor opción si solo planea migrar el correo de algunos usuarios (menos de 50). Si va a migrar correo para más usuarios, es más fácil usar un archivo CSV para escribir toda la información de las cuentas.
Conecte Microsoft 365 o Office 365 al sistema de correo electrónico de origen.
Para migrar el correo electrónico correctamente, Microsoft 365 o Office 365 necesita conectarse y comunicarse con el sistema de correo electrónico de origen. Para ello, Microsoft 365 o Office 365 usa un punto de conexión de migración, la configuración que se usa para crear la conexión.
Migre los buzones y luego compruebe la migración.
Para migrar buzones, puede crear un lote de migración y, a continuación, iniciar la migración. Después de ejecutar el lote de migración, compruebe que el correo electrónico se haya migrado correctamente.
Optimice la configuración del correo electrónico (opcional).
Hay algunas opciones que puede configurar para que el correo electrónico no tarda tanto en aparecer en los nuevos buzones de Microsoft 365 o Office 365. Consulte Sugerencias para optimizar las migraciones IMAP
Comience a enrutar el correo electrónico a Microsoft 365 o Office 365.
Tiene que cambiar un registro DNS denominado registro MX para que el sistema de correo electrónico pueda comenzar el enrutamiento del correo a Office 365.
Compruebe el enrutamiento y, a continuación, detenga la sincronización del correo.
Después de comprobar que todo el correo electrónico se enruta a Microsoft 365 o Office 365, puede eliminar el lote de migración para detener la sincronización entre el sistema de correo electrónico de origen y Microsoft 365 o Office 365.
Envíe una carta de bienvenida a los usuarios.
Informe a los usuarios sobre Microsoft 365 o Office 365 y cómo iniciar sesión en sus nuevos buzones.
¿Está listo para empezar?
Para finalizar una migración de correo electrónico correctamente, es una buena idea que se sienta cómodo realizando estas tareas:
Cree una lista de buzones de correo para migrar a Excel. Agregue las direcciones de correo electrónico, los nombres de usuario y las contraseñas de los usuarios a este archivo.
Use asistentes paso a paso en Microsoft 365 o Office 365 para configurar e iniciar el proceso de migración.
Una vez migrado el correo, cambia el registro MX de la organización para que apunte a Microsoft 365 o Office 365 cuando se complete la migración. El registro MX permite que otros sistemas de correo busquen la ubicación de su sistema de correo electrónico. Cambiar el registro MX permite que otros sistemas de correo empiecen a enviar correo electrónico directamente a los nuevos buzones de Microsoft 365 o Office 365. Para obtener información sobre cómo actualizar el registro MX, consulte Creación de registros DNS en cualquier proveedor de hospedaje dns .
Si se siente cómodo con lo que implica migrar buzones a Microsoft 365 o Office 365, está listo para empezar. El primer paso consiste en determinar desde qué sistema de correo electrónico de origen está migrando:
-
Este procedimiento emplea los pasos de Centro de administración de Exchange para realizar una migración IMAP.
Algún otro sistema de correo electrónico IMAP habilitado
Este procedimiento emplea los pasos de Centro de administración de Exchange para realizar una migración IMAP.
Use PowerShell para realizar una migración IMAP a Microsoft 365 o Office 365
Vea también
Sugerencias para optimizar las migraciones IMAP
Obtener más información acerca de cómo configurar su conexión de servidor IMAP