Windows Autopilot para la implementación aprovisionada previamente
Windows Autopilot ayuda a las organizaciones a aprovisionar fácilmente nuevos dispositivos mediante la imagen y los controladores oem preinstalados. Esta funcionalidad permite a los usuarios finales preparar sus dispositivos para la empresa mediante un proceso sencillo.
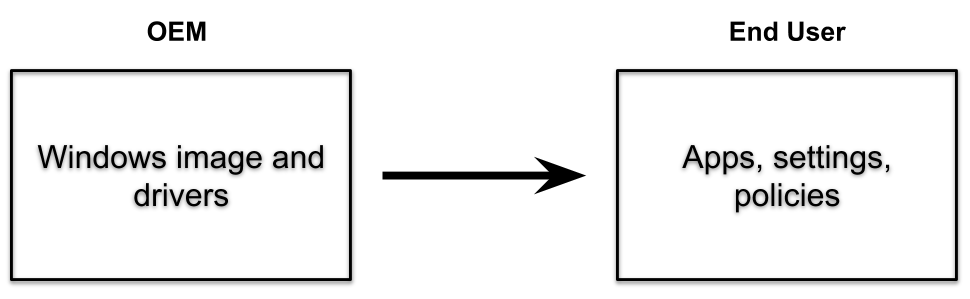
Windows Autopilot también puede proporcionar un servicio de aprovisionamiento previo que ayuda a los asociados o al personal de TI a aprovisionar previamente un equipo Windows totalmente configurado y listo para la empresa. Desde la perspectiva del usuario final, la experiencia controlada por el usuario de Windows Autopilot no cambia, pero conseguir que su dispositivo esté totalmente aprovisionado es más rápido.
Con Windows Autopilot para la implementación aprovisionada previamente, el proceso de aprovisionamiento se divide. Las partes que consumen mucho tiempo las realiza TI, asociados o OEM. El usuario final simplemente completa algunas directivas y configuraciones necesarias y, a continuación, puede empezar a usar su dispositivo.

Las implementaciones aprovisionadas previamente usan Microsoft Intune en las versiones compatibles actualmente de Windows. Estas implementaciones se basan en escenarios basados en usuarios de Windows Autopilot existentes y admiten escenarios de modo controlado por el usuario para dispositivos unidos a Microsoft Entra y Microsoft Entra híbridos.
Requisitos previos
Además de los requisitos de Windows Autopilot, Windows Autopilot para la implementación aprovisionada previamente también requiere:
- Una versión compatible actualmente de Windows.
- Ediciones de Windows Pro, Enterprise o Education.
- Una suscripción a Intune.
- Dispositivos físicos que admiten el módulo de plataforma segura (TPM) 2.0 y la atestación de dispositivos. No se admiten máquinas virtuales. El proceso de aprovisionamiento previo usa las funcionalidades de implementación automática de Windows Autopilot, por lo que se requiere TPM 2.0. El proceso de atestación de TPM también requiere acceso a un conjunto de direcciones URL HTTPS que son únicas para cada proveedor de TPM. Para obtener más información, consulte la entrada para el modo de implementación automática de Autopilot y el aprovisionamiento previo de Autopilot en Requisitos de red.
- Conectividad de red. El uso de conectividad inalámbrica requiere seleccionar la región, el idioma y el teclado antes de poder conectarse e iniciar el aprovisionamiento.
- Un perfil de página de estado de inscripción (ESP) debe tener como destino el dispositivo.
Importante
Dado que el OEM o el proveedor realizan el proceso de aprovisionamiento previo, este proceso no requiere acceso a la infraestructura de dominio local de un usuario final. El proceso de aprovisionamiento previo es diferente a un escenario típico Microsoft Entra unido a híbridos, ya que el reinicio del dispositivo se pospone. El dispositivo se vuelve a sealar antes de la hora en que se espera la conectividad con un controlador de dominio y se contacta con la red de dominio cuando el usuario final no cambia la bandeja de entrada del dispositivo local.
Consulta Problemas conocidos de Windows Autopilot y Solución de problemas de importación e inscripción de dispositivos Autopilot para revisar los problemas conocidos y sus soluciones.
Preparación
Los dispositivos programados para el aprovisionamiento previo se registran para Autopilot a través del proceso de registro normal.
Para estar listo para probar Windows Autopilot para la implementación aprovisionada previamente, asegúrese de que primero puede usar correctamente los escenarios existentes de Windows Autopilot controlados por el usuario:
Combinación de Microsoft Entra controlada por el usuario. Asegúrese de que puede implementar dispositivos con Windows Autopilot y unirlos a un inquilino Microsoft Entra ID.
Controlado por el usuario con Microsoft Entra unión híbrida. Para habilitar las características de Microsoft Entra unión híbrida, asegúrese de que puede:
- Implemente dispositivos con Windows Autopilot.
- Unir los dispositivos a un dominio Active Directory local.
- Registre los dispositivos con Microsoft Entra ID.
Importante
Microsoft recomienda implementar nuevos dispositivos como nativos de la nube mediante Microsoft Entra unión. No se recomienda implementar nuevos dispositivos como Microsoft Entra dispositivos de unión híbrida, incluso a través de Autopilot. Para obtener más información, consulte Microsoft Entra unidos frente a Microsoft Entra híbrido unido en puntos de conexión nativos de la nube: qué opción es adecuada para su organización.
Si estos escenarios no se pueden completar, Windows Autopilot para la implementación aprovisionada previamente tampoco se realiza correctamente, ya que se basa en estos escenarios.
Antes de iniciar el proceso de aprovisionamiento previo en la instalación del servicio de aprovisionamiento, debe configurar otra configuración de perfil de Autopilot mediante su cuenta de Intune. En los artículos siguientes encontrará un tutorial detallado sobre cómo configurar un perfil de Autopilot para el aprovisionamiento previo:
- Tutorial paso a paso para Windows Autopilot para la implementación aprovisionada previamente Microsoft Entra unirse a Intune
- Tutorial paso a paso para Windows Autopilot para la implementación aprovisionada previamente Microsoft Entra unión híbrida en Intune
El proceso de aprovisionamiento previo aplica todas las directivas de destino de dispositivo de Intune. Estas directivas incluyen certificados, plantillas de seguridad, configuración, aplicaciones, etc., todo lo que tenga como destino el dispositivo. Además, las aplicaciones Win32 o LOB se instalan si cumplen las condiciones siguientes:
- Configurado para instalar en el contexto del dispositivo.
- Asignado al dispositivo o al usuario asignado previamente al dispositivo Autopilot.
Importante
Asegúrese de no dirigir las aplicaciones Win32 y LOB al mismo dispositivo. Para obtener más información, consulta Agregar una aplicación de línea de negocio de Windows a Microsoft Intune.
Nota:
Seleccione el modo de idioma como el usuario especificado en los perfiles de Autopilot para garantizar un fácil acceso al modo de aprovisionamiento previo. La fase del técnico de aprovisionamiento previo instala todas las aplicaciones de destino del dispositivo y las aplicaciones de contexto de dispositivo de destino del usuario destinadas al usuario que están destinadas al usuario asignado. Si no hay ningún usuario asignado, solo instala las aplicaciones de destino del dispositivo. Otras directivas dirigidas por el usuario no se aplican hasta que el usuario inicia sesión en el dispositivo. Para comprobar estos comportamientos, asegúrese de crear las aplicaciones y directivas adecuadas destinadas a dispositivos y usuarios.
Escenarios
Windows Autopilot para la implementación aprovisionada previamente admite dos escenarios distintos:
Implementaciones controladas por el usuario con Microsoft Entra unión. El dispositivo se une a un inquilino de Microsoft Entra.
Implementaciones controladas por el usuario con Microsoft Entra unión híbrida. El dispositivo se une a un dominio Active Directory local y se registra por separado con Microsoft Entra ID.
Importante
Microsoft recomienda implementar nuevos dispositivos como nativos de la nube mediante Microsoft Entra unión. No se recomienda implementar nuevos dispositivos como Microsoft Entra dispositivos de unión híbrida, incluso a través de Autopilot. Para obtener más información, consulte Microsoft Entra unidos frente a Microsoft Entra híbrido unido en puntos de conexión nativos de la nube: qué opción es adecuada para su organización.
Cada uno de estos escenarios consta de dos partes, un flujo de técnico y un flujo de usuario. En un nivel alto, estas partes son las mismas para Microsoft Entra unión y Microsoft Entra unión híbrida. Las diferencias las observa principalmente el usuario final en los pasos de autenticación.
Flujo del técnico
Una vez que el cliente o el Administración de TI tienen como destino todas las aplicaciones y la configuración que desean para sus dispositivos a través de Intune, el técnico de aprovisionamiento previo puede comenzar el proceso de aprovisionamiento previo. El técnico podría ser miembro del personal de TI, un asociado de servicios o un OEM: cada organización puede decidir quién debe realizar estas actividades. Independientemente del escenario, el proceso realizado por el técnico es el mismo:
Arranque el dispositivo.
En la primera pantalla de la experiencia integrada (OOBE) (que podría ser una selección de idioma, una pantalla de selección de configuración regional o la página de inicio de sesión Microsoft Entra), no seleccione Siguiente. En su lugar, presione la tecla Windows cinco veces para ver otro cuadro de diálogo de opciones. En esa pantalla, elija la opción Aprovisionamiento de Windows Autopilot y, a continuación, seleccione Continuar.
En la pantalla Configuración de Windows Autopilot , muestra la siguiente información sobre el dispositivo:
Perfil de Autopilot asignado al dispositivo.
Nombre de la organización del dispositivo.
El usuario asignado al dispositivo (si hay uno).
Código QR que contiene un identificador único para el dispositivo. Puede usar este código para buscar el dispositivo en Intune, lo que puede hacer para realizar cambios de configuración. Por ejemplo, asigne un usuario o agregue el dispositivo a los grupos necesarios para la aplicación o la segmentación de directivas.
Nota:
Los códigos QR se pueden examinar mediante una aplicación complementaria. La aplicación también configura el dispositivo para especificar a quién pertenece. El equipo de Autopilot ha creado un ejemplo de código abierto de una aplicación complementaria que se integra con Intune mediante el Graph API. Está disponible en GitHub.
Valide la información mostrada. Si es necesario realizar algún cambio, realícelos y, luego, seleccione Actualizar para volver a descargar los detalles actualizados del perfil de Autopilot.
Seleccione Aprovisionamiento para comenzar el proceso de aprovisionamiento.
Si el proceso de aprovisionamiento previo se completa correctamente:
Aparece una pantalla de estado correcto con información sobre el dispositivo, incluidos los mismos detalles presentados anteriormente. Por ejemplo, el perfil de Autopilot, nombre de la organización, usuario asignado y código QR. También se proporciona el tiempo transcurrido para los pasos de aprovisionamiento previo.
Seleccione Volver a cerrar para apagar el dispositivo. En ese momento, el dispositivo se puede enviar al usuario final.
Nota:
El flujo de técnico hereda el comportamiento del modo de implementación automática. Self-Deploying Modo usa la página Estado de inscripción para mantener el dispositivo en un estado de aprovisionamiento. El dispositivo que se encuentra en un estado de aprovisionamiento impide que el usuario continúe en el escritorio después de la inscripción, pero antes de que se aplique el software y la configuración. Por lo tanto, si la página de estado de inscripción está deshabilitada, puede aparecer el botón de reseal antes de que se aplique el software y la configuración. Este comportamiento puede permitir continuar con el flujo de usuario antes de que se complete el aprovisionamiento del flujo del técnico. La pantalla correcta valida que la inscripción se realizó correctamente, no que el flujo del técnico esté necesariamente completo.
Si se produce un error en el proceso de aprovisionamiento previo:
- Aparece una pantalla de estado de error con información sobre el dispositivo, incluidos los mismos detalles presentados anteriormente. Por ejemplo, el perfil de Autopilot, nombre de la organización, usuario asignado y código QR. También se proporciona el tiempo transcurrido para los pasos de aprovisionamiento previo.
- Los registros de diagnóstico se pueden recopilar desde el dispositivo y, a continuación, se pueden restablecer para volver a iniciar el proceso.
Flujo de usuario
Importante
Para asegurarse de que los tokens se actualizan correctamente entre el flujo de técnico y el flujo de usuario, espere al menos 90 minutos después de ejecutar el flujo de técnico antes de ejecutar el flujo de usuario. Este escenario afecta principalmente a los escenarios de laboratorio y pruebas cuando el flujo de usuario se ejecuta en un plazo de 90 minutos después de que se complete el flujo del técnico.
El cumplimiento en Microsoft Entra ID se restablece durante el flujo de usuario. Los dispositivos pueden mostrarse como conformes en Microsoft Entra ID una vez completado el flujo de técnico, pero, a continuación, se muestran como no conformes una vez que se inicia el flujo de usuario. Espere suficiente tiempo una vez completado el flujo de usuario para que el cumplimiento vuelva a evaluarse y actualizarse.
Si el proceso de aprovisionamiento previo se completó correctamente y se volvió a sealar el dispositivo, puede entregarlo al usuario final. El usuario final completa el proceso normal controlado por el usuario de Windows Autopilot siguiendo estos pasos:
Encienda el dispositivo.
Seleccione el idioma, la configuración regional y la distribución del teclado adecuados.
Conéctese a una red (si usa Wi-Fi). El acceso a Internet siempre es necesario. Si usa Microsoft Entra unión híbrida, también debe haber conectividad con un controlador de dominio.
Si usa Microsoft Entra combinación, en la pantalla de inicio de sesión con marca, escriba las credenciales de Microsoft Entra del usuario.
Si usa Microsoft Entra unión híbrida, el dispositivo se reiniciará; después del reinicio, escriba las credenciales de Active Directory del usuario.
Nota:
En determinadas circunstancias, también se pueden solicitar credenciales de Microsoft Entra durante un escenario de combinación híbrida Microsoft Entra. Por ejemplo, si no se usa ADFS.
Se entregan más directivas y aplicaciones al dispositivo, tal y como se realiza el seguimiento en la página Estado de inscripción (ESP). Una vez completado, el usuario puede acceder al escritorio.
El ESP del dispositivo se vuelve a ejecutar durante el flujo de usuario para que tanto el dispositivo como el esp de usuario se ejecuten cuando el usuario inicie sesión. Este comportamiento permite que el ESP instale otras directivas asignadas al dispositivo una vez que el dispositivo complete la fase del técnico.
Nota:
Si microsoft account Sign-In Assistant (wlidsvc) está deshabilitado durante el flujo de técnico, es posible que la opción de inicio de sesión de Microsoft Entra no se muestre. En su lugar, se pide a los usuarios que acepten el CLUF y creen una cuenta local, que puede no ser el comportamiento deseado.
Artículos relacionados
- Vídeo de aprovisionamiento previo.
- ¿Qué es una identidad de dispositivo?
- Obtenga más información sobre los puntos de conexión nativos de la nube.
- Tutorial: Configuración y configuración de un punto de conexión de Windows nativo de la nube con Microsoft Intune.
- Cómo: Planear la implementación de combinación de Microsoft Entra.
- Marco para la transformación de administración de puntos de conexión de Windows.
- Descripción de los escenarios híbridos de Azure AD y administración conjunta.
- Éxito con Windows Autopilot remoto y unión a Azure Active Directory híbrido.
Comentarios
Próximamente: A lo largo de 2024 iremos eliminando gradualmente GitHub Issues como mecanismo de comentarios sobre el contenido y lo sustituiremos por un nuevo sistema de comentarios. Para más información, vea: https://aka.ms/ContentUserFeedback.
Enviar y ver comentarios de