Guía de inicio rápido para la instalación de User-Driven
Microsoft Deployment Toolkit (MDT) 2013 proporciona tecnología para implementar sistemas operativos Windows y Microsoft Office. Esta guía de inicio rápido le ayuda a evaluar rápidamente MDT 2013 proporcionando instrucciones detalladas y condensadas para usarla para instalar el sistema operativo Windows 8.1 y Microsoft Office Professional Plus 2010 con User-Driven Instalación (UDI) y Microsoft System Center 2012 R2 Configuration Manager. En esta guía de inicio rápido se muestra cómo realizar el escenario de implementación mdt nuevo equipo, que cubre la implementación de Windows 8.1 en un equipo nuevo. En este escenario se supone que no hay ningún perfil o datos de usuario que conservar.
Nota:
En este documento, Windows se aplica a los sistemas operativos Windows 8.1, Windows 8, Windows 7, Windows Server® 2012 R2, Windows Server 2012 y Windows Server 2008 R2, a menos que se indique lo contrario. MDT no admite versiones basadas en procesador arm de Windows. De forma similar, MDT hace referencia a MDT 2013 a menos que se indique lo contrario.
Después de usar esta guía para evaluar MDT, revise el resto de las instrucciones de MDT para obtener más información sobre las características avanzadas de la tecnología.
Nota:
La configuración de la infraestructura que se describe aquí tiene fines de evaluación y no está pensada para un sistema de producción.
Requisitos previos
Las instalaciones de UDI que usan System Center 2012 R2 Configuration Manager tienen los siguientes requisitos previos.
Software necesario
Para completar esta guía, se requiere el siguiente software:
Windows Server 2008 R2
® Microsoft SQL Server 2008 R2
SQL Server 2008 R2 Service Pack 1 (SP1)
SQL Server actualización acumulativa 6 (CU6) de 2008 R2 SP1
Windows 8.1
Administrador de configuración de System Center 2012 R2
Office Profesional Plus licencia por volumen de 2010, versión de 32 bits
Microsoft versión 3.5 de .NET Framework con SP1
™ Windows PowerShell versión 2.0
Entorno de preinstalación de Windows (Windows PE), que se incluye en Configuration Manager
Servicios de red, incluidos el sistema de nombres de dominio (DNS) y el protocolo de configuración dinámica de host (DHCP)
Servicios de dominio de Active Directory® (AD DS)
Nota:
El secuenciador de tareas usado en las implementaciones de MDT requiere que el derecho Crear objeto global se asigne a las credenciales que se usan para acceder a Deployment Workbench y ejecutar el proceso de implementación y ejecutarlo. Este derecho normalmente está disponible para las cuentas con permisos de nivel de administrador (a menos que se quite explícitamente). Además, el perfil de seguridad Seguridad especializada: funcionalidad limitada (SSLF) quita el derecho Crear objeto global y no se debe aplicar a los equipos implementados mediante MDT.
Configuración del equipo
Para completar esta guía, configure los equipos enumerados en la tabla 1. Estos equipos pueden ser equipos físicos o máquinas virtuales (VM) con los recursos del sistema designados.
Tabla 1. Equipos usados en esta guía
| Equipo | Descripción y recursos del sistema |
|---|---|
| WDG-MDT-01 | Este equipo ejecuta la infraestructura de MDT y Configuration Manager. El equipo ejecuta Windows Server 2008 R2 con los siguientes servicios de red instalados: - AD DS - Servidor DNS - Servidor DHCP - Servicios de implementación de Windows Los recursos del sistema del equipo son los siguientes: - Procesador de cuatro núcleos que se ejecuta a 2,66 gigahercios (GHz) o más rápido - 4 gigabytes (GB) o más de memoria física - Una partición de disco que tiene 40 GB o más de espacio disponible en disco; se convertirá en la partición C de la unidad - Una unidad de CD-ROM o DVD-ROM a la que se le asignará la letra de unidad D. - Una partición de disco que tiene 40 GB o más de espacio disponible en disco; se convertirá en la partición E. |
| WDG-REF-01 | Este es el equipo de referencia, que no ejecuta ningún sistema operativo actual. Los recursos del sistema del equipo son los siguientes: - Procesador que se ejecuta a 1,4 GHz o más rápido - 1 GB o más de memoria física - 16 GB o más de espacio disponible en disco |
| WDG-CLI-01 | Este es el equipo de destino, que no ejecuta ningún sistema operativo actual. Los recursos del sistema del equipo son los siguientes: - Procesador que se ejecuta a 1,4 GHz o más rápido - 1 GB o más de memoria física - 16 GB o más de espacio disponible en disco |
Los recursos enumerados en la tabla 1 reflejan los recursos del sistema recomendados para realizar los pasos de esta guía. Para obtener información sobre los requisitos mínimos de recursos del sistema para:
Windows Server 2008 R2, consulte Instalación de Windows Server 2008 R2.
SQL Server 2008 R2, consulte Requisitos de hardware y software para instalar SQL Server 2008 R2
Nota:
En esta guía se supone que MDT se está evaluando en equipos físicos o virtuales de 64 bits (x64). Si evalúa MDT en plataformas de 32 bits (x86), descargue e instale las ediciones x86 de MDT y los componentes que describe esta guía.
Paso 1: Preparación de la infraestructura de requisitos previos
A efectos de esta guía, todos los servicios de infraestructura de requisitos previos se ejecutan en el equipo denominado WDG-MDT-01. Instale el software, los roles de servidor y los servicios de requisitos previos en este equipo antes de instalar MDT.
Nota:
En esta sección se supone que va a crear una nueva infraestructura de Configuration Manager para MDT. Si usa una infraestructura de Configuration Manager existente, revise los pasos de esta sección y sustituya los nombres de recursos existentes por los recursos creados en esta sección (como el nombre del equipo y las carpetas de red compartida). Después de revisar esta sección, vaya al Paso 2: Preparar el entorno de MDT.
Prepare la infraestructura de requisitos previos antes de instalar MDT mediante:
Instalación de Windows Server 2008 R2 como se describe en Paso 1-1: Instalación de Windows Server 2008 R2
Crear las carpetas y recursos compartidos de red necesarios como se describe en Paso 1-2: Crear las carpetas y recursos compartidos de red necesarios
Obtención del software necesario para realizar los pasos de esta guía, como se describe en Paso 1-3: Obtener el software necesario
Instalación del rol de servidor de AD DS como se describe en Paso 1-4: Instalación del rol de servidor de AD DS
Instalación del rol de servidor DHCP como se describe en Paso 1-5: Instalación del rol de servidor DHCP
Instalación del rol de servidor de Servicios web (IIS) tal como se describe en Paso 1-6: Instalación del rol de servidor servicios web (IIS)
Agregar las características necesarias de Windows Server 2008 R2 como se describe en Paso 1-7: Agregar las características necesarias de Windows Server 2008 R2
Creación de las cuentas de usuario y servicio necesarias para realizar los pasos de esta guía, como se describe en Paso 1-8: Creación de las cuentas de usuario y servicio necesarias
Instalación de SQL Server 2008 R2 para que Configuration Manager use como se describe en Paso 1-9: Instalación de SQL Server 2008 R2
Agregar el servidor de sitio al grupo de seguridad Administradores como se describe en Paso 1-10: Agregar el servidor de sitio al grupo de seguridad Administradores
Instalación de Configuration Manager como se describe en Paso 1-11: Instalación de Configuration Manager
Configuración de la cuenta de acceso de red que Configuration Manager los clientes usan para acceder a Configuration Manager puntos de distribución, como se describe en Paso 1-12: Configuración de la cuenta de acceso a la red
Configuración de los límites y grupos de límites del sitio de Configuration Manager como se describe en el paso 1-13: Configuración de los límites y grupos de límites del sitio de Configuration Manager
Configuración de la publicación de información del sitio en AD DS y DNS como se describe en el paso 1-14: Configuración de la publicación de información del sitio en AD DS y DNS
Configuración de la detección de usuarios en AD DS como se describe en Paso 1-15: Configuración de la detección de usuarios de Active Directory
Paso 1-1: Instalación de Windows Server 2008 R2
Use la información de 2 para instalar Windows Server 2008 R2. Acepte valores predeterminados a menos que se especifique lo contrario.
Tabla 2. Información para instalar Windows Server 2008 R2
| Cuando se le solicite | Proporcionar estos valores |
|---|---|
| ¿Dónde desea instalar Windows? | Espacio sin asignar en disco 0 |
| Password | Cualquier contraseña segura |
| Nombre del equipo | WDG-MDT-01 |
| Formato de los volúmenes C y E | NTFS |
| Configuración de TCP/IP | Configurar con una configuración de dirección IP estática, con las otras opciones de configuración de TCP/IP según corresponda para el entorno |
Paso 1-2: Creación de carpetas y recursos compartidos de red necesarios
El proceso de implementación de MDT requiere carpetas adicionales que se usan como origen para los archivos o para almacenar los archivos creados durante el proceso de implementación de MDT. Algunas de estas carpetas deben compartirse para poder acceder a ellas desde otros equipos.
Para crear las carpetas y recursos compartidos necesarios
Cree las carpetas y los recursos compartidos enumerados en la tabla 3 con los permisos especificados para cada recurso compartido.
Tabla 3. Carpetas que requiere el proceso de implementación de MDT
Crear esta carpeta Con este nombre de recurso compartido Con estos permisos de uso compartido E:\Source$ Source$ Administradores: copropietario
Todos: LeerE:\Images$ Imágenes$ Administradores: copropietario
Todos: LeerE:\Capture$ Capture$ Administradores: copropietario
Todos: LeerE:\Packages$ Paquetes$ Administradores: copropietario
Todos: LeerCree las carpetas siguientes:
E:\CMDownloads
E:\Source$\CustomSettings
E:\Source$\Drivers
E:Source$Windows_8-1
E:Source$MDT_2013
E:Source$SQL2008R2
E:Source$SQL2008R2SP1
E:Source$SQL2008R2CU6
E:Source$OfficeProPlus2010
E:Source$ConfigMgr
E:Packages$Drivers
Copie los controladores de dispositivo para el equipo de referencia (WDG-REF-01) y el equipo de destino (WDG-CLI-01) en E:\Source$\Drivers.
Nota:
Los procesos de esta guía suponen que el equipo de referencia y el equipo de destino tienen los mismos dispositivos y no requieren controladores de dispositivos diferentes.
Paso 1-3: Obtener el software necesario
Además de Windows Server 2008 R2, Windows 8.1 y System Center 2012 R2 Configuration Manager, se requiere cierto software para evaluar MDT en función de los procesos de esta guía. En la tabla 4 se muestra el software necesario para realizar implementaciones mediante MDT, dónde obtener el software y dónde colocar el software en WDG-MDT-01.
Tabla 4. Software adicional necesario para la implementación mediante MDT
| Obtención de este software | Colocar en esta carpeta |
|---|---|
| MDT 2013 | E:\Source$\MDT_2013 |
| Windows 8.1 archivos de distribución del medio del producto | E:\Source$\Windows_8-1 |
| Controladores de dispositivo necesarios para los equipos de referencia y de destino (WDG-REF-01 y WDG-CLI-01) | E:\Source$\Drivers |
| SQL Server 2008 R2 desde los medios del producto | E:\Source$\SQL2008 |
| SQL Server 2008 R2 SP1, disponible enhttps://www.microsoft.com/download/details.aspx?id=26113 | E:\Source$\SQL2008R2SP1 |
| SQL Server 2008 R2 SP1 CU6, disponible enhttps://support.microsoft.com/kb/2679367 | E:\Source$\SQL2008R2SP1CU6 |
| System Center 2012 R2 Configuration Manager desde los medios del producto | E:\Source$\ConfigMgr |
| Office Profesional Plus versión de licencias por volumen de 32 bits de 2010 desde los medios del producto | E:\ Source$\OfficeProPlus2010 |
Paso 1-4: Instalación del rol de servidor de AD DS
AD DS es necesario para proporcionar autenticación y actuar como repositorio de valores de configuración para los productos y tecnologías de Microsoft que MDT usa, como Microsoft SQL Server y Configuration Manager.
Para instalar AD DS, ejecute el Asistente para DCPROMO para configurar el equipo como controlador de dominio. Instale AD DS con la información de la tabla 5, aceptando los valores predeterminados a menos que se especifique lo contrario.
Tabla 5. Información para instalar AD DS
| Cuando se le solicite | Haga esto… |
|---|---|
| Para el tipo de dominio | Cree un nuevo dominio en un bosque nuevo. |
| Para el nombre de dominio completo | Escriba mdt2013.corp.woodgrovebank.com. |
| Para el nivel funcional del bosque | Seleccione Windows Server 2008 R2. |
| Para instalar el servicio servidor DNS como parte del proceso de instalación del controlador de dominio | Haga clic en Sí. |
Paso 1-5: Instalar el rol de servidor DHCP
El rol de servidor DHCP es necesario para proporcionar una configuración ip automática para los equipos de destino. Instale el servidor DHCP con la información de la tabla 6, aceptando los valores predeterminados a menos que se especifique lo contrario.
Nota:
Si usa un entorno virtualizado, deshabilite cualquier configuración DHCP que proporcione el software de virtualización de equipos. Asegúrese de que el servicio servidor DHCP que ejecuta WDG-MDT-01 es el único proveedor de configuración de IP mediante DHCP.
Tabla 6. Información para instalar el rol de servidor DHCP
| En esta página del asistente | Haga esto… |
|---|---|
| Autorización del servidor DHCP en Active Directory | Autorice WDG-MDT-01 para proporcionar la configuración de IP del cliente. |
| Ámbitos DHCP | Cree un ámbito adecuado que se pueda usar para configurar automáticamente TCP/IP para WDG-REF-01 y WDG-CLI-01. |
| Configuración del modo sin estado DHCPv6 | Deshabilite el modo sin estado DHCPv6 para este servidor. |
Paso 1-6: Instalación del rol de servidor servicios web (IIS)
Instale el rol de servidor servicios web (IIS) con los servicios de rol enumerados en la tabla 7, que son necesarios para SQL Server 2008 R2 y Configuration Manager. A menos que se especifique lo contrario, use los valores predeterminados.
Tabla 7. Información para instalar el rol de servidor de servicios web (IIS)
| Servicio de rol | Estado |
|---|---|
| Servidor web | Instalada |
| Características comunes de HTTP | Instalada |
| Contenido estático | Instalada |
| Documento predeterminado | Instalada |
| Examen de directorios | Instalada |
| Errores HTTP | Instalada |
| Redirección HTTP | Instalada |
| Publicación de WebDAV | Instalada |
| Desarrollo de aplicaciones | Instalada |
| ASP.NET | Instalada |
| Extensibilidad de .NET | Instalada |
| Asp | Sin instalar |
| Cgi | Sin instalar |
| Extensiones ISAPI | Instalada |
| Filtros ISAPI | Instalada |
| Inclusiones del servidor | Sin instalar |
| Estado y diagnóstico | Instalada |
| Registro HTTP | Instalada |
| Herramientas de registro | Instalada |
| Supervisor de solicitud | Instalada |
| Rastreo | Instalada |
| Registro personalizado | Sin instalar |
| Registro odbc | Sin instalar |
| Seguridad | Instalada |
| Autenticación básica | Sin instalar |
| Autenticación de Windows | Instalada |
| Autenticación implícita | Sin instalar |
| Autenticación por asignación de certificados de clientes | Sin instalar |
| Autenticación de asignación de certificados de cliente de IIS | Sin instalar |
| Autorización de direcciones URL | Sin instalar |
| Filtrado de solicitudes | Instalada |
| Restricción de ip y dominio | Sin instalar |
| Rendimiento | Instalada |
| Compresión de contenido estático | Instalada |
| Compresión de contenido dinámico | Sin instalar |
| Herramientas de administración | Instalada |
| Consola de administración de IIS | Instalada |
| Scripts y herramientas de administración de IIS | Sin instalar |
| Servicio de administración | Sin instalar |
| Compatibilidad con la administración de IIS 6 | Instalada |
| Compatibilidad con la metabase de IIS 6 | Instalada |
| Compatibilidad con WMI de IIS 6 | Instalada |
| Herramientas de scripting de IIS 6 | Sin instalar |
| Consola de administración de IIS | Sin instalar |
| Servicio de publicación FTP | Sin instalar |
| Servidor FTP | Sin instalar |
| Consola de administración de FTP | Sin instalar |
| IIS Hostable Web Core | Sin instalar |
Paso 1-7: Agregar las características necesarias de Windows Server 2008 R2
Además de instalar los roles de servidor de Windows Server 2008 R2 necesarios, agregue las siguientes características necesarias en Administrador del servidor en la sección Resumen de características:
Servicio de transferencia inteligente en segundo plano
Compresión diferencial remota
Paso 1-8: Creación de las cuentas de usuario y servicio necesarias
Configuration Manager y SQL Server 2008 R2 requieren cuentas de usuario durante el proceso de instalación. En la tabla 8 se muestra la información necesaria para crear estas cuentas.
Tabla 8. Información para crear las cuentas necesarias
| Creación de esta cuenta | Con esta configuración |
|---|---|
| Agente SQL Server cuenta de servicio | 1. En Nombre, escriba Agente SQL. 2. En Apellidos, escriba Cuenta de servicio. 3. En Nombre de inicio de sesión de usuario, escriba SQLAgent. 4. En Contraseña y Confirmar contraseña, escriba P@ssw0rd. 5. Desactive la casilla El usuario debe cambiar la contraseña en el siguiente inicio de sesión . 6. Active la casilla Contraseña nunca expira . 7. Convierta la cuenta en miembro del grupo de seguridad Administradores de dominio. 8. En Descripción, escriba Cuenta de servicio que se usa para ejecutar SQL Server servicio del agente 2008 R2. |
| SQL Server cuenta de servicio del motor de base de datos | 1. En Nombre, escriba Motor de base de datos SQL. 2. En Apellidos, escriba Cuenta de servicio. 3. En Nombre de inicio de sesión de usuario, escriba SQLDBEngine. 4. En Contraseña y Confirmar contraseña, escriba P@ssw0rd. 5. Desactive la casilla El usuario debe cambiar la contraseña en el siguiente inicio de sesión . 6. Active la casilla Contraseña nunca expira . 7. Convierta la cuenta en miembro del grupo de seguridad Administradores de dominio. 8. En Descripción, escriba Cuenta de servicio que se usa para ejecutar SQL Server motor de base de datos 2008 R2. |
| SQL Server Reporting Services cuenta de servicio | 1. En Nombre, escriba SQL Reporting. 2. En Apellidos, escriba Cuenta de servicio. 3. En Nombre de inicio de sesión de usuario, escriba SQLReport. 4. En Contraseña y Confirmar contraseña, escriba P@ssw0rd. 5. Desactive la casilla El usuario debe cambiar la contraseña en el siguiente inicio de sesión . 6. Active la casilla Contraseña nunca expira . 7. Convierta la cuenta en miembro del grupo de seguridad Administradores de dominio. 8. En Descripción, escriba Cuenta de servicio que se usa para ejecutar SQL Server servicios de informes de 2008 R2. |
| Configuration Manager cuenta de acceso a la red de cliente | 1. En Nombre, escriba CM 2012. 2. En Apellidos, escriba Acceso a la red de cliente. 3. En Nombre de inicio de sesión de usuario , escriba CMNetAccess. 4. En Contraseña y Confirmar contraseña, escriba P@ssw0rd. 5. Desactive la casilla El usuario debe cambiar la contraseña en el siguiente inicio de sesión . 6. Active la casilla Contraseña nunca expira . 7. En Descripción, escriba Cuenta de servicio que se usa como cuenta de acceso de red para Configuration Manager cliente. |
Paso 1-9: Instalación de SQL Server 2008 R2
Antes de instalar Configuration Manager, instale SQL Server 2008 R2 SP1 y CU6.
Nota:
Para habilitar todas las características de SQL Server 2008 R2, instale el rol de servidor servicios web (IIS) antes de instalar SQL Server 2008 R2.
Para instalar SQL Server 2008 R2
Inicie el Centro de instalación de SQL Server.
En el centro de instalación de SQL Server, en el panel de navegación, haga clic en Instalación.
En el panel de vista previa, haga clic en Nueva instalación o agregue características a una instalación existente.
se inicia el Asistente para la instalación de SQL Server 2008 R2.
Instale SQL Server 2008 R2 con la información de la tabla 9, aceptando los valores predeterminados a menos que se especifique lo contrario.
Tabla 9. Información para instalar SQL Server 2008 R2
En esta página del asistente Haga esto… Reglas de compatibilidad de configuración Haga clic en Aceptar. Clave de producto Haga clic en Siguiente. Términos de licencia Active la casilla Acepto los términos de licencia y haga clic en Siguiente. Archivos de compatibilidad de instalación Haga clic en Instalar. Reglas de compatibilidad de configuración Asegúrese de que no existen resultados críticos para las reglas y, a continuación, haga clic en Siguiente. Rol de configuración Haga clic en SQL Server instalación de características y, a continuación, haga clic en Siguiente. Selección de características 1. Active la casilla Servicios del motor de base de datos .
2. Active la casilla Reporting Services.
3. Active la casilla Búsqueda de texto completo .
4. Active la casilla Herramientas de administración - Completar .
5. Haga clic en Siguiente.Reglas de instalación Haga clic en Siguiente. Configuración de instancia Haga clic en Siguiente. Requisitos de espacio en disco Haga clic en Siguiente. Server Configuration 1. Para Agente SQL Server, en Nombre de cuenta, escriba MDT2013\SQLAgent, en Contraseña, escriba P@ssw0rd.
2. Para SQL Server motor de base de datos, en Nombre de cuenta, escriba MDT2013\SQLDBEngine, en Contraseña, escriba P@ssw0rd.
3. Para SQL Server Reporting Services, en Nombre de cuenta, escriba MDT2013\SQLReport, en Contraseña, escriba P@ssw0rd.
4. Haga clic en Siguiente.Configuración del motor de base de datos Haga clic en Agregar usuario actual y, a continuación, haga clic en Siguiente. Configuración de Reporting Services Haga clic en Siguiente. Informes de errores Haga clic en Siguiente. Reglas de configuración de instalación Haga clic en Siguiente. Listo para instalar Haga clic en Instalar. Complete Haga clic en Cerrar. Cierre el Centro de instalación de SQL Server.
Para instalar SQL Server 2008 R2 SP1
En el Explorador de Windows, vaya a E:\Source$\SQL2008R2SP1 y haga doble clic en SQLServer2008R2SP1-KB2528583-x64-ENU.exe.
El cuadro de diálogo Extraer archivos muestra el proceso de extracción de archivos. Una vez completado el proceso, se inicia el Asistente para la instalación de actualizaciones de SQL Server 2008 R2 Service Pack 1.
Instale SQL Server 2008 R2 SP1 con la información de la tabla 10, aceptando los valores predeterminados a menos que se especifique lo contrario.
Tabla 10. Información para instalar SQL Server 2008 R2 SP1
En esta página del asistente Haga esto… actualización de SQL Server 2008 R2 Haga clic en Siguiente. Términos de licencia Active la casilla Acepto los términos de licencia y haga clic en Siguiente. Seleccionar características Haga clic en Siguiente. Proteger archivos en uso Haga clic en Siguiente. Listo para actualizar Haga clic en Actualizar. Progreso de la actualización El progreso se muestra en la página del asistente a medida que se realiza la actualización y finaliza. Complete Haga clic en Cerrar. Para instalar SQL Server 2008 R2 SP1 CU6
En el Explorador de Windows, vaya a E:\Source$\SQL2008R2SP1CU6 y haga doble clic en 446622_intl_x64_zip.exe.
Aparece el cuadro de diálogo Microsoft Auto extractor.
En el cuadro de diálogo Microsoft Autoex extractor, haga clic en Continuar.
En el cuadro de diálogo Microsoft Self-Extractor, en Seleccionar la carpeta en la que desea descomprimir los archivos, escriba E:\Source$\SQL2008R2SP1CU6 y, a continuación, haga clic en Aceptar.
Nota:
Puede hacer clic en los puntos suspensivos (...) para buscar la carpeta E:\Source$\SQL2008R2SP1CU6.
Se muestra el proceso de extracción. Una vez completado el proceso, se muestra el estado de finalización.
En el cuadro de diálogo Microsoft Auto extractor, haga clic en Aceptar.
En el Explorador de Windows, vaya a E:\Source$\SQL2008R2SP1CU6 y haga doble clic en SQLServer2008R2- KB2679367-x64.exe.
El cuadro de diálogo Extraer archivos muestra el proceso de extracción de archivos. Una vez completado el proceso, se inicia el Asistente para la instalación de actualizaciones de SQL Server 2008 R2 Service Pack 1 CU6.
Instale SQL Server 2008 R2 SP1 CU6 con la información de la tabla 11, aceptando los valores predeterminados a menos que se especifique lo contrario.
Tabla 11. Información para instalar SQL Server 2008 R2 SP1 CU6
En esta página del asistente Haga esto… actualización de SQL Server 2008 R2 Haga clic en Siguiente. Términos de licencia Active la casilla Acepto los términos de licencia y haga clic en Siguiente. Seleccionar características Haga clic en Siguiente. Proteger archivos en uso Haga clic en Siguiente. Listo para actualizar Haga clic en Actualizar. Progreso de la actualización El progreso se muestra en la página del asistente a medida que se realiza la actualización y finaliza. Complete Haga clic en Cerrar. Aparece el cuadro de diálogo Instalar una actualización de SQL Server 2008 R2 que le pide que reinicie el equipo para completar la instalación.
En el cuadro de diálogo Instalar una actualización de SQL Server 2008 R2, haga clic en Aceptar.
Reinicie el equipo.
Después de instalar SQL Server 2008 R2 SP1 CU6, el número de compilación SQL Server debe ser 10.51.2811.0.
Sugerencia
Para comprobar el número de compilación SQL Server, consulte las actualizaciones de SQL Server aplicadas en el elemento Programas y características Panel de control haciendo clic en Ver actualizaciones instaladas.
Paso 1-10: Agregar el servidor de sitio al grupo de seguridad Administradores
Cuando todos los equipos están en el mismo bosque, agregue manualmente la cuenta de equipo del servidor de sitio al grupo administradores local en cada equipo. Complete este paso antes de configurar el equipo como un sistema de sitio.
Para agregar el servidor de sitio al grupo de seguridad Administradores
Haga clic en Inicio, elija Herramientas administrativas y, a continuación, haga clic en Usuarios y equipos de Active Directory.
En el árbol de consola de Usuarios y equipos de Active Directory, vaya a mdt2013.corp.woodgrovebank.com/Builtin.
En el panel de vista previa, haga clic con el botón derecho en Administradoresy, a continuación, haga clic en Propiedades.
En el cuadro de diálogo Propiedades de los administradores , haga clic en la pestaña Miembros y, a continuación, haga clic en Agregar.
En el cuadro de diálogo Seleccionar usuarios, contactos, equipos o grupos , haga clic en Tipos de objeto.
En el cuadro de diálogo Tipos de objeto , en Tipos de objeto, seleccione Equiposy, a continuación, haga clic en Aceptar.
En el cuadro de diálogo Seleccionar usuarios, contactos, equipos o grupos , en Escriba los nombres de objeto que desea seleccionar, escriba WDG-MDT-01. Haga clic en Comprobar nombresy, a continuación, haga clic en Aceptar.
Cierre las ventanas abiertas.
Paso 1-11: Instalar Configuration Manager
Cuando se hayan instalado los demás productos y tecnologías, instale Configuration Manager. Sin embargo, antes de hacerlo, amplíe el esquema de Active Directory para que los equipos puedan localizar los puntos de distribución, los puntos de localizador de servicios y otros roles de servidor. Además, puede ampliar el esquema después de haber instalado Configuration Manager. Para obtener más información sobre cómo ampliar el esquema de Active Directory para Configuration Manager, vea la sección "Extender el esquema de Active Directory" en la biblioteca de documentación de Configuration Manager, que se instala con Configuration Manager.
Después de extender el esquema de Active Directory, instale Configuration Manager. La configuración de WDG-MDT-01 admite Configuration Manager para este ejemplo. La configuración de los equipos de la red de producción puede variar. Para obtener más información sobre los requisitos previos para instalar Configuration Manager, consulte Configuraciones admitidas para Configuration Manager.
Para instalar Configuration Manager
Inicie la pantalla de presentación de System Center 2012 R2 Configuration Manager Setup (Configuración de System Center 2012 R2).
En la pantalla de presentación System Center 2012 R2 Configuration Manager Setup (Instalación de System Center 2012 R2), haga clic en el vínculo Instalar.
Se inicia el Asistente para instalación de Configuration Manager Microsoft System Center 2012 R2.
Complete el Asistente para la instalación de Configuration Manager Microsoft System Center 2012 R2 con la información de la tabla 12. Acepte los valores predeterminados a menos que se especifique lo contrario.
Tabla 12. Información para instalar Configuration Manager
En esta página del asistente Haga esto… Antes de empezar Haga clic en Siguiente. Introducción Haga clic en Siguiente. Clave de producto En Escriba la clave de producto de 25 caracteres, escriba product_key (donde product_key es la clave de producto para Configuration Manager). Términos de licencia de software de Microsoft Active la casilla Acepto estos términos de licencia y haga clic en Siguiente. Actualizar componentes de requisitos previos En Descargar y usar las actualizaciones más recientes. Novedades se guardará en la siguiente ubicación, escriba E:\CMDownloadsy, a continuación, haga clic en Siguiente. Selección de idioma del servidor Haga clic en Siguiente. Selección de idioma de cliente Haga clic en Siguiente. Configuración de sitio e instalación 1. En Código del sitio, escriba NYC.
2. En Nombre del sitio, escriba Sitio de la ciudad de Nueva York.
3. Haga clic en Siguiente.Instalación del sitio primario 1. Haga clic en Instalar el sitio primario como un sitio independiente.
2. Haga clic en Siguiente.
Aparece el cuadro de diálogo Configuration Manager, que confirma que desea instalar este sitio como un sitio independiente.
3. En el cuadro de diálogo Configuration Manager, haga clic en Sí.Información de base de datos Haga clic en Siguiente. Configuración del proveedor de SMS Haga clic en Siguiente. Configuración de comunicación del equipo cliente Haga clic en Configurar el método de comunicación en cada rol de sistema de sitio y, a continuación, haga clic en Siguiente. Roles de sistema de sitio Haga clic en Siguiente. Configuración del programa de mejora de la experiencia del cliente Seleccione la participación adecuada en el programa Customer Experience Improvement (Mejora de la experiencia del cliente) de su organización y, a continuación, haga clic en Siguiente. Resumen de configuración Haga clic en Siguiente. Comprobación de requisitos previos Haga clic en Iniciar instalación. Instalar Supervise el proceso de instalación hasta que se complete y, a continuación, haga clic en Cerrar. Cierre todas las ventanas abiertas y los cuadros de diálogo.
Una vez completado el asistente, se instala Configuration Manager.
Paso 1-12: Configuración de la cuenta de acceso a la red
El cliente Configuration Manager necesita una cuenta para proporcionar credenciales al acceder a los puntos de distribución de Configuration Manager, los recursos compartidos de implementación de MDT y las carpetas compartidas. Esta cuenta se denomina cuenta de acceso de red. La cuenta de CMNetAccess se creó anteriormente en el proceso para usarla como cuenta de acceso de red.
Para configurar la cuenta de acceso de red
Haga clic en Inicio, seleccione Todos los programas y, a continuación, Microsoft System Center 2012. Seleccione Configuration Manager y, a continuación, haga clic en Configuration Manager Consola.
En la consola de Configuration Manager, en el panel de navegación, haga clic en Administración.
En el área de trabajo Administración, vaya a Información general/Configuración del sitio/Sitios.
En el panel de vista previa, haga clic en NYC - New York City Site (Nyc - New York City Site).
En la cinta de opciones, haga clic en Configuración, haga clic en Configurar componentes de sitioy, a continuación, haga clic en Distribución de software.
En el cuadro de diálogo Propiedades de distribución de software , haga clic en la pestaña Cuenta de acceso a la red .
En Cuenta de acceso de red, haga clic en Especificar la cuenta a la que se ha accedido a las ubicaciones de red, haga clic en Establecery, a continuación, haga clic en Nueva cuenta.
Aparece el cuadro de diálogo Cuenta de usuario de Windows .
Complete el cuadro de diálogo Cuenta de usuario de Windows con la información de la tabla 13 y, a continuación, haga clic en Aceptar.
Tabla 13. Información necesaria para completar el cuadro de diálogo Cuenta de usuario de Windows
Para esto Haga esto… Nombre de usuario Escriba MDT2013\CMNetAccess. Password Escriba P@ssw0rd. Confirmar contraseña Escriba P@ssw0rd. En el cuadro de diálogo Propiedades de distribución de software , haga clic en Aceptar.
Cierre las ventanas abiertas.
Paso 1-13: Configuración de los límites y grupos de límites del sitio de Configuration Manager
El cliente Configuration Manager debe conocer los límites del sitio. A menos que se especifiquen los límites del sitio, el cliente supone que el equipo que ejecuta Configuration Manager está en un sitio remoto. Agregue un límite de sitio basado en la subred IP que usan WDG-MDT-01, WDG-REF-01 y WDG-CLI-01. A continuación, agregue el límite del sitio a un grupo de límites de sitio.
Para crear un límite de sitio Configuration Manager
Haga clic en Inicio, seleccione Todos los programas y, a continuación, Microsoft System Center 2012. Seleccione Configuration Manager y, a continuación, haga clic en Consola del administrador de configuración.
En la consola de Configuration Manager, en el panel de navegación, haga clic en Administración.
En el área de trabajo Administración, vaya a Información general/Configuración de jerarquía/Límites.
En la cinta de opciones, haga clic en Crear límite.
Se abre el cuadro de diálogo Crear límite .
Complete el cuadro de diálogo Crear límite con la información de la tabla 14 y, a continuación, haga clic en Aceptar.
Nota:
Para este ejemplo, el límite del sitio se especifica mediante la dirección de red. Sin embargo, también puede especificar límites de sitio mediante un nombre de sitio de AD DS o un intervalo de direcciones IP.
Tabla 14. Información necesaria para completar el cuadro de diálogo Crear límite
Para esto Haga esto… Descripción Escriba Límite de subred IP. Tipo Seleccione Subred IP. Red Escriba network_address (donde network_address es la dirección de red de la subred donde están instalados los equipos). Máscara de subred Escriba subnet_mask (donde subnet_mask es la máscara de subred de la subred donde están instalados los equipos). Para agregar el límite del sitio Configuration Manager a un grupo de límites de sitio
En la consola de Configuration Manager, en el panel de navegación, haga clic en Administración.
En el área de trabajo Administración, vaya a Información general,Configuración de jerarquía/Grupos de límites.
En la cinta de opciones, haga clic en Crear grupo de límites.
Se abre el cuadro de diálogo Crear grupo de límites .
Complete la pestaña General del cuadro de diálogo Crear grupo de límites con la información de la tabla 15.
Tabla ARABIC 15. Información necesaria para completar la pestaña General del cuadro de diálogo Crear grupo de límites
Para esto Haga esto… Nombre Escriba Grupo de límites de la ciudad de Nueva York. Descripción Escriba Grupo de límites para los límites del sitio en el sitio de Nueva York. Límites 1. Haga clic en Agregar.
Aparece el cuadro de diálogo Agregar límites .
2. En el Cuadro de diálogo Agregar límites , seleccione site_boundary (donde site_boundary es el límite del sitio que creó anteriormente en el proceso) y luego haga clic en Aceptar.
El límite del sitio aparece en la lista de límites.Complete la pestaña Referencias del cuadro de diálogo Crear grupo de límites con la información de la tabla 16 y, a continuación, haga clic en Aceptar.
Tabla 16. Información necesaria para completar la pestaña Referencias del cuadro de diálogo Crear grupo de límites
Para esto Haga esto… Asignación de sitio Active la casilla Usar este grupo de límites para la asignación de sitio . Ubicación del contenido 1. Haga clic en Agregar.
Aparece el cuadro de diálogo Agregar sistemas de sitio .
2. En el Cuadro de diálogo Agregar sistemas de sitio , seleccione \\WDG-MDT-01.mdt2013.corp.woodgrovebank.com y, a continuación, haga clic en Aceptar.
El servidor de sistema de sitio aparece en la lista de servidores de sistema de sitio.Cierre las ventanas abiertas.
Paso 1-14: Configurar la publicación de información del sitio en AD DS y DNS
El cliente Configuration Manager debe buscar los distintos roles de servidor Configuration Manager. Modifique las propiedades del sitio para publicar la información del sitio en AD DS y en DNS.
Para configurar la publicación de información del sitio en AD DS y en DNS
Haga clic en Inicio, seleccione Todos los programas y, a continuación, Microsoft System Center 2012. Seleccione Configuration Manager y, a continuación, haga clic en Configuration Manager Consola.
En la consola de Configuration Manager, en el panel de navegación, haga clic en Administración.
En el área de trabajo Administración, vaya a Información general/Configuración del sitio/Sitios.
En el panel de vista previa, haga clic en NYC - New York City Site (Nyc - New York City Site).
En la Cinta, haga clic en Propiedades.
En el cuadro de diálogo Propiedades del sitio de la ciudad de Nueva York , en la pestaña Publicación , compruebe que aparece el mdt2013.corp.woodgrovebank.com bosque de Active Directory y, a continuación, haga clic en Cancelar.
Cierre las ventanas abiertas.
Paso 1-15: Configuración de la detección de usuarios de Active Directory
En algunos casos, el software se implementará en las colecciones de usuarios que Configuration Manager detecta. Configuration Manager puede detectar cuentas de usuario almacenadas en AD DS mediante el método de detección de usuarios de Active Directory.
Para configurar la detección de usuarios de Active Directory
Haga clic en Inicio, seleccione Todos los programas y, a continuación, Microsoft System Center 2012. Seleccione Configuration Manager y, a continuación, haga clic en Configuration Manager Consola.
En la consola de Configuration Manager, en el panel de navegación, haga clic en Administración.
En el área de trabajo Administración, vaya a Información general,Jerarquía/Métodos de detección.
En el panel de vista previa, haga clic en Detección de usuarios de Active Directory.
En la cinta de opciones, en la pestaña Inicio , haga clic en Propiedades.
Aparece el cuadro de diálogo Propiedades de detección de usuarios de Active Directory .
En el cuadro de diálogo Propiedades de detección de usuarios de Active Directory, en la pestaña General , realice los pasos siguientes:
Active la casilla Habilitar detección de usuarios de Active Directory .
En Contenedores de Active Directory, haga clic en Nuevo.
Aparece el cuadro de diálogo Nuevo contenedor de Active Directory .
En el cuadro de diálogo Nuevo contenedor de Active Directory , en Ruta de acceso, haga clic en Examinar.
Aparece el cuadro de diálogo Seleccionar nuevo contenedor .
En el cuadro de diálogo Seleccionar nuevo contenedor , haga clic en mdt2013 y, a continuación, haga clic en Aceptar.
En el cuadro de diálogo Nuevo contenedor de Active Directory , la ruta de acceso del Protocolo ligero de acceso a directorios (LDAP) se muestra en el cuadro Ruta de acceso .
En el cuadro de diálogo Nuevo contenedor de Active Directory , haga clic en Aceptar.
La ruta de acceso LDAP aparece en el cuadro de lista Contenedores de Active Directory .
En el cuadro de diálogo Propiedades de detección de usuarios de Active Directory , haga clic en Aceptar.
Aparece el cuadro de diálogo Configuration Manager, que consulta si desea realizar la detección lo antes posible.
En el cuadro de diálogo Configuration Manager, haga clic en Sí.
En la consola de Configuration Manager, en el panel de navegación, haga clic en Activos y cumplimiento.
En el área de trabajo Activos y compatibilidad, vaya a Información general/Usuarios.
La lista de usuarios detectados en AD DS se muestra en el panel de vista previa.
Cierre las ventanas abiertas.
Paso 2: Preparación del entorno de MDT
El primer paso del proceso de implementación es preparar el entorno de MDT. Una vez completado este paso, puede crear el equipo de referencia e implementar una imagen capturada del mismo en el equipo de destino (WDG-CLI-01) mediante Configuration Manager integración con MDT.
Prepare el entorno de MDT mediante:
Instalación de MDT como se describe en Paso 2-1: Instalación de MDT
Habilitación de Configuration Manager integración de consola mediante la ejecución del Asistente para configurar la integración de ConfigurationMgr, tal como se describe en Paso 2-2: Habilitar Configuration Manager integración de consola
Paso 2-1: Instalación de MDT
Para instalar MDT, complete los pasos siguientes:
En el Explorador de Windows, vaya a E:\Source$\MDT_2013.
Haga doble clic en MicrosoftDeploymentToolkit2013_x64.msi (para sistemas operativos de 64 bits) o MicrosoftDeploymentToolkit2013_x86.msi (para sistemas operativos de 32 bits) y, a continuación, haga clic en Instalar.
Se inicia el Asistente para la instalación de Microsoft Deployment Toolkit 2013.
Complete el Asistente para la instalación de Microsoft Deployment Toolkit 2013 con la información de la tabla 17. Acepte los valores predeterminados a menos que se especifique lo contrario.
Tabla 17. Información para completar el Asistente para la instalación de Microsoft Deployment Toolkit 2013
En esta página del asistente Haga esto… Bienvenido al Asistente para la instalación de Microsoft Deployment Toolkit 2013 Haga clic en Siguiente. Contrato de licencia de usuario final Haga clic en Acepto los términos del Contrato de licencia y, a continuación, haga clic en Siguiente. Configuración personalizada Haga clic en Siguiente. Listo para instalar Microsoft Deployment Toolkit 2013 Haga clic en Instalar. Instalación de Microsoft Deployment Toolkit 2013 Se muestra el progreso para instalar MDT. Completado el Asistente para la instalación de Microsoft Deployment Toolkit 2013 Haga clic en Finalizar. Finaliza el Asistente para la instalación de Microsoft Deployment Toolkit 2013 y MDT está instalado en WDG-MDT-01.
Paso 2-2: Habilitar Configuration Manager integración de consola
Para poder usar las características de integración de Configuration Manager de MDT, ejecute el Asistente para configurar la integración de ConfigMgr. Este asistente copia los archivos de integración adecuados en la carpeta en la que se instala Configuration Manager. El asistente también agrega clases de Instrumental de administración de Windows (WMI) para las nuevas acciones personalizadas de MDT. Las clases se agregan mediante la compilación de un nuevo archivo de formato de objeto administrado (.mof) que contiene las nuevas definiciones de clase.
Para habilitar la integración de Configuration Manager consola
Nota:
Asegúrese de que la consola de Configuration Manager esté cerrada mientras realiza estos pasos.
Haga clic en Inicio y, a continuación, seleccione Todos los programas. Seleccione Microsoft Deployment Toolkit y, a continuación, haga clic en Configurar integración de ConfigMgr.
Se inicia el Asistente para configurar la integración de ConfigMgr.
Complete el Asistente para configurar la integración de ConfigMgr con la información de la tabla 18. Acepte los valores predeterminados a menos que se especifique lo contrario.
Tabla 18. Información para completar el Asistente para configurar la integración de Configuration Manager
En esta página del asistente Haga esto… Opciones 1. Compruebe que la casilla Instalar las extensiones de consola de MDT para ConfigMgr 2012 esté activada.
2. Compruebe que la casilla Add the MDT task sequence actions to a ConfigMgr server (Agregar las acciones de secuencia de tareas de MDT a un servidor de ConfigMgr ) esté seleccionada.
3. En Nombre del servidor de sitio, compruebe que el valor está WDG-MDT-01.mdt2013.corp.woodgrovebank.com.
4. En Código del sitio, compruebe que el valor es NYC.
5. Haga clic en Siguiente.Confirmación Haga clic en Finalizar. Finaliza el Asistente para configurar la integración de Configuration Manager y MDT se integra con Configuration Manager.
Paso 3: Crear y configurar una secuencia de tareas para crear un equipo de referencia
Cuando haya preparado el entorno de MDT, cree el equipo de referencia. El equipo de referencia es la plantilla para implementar nuevas imágenes en los equipos de destino. Configure este equipo (WDG-REF-01) exactamente como configurará los equipos de destino. A continuación, capturará una imagen del equipo de referencia e implementará la imagen en los equipos de destino.
Cree el equipo de referencia, WDG-REF-01, mediante:
Creación de una secuencia de tareas de MDT para implementar Windows 8.1 en el equipo de referencia, como se describe en Paso 3-1: Crear una secuencia de tareas mdt para implementar el equipo de referencia
Selección de los puntos de distribución de los nuevos paquetes e imágenes que crea el Asistente para crear secuencias de tareas MDT, como se describe en Paso 3-2: Seleccionar los puntos de distribución para los nuevos paquetes e imágenes
Agregar los controladores de dispositivo necesarios a un nuevo paquete de unidad y a las imágenes de arranque adecuadas, como se describe en Paso 3-3: Agregar los controladores de dispositivo necesarios
Habilitación de la supervisión del proceso de implementación de MDT como se describe en Paso 3-4: Habilitación de la supervisión de procesos de implementación de MDT
Configuración de los archivos de configuración de MDT para el equipo de referencia, en concreto, el archivo CustomSettings.ini, como se describe en Paso 3-5: Personalización de los archivos de configuración de MDT para el equipo de referencia
Actualización de los puntos de distribución de Configuration Manager para el paquete Archivos de configuración personalizados, tal como se describe en Paso 3-6: Actualizar los puntos de distribución para el paquete de archivos de configuración personalizada
Personalización de la secuencia de tareas para el equipo de referencia como se describe en Paso 3-7: Personalizar la secuencia de tareas para el equipo de referencia
Paso 3-1: Crear una secuencia de tareas de MDT para implementar el equipo de referencia
Use el Asistente para crear secuencias de tareas de MDT en la consola de Configuration Manager para crear secuencias de tareas en Configuration Manager que se integran con MDT. MDT incluye la plantilla Secuencia de tareas de cliente estándar, que puede usar para implementar el equipo de referencia.
El Asistente para crear secuencia de tareas MDT sustituye los paquetes e imágenes seleccionados por los marcadores de posición de las plantillas de secuencia de tareas. Después de completar el asistente, la nueva secuencia de tareas hace referencia a los paquetes e imágenes adecuados.
Nota:
Use siempre el Asistente para crear secuencias de tareas mdt para crear secuencias de tareas basadas en las plantillas de secuencia de tareas de MDT. Aunque puede importar manualmente las plantillas de secuencia de tareas, Microsoft no recomienda este proceso.
Para crear una secuencia de tareas para implementar el equipo de referencia
Haga clic en Inicio, seleccione Todos los programas y, a continuación, Microsoft System Center 2012. Seleccione Configuration Manager y, a continuación, haga clic en Configuration Manager Consola.
En la consola de Configuration Manager, en el panel de navegación, haga clic en Biblioteca de software.
En el área de trabajo Biblioteca de software, vaya a Información general,Sistemas operativos/Secuencias de tareas.
En la cinta de opciones, en la pestaña Inicio , en el grupo Secuencias de tareas , haga clic en Crear secuencia de tareas MDT.
Se inicia el Asistente para crear secuencia de tareas de MDT.
Complete el Asistente para crear secuencia de tareas mdt con la información de la tabla 19. Acepte los valores predeterminados a menos que se especifique lo contrario.
Tabla 19. Información para completar el Asistente para crear secuencias de tareas de MDT
En esta página del asistente Haga esto… Elegir plantilla Seleccione Secuencia de tareas de cliente y, a continuación, haga clic en Siguiente. Elegir plantilla: General 1. En Nombre de secuencia de tareas, escriba Windows 8.1 Implementación de referencia.
2. En Comentarios de secuencia de tareas, escriba Secuencia de tareas para implementar Windows 8.1 en el equipo de referencia (WDG-REF-01) y, a continuación, haga clic en Siguiente.Elegir plantilla: Detalles 1. Haga clic en Unirse a un grupo de trabajo.
2. En Grupo de trabajo, escriba WORKGROUP.
3. En Nombre de usuario, escriba Woodgrove Bank Employee.
4. En Nombre de la organización, escriba Woodgrove Bank.
5. En Clave de producto, escriba product_key (donde product_key es la clave de producto para Windows 8.1).
6. Haga clic en Siguiente.Elegir plantilla: Configuración de captura - Haga clic en Esta secuencia de tareas se puede usar para capturar e imagen.
- En Destino de captura, escriba \\WDG-MDT-01\Capture$\WDG-REF-01.wim.
- En Cuenta de captura, haga clic en Establecer.
- Complete el cuadro de diálogo Cuenta de usuario de Windows realizando los pasos siguientes:
- En Nombre de usuario, escriba MDT2013\Administrator.
- En Contraseña y Confirmar contraseña, escriba P@ssw0rd.
- Haga clic en Aceptar.
- Haga clic en Siguiente.
Imagen de arranque 1. Haga clic en Crear un nuevo paquete de imagen de arranque.
2. En la carpeta de origen del paquete que se va a crear, escriba \\WDG-MDT-01\Packages$\WINPE_Custom y, a continuación, haga clic en Siguiente.Imagen de arranque: Configuración general 1. En Nombre, escriba Windows PE Custom.
2. En Versión, escriba 1.00.
3. En Comentarios, escriba Versión personalizada de Windows PE que se usará en la implementación de equipos de referencia y de destino y, a continuación, haga clic en Siguiente.Imagen de arranque: Opciones En Plataforma, haga clic en x64 y, a continuación, haga clic en Siguiente. Imagen de arranque: componentes Haga clic en Siguiente. Imagen de arranque: personalización Haga clic en Siguiente. Paquete MDT 1. Haga clic en Crear un nuevo paquete de archivos del kit de herramientas de implementación de Microsoft.
2. En la carpeta de origen del paquete que se va a crear, escriba \\WDG-MDT-01\Packages$\MDT_Files y, a continuación, haga clic en Siguiente.Paquete MDT: Detalles de MDT 1. En Nombre, escriba Archivos MDT.
2. En Versión, escriba 1.00.
3. En Comentarios, escriba Proporciona acceso a los archivos MDT durante Configuration Manager proceso de implementación y, a continuación, haga clic en Siguiente.Imagen del sistema operativo 1. Haga clic en Crear un nuevo paquete de instalación del sistema operativo.
2. En ubicación de la carpeta de instalación del sistema operativo, escriba \\WDG-MDT-01\Source$\Windows_8-1.
3. En carpeta de origen del paquete que se va a crear, escriba \\WDG-MDT-01\Packages$\Windows_8-1 y haga clic en Siguiente.Imagen del sistema operativo: Detalles de la imagen 1. En Nombre, escriba Windows 8.1.
2. En Versión, escriba 1.00.
3. En Comentarios, escriba Windows 8.1 paquete que se usa para implementar en equipos de referencia y, a continuación, haga clic en Siguiente.Método de implementación Haga clic en Siguiente. Paquete de cliente Haga clic en Crear un nuevo paquete de cliente de ConfigMgr y, a continuación, haga clic en Siguiente. Paquete USMT 1. Haga clic en Crear un nuevo paquete USMT.
2. En carpeta de origen del paquete que se va a crear, escriba \\WDG-MDT-01\Packages$\USMT y, a continuación, haga clic en Siguiente.Paquete USMT: Detalles de USMT 1. En Nombre, escriba USMT.
2. En Versión, escriba 1.00.
3. En Comentarios, escriba los archivos USMT que se usan para capturar y restaurar la información de migración de estado de usuario y, a continuación, haga clic en Siguiente.Paquete de configuración 1. Haga clic en Crear un nuevo paquete de configuración.
2. En la carpeta de origen del paquete que se va a crear, escriba \\WDG-MDT-01\Packages$\CustomSettings_Reference y, a continuación, haga clic en Siguiente.Paquete de configuración: Detalles de configuración 1. En Nombre, escriba MDT Reference Computer Custom Settings (Configuración personalizada del equipo de referencia de MDT).
2. En Versión, escriba 1.00.
3. En Comentarios, escriba Configuración para el proceso de implementación de MDT (por ejemplo, CustomSettings.ini) para el equipo de referencia y, a continuación, haga clic en Siguiente.Paquete Sysprep Haga clic en Siguiente. Resumen Revise la información del cuadro Detalles que proporcionó al completar las páginas del asistente anteriores y, a continuación, haga clic en Siguiente. Progress Se muestra el progreso para crear la secuencia de tareas. Confirmación Haga clic en Finalizar. La nueva secuencia de tareas aparece en el panel de vista previa.
Paso 3-2: Seleccionar los puntos de distribución para los nuevos paquetes e imágenes
El Asistente para crear secuencias de tareas mdt crea una serie de paquetes e imágenes. Una vez creados estos paquetes e imágenes, seleccione los puntos de distribución desde los que se copiarán los paquetes e imágenes y estará disponible para los equipos de destino.
Nota:
En este ejemplo, solo hay un punto de distribución (WDG-MDT-01). Sin embargo, la mayoría de las redes de producción tienen varios puntos de distribución. Al realizar este paso en un entorno de producción, seleccione los puntos de distribución adecuados para la red.
Para seleccionar los puntos de distribución de los paquetes de distribución de software
Haga clic en Inicio, seleccione Todos los programas y, a continuación, Microsoft System Center 2012. Seleccione Configuration Manager y, a continuación, haga clic en Configuration Manager Consola.
En la consola de Configuration Manager, en el panel de navegación, haga clic en Biblioteca de software.
En el área de trabajo Biblioteca de software, vaya a Información general,Sistemas operativos/Secuencias de tareas.
En el panel de vista previa, seleccione Windows 8.1 Implementación de referencia.
En la cinta de opciones, en la pestaña Inicio , en el grupo Implementación , haga clic en Distribuir contenido.
Se inicia el Asistente para distribuir contenido.
Complete el Asistente para distribuir contenido con la información de 20. Acepte valores predeterminados a menos que se especifique lo contrario.
Tabla 20. Información para completar el Asistente para distribuir contenido
En esta página del asistente Haga esto… General Haga clic en Siguiente. General: Contenido Haga clic en Siguiente. General: Destino del contenido 1. Haga clic en Agregary, a continuación, haga clic en Punto de distribución.
Aparece el cuadro de diálogo Agregar puntos de distribución .
2. En el Cuadro de diálogo Agregar puntos de distribución , seleccione \\WDGMDT01.mdt2013.corp.woodgrovebank.com y, a continuación, haga clic en Aceptar.
\\WDGMDT01.mdt2013.corp.woodgrovebank.com aparece en la lista Destino del contenido .
3. Haga clic en Siguiente.Resumen Revise la información del cuadro Detalles que proporcionó al completar las páginas del asistente anteriores y, a continuación, haga clic en Siguiente. Progress Se muestra el progreso para distribuir el software. Terminación Haga clic en Cerrar. Cierre todas las ventanas abiertas y los cuadros de diálogo.
Paso 3-3: Agregar los controladores de dispositivo necesarios
Cuando se haya creado la secuencia de tareas de MDT, agregue los controladores de dispositivo necesarios para el equipo de referencia (WDG-REF-01) a la imagen de arranque de Windows PE y a la imagen de Windows 8.1. Agregue los controladores de dispositivo en el nodo Controladores en la consola de Configuration Manager. Cree un paquete que contenga los controladores de dispositivo e inserte los controladores en la imagen personalizada de Windows PE creada anteriormente en el proceso.
Después de crear el paquete que contiene los controladores de dispositivo, seleccione el punto de distribución en el que se implementará el paquete.
Para agregar los controladores de dispositivo necesarios
Haga clic en Inicio, seleccione Todos los programas y, a continuación, Microsoft System Center 2012. Seleccione Configuration Manager y, a continuación, haga clic en Configuration Manager Consola.
En la consola de Configuration Manager, en el panel de navegación, haga clic en Biblioteca de software.
En el área de trabajo Biblioteca de software, vaya a Información general/Sistemas operativos/Controladores.
En la cinta de opciones, en la pestaña Inicio , en el grupo Crear , haga clic en Importar controlador.
Se inicia el Asistente para importar nuevo controlador.
Complete el Asistente para importar nuevos controladores con la información de la tabla 21. Acepte los valores predeterminados a menos que se especifique lo contrario.
Tabla 21. Información para completar el Asistente para importar nuevos controladores
En esta página del asistente Haga esto… Buscar controlador En la carpeta Origen, escriba \\WDG-MDT-01\Source$\Drivers y, a continuación, haga clic en Siguiente. Buscar controlador: Detalles del controlador Haga clic en Siguiente. Buscar controlador: Agregar controlador al paquete - Haga clic en Nuevo paquete.
- Complete el cuadro de diálogo Nuevo paquete de controladores realizando los pasos siguientes:
- En Nombre, escriba device_driver_namePaquete (donde device_driver_name es un nombre descriptivo para los controladores de dispositivo).
- En Comentario, escriba Controladores de dispositivo necesarios para los equipos de referencia y de destino.
- En Origen del paquete de controladores, escriba \\WDG-MDT-01\Packages$\Drivers y, a continuación, haga clic en Aceptar.
- Haga clic en Siguiente.
Buscar controlador: Agregar controlador a imágenes de arranque 1. En la lista de imágenes, active la casilla Personalizado de Windows PE .
2. Active la casilla Actualizar puntos de distribución cuando haya terminado y, a continuación, haga clic en Siguiente.Resumen Revise la información del cuadro Detalles que proporcionó al completar las páginas del asistente anteriores y, a continuación, haga clic en Siguiente. Progress Se muestra el progreso para importar los controladores de dispositivo. Confirmación Haga clic en Cerrar. Para seleccionar los puntos de distribución del paquete de controladores
Haga clic en Inicio, seleccione Todos los programas y, a continuación, Microsoft System Center 2012. Seleccione Configuration Manager y, a continuación, haga clic en Configuration Manager Consola.
En la consola de Configuration Manager, en el panel de navegación, haga clic en Biblioteca de software.
En el área de trabajo Biblioteca de software, vaya a Información general,Sistemas operativos/Paquetes de controladores.
En el panel de vista previa, haga clic en device_driver_namePaquete (donde device_driver_name es un nombre descriptivo para los controladores de dispositivo).
En la cinta de opciones, en la pestaña Inicio , en el grupo Implementación , haga clic en Distribuir contenido.
Se inicia el Asistente para distribuir contenido.
Complete el Asistente para distribuir contenido con la información de la tabla 22. Acepte los valores predeterminados a menos que se especifique lo contrario.
Tabla 22. Información para completar el Asistente para distribuir contenido
En esta página del asistente Haga esto… General Haga clic en Siguiente. General: Contenido Haga clic en Siguiente. General: Destino del contenido 1. Haga clic en Agregary, a continuación, haga clic en Punto de distribución.
Aparece el cuadro de diálogo Agregar puntos de distribución .
2. En el Agregar puntos de distribución cuadro de diálogo, seleccione \\WDG-MDT-01.mdt2013.corp.woodgrovebank.com, y luego haga clic en Aceptar.
\\WDGMDT01.mdt2013.corp.woodgrovebank.com aparece en la lista Destino del contenido .
3. Haga clic en Siguiente.Resumen Revise la información del cuadro Detalles que proporcionó al completar las páginas del asistente anteriores y, a continuación, haga clic en Siguiente. Progress Se muestra el progreso para distribuir el software. Terminación Haga clic en Cerrar. Cierre todas las ventanas abiertas y los cuadros de diálogo.
Paso 3-4: Habilitación de la supervisión de procesos de implementación de MDT
Antes de implementar el equipo de referencia (WDG-REF-01) con el medio de arranque de secuencia de tareas, habilite la supervisión de MDT del proceso de implementación de ZTI. Habilite la supervisión en la pestaña Supervisión del cuadro de diálogo Propiedades del recurso compartido de implementación. Más adelante en el proceso, supervisará el proceso de implementación de ZTI mediante Deployment Workbench o el cmdlet Get-MDTMonitorData .
Para habilitar la supervisión de MDT del proceso de implementación de ZTI
Haga clic en Inicio y, a continuación, seleccione Todos los programas. Seleccione Microsoft Deployment Toolkit y, a continuación, haga clic en Deployment Workbench.
En el árbol de consola de Deployment Workbench, vaya a Deployment Workbench/Recursos compartidos de implementación.
En el panel Acciones, haga clic en Nuevos recursos compartidos de implementación.
Se inicia el Asistente para nuevos recursos compartidos de implementación.
Complete el Asistente para nuevos recursos compartidos de implementación con la información de la tabla 23.
Tabla 23. Información para completar el Asistente para nuevos recursos compartidos de implementación
En esta página del asistente Haga esto… Ruta de acceso En Ruta de acceso del recurso compartido de implementación, escriba C:\DeploymentShare$y, a continuación, haga clic en Siguiente. Compartir Haga clic en Siguiente. Nombre descriptivo Haga clic en Siguiente. Opciones Haga clic en Siguiente. Resumen Haga clic en Siguiente. Progress Se muestra el progreso para crear el recurso compartido de implementación. Confirmación Haga clic en Finalizar. El Asistente para nuevo recurso compartido de implementación finaliza y el nuevo recurso compartido de implementación( MDT Deployment Share (C:\DeploymentShare$) aparece en el panel de detalles.
En el panel de detalles, haga clic en MdT Deployment Share (C:\DeploymentShare$).
En el panel de acciones, haga clic en Propiedades.
Se abre el cuadro de diálogo Propiedades del recurso compartido de implementación de MDT (C:\DeploymentShare$).
En el cuadro de diálogo Propiedades del recurso compartido de implementación de MDT (C:\DeploymentShare$), en la pestaña Supervisión , active la casilla Habilitar supervisión para este recurso compartido de implementación y, a continuación, haga clic en Aplicar.
En el cuadro de diálogo Propiedades del recurso compartido de implementación de MDT (C:\DeploymentShare$), en la pestaña Reglas , observe que la propiedad EventService se ha agregado al archivo CustomSettings.ini y, a continuación, haga clic en Aceptar.
La propiedad EventService es la siguiente:
EventService=http://WDG-MDT-01:9800Cierre todas las ventanas abiertas y los cuadros de diálogo.
Paso 3-5: Personalización de los archivos de configuración de MDT para el equipo de referencia
Cuando se haya creado la secuencia de tareas de MDT, personalice los archivos de configuración de MDT que proporcionan los valores de configuración para implementar Windows 8.1 en el equipo de destino. En concreto, personalice el archivo de CustomSettings.ini.
Cuando finalice la personalización del archivo CustomSettings.ini, guarde los archivos actualizados en la carpeta de origen del paquete configuración personalizada del equipo de referencia de MDT creado anteriormente en el proceso (E:\Packages$\CustomSettings_Reference). A continuación, agregue las propiedades DoCapture y EventService y los valores correspondientes al archivo CustomSettings.ini para que el proceso de implementación de MDT capture una imagen del equipo de referencia (WDG-REF-01) después de implementar Windows 8.1.
Para personalizar los archivos de configuración de MDT para el equipo de referencia
En el Explorador de Windows, vaya a E:\Packages$\CustomSettings_Reference y, a continuación, haga doble clic en CustomSettings.ini.
Abra Microsoft Bloc de notas y agregue las líneas siguientes al final del archivo CustomSettings.ini, como se muestra en la lista 1:
DoCapture=YES EventService=http://WDG-MDT-01:9800Nota:
Asegúrese de quitar cualquier configuración adicional que no sea la que se muestra en la lista 1.
Listado 1. CustomSettings.ini archivo después de agregar la propiedad DoCapture
[Settings] Priority=Default Properties=MyCustomProperty [Default] OSInstall=Y SkipCapture=YES SkipAdminPassword=NO SkipProductKey=YES DoCapture=YES EventService=http://WDG-MDT-01:9800Guarde el archivo y, a continuación, salga del Bloc de notas.
Paso 3-6: Actualización de los puntos de distribución para el paquete de archivos de configuración personalizada
Cuando se haya actualizado la carpeta de origen para el paquete Configuración personalizada del equipo de referencia de MDT en Configuration Manager, actualice los puntos de distribución para el paquete Archivos de configuración personalizada del equipo de referencia de MDT. Al actualizar los puntos de distribución, se copia la versión actualizada del archivo CustomSettings.ini en los recursos compartidos de implementación especificados en el paquete.
Para actualizar los puntos de distribución del paquete configuración personalizada
Haga clic en Inicio, seleccione Todos los programas y, a continuación, Microsoft System Center 2012. Seleccione Configuration Manager y, a continuación, haga clic en Configuration Manager Consola.
En la consola de Configuration Manager, en el panel de navegación, haga clic en Biblioteca de software.
En el área de trabajo Biblioteca de software, vaya a Información general,Administración de aplicaciones/Paquetes.
En el panel de vista previa, haga clic en Configuración personalizada del equipo de referencia de MDT.
En la cinta de opciones, en la pestaña Inicio , en el grupo Implementación , haga clic en Actualizar puntos de distribución.
Se abre el cuadro de diálogo Configuration Manager, que le notifica que va a actualizar el paquete en todos los puntos de distribución.
En el cuadro de diálogo Configuration Manager, haga clic en Aceptar.
Cierre todas las ventanas abiertas y los cuadros de diálogo.
Configuration Manager comienza a actualizar los puntos de distribución con las versiones más recientes del archivo CustomSettings.ini. Este proceso puede tardar varios minutos. Compruebe el estado del paquete hasta que el valor de Última actualización del estado del paquete se haya actualizado a una fecha y hora recientes.
Paso 3-7: Personalización de la secuencia de tareas para el equipo de referencia
Para la mayoría de las implementaciones, la secuencia de tareas Windows 8.1 Implementación de referencia creada anteriormente en el proceso realiza todos los pasos necesarios sin modificaciones. En este ejemplo, modifique la secuencia de tareas para establecer la contraseña de la cuenta de administrador local en un valor conocido. De forma predeterminada, la secuencia de tareas establece la contraseña de la cuenta de administrador local en un valor aleatorio. Es posible que sea necesaria una personalización adicional de la secuencia de tareas en función del entorno.
Para personalizar la secuencia de tareas de implementación de Windows 8.1 referencia
Haga clic en Inicio, seleccione Todos los programas y, a continuación, Microsoft System Center 2012. Seleccione Configuration Manager y, a continuación, haga clic en Configuration Manager Consola.
En la consola de Configuration Manager, en el panel de navegación, haga clic en Biblioteca de software.
En el área de trabajo Biblioteca de software, vaya a Información general,Sistemas operativos/Secuencias de tareas.
En el panel de vista previa, haga clic en Windows 8.1 Implementación de referencia.
En la cinta de opciones, en la pestaña Inicio , en el grupo Secuencia de tareas , haga clic en Editar.
Se abre el cuadro de diálogo Editor de secuencia de tareas de implementación de referencia de Windows 8.1.
En el Windows 8.1 cuadro de diálogo Editor de secuencia de tareas de implementación de referencia, vaya a PostInstall/Apply Windows Settings (PostInstall/Apply Windows Settings).
En la pestaña Propiedades , haga clic en Habilitar la cuenta y especifique la contraseña de administrador local.
En la pestaña Propiedades , en Contraseña y Confirmar contraseña, escriba P@ssw0rd y, a continuación, haga clic en Aplicar.
Realice modificaciones adicionales en la secuencia de tareas que necesite el entorno y, a continuación, haga clic en Aceptar.
Cierre todas las ventanas abiertas y los cuadros de diálogo.
Paso 4: Implementar Windows 8.1 y capturar una imagen del equipo de referencia
Cuando haya creado la secuencia de tareas para implementar Windows 8.1 en el equipo de referencia y haya capturado una imagen del equipo de referencia, inicie la secuencia de tareas. Cree la captura del sistema operativo mediante el Asistente para medios de secuencia de tareas en la consola de Configuration Manager.
Implemente Windows 8.1 y capture una imagen del equipo de referencia mediante:
Agregar el equipo de referencia a la base de datos del sitio de Configuration Manager como se describe en Paso 4-1: Agregar el equipo de referencia a la base de datos del sitio Configuration Manager
Creación de una colección que contiene el equipo de referencia que acaba de agregar como se describe en Paso 4-2: Crear una colección que contenga el equipo de referencia
Implemente la secuencia de tareas del equipo de referencia como se describe en Paso 4-3: Implementación de la secuencia de tareas del equipo de referencia
Uso del Asistente para medios de secuencia de tareas para crear un disco multimedia de arranque de secuencia de tareas, tal como se describe en Paso 4-4: Crear el medio de arranque de secuencia de tareas
Iniciar el equipo de referencia con el disco multimedia de arranque de secuencia de tareas como se describe en Paso 4-5: Iniciar el equipo de referencia con los medios de arranque de secuencia de tareas
Paso 4-1: Agregar el equipo de referencia a la base de datos del sitio Configuration Manager
Para implementar un sistema operativo sin medios independientes en un equipo nuevo que Configuration Manager no administra actualmente, agregue el nuevo equipo a la base de datos del sitio Configuration Manager antes de iniciar el proceso de implementación del sistema operativo. Configuration Manager puede detectar automáticamente equipos en la red que tengan instalado un sistema operativo Windows; sin embargo, si el equipo no tiene instalado ningún sistema operativo, use el Asistente para importar información del equipo para importar la nueva información del equipo.
Para agregar el equipo de referencia a la base de datos del sitio Configuration Manager
Haga clic en Inicio, seleccione Todos los programas y, a continuación, Microsoft System Center 2012. Seleccione Configuration Manager y, a continuación, haga clic en Configuration Manager Consola.
En la consola de Configuration Manager, en el panel de navegación, haga clic en Activos y cumplimiento.
En el área de trabajo Activos y cumplimiento, vaya a Información general/Dispositivos.
En la cinta de opciones, en la pestaña Inicio , en el grupo Crear , haga clic en Importar información del equipo.
Se inicia el Asistente para importar información del equipo.
Complete el Asistente para importar información del equipo con la información de 24. Acepte los valores predeterminados a menos que se especifique lo contrario.
Table 24. Información para completar el Asistente para importar información del equipo
En esta página del asistente Haga esto… Seleccionar origen Haga clic en Importar equipo único y, a continuación, haga clic en Siguiente. Seleccionar origen: equipo único 1. En Nombre del equipo, escriba WDG-REF-01.
2. En dirección MAC, escriba mac_address (donde mac_address es la dirección de control de acceso multimedia [MAC] del adaptador de red principal para el equipo de referencia, WDG-REF-01).
3. Haga clic en Siguiente.Seleccionar origen: vista previa de datos Haga clic en Siguiente. Seleccionar origen: elegir colección de destino Haga clic en Siguiente. Resumen Revise la información del cuadro Detalles que proporcionó al completar las páginas del asistente anteriores y, a continuación, haga clic en Siguiente. Progress Se muestra el progreso para importar el equipo. Confirmación Haga clic en Cerrar. Para obtener más información sobre cómo agregar un equipo nuevo a la base de datos del sitio Configuration Manager, vea la sección "Para importar información de equipo para un único equipo", en la sección "Cómo implementar sistemas operativos en Configuration Manager", en la biblioteca de documentación de Configuration Manager, que se instala con Configuration Manager.
Paso 4-2: Crear una colección que contenga el equipo de referencia
En la consola de Configuration Manager, cree una colección que incluya el equipo de referencia (WDG-REF-01). Esta colección de equipos se usa más adelante al anunciar la secuencia de tareas creada anteriormente en el proceso.
Para crear una colección que incluya el equipo de referencia
Haga clic en Inicio, seleccione Todos los programas y, a continuación, Microsoft System Center 2012. Seleccione Configuration Manager y, a continuación, haga clic en Configuration Manager Consola.
En la consola de Configuration Manager, en el panel de navegación, haga clic en Activos y cumplimiento.
En el área de trabajo Activos y cumplimiento, vaya a Información general/Recopilaciones de dispositivos.
En la cinta de opciones, en la pestaña Inicio , en el grupo Crear , haga clic en Creary, a continuación, haga clic en Crear recopilación de dispositivos.
Se inicia el Asistente para crear recopilación de dispositivos.
Complete el Asistente para crear recopilación de dispositivos con la información de la tabla 25. Acepte los valores predeterminados a menos que se especifique lo contrario.
Tabla 25. Información para completar el Asistente para crear recopilación de dispositivos
En esta página del asistente Haga esto… General - En Nombre, escriba Microsoft Implementación: equipo de referencia.
- En Comentario, escriba Equipo que va a ser el equipo de referencia para los equipos de destino que se van a implementar.
- En Colección limitada, haga clic en Examinar.
Aparece el cuadro de diálogo Seleccionar colección . Complete el cuadro de diálogo realizando los pasos siguientes:
- En Nombre, haga clic en Todos los sistemas.
- Haga clic en Aceptar.
- Haga clic en Siguiente.
Reglas de pertenencia - Haga clic en Agregar reglay, a continuación, haga clic en Regla directa.
Se inicia el Asistente para crear reglas de pertenencia directa. - Complete el Asistente para crear reglas de pertenencia directa mediante los pasos siguientes:
- En la página de bienvenida, haga clic en Next.
- En la página Buscar recursos , en Clase de recursos, seleccione Recurso del sistema; en Nombre de atributo, seleccione Nombre; en Valor, escriba WDG-REF-01; y, a continuación, haga clic en Siguiente.
- En la página Seleccionar recursos , seleccione WDG-REF-01 y, a continuación, haga clic en Siguiente.
- En la página Resumen, haga clic en Siguiente.
- En la página Progreso , vea el progreso para crear la nueva regla de pertenencia.
- En la página Finalización , haga clic en Cerrar.
- Haga clic en Siguiente.
Resumen Revise la información del cuadro Detalles que proporcionó al completar las páginas del asistente anteriores y, a continuación, haga clic en Siguiente. Progress Se muestra el progreso para crear la colección de dispositivos. Terminación Haga clic en Cerrar. Para obtener más información, vea la sección "Cómo crear colecciones en Configuration Manager", en la biblioteca de documentación de Configuration Manager, que se instala con Configuration Manager.
Paso 4-3: Implementación de la secuencia de tareas del equipo de referencia
En la consola de Configuration Manager, implemente la secuencia de tareas creada anteriormente en el proceso en la colección de dispositivos que incluye el equipo de referencia creado anteriormente en el proceso.
Para implementar la secuencia de tareas
Haga clic en Inicio, seleccione Todos los programas y, a continuación, Microsoft System Center 2012. Seleccione Configuration Manager y, a continuación, haga clic en Configuration Manager Consola.
En la consola de Configuration Manager, en el panel de navegación, haga clic en Biblioteca de software.
En el área de trabajo Biblioteca de software, vaya a Información general,Sistemas operativos/Secuencias de tareas.
En el panel de vista previa, haga clic en Windows 8.1 Implementación de referencia.
En la cinta de opciones, en la pestaña Inicio , en el grupo Implementación , haga clic en Implementar.
Se inicia el Asistente para implementar software.
Complete el Asistente para implementar software con la información de la tabla 26. Acepte los valores predeterminados a menos que se especifique lo contrario.
Tabla ARABIC 26. Información para completar el Asistente para implementar software
En esta página del asistente Haga esto… General 1. En Colección, haga clic en Examinar.
2. En el Examinar colección cuadro de diálogo, haga clic Microsoft Implementación – Equipo de referencia, y luego haga clic en Aceptar.
3. En Comentario, escriba Implementar Windows 8.1 en el equipo de referencia y, a continuación, capture una imagen del equipo de referencia.
4. Haga clic en Siguiente.Configuración de implementación 1. En Propósito, seleccione Disponible.
2. Active la casilla Poner a disposición de los medios de arranque y PXE .
3. Haga clic en Siguiente.Configuración de implementación: Programación Haga clic en Siguiente. Configuración de implementación: Experiencia del usuario Haga clic en Siguiente. Configuración de implementación: alertas Haga clic en Siguiente. Configuración de implementación: puntos de distribución Haga clic en Siguiente. Resumen Revise la información del cuadro Detalles que proporcionó al completar las páginas del asistente anteriores y, a continuación, haga clic en Siguiente. Progress Se muestra el progreso para implementar la secuencia de tareas. Terminación Haga clic en Cerrar. Para obtener más información, vea la sección "Cómo implementar una secuencia de tareas" en la biblioteca de documentación de Configuration Manager, que se instala con Configuration Manager.
Paso 4-4: Crear el medio de arranque de secuencia de tareas
Para iniciar el proceso mdt, proporcione un método para iniciar el equipo con Windows PE y el software necesario mediante la creación del disco multimedia de arranque de secuencia de tareas. Use el Asistente para medios de secuencia de tareas en la consola de Configuration Manager para crear medios de arranque para el almacenamiento en una unidad flash USB, CD o DVD.
Para crear un disco multimedia de arranque de secuencia de tareas
Haga clic en Inicio, seleccione Todos los programas y, a continuación, Microsoft System Center 2012. Seleccione Configuration Manager y, a continuación, haga clic en Configuration Manager Consola.
En la consola de Configuration Manager, en el panel de navegación, haga clic en Biblioteca de software.
En el área de trabajo Biblioteca de software, vaya a Información general,Sistemas operativos/Secuencias de tareas.
En la cinta de opciones, en la pestaña Inicio , en el grupo Crear , haga clic en Crear medio de secuencia de tareas.
Se inicia el Asistente para crear medios de secuencia de tareas.
Complete el Asistente para crear medios de secuencia de tareas con la información de la tabla 27. Acepte los valores predeterminados a menos que se especifique lo contrario.
Tabla 27. Información para completar el Asistente para crear medios de secuencia de tareas
En esta página del asistente Haga esto… Seleccionar tipo de medio 1. Haga clic en Medios de arranque.
2. Desactive la casilla Permitir la implementación desatendida del sistema operativo .
3. Haga clic en Siguiente.Seleccionar tipo de medio: Administración de medios Haga clic en Medios basados en el sitio y, a continuación, haga clic en Siguiente. Seleccionar tipo de medio: Tipo de medio En Archivo multimedia, escriba \\WDG-MDT-01\Capture$\CM2012_TS_Boot_Media.iso y, a continuación, haga clic en Siguiente. Seleccionar tipo de medio: Seguridad En Contraseña y Confirmar contraseña, escriba P@ssw0rd y, a continuación, haga clic en Siguiente. Seleccionar tipo de medio: imagen de arranque 1. En Imagen de arranque, haga clic en Examinar.
2. En el Cuadro de diálogo Seleccionar una imagen de arranque , haga clic en Personalizado de Windows PE, y luego haga clic en Aceptar.
3. En Punto de distribución, haga clic en \\WDG-MDT-01.mdt2013.corp.woodgrovebank.com y, a continuación, haga clic en Aceptar.
4. En Punto de administración, haga clic en \\WDG-MDT-01.mdt2013.corp.woodgrovebank.com y, a continuación, haga clic en Aceptar.
5. Haga clic en Siguiente.Seleccionar tipo de medio: Personalización Haga clic en Siguiente. Resumen Revise la información del cuadro Detalles que proporcionó al completar las páginas del asistente anteriores y, a continuación, haga clic en Siguiente. Progress Se muestra el progreso para crear el medio de secuencia de tareas. Terminación Haga clic en Cerrar. El asistente crea el archivo CM2012_TS_Boot_Media.iso en la carpeta compartida WDG-MDT-01Capture$.
Si WDG-REF-01 es un equipo físico, cree un CD o DVD del archivo ISO (International Organization for Standardization). Si WDG-REF-01 es una máquina virtual, inicie la máquina virtual directamente desde el archivo ISO.
Para obtener más información sobre cómo crear el disco multimedia de arranque de secuencia de tareas, vea la sección "Cómo crear medios de arranque" en la biblioteca de documentación de Configuration Manager, que se instala con Configuration Manager.
Paso 4-5: Iniciar el equipo de referencia con el medio de arranque de secuencia de tareas
Inicie el equipo de referencia (WDG-REF-01) con el disco multimedia de arranque de secuencia de tareas creado anteriormente en el proceso. Este medio inicia Windows PE en el equipo de referencia e inicia el proceso MDT. Al final del proceso mdt, Windows 8.1 se implementa en el equipo de referencia y se guarda una imagen del equipo de referencia en \WDG-MDT-01\Capture$\WDG-REF-01.wim.
Nota:
También puede iniciar el proceso de MDT iniciando el equipo de destino desde Servicios de implementación de Windows.
Para iniciar el equipo de referencia con el medio de arranque de la secuencia de tareas
Inicie WDG-REF-01 con el medio de arranque de secuencia de tareas creado anteriormente en el proceso.
Se inicia Windows PE y, a continuación, se inicia el Asistente para secuencia de tareas.
Complete el Asistente para secuencia de tareas con la información de la tabla 28. Acepte los valores predeterminados a menos que se especifique lo contrario.
Tabla 28. Información para completar el Asistente para secuencia de tareas
En esta página del asistente Haga esto… Bienvenido al Asistente para secuencia de tareas En Contraseña, escriba P@ssw0rd y, a continuación, haga clic en Siguiente. Seleccionar una secuencia de tareas En el cuadro de lista, seleccione Windows 8.1 Implementación de referencia y, a continuación, haga clic en Siguiente. Para supervisar el proceso de implementación del equipo de referencia mediante Deployment Workbench
En WDG-MDT-01, haga clic en Inicio y, a continuación, seleccione Todos los programas. Seleccione Microsoft Deployment Toolkit y, a continuación, haga clic en Deployment Workbench.
En el árbol de consola de Deployment Workbench, vaya a Deployment Workbench/Deployment Shares/MDT Deployment Share (C:\DeploymentShare$)/Monitoring.
En el panel de detalles, vea el proceso de implementación de WDG-REF-01.
En el panel Acciones, haga clic periódicamente en Actualizar.
El estado del proceso de implementación se actualiza en el panel de detalles. Continúe supervisando el proceso de implementación hasta que se complete el proceso.
En el panel de detalles, haga clic en WDG-REF-01.
En el panel de acciones, haga clic en Propiedades.
Se muestra el cuadro de diálogo Propiedades WDG-REF-01 .
En el cuadro de diálogo Propiedades WDG-REF-01 , en la pestaña Identidad , vea la información de supervisión proporcionada sobre el proceso de implementación, como se describe en la tabla 29.
Tabla 29. Información de supervisión sobre el proceso de implementación
Information Descripción Id. Identificador único del equipo que se está implementando. Nombre del equipo Nombre del equipo que se va a implementar. Estado de implementación Estado actual del equipo que se está implementando; el estado puede ser uno de los siguientes:
- En ejecución. La secuencia de tareas está en buen estado y en ejecución.
- Error. Se produjo un error en la secuencia de tareas y el proceso de implementación no se realizó correctamente.
- Completado. La secuencia de tareas ha finalizado.
- No responde. La secuencia de tareas no ha actualizado su estado en las últimas cuatro horas y se supone que no responde.Paso Paso de secuencia de tareas actual que se está ejecutando. Progress Progreso general de la secuencia de tareas. La barra de progreso indica cuántos pasos de secuencia de tareas se han ejecutado del número total de pasos de secuencia de tareas. Start La hora en que se inició el proceso de implementación. End La hora en que finalizó el proceso de implementación. Transcurrido El período de tiempo que el proceso de implementación se ha ejecutado o ha tardado en ejecutarse si el proceso de implementación ha finalizado. Errores Número de errores detectados durante el proceso de implementación. Warnings Número de advertencias encontradas durante el proceso de implementación. Escritorio remoto Este botón le permite establecer una conexión de escritorio remoto con el equipo que se implementa mediante la característica Escritorio remoto de Windows. Este método supone que:
: el sistema operativo de destino se está ejecutando y tiene habilitada la compatibilidad con escritorio remoto.
- mstsc.exe está en la ruta de acceso Nota: Este botón siempre está visible, pero es posible que no pueda establecer una sesión de escritorio remoto si el equipo supervisado ejecuta Windows PE, no ha completado la instalación del sistema operativo de destino o no tiene habilitada la característica Escritorio remoto.Conexión de máquina virtual Este botón le permite establecer una conexión de escritorio remoto a una máquina virtual que se ejecuta en HyperV®. Este método supone que:
: la implementación se realiza en una máquina virtual que se ejecuta en Hyper-V.
- vmconnect.exe se encuentra en la carpeta %ProgramFiles%\Hyper-V Nota: Este botón aparece cuando ZTIGather.wsf detecta que los componentes de integración de Hyper-V se ejecutan en el equipo supervisado. De lo contrario, este botón no estará visible.Control remoto de DaRT Este botón le permite establecer una sesión de control remoto mediante la característica de visor remoto en Diagnostics and Recovery Toolkit (DaRT).
Este método supone que:
- DaRT se ha implementado en el equipo de destino y actualmente se está ejecutando
- DartRemoteViewer.exe se encuentra en la carpeta %ProgramFiles%\Microsoft DaRT 7\v7 Nota: Este botón aparece cuando ZTIGather.wsf detecta que DaRT se está ejecutando en el equipo supervisado. De lo contrario, este botón no estará visible.Actualizar automáticamente esta información cada 10 segundos Casilla que controla si la información del cuadro de diálogo se actualiza automáticamente. Si la casilla es:
- Seleccionado, la información se actualiza cada 10 segundos
- Desactivada, la información no se actualiza automáticamente y debe actualizarse manualmente mediante el botón Actualizar ahora .Actualizar ahora Este botón actualiza inmediatamente la información mostrada en el cuadro de diálogo. En el cuadro de diálogo Propiedades WDG-REF-01 , haga clic en Aceptar.
Cierre Deployment Workbench.
Para supervisar el proceso de implementación del equipo de referencia mediante el cmdlet Get-MDTMonitorData
En WDG-MDT-01, haga clic en Inicio, seleccione Herramientas administrativasy, a continuación, haga clic en módulos de Windows PowerShell.
Se abre el símbolo del sistema Windows PowerShell Modules.
Cree una unidad de Windows PowerShell que use el proveedor de PowerShell MDT mediante la ejecución del cmdlet New-PSDrive, como se muestra en el ejemplo siguiente:
New-PSDrive -Name DS001 -PSProvider mdtprovider -Root d:\DeploymentShare$Para ver el proceso de supervisión de MDT, ejecute el cmdlet Get-MDTMonitorData , como se muestra en el ejemplo siguiente:
Get-MDTMonitorData -Path DS001:Este comando devuelve los datos de supervisión recopilados por el servicio de supervisión de MDT que se ejecutan en el mismo equipo que hospeda el recurso compartido de implementación, como se muestra en la salida de ejemplo siguiente:
Name : WDG-REF-01 PercentComplete : 96 Settings : Warnings : 0 Errors : 0 DeploymentStatus : 1 StartTime : 6/7/2012 6:45:39 PM EndTime : ID : 1 UniqueID : 94a0830e-f2bb-421c-b1e0-6f86f9eb9fa1 CurrentStep : 130 TotalSteps : 134 StepName : Gather LastTime : 6/7/2012 8:46:32 PM DartIP : DartPort : DartTicket : VMHost : XYL-DC-02 VMName : WDG-REF-01 ComputerIdentities : {}Cierre la consola de Windows PowerShell.
Si se produce algún problema durante la implementación, consulte la referencia de solución de problemas del documento MDT. Cuando se complete, debe existir una imagen capturada del equipo de referencia en \\WDG-MDT-01\Capture$\WDG-REF-01.wim.
Paso 5: Crear y configurar una secuencia de tareas para implementar el equipo de destino
Una vez finalizada la secuencia de tareas para implementar el equipo de referencia (WDG-REF-01), se almacena una imagen capturada del equipo de referencia en \\WDG-MDT-01\Capture$\WDG-REF-01.wim. Ahora, cree una secuencia de tareas que implementará la imagen capturada del equipo de referencia en el equipo de destino (WDG-CLI-01). Una vez completado este paso, puede implementar la imagen capturada del equipo de referencia en el equipo de destino.
Cree y configure una secuencia de tareas para implementar el equipo de destino mediante:
Importar el archivo .wim capturado en el paso anterior en Configuration Manager mediante el Asistente para agregar imágenes de sistema operativo, tal como se describe en Paso 5-1: Importar el archivo .wim capturado en Configuration Manager
Uso del Asistente para crear secuencia de tareas de MDT para crear una plantilla de secuencia de tareas de MDT para implementar la imagen capturada del equipo de referencia en el equipo de destino, como se describe en Paso 5-2: Crear una secuencia de tareas de MDT para implementar la imagen capturada
Selección de los puntos de distribución de los nuevos paquetes e imágenes que crea el Asistente para crear secuencias de tareas MDT, como se describe en Paso 5-3: Seleccionar los puntos de distribución para los nuevos paquetes e imágenes
Personalización de los archivos de configuración de MDT para el equipo de destino, en concreto, el archivo de CustomSettings.ini, como se describe en Paso 5-4: Personalización de los archivos de configuración de MDT
Actualización de los puntos de distribución de Configuration Manager para el paquete configuración personalizada, tal como se describe en Paso 5-5: Actualización de los puntos de distribución para el paquete de configuración personalizada
Personalización de la secuencia de tareas para el equipo de destino como se describe en Paso 5-6: Personalizar la secuencia de tareas para el equipo de destino
Configuración de la instalación desatendida de Office Profesional Plus 2010 como se describe en Paso 5-7: Configurar una instalación desatendida de Office Profesional Plus 2010
Creación de una aplicación de Configuration Manager para implementar Office Profesional Plus 2010, como se describe en Paso 5-8: Creación de una aplicación de Office Profesional Plus 2010
Distribución de la aplicación Office Profesional Plus 2010 a los puntos de distribución, tal como se describe en Paso 5-9: Distribución de la aplicación Office Profesional Plus 2010
Hacer que la aplicación Office Profesional Plus 2010 esté disponible para todos los usuarios, como se describe en Paso 5-10: Hacer que la aplicación de Office Profesional Plus 2010 esté disponible para todos los usuarios
Personalización del archivo de configuración del Asistente para UDI como se describe en Paso 5-11: Personalizar el archivo de configuración del Asistente para UDI para el equipo de destino
Creación de una nueva página del asistente personalizado para recopilar información de implementación adicional, como se describe en paso 5-13: Crear una nueva página del Asistente personalizado
Agregar controles a la nueva página del asistente personalizado como se describe en Paso 5-14: Agregar controles a la nueva página del Asistente personalizado
Actualización del paquete de archivos MDT que contiene el archivo de configuración actualizado del Asistente para UDI, tal como se describe en Paso 5-15: Actualización de los puntos de distribución para el paquete de archivos MDT
Paso 5-1: Importar el archivo .wim capturado en Configuration Manager
Una vez capturada la imagen del equipo de referencia (WDG-REF-01) en el archivo .wim, importe el archivo .wim capturado en Configuration Manager. Importe el archivo .wim capturado en el nodo Imágenes de sistema operativo mediante el Asistente para agregar imágenes de sistema operativo.
El archivo WIM capturado contiene dos imágenes, una para cada partición en el equipo de referencia. Identifique cuál de las imágenes tiene el sistema operativo Windows 8.1 capturado mediante la descripción de la imagen que contiene Windows 8.1. El índice de imagen se usa al crear la secuencia de tareas para implementar la imagen capturada en el equipo de destino.
Para importar el archivo .wim capturado en Configuration Manager
Haga clic en Inicio, seleccione Todos los programas y, a continuación, Microsoft System Center 2012. Seleccione Configuration Manager y, a continuación, haga clic en Configuration Manager Consola.
En la consola de Configuration Manager, en el panel de navegación, haga clic en Biblioteca de software.
En el área de trabajo Biblioteca de software, vaya a Información general/Sistemas operativos/Imágenes de sistema operativo.
En la cinta de opciones, en el grupo Crear , haga clic en Agregar imagen de sistema operativo.
Se inicia el Asistente para agregar imágenes de sistema operativo.
Complete el Asistente para agregar imágenes de sistema operativo con la información de la tabla 30. Acepte los valores predeterminados a menos que se especifique lo contrario.
Tabla 30. Información para completar el Asistente para agregar imágenes de sistema operativo
En esta página del asistente Haga esto… Data Source En Ruta de acceso, escriba \\WDG-MDT-01\Capture$\WDG-REF-01.wim y, a continuación, haga clic en Siguiente. General 1. En Nombre, escriba Windows 8.1 Imagen de referencia.
2. En Versión, escriba 1.00.
3. En Comentarios, escriba Windows 8.1 imagen capturada del equipo de referencia (WDG-REF-01) que se usa para implementar en equipos de destino y, a continuación, haga clic en Siguiente.Resumen Revise la información del cuadro Detalles que proporcionó al completar las páginas del asistente anteriores y, a continuación, haga clic en Siguiente. Progress Se muestra el progreso para importar la imagen del sistema operativo. Terminación Haga clic en Cerrar. En el panel de vista previa, haga clic en Windows 8.1 imagen de referencia.
En el panel de vista previa, haga clic en la pestaña Detalles .
Se muestra la lista de particiones del sistema operativo capturadas en el archivo .wim. El índice de imagen que contiene Windows 8.1 es el índice de imagen que especificará más adelante durante el Asistente para crear secuencia de tareas mdt.
Registre el índice de imagen que contiene Windows 8.1.
Sugerencia
Para los fines de este ejemplo, el índice de imagen 2 debe tener el Windows 8.1 sistema operativo.
Paso 5-2: Crear una secuencia de tareas de MDT para implementar la imagen capturada
Una vez capturada la imagen, cree una secuencia de tareas para implementar la imagen capturada del equipo de referencia (WDG-REF-01) en el equipo de destino (WDG-CLI-01). La mayoría de los paquetes necesarios para esta secuencia de tareas se crearon anteriormente en el proceso. Sin embargo, debe crear un nuevo paquete de configuración personalizada de MDT que tenga los valores de configuración adecuados para el equipo de destino y crear una imagen del sistema operativo de la imagen capturada del equipo de referencia.
Para crear una plantilla de secuencia de tareas para implementar la imagen capturada en el equipo de destino
Haga clic en Inicio, seleccione Todos los programas y, a continuación, Microsoft System Center 2012. Seleccione Configuration Manager y, a continuación, haga clic en Configuration Manager Consola.
En la consola de Configuration Manager, en el panel de navegación, haga clic en Biblioteca de software.
En el área de trabajo Biblioteca de software, vaya a Información general,Sistemas operativos/Secuencias de tareas.
En la cinta de opciones, en la pestaña Inicio , en el grupo Secuencias de tareas , haga clic en Crear secuencia de tareas MDT.
Se inicia el Asistente para crear secuencia de tareas de MDT.
Complete el Asistente para crear secuencias de tareas mdt con la información de la tabla 31. Acepte los valores predeterminados a menos que se especifique lo contrario.
Tabla 31. Información para completar el Asistente para crear secuencias de tareas de MDT
En esta página del asistente Haga esto… Elegir plantilla Seleccione Secuencia de tareas de cliente y, a continuación, haga clic en Siguiente. Elegir plantilla: General 1. En Nombre de secuencia de tareas, escriba UDI - Windows 8.1 Implementación de destino.
2. En Comentarios de secuencia de tareas, escriba Secuencia de tareas para implementar la imagen de equipo de referencia capturada en el equipo de destino (WDG-CLI-01) mediante UDI y, a continuación, haga clic en Siguiente.Elegir plantilla: Detalles 1. En Usar nombre, escriba Empleado de Woodgrove Bank.
2. En Nombre de la organización, escriba Woodgrove Bank.
3. Haga clic en Siguiente.Elegir plantilla: Configuración de captura Haga clic en Siguiente. Imagen de arranque 1. En Especificar un paquete de imagen de arranque existente, haga clic en Examinar.
2. En Seleccionar un paquete cuadro de diálogo, haga clic en Personalizado de Windows PE, y luego haga clic En Aceptar.
3. Haga clic en Siguiente.Paquete MDT 1. En Especificar un paquete de archivos del kit de herramientas de implementación Microsoft existente, haga clic en Examinar.
2. En el Seleccionar un paquete cuadro de diálogo, haga clic MDT Files, y luego haga clic OK.
3. Haga clic en Siguiente.Imagen del sistema operativo 1. Haga clic en Especificar una imagen del sistema operativo existente.
2. En Especificar una imagen del sistema operativo existente, haga clic en Examinar.
3. En el Seleccionar un paquete cuadro de diálogo, haga clic Windows 8.1 imagen de referenciay, a continuación, haga clic en Aceptar.
4. Haga clic en Siguiente.Imagen del sistema operativo: índice de imagen del sistema operativo 1. En el archivo de imagen de sistema operativo (WIM) seleccionado contiene varias imágenes. Especifique la imagen que desea implementar, seleccione image_index (donde image_index es el índice de imagen de la imagen que contiene Windows 8.1, que se identificó en el paso 5-1: importar el archivo .wim capturado en Configuration Manager; para los fines de esta guía, seleccione 2).
2. Haga clic en Siguiente.Método de implementación Haga clic en Realizar una "instalación controlada por el usuario" y, a continuación, haga clic en Siguiente. Paquete de cliente 1. En Especificar un paquete de cliente de ConfigMgr existente, haga clic en Examinar.
2. En el Seleccionar un paquete cuadro de diálogo, haga clic Microsoft Configuration Manager actualización de cliente, y luego haga clic en Aceptar.
3. Haga clic en Siguiente.Paquete USMT 1. En Especificar un paquete USMT existente, haga clic en Examinar.
2. En el Seleccionar un paquete cuadro de diálogo, haga clic USMT, y luego haga clic OK.
3. Haga clic en Siguiente.Paquete de configuración 1. Haga clic en Crear un nuevo paquete de configuración.
2. En carpeta de origen del paquete que se va a crear, escriba \\WDG-MDT-01\Packages$\UDICustomSettings_Target y, a continuación, haga clic en Siguiente.Paquete de configuración: Detalles de configuración 1. En Nombre, escriba Configuración personalizada del equipo de destino de UDI.
2. En Versión, escriba 1.00.
3. En Comentarios, escriba Configuración para el proceso de implementación de MDT mediante UDI (por ejemplo, CustomSettings.ini) para el equipo de destino y, a continuación, haga clic en Siguiente.Paquete Sysprep Haga clic en Siguiente. Resumen Revise la información del cuadro Detalles que proporcionó al completar las páginas del asistente anteriores y, a continuación, haga clic en Siguiente. Progress Se muestra el progreso para crear la secuencia de tareas. Confirmación Haga clic en Finalizar. Se muestra la lista de secuencias de tareas. La secuencia de tareas que acaba de crear (UDI – Windows 8.1 implementación de destino) aparece en la lista de secuencias de tareas.
Paso 5-3: Seleccionar los puntos de distribución para los nuevos paquetes e imágenes
La ejecución del Asistente para crear secuencia de tareas mdt para crear la secuencia de tareas para el destino genera un nuevo paquete de distribución de software y una nueva imagen. Cuando se creen el paquete y la imagen, seleccione los puntos de distribución desde los que se copiarán el paquete y la imagen y estará disponible para los equipos de destino.
Nota:
En este ejemplo, solo hay un punto de distribución (WDG-MDT-01). Sin embargo, la mayoría de las redes de producción tendrán varios puntos de distribución. Al realizar este paso en un entorno de producción, seleccione los puntos de distribución adecuados para la red.
Seleccione los puntos de distribución para el paquete de distribución de software (para el nuevo paquete de configuración personalizada del equipo de destino denominado MDT 2013 Target Computer Custom Settings) y el paquete de imagen del sistema operativo (para el nuevo archivo .wim capturado del equipo de referencia denominado Windows 8.1 Reference Image).
Para seleccionar los puntos de distribución del paquete de distribución de software
Haga clic en Inicio, seleccione Todos los programas y, a continuación, Microsoft System Center 2012. Seleccione Configuration Manager y, a continuación, haga clic en Configuration Manager Consola.
En la consola de Configuration Manager, en el panel de navegación, haga clic en Biblioteca de software.
En el área de trabajo Biblioteca de software, vaya a Información general,Sistemas operativos/Secuencias de tareas.
En el panel de vista previa, seleccione UDI - Windows 8.1 Implementación de destino.
En la cinta de opciones, en la pestaña Inicio , en el grupo Implementación , haga clic en Distribuir contenido.
Se inicia el Asistente para distribuir contenido.
Complete el Asistente para distribuir contenido con la información de la tabla 32. Acepte valores predeterminados a menos que se especifique lo contrario.
Tabla 32. Información para completar el Asistente para distribuir contenido
En esta página del asistente Haga esto… General Haga clic en Siguiente. Contenido Haga clic en Siguiente. General: Destino del contenido 1. Haga clic en Agregary, a continuación, haga clic en Punto de distribución.
Aparece el cuadro de diálogo Agregar puntos de distribución .
2. En el Cuadro de diálogo Agregar puntos de distribución , seleccione \\WDGMDT01.mdt2013.corp.woodgrovebank.com y, a continuación, haga clic en Aceptar.
\\WDGMDT01.mdt2013.corp.woodgrovebank.com aparece en la lista Destino del contenido .
3. Haga clic en Siguiente.Resumen Revise la información del cuadro Detalles que proporcionó al completar las páginas del asistente anteriores y, a continuación, haga clic en Siguiente. Progress Se muestra el progreso para distribuir el software. Terminación Haga clic en Cerrar.
Paso 5-4: Personalización de los archivos de configuración de MDT
Cuando se haya creado la secuencia de tareas para el equipo de destino, personalice los archivos de configuración de MDT que proporcionan los valores de configuración para implementar Windows 8.1 en el equipo de destino, en concreto, CustomSettings.ini.
Cuando se haya personalizado el archivo CustomSettings.ini, guarde los archivos actualizados en la carpeta de origen del paquete de configuración personalizada de MDT creado anteriormente en el proceso (E:\Packages$\CustomSettings_Target).
Para personalizar los archivos de configuración de MDT para el equipo de destino
En el Explorador de Windows, vaya a la carpeta E:\Packages$\CustomSettings_Target y haga doble clic en CustomSettings.ini.
Abra el Bloc de notas y agregue la siguiente línea al archivo CustomSettings.ini que requiere el entorno, como se muestra en la lista 2:
Esta configuración configura la supervisión de la implementación del equipo de destino.
Nota:
Realice cualquier otro cambio que requiera el entorno.
Listado 2. Archivo de CustomSettings.ini predeterminado
[Settings] Priority=Default Properties=MyCustomProperty [Default] OSInstall=Y SkipCapture=YES SkipAdminPassword=NO SkipProductKey=YES EventService=http://WDG-MDT-01:9800Guarde el archivo y, a continuación, cierre el Bloc de notas.
Paso 5-5: Actualización de los puntos de distribución para el paquete de configuración personalizada
Cuando se haya actualizado la carpeta de origen para el paquete configuración personalizada del equipo de destino de MDT en Configuration Manager, actualice los puntos de distribución para el paquete configuración personalizada del equipo de destino de MDT. Al actualizar los puntos de distribución, se copia la versión actualizada del archivo CustomSettings.ini en los recursos compartidos de implementación especificados en el paquete.
Para actualizar los puntos de distribución del paquete configuración personalizada
Haga clic en Inicio, seleccione Todos los programas y, a continuación, Microsoft System Center 2012. Seleccione Configuration Manager y, a continuación, haga clic en Configuration Manager Consola.
En la consola de Configuration Manager, en el panel de navegación, haga clic en Biblioteca de software.
En el área de trabajo Biblioteca de software, vaya a Información general,Administración de aplicaciones/Paquetes.
En el panel de vista previa, haga clic en Configuración personalizada del equipo de destino de MDT.
En la cinta de opciones, en la pestaña Inicio , en el grupo Implementación , haga clic en Actualizar puntos de distribución.
Se abre el cuadro de diálogo Configuration Manager, que le notifica que va a actualizar el paquete en todos los puntos de distribución.
En el cuadro de diálogo Configuration Manager, haga clic en Aceptar.
Cierre todas las ventanas abiertas y los cuadros de diálogo.
Paso 5-6: Personalización de la secuencia de tareas para el equipo de destino
En la mayoría de las implementaciones, la secuencia de tareas de implementación de destino Windows 8.1 creada anteriormente en el proceso realiza todos los pasos necesarios sin modificaciones. En este ejemplo, modifique la plantilla de secuencia de tareas para establecer la contraseña de la cuenta de administrador local en un valor conocido. (De forma predeterminada, la secuencia de tareas establece la contraseña de la cuenta de administrador local en un valor aleatorio). La secuencia de tareas puede requerir una personalización adicional en función del entorno.
Para personalizar la secuencia de tareas Windows 8.1 Implementación de destino
Haga clic en Inicio, seleccione Todos los programas y, a continuación, Microsoft System Center 2012. Seleccione Configuration Manager y, a continuación, haga clic en Configuration Manager Consola.
En la consola de Configuration Manager, en el panel de navegación, haga clic en Biblioteca de software.
En el área de trabajo Biblioteca de software, vaya a Información general,Sistemas operativos/Secuencias de tareas.
En el panel de vista previa, haga clic en UDI - Windows 8.1 Implementación de destino.
En la cinta de opciones, en la pestaña Inicio , en el grupo Secuencia de tareas , haga clic en Editar.
Se abre el cuadro de diálogo Editor de secuencia de tareas de implementación de referencia de Windows 8.1.
En el Windows 8.1 cuadro de diálogo Editor de secuencia de tareas de implementación de referencia, vaya a PostInstall/Apply Windows Settings (PostInstall/Apply Windows Settings).
En la pestaña Propiedades , haga clic en Habilitar la cuenta y especifique la contraseña de administrador local.
En la pestaña Propiedades , en Contraseña y Confirmar contraseña, escriba P@ssw0rd y, a continuación, haga clic en Aplicar.
Realice modificaciones adicionales en la secuencia de tareas que necesite el entorno y, a continuación, haga clic en Aceptar.
Cierre todas las ventanas abiertas y los cuadros de diálogo.
Paso 5-7: Configuración de una instalación desatendida de Office Profesional Plus 2010
Configuration Manager distribuye los archivos y carpetas usados para implementar Office Profesional Plus 2010, pero no proporciona el método para realizar una instalación desatendida después de la distribución. En su lugar, la instalación desatendida debe configurarse mediante los métodos proporcionados en Office Profesional Plus 2010. Puede configurar la instalación desatendida (silenciosa) de Office Profesional Plus 2010 mediante uno de los métodos siguientes:
Cree un archivo de personalización del programa de instalación de la Herramienta de personalización de Office (OCT) (archivo .msp).
Modifique el archivo Config.xml.
Para obtener más información sobre cada uno de estos métodos, vea Personalizar el programa de instalación antes de instalar Office 2010.
Para los fines de esta guía, la instalación desatendida de Office Profesional Plus 2010 se realizará mediante la creación de un archivo de personalización del programa de instalación de OCT (archivo .msp). Guardará el archivo de personalización del programa de instalación de OCT en la carpeta Novedades, que el Asistente para la instalación de Office Profesional Plus 2010 examina automáticamente.
Para configurar una instalación desatendida de Office Profesional Plus 2010
En un símbolo del sistema, escriba el siguiente comando y presione ENTRAR.
e:En un símbolo del sistema, escriba el siguiente comando y presione ENTRAR.
cd \Source$\OfficeProPlus2010\En un símbolo del sistema, escriba el siguiente comando y presione ENTRAR.
setup /adminSe inicia oct y se abre el cuadro de diálogo Seleccionar producto .
En el OCT, en el cuadro de diálogo Seleccionar producto , haga clic en Aceptar.
El OCT carga la información adecuada y, a continuación, muestra la configuración que se puede personalizar en el archivo .msp.
En el oct, en el panel de navegación, vaya a Ubicación de instalación o instalación y nombre de la organización.
En el panel de vista previa, en Nombre de la organización, escriba Woodgrove Bank.
En oct, en el panel de navegación, vaya a Configuración/Licencias e interfaz de usuario.
En el panel de vista previa, active la casilla Acepto los términos del Contrato de licencia .
En el panel de vista previa, en Nivel de visualización, seleccione Ninguno.
En el menú Archivo , haga clic en Guardar como.
Se abre el cuadro de diálogo Guardar como.
En el cuadro de diálogo Guardar como, escriba E:\Source$\OfficeProPlus2010\Novedades\OPP2010_Unattend y, a continuación, haga clic en Guardar.
Se guarda el archivo OPP2010_Unattend.msp.
Cierre todas las ventanas abiertas y los cuadros de diálogo.
Paso 5-8: Creación de una aplicación de Office Profesional Plus 2010
Una de las ventajas de realizar implementaciones de MDT mediante UDI es la posibilidad de que el usuario seleccione las aplicaciones que se instalarán en el momento de la implementación. Puede agregar cualquier número de aplicaciones a Configuration Manager y, a continuación, seleccionar las aplicaciones al ejecutar el Asistente para UDI, como se describe en Paso 6-4: Iniciar el equipo de destino con el medio de arranque de secuencia de tareas.
Puede configurar las aplicaciones que aparecen en el Asistente para UDI mediante el Diseñador del Asistente para UDI, como se describe en Paso 5-11: Personalizar el archivo de configuración del Asistente para UDI para el equipo de destino.
Para crear una aplicación de Office Profesional Plus 2010
Haga clic en Inicio, seleccione Todos los programas y, a continuación, Microsoft System Center 2012. Seleccione Configuration Manager y, a continuación, haga clic en Configuration Manager Consola.
En la consola de Configuration Manager, en el panel de navegación, haga clic en Biblioteca de software.
En el área de trabajo Biblioteca de software, vaya a Información general,Administración de aplicaciones/Aplicaciones.
En la cinta de opciones, en la pestaña Inicio , en el grupo Crear , haga clic en Crear aplicación.
Se inicia el Asistente para crear aplicaciones.
Complete el Asistente para crear aplicaciones con la información de la tabla 33. Acepte valores predeterminados a menos que se especifique lo contrario.
Tabla 3. Información para completar el Asistente para crear aplicaciones
En esta página del asistente Haga esto… General Haga clic en Especificar manualmente la información de la aplicación y, a continuación, haga clic en Siguiente. General: General 1. En Nombre, escriba Microsoft Office Professional Plus 2010 – x86.
2. En Comentarios de administrador, escriba la versión de 32 bits de Microsoft Office Professional Plus 2010.
3. Seleccione la casilla Permitir que esta aplicación se instale desde La acción de secuencia de tareas Instalar aplicación en lugar de implementarla manualmente .
4. Haga clic en Siguiente.General: Catálogo de aplicaciones 1. En Descripción localizada, escriba la versión de 32 bits de Microsoft Office Professional Plus 2010 para su uso por los empleados de Woodgrove Bank.
2. En Palabras clave, escriba Office Profesional Plus 2010.
3. Haga clic en Siguiente.General: Tipo de implementación s - Haga clic en Agregar.
Se inicia el Asistente para crear tipos de implementación. - En el Asistente para crear tipos de implementación, en la página General , haga clic en Especificar manualmente la información del tipo de implementación y, a continuación, haga clic en Siguiente.
- En la página General: Información general , realice los pasos siguientes y, a continuación, haga clic en Siguiente:
- En Nombre, escriba Microsoft Office Professional Plus 2010 – x32 (Windows Installer).
- En Comentarios de administrador, escriba Implementar Microsoft Office Professional Plus 2010 con Windows Installer nativo.
- En la página General: Contenido , realice los pasos siguientes y, a continuación, haga clic en Siguiente:
- En Ubicación de contenido, escriba \\WDGMDT01\Source$\OfficeProPlus2010.
- En Programa de instalación, escriba setup.exe.
- En Desinstalar programa, escriba setup.exe /uninstall PROPLUS.
- En la página General: Método de detección , realice los pasos siguientes y, a continuación, haga clic en Siguiente:
- Haga clic en Agregar cláusula,
Aparece el cuadro de diálogo Regla de detección . - En el cuadro de diálogo Regla de detección , en Tipo de configuración, seleccione Windows Installer.
- En Código de producto, haga clic en Examinar.
Aparece el cuadro de diálogo Abrir. - En el cuadro de diálogo Abrir , en Nombre de archivo, escriba \\WDGMDT01\Source$\OfficeProPlus2010\ProPlus.WW\ProPlusWW.msiy, a continuación, haga clic en Abrir.
El código de producto de Office Profesional Plus 2010 aparece en el cuadro Código de producto. - En el cuadro de diálogo Regla de detección , haga clic en Aceptar.
- Haga clic en Agregar cláusula,
- En la página General: Experiencia del usuario , realice los pasos siguientes y, a continuación, haga clic en Siguiente:
- En Comportamiento de instalación, seleccione Instalar para el sistema.
- En Requisito de inicio de sesión, seleccione Si un usuario ha iniciado sesión o no.
- En Visibilidad del programa de instalación, seleccione Normal.
- En Tiempo de instalación estimado, escriba 120.
- En la página Requisitos , haga clic en Siguiente.
- En la página Dependencias , haga clic en Siguiente.
- En la página Resumen, haga clic en Siguiente.
- En la página Finalización , haga clic en Cerrar.
Se inicia el Asistente para crear aplicaciones. - Haga clic en Siguiente.
Resumen Revise la información del cuadro Detalles que proporcionó al completar las páginas del asistente anteriores y, a continuación, haga clic en Siguiente. Progress Se muestra el progreso para crear la aplicación. Terminación Haga clic en Cerrar. La aplicación Office Profesional Plus 2010 – x86 aparece en el panel de vista previa.
- Haga clic en Agregar.
Paso 5-9: Distribución de la aplicación Office Profesional Plus 2010
Después de crear la aplicación Office Profesional Plus 2010, debe distribuir la aplicación a los puntos de distribución. Esto permite la instalación de la aplicación desde los puntos de distribución. Para los fines de esta guía, solo hay un punto de distribución (WDG-MDT-01). En las implementaciones típicas de Configuration Manager, normalmente hay varios puntos de distribución.
Para distribuir la aplicación Office Profesional Plus 2010
Haga clic en Inicio, seleccione Todos los programas y, a continuación, Microsoft System Center 2012. Seleccione Configuration Manager y, a continuación, haga clic en Configuration Manager Consola.
En la consola de Configuration Manager, en el panel de navegación, haga clic en Biblioteca de software.
En el área de trabajo Biblioteca de software, vaya a Información general,Administración de aplicaciones/Aplicaciones.
En el panel de vista previa, haga clic en Microsoft Office Profesional Plus 2012 – x86.
En la cinta de opciones, en la pestaña Inicio , en el grupo Implementación , haga clic en Distribuir contenido.
Se inicia el Asistente para distribuir contenido.
Complete el Asistente para distribuir contenido con la información de la tabla 34. Acepte los valores predeterminados a menos que se especifique lo contrario.
Tabla 34. Información para completar el Asistente para distribuir contenido
En esta página del asistente Haga esto… General Haga clic en Siguiente. General: Contenido Haga clic en Siguiente. General: Destino del contenido 1. Haga clic en Agregary, a continuación, haga clic en Punto de distribución.
Aparece el cuadro de diálogo Agregar puntos de distribución .
2. En el Cuadro de diálogo Agregar puntos de distribución , seleccione \\WDGMDT01.mdt2013.corp.woodgrovebank.com y, a continuación, haga clic en Aceptar.
\\WDGMDT01.mdt2013.corp.woodgrovebank.com aparece en la lista Destino del contenido.
3. Haga clic en Siguiente.Resumen Revise la información del cuadro Detalles que proporcionó al completar las páginas del asistente anteriores y, a continuación, haga clic en Siguiente. Progress Se muestra el progreso para distribuir la aplicación. Terminación Haga clic en Cerrar. Cierre todas las ventanas abiertas y los cuadros de diálogo.
Paso 5-10: Hacer que la aplicación de Office Profesional Plus 2010 esté disponible para todos los usuarios
Después de crear la aplicación Office Profesional Plus 2010, debe distribuir la aplicación a los puntos de distribución. Esto permite la instalación de la aplicación desde los puntos de distribución. Para los fines de esta guía, solo hay un punto de distribución (WDG-MDT-01). En las implementaciones típicas de Configuration Manager, normalmente hay varios puntos de distribución.
Para que la aplicación Office Profesional Plus 2010 esté disponible para todos los usuarios
Haga clic en Inicio, seleccione Todos los programas y, a continuación, Microsoft System Center 2012. Seleccione Configuration Manager y, a continuación, haga clic en Configuration Manager Consola.
En la consola de Configuration Manager, en el panel de navegación, haga clic en Biblioteca de software.
En el área de trabajo Biblioteca de software, vaya a Información general,Administración de aplicaciones/Aplicaciones.
En el panel de vista previa, haga clic en Microsoft Office Professional Plus 2010 – x86.
En la cinta de opciones, en la pestaña Inicio , en el grupo Implementación , haga clic en Implementar.
Se inicia el Asistente para implementar software.
Complete el Asistente para implementar software con la información de la tabla 35. Acepte los valores predeterminados a menos que se especifique lo contrario.
Tabla 35. Información para completar el Asistente para implementar software
En esta página del asistente Haga esto… General 1. En Colección, haga clic en Examinar.
Aparece el cuadro de diálogo Seleccionar colección .
2. En el Seleccionar colección cuadro de diálogo, haga clic en Todos los usuariosy, a continuación, haga clic en Aceptar.
3. En Comentarios, escriba Hacer que Microsoft Office Professional Plus 2010 esté disponible para la implementación para todos los usuarios.
4. Haga clic en Siguiente.Contenido Haga clic en Siguiente. Configuración de implementación Haga clic en Siguiente. Programar Haga clic en Siguiente. Alertas Haga clic en Siguiente. Resumen Revise la información del cuadro Detalles que proporcionó al completar las páginas del asistente anteriores y, a continuación, haga clic en Siguiente. Progress Se muestra el progreso para implementar la aplicación. Terminación Haga clic en Cerrar. Cierre todas las ventanas abiertas y los cuadros de diálogo.
Paso 5-11: Personalización del archivo de configuración del Asistente para UDI para el equipo de destino
La plantilla de secuencia de tareas User-Driven Instalación incluye un paso de secuencia de tareas que ejecuta el Asistente para UDI. Cuando un paso de secuencia de tareas ejecuta el Asistente para UDI, el paso también hace referencia a un archivo XML que determina la configuración del Asistente para UDI. El archivo UDIWizard_Config.xml de la carpeta Scripts controla el comportamiento del Asistente para UDI. Personalice el archivo UDIWizard_Config.xml mediante el Diseñador del Asistente para UDI.
El Diseñador del Asistente para UDI incluye grupos de fases predefinidos para el Asistente para UDI enumerados en la tabla 36. Puede agregar o quitar las páginas del asistente que aparecen en el Asistente para UDI y la secuencia de cada página del asistente para cada grupo de fases.
Tabla 36. Grupos de fases predefinidos para cada escenario de implementación de MDT admitido
| Grupo de fases | Descripción |
|---|---|
| Nuevo equipo | Use este grupo de fases como base para la implementación cuando se implemente una nueva instalación de un sistema operativo Windows en un equipo nuevo y no se migre ningún estado de usuario. |
| Refresh | Use este grupo de fases como base para la implementación cuando se actualice un equipo, incluidos los equipos que se deben volver a crear imágenes para la estandarización de imágenes o para solucionar un problema. |
| Replace | Use este grupo de fases como base para la implementación cuando un equipo reemplace a otro. Los datos de migración de estado de usuario existentes se guardan desde el equipo original. A continuación, se implementa una nueva instalación de Windows en un equipo nuevo. Por último, los datos de estado de usuario se restauran en el nuevo equipo. |
Para personalizar el archivo de configuración del Asistente para UDI para el equipo de referencia
Haga clic en Inicio, seleccione Todos los programas, Microsoft Kit de herramientas de implementación y, a continuación, haga clic en Diseñador del Asistente para UDI.
Se inicia el Diseñador del Asistente para UDI.
En la cinta de opciones, en la pestaña Inicio , en el grupo Menú archivo , haga clic en Abrir.
En el cuadro de diálogo Abrir , en Nombre de archivo, escriba \\WDG-MDT-01\Packages$\MDT_Files\Scripts\UDIWizard_Config.xmly, a continuación, haga clic en Abrir.
Nota:
Se abre la copia del archivo UDIWizard_Config.xml que reside en la carpeta MdT Package que creó al ejecutar el Asistente para crear Microsoft secuencia de tareas de implementación anteriormente en el proceso.
En la biblioteca de páginas, haga clic en Instalar programas.
En la cinta de opciones, en la pestaña Inicio, en el grupo Editar configuración, haga clic en Configuration Manager.
Aparece el cuadro de diálogo Configuración del sitio .
En el cuadro de diálogo Configuración del sitio , realice los pasos siguientes y, a continuación, haga clic en Aceptar:
En Nombre del servidor de sitio, escriba WDG-MDT-01.
En Código de sitio, escriba NYC.
Haga clic en Validar sitio.
En Colección de aplicaciones, escriba Todos los usuarios.
Nota:
La colección Configuration Manager que escriba aquí debe coincidir con la colección de Configuration Manager en la que implementó las aplicaciones. En esta guía, seleccionó la colección Todos los usuarios del paso 5 al 10: Hacer que la aplicación de Office Profesional Plus 2010 esté disponible para todos los usuarios.
En el panel de vista previa, en la pestaña Flujo , expanda StageGroup: Nuevo equipo.
Se muestra la lista de páginas del asistente usadas en stagegroup: nuevo flujo de equipo.
Nota:
Anote la secuencia de las páginas del asistente en el flujo StageGroup: New Computer en el Diseñador del Asistente para UDI. Verá la misma secuencia de páginas del asistente al ejecutar el Asistente para UDI en el paso 6-4: Iniciar el equipo de destino con el medio de arranque de secuencia de tareas.
Configure el flujo StageGroup: New Computer con la información de cada página que se muestra en la tabla 37. Acepte los valores predeterminados a menos que se especifique lo contrario.
Tabla 37. Información para configurar páginas del Diseñador del Asistente para UDI
Página del asistente Haga clic en la pestaña Configurar y haga lo siguiente. BitLocker - En Modo de BitLocker, expanda Modo BitLocker. En la casilla BitLocker, desactive la casilla Inicialmente active esta casilla .
- En Modo de BitLocker, haga clic en Desbloqueado para cada una de las siguientes opciones de configuración:
- Casilla bitlocker
- Botones de radio en modo BitLocker
- Cuadro de texto PIN
El estado de cada opción de configuración cambia a Bloqueado, lo que impide que los usuarios cambien estas opciones en el Asistente para UDI.Volume - En Cuadro combinado de imagen, expanda Comportamiento combinado de imagen, en Valores de cuadro combinado de imagen, haga clic con el botón derecho en Windows 8.1 RTM (x86) y, a continuación, haga clic en Seleccionar una imagen de sistema operativo.
Aparece el cuadro de diálogo Seleccionar una imagen de sistema operativo . - Complete el cuadro de diálogo Seleccionar una imagen de sistema operativo realizando los pasos siguientes y, a continuación, haga clic en Aceptar:
- En Seleccionar una imagen o instalador del sistema operativo que se va a agregar, haga clic en image_index (donde image_index es el índice de imagen de la imagen que contiene Windows 8.1, que se identificó en Paso 5-1: Importar el archivo .wim capturado en Configuration Manager; para los fines de esta guía, seleccione 2).
- En Nombre para mostrar, escriba Windows 8.1 Imagen de referencia : x64.
- En Cuadro combinado de imagen, expanda Comportamiento combinado de imagen; En Valores de cuadro combinado de imagen, haga clic con el botón derecho en Windows 8.1 RTM (x86) y, a continuación, haga clic en Quitar elemento.
Aparece el cuadro de diálogo Eliminar confirmación de elemento . - En el cuadro de diálogo Eliminar confirmación de elemento , haga clic en Sí.
- En Datos de usuario y configuración, expanda Comportamiento combinado de datos de usuario y, a continuación, active la casilla Formato: Limpiar todos los datos del volumen de destino durante la instalación .
- En Comportamiento combinado de datos de usuario, haga clic en Desbloqueado para cada una de las siguientes opciones de configuración:
- Formato de unidad
- Directorio de Windows
El estado de cada opción de configuración cambia a Bloqueado, lo que impide que los usuarios cambien estas opciones en el Asistente para UDI.Nuevos detalles del equipo 1. En Detalles de red, expanda Detalles de red; En Botones de radio de dominio o grupo de trabajo, haga clic en Dominio.
2. En Botones de radio de dominio o grupo de trabajo, haga clic en Desbloqueado.
El estado cambia a Bloqueado, lo que impide que los usuarios cambien esta opción en el Asistente para UDI.
3. En Detalles de red, expanda Dominios y unidades organizativas y, a continuación, haga clic en Agregar dominio.
Aparece el cuadro de diálogo Crear o editar información de dominio .
4. En el cuadro de diálogo Crear o editar información de dominio , en Nombre de dominio escriba mdt2013.corp.woodgrovebank.com.
5. En el Cuadro de diálogo Crear o Editar información de dominio, en Nombre descriptivo, escriba Woodgrove Bank Dominio de Active Directory, y luego haga clic en Aceptar.Instalar programas - En Software y grupos, haga clic con el botón derecho en cualquier área en blanco y, a continuación, haga clic en Agregar grupo de software.
Aparece el cuadro de diálogo Agregar o editar un grupo de software . - En el cuadro de diálogo Agregar o editar un grupo de software , en Nombre, escriba Woodgrove Bank Applicationsy, a continuación, haga clic en Aceptar.
- En Software y grupos, haga clic en Aplicaciones de Woodgrove Bank.
- En la cinta de opciones, en la pestaña Inicio , en el grupo Configuración general de elementos de software , haga clic en Agregary, a continuación, haga clic en Agregar software al grupo.
Se inicia el Asistente para agregar software a grupo. - Complete el Asistente para agregar software a grupos realizando los pasos siguientes:
- En la página ¿Qué tipo de elemento de software desea agregar ?, haga clic en Quiero agregar una aplicación y, a continuación, haga clic en Siguiente.
- En la página Buscar Configuration Manager del elemento de software que se va a agregar, en Nombre para mostrar, escriba Microsoft Office Professional Plus 2010 – x86.
- En la página Buscar Configuration Manager para el elemento de software que se va a agregar, haga clic en Seleccionar.
Aparece el cuadro de diálogo Buscar aplicaciones . - En el cuadro de diálogo Buscar aplicaciones, haga clic en Buscar, haga clic en Microsoft Office Professional Plus 2010 – X86y, a continuación, haga clic en Aceptar.
- En la página Buscar Configuration Manager del elemento de software que se va a agregar, haga clic en Finalizar.
Microsoft Office Professional Plus 2010 – x86 aparece debajo del grupo de software Woodgrove Bank Applications. - En Software y grupos, haga clic en Software general.
- En la cinta de opciones, en la pestaña Inicio , en el grupo Configuración general de elementos de software , haga clic en Agregary, a continuación, haga clic en Quitar elemento.
Aparece el cuadro de diálogo Eliminar el elemento seleccionado . - En el cuadro de diálogo Eliminar el elemento seleccionado , haga clic en Sí.
- En Software y grupos, active la casilla para Aplicaciones de Woodgrove Bank.
Se seleccionan el grupo y Microsoft Office Professional Plus 2010 – x86.
En la cinta de opciones, en la pestaña Inicio , haga clic en Guardar.
Aparece el cuadro de diálogo Guardar archivo.
En el cuadro de diálogo Guardar archivo , haga clic en Aceptar.
Deje abierto el Diseñador del Asistente para UDI para el paso siguiente.
Paso 5-13: Crear una página del Asistente personalizado
Puede crear páginas del asistente personalizadas que le permitan recopilar información de implementación además de la información recopilada en otras páginas del Asistente para UDI. Las páginas del asistente personalizadas se crean en función del tipo de página del Asistente para crear su propia página . Después de crear la página del asistente personalizado, puede agregarle controles y configurar las variables de secuencia de tareas que establecen los controles.
Para esta guía, Woodgrove Bank quiere permitir que los usuarios escriban su nombre y el departamento en el que trabajan. Woodgrove Bank está departamentalizado por ubicación geográfica. Esta información se usará para configurar el nombre de usuario y la organización registrados en Windows. En este paso, agregará una nueva página del asistente personalizado al grupo de fase Nuevo equipo.
Para crear una nueva página del asistente personalizado
En la cinta de opciones, en la pestaña Inicio , en el grupo Biblioteca de páginas, haga clic en Agregar página. Aparece el cuadro de diálogo Agregar nueva página .
En el cuadro de diálogo Agregar nueva página , en la columna Tipo de página , haga clic en Compilar su propia página.
En Nombre para mostrar, escriba Información de usuario.
En Nombre de página, escriba UserInformationPagey, a continuación, haga clic en Aceptar.
La página Información del usuario aparece en la biblioteca de páginas.
En el panel de detalles, haga clic en la pestaña Flujo .
En la pestaña Flujo , expanda el grupo de fase Nuevo equipo.
Se muestra la lista de páginas del asistente en el grupo de fase Nuevo equipo.
En la biblioteca de páginas, arrastre la página Información del usuario a un punto inmediatamente antes de la página de BitLocker en el grupo de fase Nuevo equipo de la pestaña Flujo .
En la cinta de opciones, en la pestaña Inicio , haga clic en Guardar.
Aparece el cuadro de diálogo Guardar archivo.
En el cuadro de diálogo Guardar archivo , haga clic en Aceptar.
Deje abierto el Diseñador del Asistente para UDI para el paso siguiente.
Paso 5-14: Agregar controles a la nueva página del Asistente personalizado
Una vez agregada la nueva página del asistente personalizado de UDI al grupo de fase Nuevo equipo, es necesario agregar los controles adecuados a la nueva página del asistente personalizado. Los controles se agregan a la página del asistente personalizado desde el cuadro de herramientas Compilar su propia página, que se muestra al ver la página del asistente personalizado en la pestaña Configurar del Diseñador del Asistente para UDI.
En la tabla 38 se enumeran los tipos de controles de la página del asistente personalizado, que se muestra en la figura 1.
Tabla 38. Tipos de controles en el cuadro de herramientas Crear su propia página de UDI
| Tipo de control | Descripción |
|---|---|
| Casilla | Este control le permite seleccionar o desactivar una opción de configuración y se comporta como una casilla de verificación de interfaz de usuario (UI) tradicional. Este control tiene una etiqueta correspondiente que puede usar para describir el propósito de la casilla. El estado de este control es True cuando la casilla está activada y False cuando la casilla está desactivada. El estado de la casilla se almacena en la variable de secuencia de tareas configurada para este control. Para obtener más información sobre este control, vea "Checkbox Control" (Control de casilla) en el documento de MDT, Referencia del kit de herramientas. |
| Combobox | Este control le permite seleccionar un elemento de una lista de elementos y se comporta como una lista desplegable tradicional de la interfaz de usuario. Este control permite agregar o quitar elementos de la lista y proporcionar un valor correspondiente que se establecerá en la variable de secuencia de tareas configurada para este control. Para obtener más información sobre este control, vea "Control de cuadro combinado" en el documento de MDT, Referencia del kit de herramientas. |
| Line | Este control permite agregar una línea horizontal para dividir una parte de la página del asistente personalizado de otra. Este control no recopila ningún valor de configuración, sino que se usa para mejorar visualmente la interfaz de usuario. Para obtener más información sobre este control, vea "Control de línea" en el documento de MDT, Referencia del kit de herramientas. |
| Label | Este control permite agregar texto descriptivo de solo lectura a la página del asistente. Este control no recopila ningún valor de configuración, sino que se usa para mejorar visualmente la interfaz de usuario. Para obtener más información sobre este control, vea "Control de etiquetas" en el documento de MDT, Referencia del kit de herramientas. |
| Radio | Este control le permite seleccionar una opción de configuración de un grupo de dos o más opciones. Al igual que con los botones de radio tradicionales, dos o más de estos controles se pueden agrupar y, a continuación, el usuario puede seleccionar una de las opciones del grupo de botones de radio. Se asigna un valor único a cada opción. El valor asignado al control de opciones seleccionado se guarda en la variable de secuencia de tareas configurada para este control. Para obtener más información sobre este control, vea "Radio Control" en el documento MDT, Referencia del kit de herramientas. |
| Bits | Este control permite agregar un gráfico de mapa de bits (archivo .bmp) a la página del asistente personalizado. Este control no recopila ningún valor de configuración, sino que se usa para mejorar visualmente la interfaz de usuario. La ruta de acceso al archivo .bmp es relativa a la ubicación del Asistente para UDI (OSDSetupWizard.exe). Para obtener más información sobre este control, vea "Control de mapa de bits" en el documento de MDT, Referencia del kit de herramientas. |
| Textbox | Este control le permite escribir texto en la página del asistente personalizado. El texto escrito en este control se guarda en la variable de secuencia de tareas configurada para este control. Para obtener más información sobre este control, vea "Control de cuadro de texto" en el documento de MDT, Referencia del kit de herramientas. |
Puede agregar cualquier combinación de estos controles a la página del asistente personalizada en función de la información que desee recopilar. Además, puede usar la casilla Mostrar líneas de cuadrícula para mostrar u ocultar líneas de cuadrícula que se pueden usar para ayudar a diseñar visualmente la página del asistente personalizado.
Para los fines de este ejemplo, creará una página del asistente personalizada como se muestra en la figura 1.
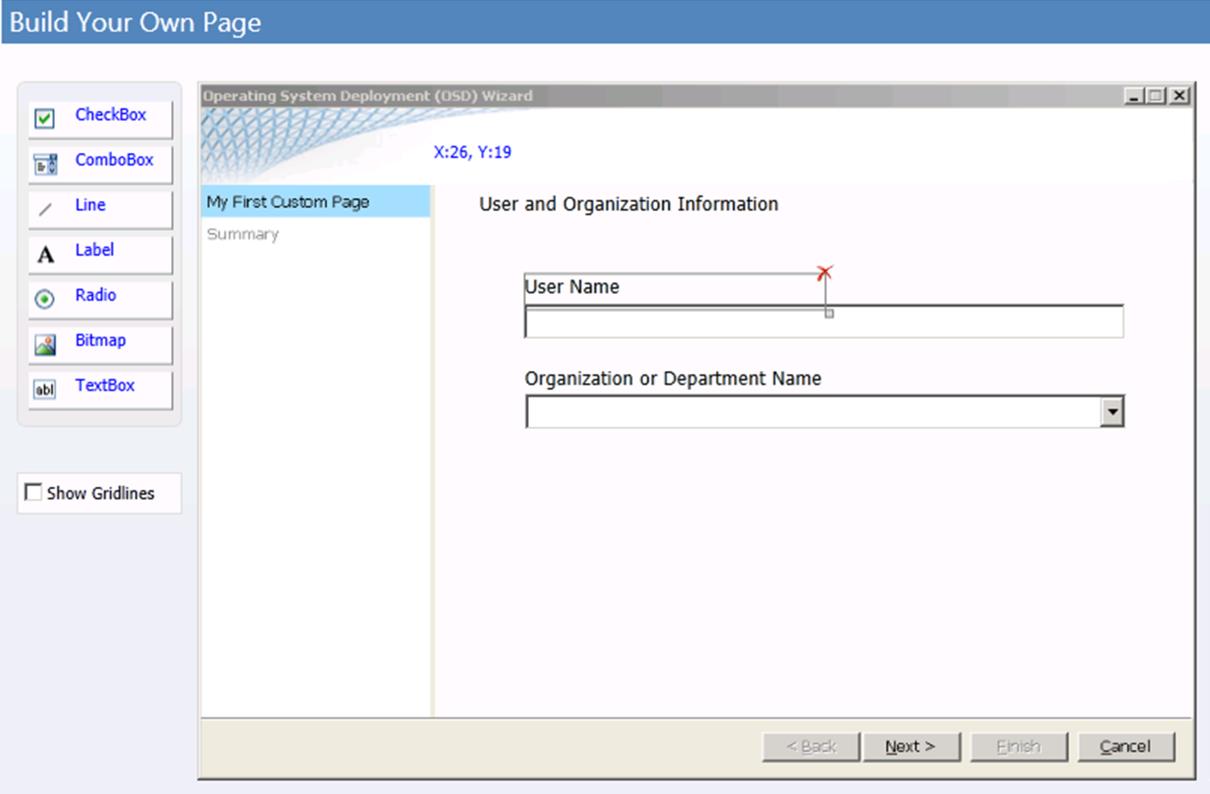 en la figura 1. Página del asistente personalizada que se va a crear
en la figura 1. Página del asistente personalizada que se va a crear
Figura 1. Página del asistente personalizada que se va a crear
Para agregar controles a la nueva página del asistente personalizado
En la biblioteca de páginas, haga clic en la página Información del usuario .
En el panel de detalles, haga clic en la pestaña Configurar .
Se muestran el cuadro de herramientas Compilar su propia página y la página del asistente vacía.
En el cuadro de herramientas Compilar su propia página, arrastre el control Etiqueta a la página vacía del asistente con aproximadamente las siguientes coordenadas:
x = 30
y = 5
El control de etiqueta se coloca en la página del asistente y se denomina label1.
En la página del asistente personalizado, haga clic en label1 (el control de etiqueta agregado en el paso 3).
Este control actúa como encabezado de la página del asistente personalizado y describe el propósito de la página.
Configure las propiedades de diseño de label1 en la pestaña Diseño con la información de la tabla 39. Acepte los valores predeterminados a menos que se indique lo contrario.
Tabla 39. label1 Propiedades de diseño
Propiedad Valor Label Información de usuario y organización X 30 Y 5 En el cuadro de herramientas Compilar su propia página, arrastre el control Etiqueta a la página vacía del asistente con aproximadamente las siguientes coordenadas:
x = 60
y = 60
El control de etiqueta se coloca en la página del asistente y se denomina label2.
En la página del asistente personalizado, haga clic en label2 (el control agregado en el paso anterior).
Este control actúa como una etiqueta para el cuadro de texto usado para escribir el nombre de usuario.
Configure las propiedades de diseño de label2 en la pestaña Diseño con la información de la tabla 40. Acepte los valores predeterminados a menos que se indique lo contrario.
Tabla 40. Propiedades de diseño de lable2
Propiedad Valor Label Nombre de usuario X 60 Y 60 En el cuadro de herramientas Compilar su propia página, haga clic y arrastre el control Cuadro de texto a la página del asistente vacía en aproximadamente las siguientes coordenadas:
x = 60
y = 80
El control Cuadro de texto se coloca en la página del asistente y se denomina text1.
En la página del asistente personalizado, haga clic en text1 (el control agregado en el paso anterior).
Este control es el cuadro de texto que se usa para escribir el nombre de usuario.
Configure las propiedades de diseño de text1 en la pestaña Diseño con la información de la tabla 41. Acepte los valores predeterminados a menos que se indique lo contrario.
Tabla 41. text1 Propiedades de diseño
Propiedad Valor X 60 Y 80 Width 400 Configure las propiedades de configuración de text1 en la pestaña Configuración mediante la información de la tabla 42. Acepte los valores predeterminados a menos que se indique lo contrario.
Tabla 42. text1 Propiedades de configuración
Propiedad Valor Nombre de la variable de secuencia de tareas FullName Nombre para mostrar descriptivo visible en la página de resumen Nombre de usuario registrado En el cuadro de herramientas Compilar su propia página, arrastre el control Etiqueta a la página vacía del asistente con aproximadamente las siguientes coordenadas:
x = 60
y = 60
El control Etiqueta se coloca en la página del asistente y se denomina label3.
En la página del asistente personalizado, haga clic en label3 (el control agregado en el paso anterior).
Este control actúa como una etiqueta para el cuadro combinado que se usa para seleccionar la organización o el nombre del departamento del usuario.
Configure las propiedades de diseño de lable3 en la pestaña Diseño con la información de la tabla 43. Acepte los valores predeterminados a menos que se indique lo contrario.
Tabla 43. Propiedades de diseño lable3
Propiedad Valor Label Nombre de organización o departamento X 60 Y 121 En el cuadro de herramientas Compilar su propia página, arrastre el control Cuadro combinado a la página del asistente vacía con aproximadamente las siguientes coordenadas:
x = 60
y = 140
El control Combobox se coloca en la página del asistente y se denomina combo1.
En la página del asistente personalizado, haga clic en combo1 (el control agregado en el paso anterior).
Este control es el cuadro combinado que se usa para seleccionar el nombre de la organización.
Configure las propiedades de diseño de combo1 en la pestaña Diseño con la información de la tabla 44. Acepte los valores predeterminados a menos que se indique lo contrario.
Tabla 44. Propiedades de diseño combo1
Propiedad Valor X 60 Y 80 Width 400 Agregue elementos de datos a las propiedades de diseño de combo1 en la pestaña Diseño mediante la información de la tabla 45. Acepte los valores predeterminados a menos que se indique lo contrario.
Tabla 45. elementos de datos combo1
Valor Valor para mostrar Woodgrove Bank – Nueva York Woodgrove Bank – Nueva York Woodgrove Bank – Dallas Woodgrove Bank – Dallas Woodgrove Bank – Chicago Woodgrove Bank – Chicago Woodgrove Bank – Seattle Woodgrove Bank – Seattle Configure las propiedades de configuración de combo1 en la pestaña Configuración con la información de la tabla 46. Acepte los valores predeterminados a menos que se indique lo contrario.
Tabla 46. Propiedades de configuración de combo1
Propiedad Valor Nombre de la variable de secuencia de tareas OrgName Nombre para mostrar descriptivo visible en la página de resumen Nombre de la organización registrada En la cinta de opciones, en la pestaña Inicio , haga clic en Guardar.
Aparece el cuadro de diálogo Guardar archivo.
En el cuadro de diálogo Guardar archivo , haga clic en Aceptar.
Cierre el Diseñador del Asistente para UDI.
Paso 5-15: Actualización de los puntos de distribución para el paquete de archivos MDT
Después de que el archivo de configuración del Asistente para UDI, UDIWizard_Config.xml, se haya actualizado para el paquete archivos MDT en Configuration Manager, actualice los puntos de distribución para el paquete de archivos MDT. Al actualizar los puntos de distribución, se copia la versión actualizada del archivo UDIWizard_Config.xml en los recursos compartidos de implementación especificados en el paquete.
Para actualizar los puntos de distribución del paquete de archivos MDT
Haga clic en Inicio, seleccione Todos los programas y, a continuación, Microsoft System Center 2012. Seleccione Configuration Manager y, a continuación, haga clic en Configuration Manager Consola.
En la consola de Configuration Manager, en el panel de navegación, haga clic en Biblioteca de software.
En el área de trabajo Biblioteca de software, vaya a Información general,Administración de aplicaciones/Paquetes.
En el panel de vista previa, haga clic en Archivos MDT.
En la cinta de opciones, en la pestaña Inicio , en el grupo Implementación , haga clic en Actualizar puntos de distribución.
Se abre el cuadro de diálogo Configuration Manager, que le notifica que va a actualizar el paquete en todos los puntos de distribución.
En el cuadro de diálogo Configuration Manager, haga clic en Aceptar.
Cierre todas las ventanas abiertas y los cuadros de diálogo.
Configuration Manager comienza a actualizar los puntos de distribución con las versiones más recientes del archivo UDIWizard_Config.xml. Este proceso puede tardar varios minutos. Compruebe el estado del paquete hasta que el valor de Última actualización del estado del paquete se haya actualizado a una fecha y hora recientes.
Paso 6: Implementar la imagen capturada del equipo de referencia en el equipo de destino
Cuando haya capturado la imagen del equipo de referencia y haya creado y configurado la secuencia de tareas, implemente la imagen capturada. Configure MDT para proporcionar todas las opciones de configuración necesarias para implementar en el equipo de destino. Después de iniciar el proceso de implementación, la imagen del equipo de referencia que ejecuta Windows 8.1 se implementa automáticamente en el equipo de destino y se configura con la configuración definida.
Implemente la imagen capturada mediante:
Agregar el equipo de destino a la base de datos de sitio de Configuration Manager como se describe en Paso 6-1: Agregar el equipo de destino a la base de datos de sitio Configuration Manager
Creación de una colección de equipos que incluya el equipo de destino como se describe en Paso 6-2: Crear una colección de equipos que incluya el equipo de destino
Implemente la secuencia de tareas creada anteriormente en el proceso como se describe en Paso 6-3: Implementar la secuencia de tareas del equipo de destino
Iniciar el equipo de destino con el medio de arranque de la secuencia de tareas, como se describe en Paso 6-4: Iniciar el equipo de destino con los medios de arranque de secuencia de tareas
Paso 6-1: Agregar el equipo de destino a la base de datos de sitio de Configuration Manager
Para implementar un sistema operativo sin medios independientes en un equipo nuevo que Configuration Manager no administra actualmente, agregue el nuevo equipo a la base de datos del sitio Configuration Manager antes de iniciar el proceso de implementación del sistema operativo. Configuration Manager puede detectar automáticamente equipos en la red que tengan instalado un sistema operativo Windows; sin embargo, si el equipo no tiene instalado ningún sistema operativo, use el Asistente para importar información del equipo para importar la nueva información del equipo.
Para agregar el equipo de destino a la base de datos de sitio Configuration Manager
Haga clic en Inicio, seleccione Todos los programas y, a continuación, Microsoft System Center 2012. Seleccione Configuration Manager y, a continuación, haga clic en Configuration Manager Consola.
En la consola de Configuration Manager, en el panel de navegación, haga clic en Activos y cumplimiento.
En el área de trabajo Activos y cumplimiento, vaya a Información general/Dispositivos.
En la cinta de opciones, en la pestaña Inicio , en el grupo Crear , haga clic en Importar información del equipo.
Se inicia el Asistente para importar información del equipo.
Complete el Asistente para importar información del equipo con la información de la tabla 47. Acepte los valores predeterminados a menos que se especifique lo contrario.
Tabla 47. Información para completar el Asistente para importar información del equipo
En esta página del asistente Haga esto Seleccionar origen Haga clic en Importar equipo único y, a continuación, haga clic en Siguiente. Seleccionar origen: equipo único 1. En Nombre del equipo, escriba WDG-CLI-01.
2. En Dirección MAC, escriba mac_address (donde mac_address es la dirección MAC del adaptador de red principal para el equipo de destino, WDG-CLI-01).
3. Haga clic en Siguiente.Seleccionar origen: vista previa de datos Haga clic en Siguiente. Seleccionar origen: elegir colección de destino Haga clic en Siguiente. Resumen Revise la información del cuadro Detalles que proporcionó al completar las páginas del asistente anteriores y, a continuación, haga clic en Siguiente. Progress Se muestra el progreso para importar el equipo. Confirmación Haga clic en Cerrar. Para obtener más información sobre cómo agregar un equipo nuevo a la base de datos del sitio Configuration Manager, vea la sección "Para importar información de equipo para un único equipo", en la sección "Cómo implementar sistemas operativos en Configuration Manager", en la biblioteca de documentación de Configuration Manager, que se instala con Configuration Manager.
Paso 6-2: Crear una colección de equipos que incluya el equipo de destino
En la consola de Configuration Manager, cree una colección que incluya el equipo de destino (WDG-CLI-01). Esta colección de equipos se usará más adelante al anunciar la secuencia de tareas creada anteriormente en el proceso.
Para crear una colección de equipos que incluya el equipo de destino
Haga clic en Inicio, seleccione Todos los programas y, a continuación, Microsoft System Center 2012. Seleccione Configuration Manager y, a continuación, haga clic en Configuration Manager Consola.
En la consola de Configuration Manager, en el panel de navegación, haga clic en Activos y cumplimiento.
En el área de trabajo Activos y cumplimiento, vaya a Información general/Recopilaciones de dispositivos.
En la cinta de opciones, en la pestaña Inicio , en el grupo Crear , haga clic en Crear colección de dispositivos.
Se inicia el Asistente para crear recopilación de dispositivos.
Complete el Asistente para crear recopilación de dispositivos con la información de la tabla 48. Acepte los valores predeterminados a menos que se especifique lo contrario.
Tabla 48. Información para completar el Asistente para crear recopilación de dispositivos
En esta página del asistente Haga esto… General - En Nombre, escriba Microsoft Implementación: Lote 01.
- En Comentario, escriba Equipos que se van a incluir en el primer lote de equipos implementados.
- En Colección limitada, haga clic en Examinar.
Aparece el cuadro de diálogo Examinar colecciones . Complete el cuadro de diálogo realizando los pasos siguientes:
- En el cuadro de diálogo Examinar colección , en Nombre, haga clic en Todos los sistemas.
- Haga clic en Aceptar.
- Haga clic en Siguiente.
Reglas de pertenencia - Haga clic en Agregar reglay, a continuación, haga clic en Regla directa.
Se inicia el Asistente para crear reglas de pertenencia directa. - Complete el Asistente para crear reglas de pertenencia directa mediante los pasos siguientes:
- En la página de bienvenida, haga clic en Next.
- En la página Buscar recursos , en Clase de recursos, seleccione Recurso del sistema; en Nombre de atributo, seleccione Nombre; en Valor, escriba WDG-CLI-01; y, a continuación, haga clic en Siguiente.
- En la página Seleccionar recursos , seleccione WDG-CLI-01 y, a continuación, haga clic en Siguiente. Nota: El proceso para agregar el equipo de destino (WDG-CLI-01) a Todos los sistemas puede tardar unos minutos en finalizar. Si WDG-CLI-01 no aparece en la lista, repita los pasos b y c hasta que aparezca WDGCLI01.
- En la página Resumen, haga clic en Siguiente.
- En la página Finalización , haga clic en Cerrar.
- Haga clic en Siguiente.
Resumen Revise la información del cuadro Detalles que proporcionó al completar las páginas del asistente anteriores y, a continuación, haga clic en Siguiente. Progress Se muestra el progreso para crear la colección de dispositivos. Terminación Haga clic en Cerrar. Para obtener más información, vea la sección "Cómo crear colecciones en Configuration Manager", en la biblioteca de documentación de Configuration Manager, que se instala con Configuration Manager.
Paso 6-3: Implementación de la secuencia de tareas del equipo de destino
En la consola de Configuration Manager, implemente la secuencia de tareas creada anteriormente en el proceso para los equipos de destino. Implemente la secuencia de tareas en la colección de equipos de destino creados anteriormente en el proceso.
Para implementar la secuencia de tareas
Haga clic en Inicio, seleccione Todos los programas y, a continuación, Microsoft System Center 2012. Seleccione Configuration Manager y, a continuación, haga clic en Configuration Manager Consola.
En la consola de Configuration Manager, en el panel de navegación, haga clic en Biblioteca de software.
En el área de trabajo Biblioteca de software, vaya a Información general,Sistemas operativos/Secuencias de tareas.
En el panel de vista previa, haga clic en UDI - Windows 8.1 Implementación de destino.
En la cinta de opciones, en la pestaña Inicio , en el grupo Implementación , haga clic en Implementar.
Se inicia el Asistente para implementar software.
Complete el Asistente para implementar software con la información de la tabla 49. Acepte los valores predeterminados a menos que se especifique lo contrario.
Tabla 49. Información para completar el Asistente para implementar software
En esta página del asistente Haga esto… General 1. En Colección, haga clic en Examinar.
2. En el Examinar colección cuadro de diálogo, haga clic Microsoft Implementación – Batch 01, y luego haga clic en Aceptar.
3. En Comentario, escriba Implementar Windows 8.1 en el primer lote de equipos de destino mediante UDI.
4. Haga clic en Siguiente.Configuración de implementación 1. En Propósito, seleccione Disponible.
2. Active la casilla Poner a disposición de los medios de arranque y PXE .
3. Haga clic en Siguiente.Configuración de implementación: Programación Haga clic en Siguiente. Configuración de implementación: Experiencia del usuario Haga clic en Siguiente. Configuración de implementación: alertas Haga clic en Siguiente. Configuración de implementación: puntos de distribución Haga clic en Siguiente. Resumen Revise la información del cuadro Detalles que proporcionó al completar las páginas del asistente anteriores y, a continuación, haga clic en Siguiente. Progress Se muestra el progreso para crear la implementación de la secuencia de tareas. Terminación Haga clic en Cerrar. Para obtener más información, vea la sección "Cómo implementar una secuencia de tareas" en la biblioteca de documentación de Configuration Manager, que se instala con Configuration Manager.
Paso 6-4: Iniciar el equipo de destino con el medio de arranque de secuencia de tareas
Inicie el equipo de destino (WDG-CLI-01) con el medio de arranque de secuencia de tareas creado anteriormente en el proceso. Este medio inicia Windows PE en el equipo de referencia e inicia el proceso MDT. Al final del proceso de MDT, Windows 8.1 se implementa en el equipo de destino.
Nota:
También puede iniciar el proceso de MDT iniciando el equipo de destino desde Servicios de implementación de Windows.
Para iniciar el equipo de destino con el medio de arranque de la secuencia de tareas
Inicie WDG-CLI-01 con el medio de arranque de secuencia de tareas creado anteriormente en el proceso.
Se inicia Windows PE y, a continuación, se inicia el Asistente para secuencia de tareas.
Complete el Asistente para secuencia de tareas con la información de la tabla 50. Acepte los valores predeterminados a menos que se especifique lo contrario.
Tabla 50. Información para completar el Asistente para secuencia de tareas
En esta página del asistente Haga esto… Bienvenido al Asistente para secuencia de tareas En Contraseña, escriba P@ssw0rd y, a continuación, haga clic en Siguiente. Seleccionar una secuencia de tareas En el cuadro de lista, seleccione UDI - Windows 8.1 Implementación de destino y, a continuación, haga clic en Siguiente. En el paso de secuencia de tareas adecuado, se inicia el Asistente para la implementación de UDI.
Complete el Asistente para la implementación de UDI con la información de la tabla 51. Acepte los valores predeterminados a menos que se especifique lo contrario.
Tabla 51. Información del Asistente para la implementación de UDI
En esta página del asistente Haga esto… Bienvenido Haga clic en Siguiente. Información de usuario 1. En Nombre de usuario, escriba Woodgrove Bank Chicago Employee.
2. En Nombre de organización o departamento, seleccione Woodgrove Bank – Chicago.
3. Haga clic en Siguiente.BitLocker Haga clic en Siguiente. Volume Haga clic en Siguiente. Seleccionar destino Haga clic en Siguiente. Preparación de la implementación 1. Revise las comprobaciones de configuración y asegúrese de que el estado de todas las comprobaciones esté establecido en Correcto.
2. Haga clic en Siguiente.Nuevos detalles del equipo 1. En Nombre del equipo, escriba WDG-CLI-01. Nota: En escenarios de equipos desconocidos, los usuarios podrían cambiar el nombre del equipo por el valor adecuado.
2. En Nombre de usuario, escriba MDT2013\Administrator.
3. En Contraseña y Confirmar contraseña, escriba P@ssw0rd.
4. Haga clic en Siguiente.Contraseña de administrador 1. En Contraseña de administrador y Confirmar contraseña, escriba P@ssw0rd.
2. Haga clic en Siguiente.Afinidad de dispositivo de usuario Active la casilla Establecer usuario principal y, a continuación, haga clic en Siguiente. Language Haga clic en Siguiente. Instalar programas Compruebe que la casilla Microsoft Office Professional Plus 2010 – x86 está seleccionada y, a continuación, haga clic en Siguiente. Resumen Revise la información que proporcionó al completar las páginas del asistente anteriores y, a continuación, haga clic en Finalizar. Para supervisar el proceso de implementación del equipo de referencia mediante Deployment Workbench
En WDG-MDT-01, haga clic en Inicio y, a continuación, seleccione Todos los programas. Seleccione Microsoft Deployment Toolkit y, a continuación, haga clic en Deployment Workbench.
En el árbol de consola de Deployment Workbench, vaya a Deployment Workbench/Deployment Shares/MDT Deployment Share (C:\DeploymentShare$)/Monitoring.
En el panel de detalles, vea el proceso de implementación de WDG-REF-01.
En el panel Acciones, haga clic periódicamente en Actualizar.
El estado del proceso de implementación se actualiza en el panel de detalles. Continúe supervisando el proceso de implementación hasta que se complete el proceso.
En el panel de detalles, haga clic en WDG-REF-01.
En el panel de acciones, haga clic en Propiedades.
Se muestra el cuadro de diálogo Propiedades WDG-REF-01 .
En el cuadro de diálogo Propiedades WDG-REF-01 , en la pestaña Identidad , vea la información de supervisión proporcionada sobre el proceso de implementación, tal como se describe en la tabla 52.
Tabla 52. Información de supervisión sobre el proceso de implementación
Information Descripción Id. Identificador único del equipo que se está implementando. Nombre del equipo Nombre del equipo que se va a implementar. Estado de implementación Estado actual del equipo que se está implementando; el estado puede ser uno de los siguientes:
- En ejecución. La secuencia de tareas está en buen estado y en ejecución.
- Error. Se produjo un error en la secuencia de tareas y el proceso de implementación no se realizó correctamente.
- Completado. La secuencia de tareas ha finalizado.
- No responde. La secuencia de tareas no ha actualizado su estado en las últimas cuatro horas y se supone que no responde.Paso Paso de secuencia de tareas actual que se está ejecutando. Progress Progreso general de la secuencia de tareas. La barra de progreso indica cuántos pasos de secuencia de tareas se han ejecutado del número total de pasos de secuencia de tareas. Start La hora en que se inició el proceso de implementación. End La hora en que finalizó el proceso de implementación. Transcurrido El período de tiempo que el proceso de implementación se ha ejecutado o ha tardado en ejecutarse si el proceso de implementación ha finalizado. Errores Número de errores detectados durante el proceso de implementación. Warnings Número de advertencias encontradas durante el proceso de implementación. Escritorio remoto Este botón le permite establecer una conexión de escritorio remoto con el equipo que se implementa mediante la característica Escritorio remoto de Windows. Este método supone que:
: el sistema operativo de destino se está ejecutando y tiene habilitada la compatibilidad con escritorio remoto.
- mstsc.exe está en la ruta de acceso Nota: Este botón siempre está visible, pero es posible que no pueda establecer una sesión de escritorio remoto si el equipo supervisado ejecuta Windows PE, no ha completado la instalación del sistema operativo de destino o no tiene habilitada la característica Escritorio remoto.Conexión de máquina virtual Este botón le permite establecer una conexión de escritorio remoto a una máquina virtual que se ejecuta en HyperV. Este método supone que:
: la implementación se realiza en una máquina virtual que se ejecuta en Hyper-V.
- vmconnect.exe se encuentra en la carpeta %ProgramFiles%\Hyper-V Nota: Este botón aparece cuando ZTIGather.wsf detecta que los componentes de integración de Hyper-V se ejecutan en el equipo supervisado. De lo contrario, este botón no estará visible.Control remoto de DaRT Este botón le permite establecer una sesión de control remoto mediante la característica de visor remoto en DaRT.
Este método supone que:
- DaRT se ha implementado en el equipo de destino y actualmente se está ejecutando
- DartRemoteViewer.exe se encuentra en la carpeta %ProgramFiles%\Microsoft DaRT 7\v7 Nota: Este botón aparece cuando ZTIGather.wsf detecta que DaRT se está ejecutando en el equipo supervisado. De lo contrario, este botón no estará visible.Actualizar automáticamente esta información cada 10 segundos Casilla que controla si la información del cuadro de diálogo se actualiza automáticamente. Si la casilla es:
- Seleccionado, la información se actualiza cada 10 segundos
- Desactivada, la información no se actualiza automáticamente y debe actualizarse manualmente mediante el botón Actualizar ahora.Actualizar ahora Este botón actualiza inmediatamente la información mostrada en el cuadro de diálogo. En el cuadro de diálogo Propiedades WDG-REF-01 , haga clic en Aceptar.
Cierre Deployment Workbench.
Para supervisar el proceso de implementación del equipo de referencia mediante el cmdlet Get-MDTMonitorData
En WDG-MDT-01, haga clic en Inicio, seleccione Herramientas administrativasy, a continuación, haga clic en módulos de Windows PowerShell.
Se abre el símbolo del sistema Windows PowerShell Modules.
Cree una unidad de Windows PowerShell que use el proveedor de PowerShell MDT mediante la ejecución del cmdlet New-PSDrive, como se muestra en el ejemplo siguiente:
New-PSDrive -Name DS001 -PSProvider mdtprovider -Root d:\DeploymentShare$Para ver el proceso de supervisión de MDT, ejecute el cmdlet Get-MDTMonitorData , como se muestra en el ejemplo siguiente:
Get-MDTMonitorData -Path DS001:Este comando devuelve los datos de supervisión recopilados por el servicio de supervisión de MDT que se ejecutan en el mismo equipo que hospeda el recurso compartido de implementación, como se muestra en la salida de ejemplo siguiente:
Name : WDG-REF-01 PercentComplete : 96 Settings : Warnings : 0 Errors : 0 DeploymentStatus : 1 StartTime : 6/7/2012 6:45:39 PM EndTime : ID : 1 UniqueID : 94a0830e-f2bb-421c-b1e0-6f86f9eb9fa1 CurrentStep : 130 TotalSteps : 134 StepName : Gather LastTime : 6/7/2012 8:46:32 PM DartIP : DartPort : DartTicket : VMHost : XYL-DC-02 VMName : WDG-REF-01 ComputerIdentities : {} Name : WDG-CLI-01 PercentComplete : 26 Settings : Warnings : 0 Errors : 0 DeploymentStatus : 1 StartTime : 6/7/2012 3:07:13 AM EndTime : ID : 2 UniqueID : 94a0830e-f2bb-421c-b1e0-6f86f9eb9fa1 CurrentStep : 49 TotalSteps : 134 StepName : Capture Network Settings using MDT LastTime : 6/7/2012 3:08:32 AM DartIP : DartPort : DartTicket : VMHost : VMName : ComputerIdentities : {}Cierre la consola de Windows PowerShell.
Si se produce algún problema durante la implementación, consulte la referencia de solución de problemas del documento MDT. Cuando se completa correctamente, el equipo de destino ejecuta un sistema operativo Windows 8.1 configurado como el equipo de referencia.
Al finalizar el proceso de implementación, Windows 8.1 se inicia por primera vez y se muestra la pestaña Bienvenida del cuadro de diálogo Implementación completa. La pestaña Bienvenida muestra información útil sobre la implementación y proporciona información de contacto en los problemas de evento relacionados con la implementación.
Revise la información de las pestañas Resumen de implementación y Aplicaciones instaladas para comprobar que Windows 8.1 y Office Profesional Plus 2010 se instalaron correctamente. Cuando haya terminado de revisar estas tablas, haga clic en Iniciar Windows para iniciar sesión en Windows 8.1 por primera vez.
Nota:
Configuration Manager aplicaciones no se muestran en la pestaña Aplicaciones instaladas. En su lugar, se detectan después de que el usuario inicie sesión en el equipo de destino por primera vez.
Comentarios
Próximamente: A lo largo de 2024 iremos eliminando gradualmente GitHub Issues como mecanismo de comentarios sobre el contenido y lo sustituiremos por un nuevo sistema de comentarios. Para más información, vea: https://aka.ms/ContentUserFeedback.
Enviar y ver comentarios de