Uso de los parámetros Canal de actualización y Versión de destino para actualizar Microsoft 365 con las plantillas administrativas de Microsoft Intune
En Intune, puede usar plantillas de Windows ADMX para configurar las opciones de directiva de grupo. En este artículo se muestra cómo actualizar Microsoft 365 mediante una plantilla administrativa en Intune. También proporciona instrucciones para confirmar que las directivas se aplican correctamente. Esta información ayuda a solucionar problemas.
En este escenario, creará una plantilla administrativa en Intune que actualice Microsoft 365 en los dispositivos.
Para obtener más información sobre las plantillas administrativas, vaya a Plantillas ADMX de Windows para configurar las opciones de directiva de grupo.
Se aplica a:
- Windows 11
- Windows 10
- Microsoft 365
Requisitos previos
Asegúrese de habilitar las actualizaciones automáticas de Aplicaciones de Microsoft 365 para las aplicaciones de Office. Puede hacer esto al usar una directiva de grupo o la plantilla ADMX de Office 2016 de Intune:
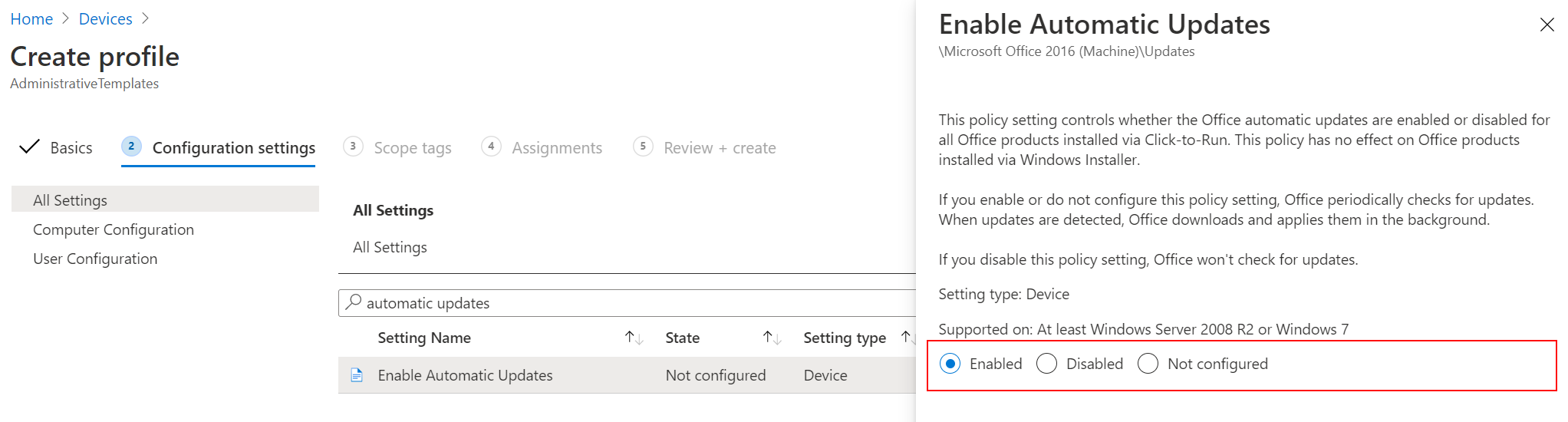
Establezca el canal de actualización en la plantilla administrativa de Intune
En la plantilla administrativa de Intune, vaya al ajuste Canal de actualización y especifique el canal que desee. Por ejemplo, elija
Semi-Annual Channel: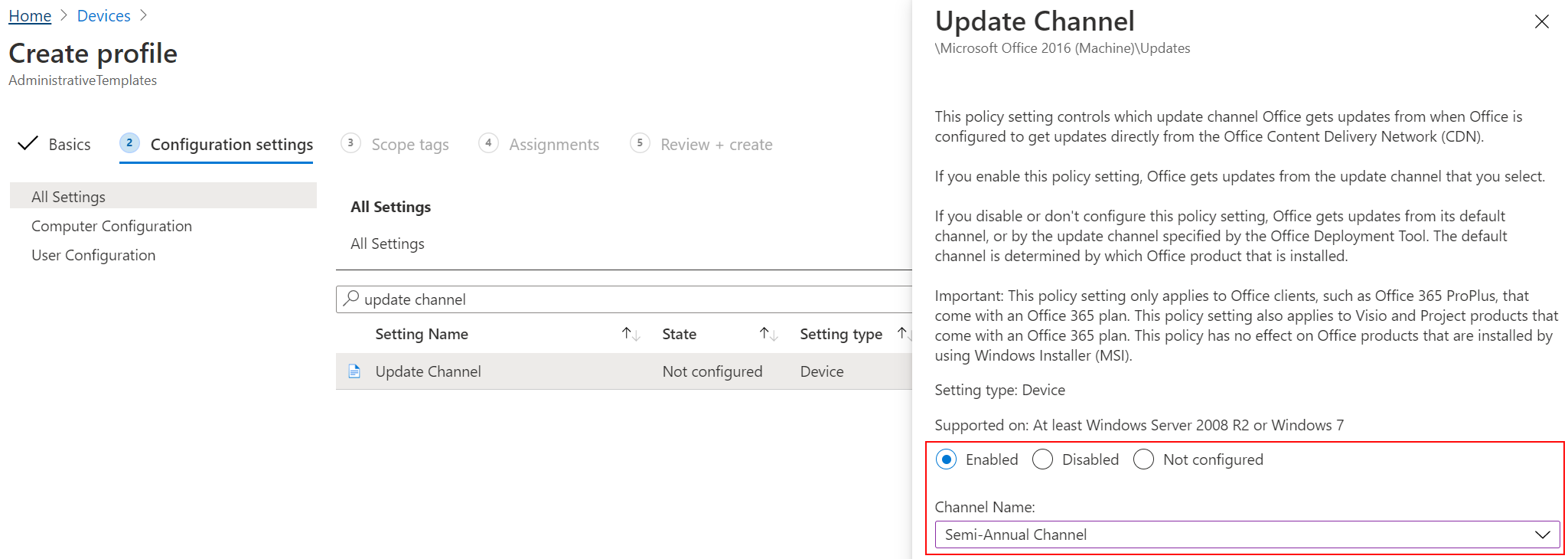
Nota:
Se recomienda actualizar con más frecuencia. En este caso, se usa semestral solo como ejemplo.
Asegúrese de asignar la directiva a los dispositivos de cliente Windows. Para probar la directiva antes, también puede sincronizarla:
Comprobación de las claves del Registro de Intune
Después de asignar la directiva y de que se sincronice el dispositivo, puede confirmar que la directiva se aplica:
En el dispositivo, abra la aplicación Editor del Registro.
Vaya a la ruta de acceso de la directiva de Intune:
Computer\HKEY_LOCAL_MACHINE\SOFTWARE\Microsoft\PolicyManager\Providers\<Provider ID>\default\Device\office16~Policy~L_MicrosoftOfficemachine~L_Updates.Sugerencia
Cambia
<Provider ID>en la clave del Registro. Para buscar el identificador de proveedor para el dispositivo, abra la aplicación Editor del Registro y vaya aComputer\HKEY_LOCAL_MACHINE\SOFTWARE\Microsoft\PolicyManager\AdmxInstalled. Se muestra el identificador del proveedor.Cuando se aplique la directiva, verá las siguientes claves del Registro:
L_UpdateBranchL_UpdateTargetVersion
En el ejemplo siguiente, verá que
L_UpdateBranchtiene un valor similar a<enabled /><data id="L_UpdateBranchID" value="Deferred" />. Este valor significa que se establece en Canal semestral:
Sugerencia
Administrar Aplicaciones de Microsoft 365 con Configuration Manager enumera los valores y su significado. Los valores del Registro se basan en el canal de distribución seleccionado:
- Canal mensual: value="Current"
- Canal mensual (destino): value="Current"
- canal Semi-Annual - value="Current"
- Semi-Annual Channel (Targeted) - value="FirstReleaseDeferred"
- Insider Fast - value="InsiderFast"
En este momento, la directiva de Intune se aplica correctamente al dispositivo.
Comprobación de las claves del Registro de Office
En el dispositivo, abra la aplicación Editor del Registro.
Vaya a la ruta de acceso de la directiva de Office:
Computer\HKEY_LOCAL_MACHINE\SOFTWARE\Microsoft\Office\ClickToRun\Configuration.Verá las siguientes claves de registro:
UpdateChannel: una clave dinámica que cambia, en función de los valores configurados.CDNBaseUrl: se establece cuando Microsoft 365 se instala en el dispositivo.
Fíjese en el valor
UpdateChannel. El valor indica la frecuencia con la que se actualiza Office. Administrar Aplicaciones de Microsoft 365 con Configuration Manager enumera los valores y su configuración.Si examina el ejemplo siguiente, verá
UpdateChannelque está establecido enhttp://officecdn.microsoft.com/pr/492350f6-3a01-4f97-b9c0-c7c6ddf67d60, que es el canal actual (mensual):
Este ejemplo significa que la directiva aún no se ha aplicado, ya que todavía está establecida en mensual, en lugar de semestral.
Esta clave del registro se actualiza cuando se ejecuta Programador de tareas>Actualizaciones automáticas de Office 2.0 , o cuando un usuario inicia sesión en el dispositivo. Para confirmarlo, abra la tarea >Desencadenadoresautomáticos de Office Novedades 2.0. En función de los desencadenadores, la clave del registro UpdateChannel puede tardar al menos un día o incluso más en actualizarse.
Forzado de la ejecución de actualizaciones automáticas de Office
Para probar la directiva, puede forzar la configuración de la directiva en el dispositivo. Los pasos siguientes actualizan en Registro. Como siempre, tenga cuidado al actualizar el Registro.
Borre la clave del Registro:
- Ve a
Computer\HKEY_LOCAL_MACHINE\SOFTWARE\Microsoft\Office\ClickToRun\Updates. - Haga doble clic en la
UpdateDetectionLastRunTimeclave y elimine los datos > de valor Aceptar.
- Ve a
Ejecute la tarea de Actualizaciones automáticas de Office:
Abra la aplicación Programador de tareas en el dispositivo.
Expanda Biblioteca de Programador de tareas>Microsoft>Office.
Seleccione Actualizaciones automáticas de Office 2.0>Ejecutar:

Espere a que finalice la tarea, lo cual puede tardar varios minutos.
En el Editor del Registro, vaya a
Computer\HKEY_LOCAL_MACHINE\SOFTWARE\Microsoft\Office\ClickToRun\Configuration. Compruebe el valor deUpdateChannel.Debe actualizarse con el valor establecido en la directiva. En nuestro ejemplo, el valor se debe establecer en
http://officecdn.microsoft.com/pr/7ffbc6bf-bc32-4f92-8982-f9dd17fd3114.
En este momento, el canal de actualización de Office se ha cambiado correctamente en el dispositivo. Puede abrir una aplicación de Microsoft 365 para un usuario que reciba esta actualización para comprobar el estado.
Fuerce la sincronización de Office para actualizar la información de la cuenta
Si desea hacer más, puede forzar a Office a obtener la actualización de la versión más reciente. Los siguientes pasos solo deben realizarse como confirmación, o si necesita que los dispositivos obtengan rápidamente la última actualización de la versión de ese canal. De lo contrario, deje que Office realice su trabajo y actualice automáticamente.
Paso 1: forzar la actualización de la versión de Office
Confirme que la versión de Office es compatible con el canal de actualización que está eligiendo. El historial de actualizaciones de Aplicaciones de Microsoft 365 enumera los números de compilación que admiten los distintos canales de actualización.
En la plantilla administrativa de Intune, vaya al ajuste Versión de destino y especifique el canal que desea.
La configuración de la Versión de destino tiene un aspecto similar al siguiente:
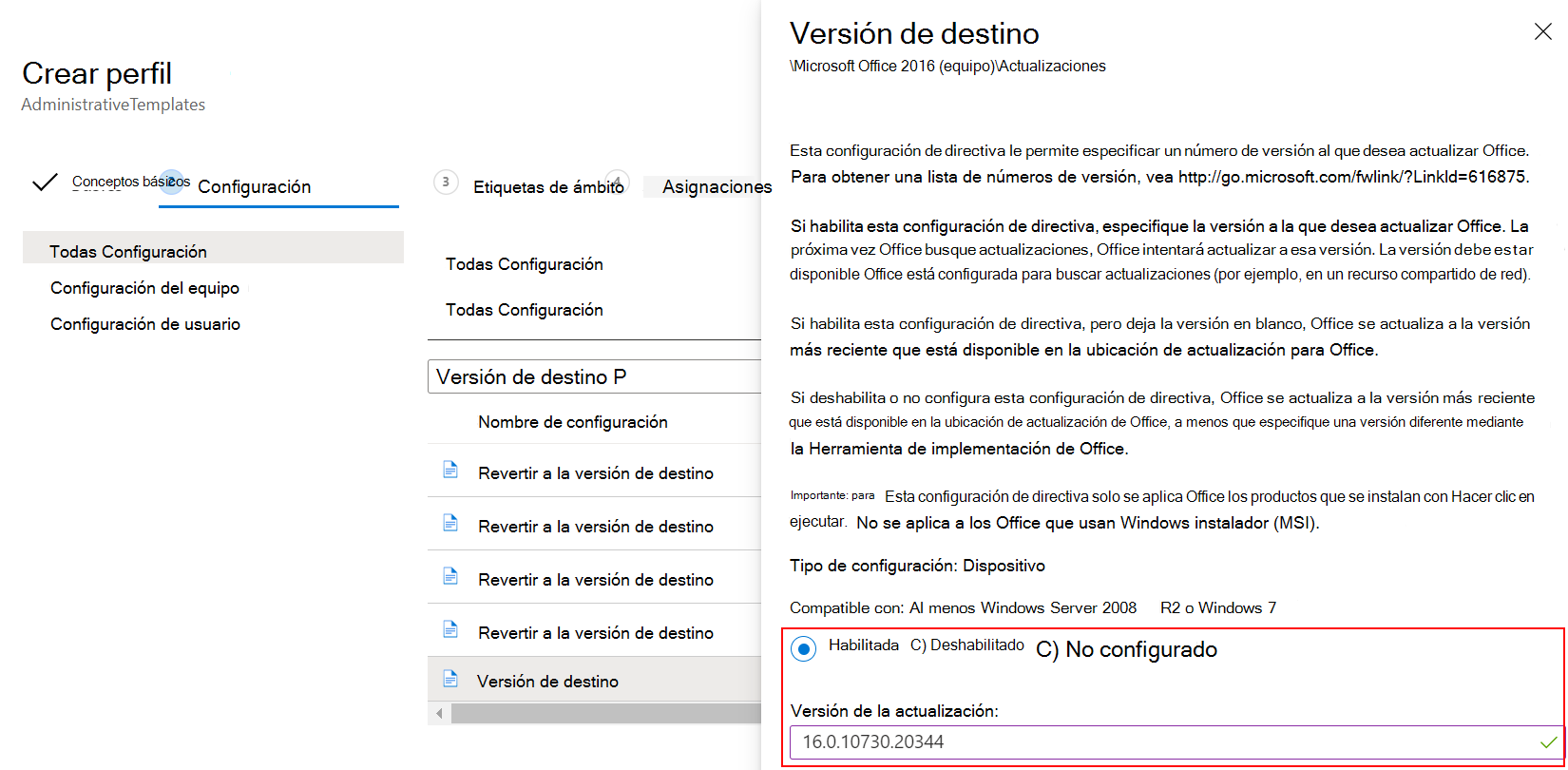
Importante
- Asegúrese de asignar la directiva.
- Si cambia una directiva existente, los cambios afectarán a todos los usuarios asignados.
- Si está probando esta característica, se recomienda crear una directiva de prueba y asignarla a un grupo de usuarios de prueba.
Paso 2: comprobar la versión de Office
Considere la posibilidad de usar los siguientes pasos para probar la directiva antes de implementarla para todos los usuarios:
En el Editor del Registro, vaya a
Computer\HKEY_LOCAL_MACHINE\SOFTWARE\Microsoft\PolicyManager\Providers\<Provider ID>\default\Device\office16~Policy~L_MicrosoftOfficemachine~L_Updates.Fíjese en el valor
L_UpdateTargetVersion. Una vez que se aplica la directiva, el valor se establece en la versión especificada, como<enabled /><data id="L_UpdateTargetVersionID" value="16.0.10730.20344" />.En este momento, la directiva de Intune se aplica correctamente al dispositivo.
A continuación, puede forzar la actualización de Office. Abra una aplicación de Office, como Excel. Elija la opción para actualizar ahora (posiblemente en el menú Cuenta).
El proceso de actualización tarda varios minutos. Puede confirmar que Office está intentando obtener la versión que especifique:
En el dispositivo, vaya a
C:\Program Files (x86)\Microsoft Office\Updates\Detection\Version.Abra el archivo
VersionDescriptor.xmly vaya a la sección<Version>. La versión disponible debe ser la misma que especificó en la directiva de Intune, como:
Una vez instalada la actualización, la aplicación de Office debería mostrar la nueva versión (por ejemplo, en el menú Cuenta)
Siguientes pasos
Valores del canal de actualización para clientes de Microsoft 365
Comentarios
Próximamente: A lo largo de 2024 iremos eliminando gradualmente GitHub Issues como mecanismo de comentarios sobre el contenido y lo sustituiremos por un nuevo sistema de comentarios. Para más información, vea: https://aka.ms/ContentUserFeedback.
Enviar y ver comentarios de