Inscripción del dispositivo macOS mediante la aplicación Portal de empresa
Configure el acceso remoto y seguro para trabajar con correos electrónicos, archivos y aplicaciones en su Equipo Mac personal. En este artículo se describe cómo instalar la aplicación Portal de empresa, inscribir el Equipo Mac para trabajar y obtener ayuda para solucionar problemas.
Qué esperar de la aplicación Portal de empresa
Durante la configuración inicial, la aplicación Portal de empresa requiere que inicie sesión y se autentique con su cuenta profesional. Portal de empresa, a continuación, le informa de cualquier configuración de dispositivo que necesite cambiar para cumplir los requisitos de su organización. Por ejemplo, su organización podría requerir que el PIN del dispositivo sea más largo o requerir que actualice el sistema operativo. Después de inscribir el dispositivo, Portal de empresa le ayuda a mantener el acceso seguro al trabajo. La aplicación le notifica nuevas directivas y requisitos y le ofrece la oportunidad de ajustar la configuración para que pueda seguir funcionando sin interrupciones.
Para obtener más información sobre la aplicación Portal de empresa para macOS, consulte ¿Qué ocurre al instalar la aplicación Portal de empresa e inscribir mi dispositivo?
Antes de empezar
El dispositivo debe ejecutar macOS 11 o posterior.
Nota:
Durante la instalación y la inscripción, es posible que se le pida que permita a Portal de empresa usar información confidencial almacenada en la cadena de claves. Estos avisos forman parte de la seguridad de Apple. Cuando obtenga el mensaje, escriba la contraseña de cadena de claves de inicio de sesión y seleccione Permitir siempre. Si presiona Entrar o Devolver en el teclado, el símbolo del sistema seleccionará Permitir, lo que significa que puede continuar recibiendo mensajes.
Instalación de Portal de empresa aplicación
- Vaya a Inscribir mi Mac.
- Espere mientras se descarga el archivo .pkg del instalador de Portal de empresa. Abra el instalador cuando esté listo.
- En la página Introducción , seleccione Continuar.
- En la página Licencia , lea los Términos de licencia de aplicación de Microsoft. Seleccione Continuar.
- Seleccione Aceptar para aceptar los términos del contrato de licencia de software.
- En la página Tipo de instalación , seleccione Instalar.
- Escriba la contraseña del dispositivo o la huella digital registrada. A continuación, seleccione Instalar software.
- Espere a que Portal de empresa termine de instalar.
- Abra la aplicación Portal de empresa.
Importante
Microsoft AutoUpdate podría abrirse después de la inscripción y actualizar el software de Microsoft. Una vez instaladas todas las actualizaciones, abra la aplicación Portal de empresa. Para obtener la mejor experiencia de configuración, instale las versiones más recientes de Microsoft AutoUpdate y Portal de empresa.
Inscripción de su Mac
Inicie sesión en la aplicación Portal de empresa con su cuenta profesional o educativa.
En la página Configurar acceso , seleccione Comenzar.
Revise la información de privacidad. Luego, seleccione Continue (Continuar).
En la página Instalar perfil de administración , seleccione Descargar perfil.
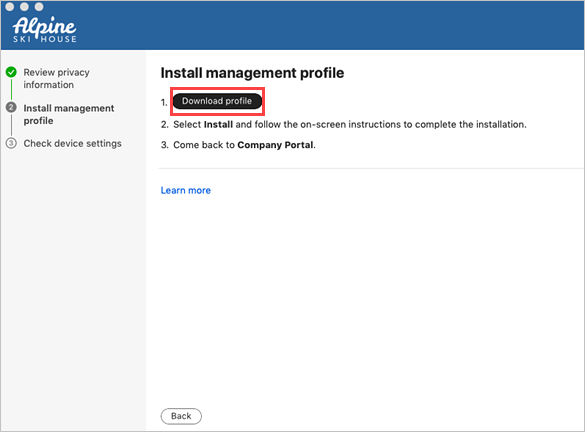
La configuración del sistema macOS se abre en una nueva ventana. Se muestra el perfil de administración que acaba de descargar.
- Seleccione el perfil para abrirlo.
- Seleccione Instalar...
- Cuando se le pida que confirme la instalación, seleccione Instalar.
- Escriba la contraseña del dispositivo para permitir que el perfil inscriba el dispositivo. A continuación, seleccione Inscribir.
Espere mientras el perfil de administración se instala y, a continuación, inscribe el dispositivo.
Vuelva a la aplicación Portal de empresa y compruebe que hay una marca de verificación verde junto a Instalar perfil de administración.
Su organización puede requerir que actualice la configuración del dispositivo. En la página Comprobar la configuración del dispositivo , revise la lista de configuraciones que necesita cambiar. Seleccione How to resolve this to view related help documentation in a web browser (Cómo resolver esto para ver la documentación de ayuda relacionada en un explorador web).
Después de realizar todos los cambios, seleccione Reintentar. Espere mientras Portal de empresa vuelve a comprobar la configuración del dispositivo.
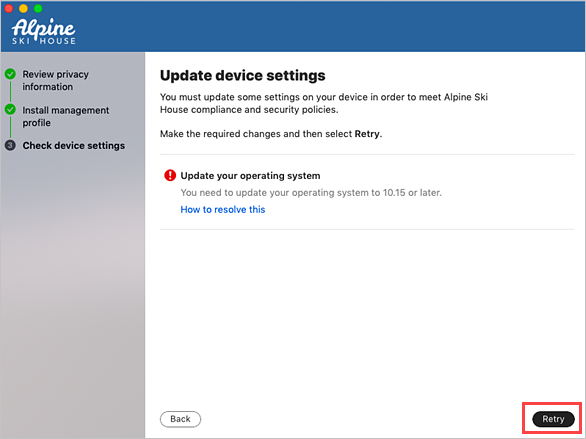
Una vez completada la instalación, seleccione Listo. El dispositivo está listo para usarse para trabajar. Puede ir a Dispositivos en la aplicación Portal de empresa para ver y administrar el Equipo Mac inscrito.
Solución de problemas y comentarios
Póngase en contacto con la persona de soporte técnico de TI para solucionar problemas con la inscripción o la aplicación de Portal de empresa. Si es necesario, puede compartir los registros de la aplicación con la persona de soporte técnico a través de la aplicación de Portal de empresa.
- En la aplicación Portal de empresa, abra el menú Ayuda.
- Seleccione Enviar informe de diagnóstico. Espere mientras Portal de empresa registros de aplicaciones se envían al soporte técnico de Microsoft y a los desarrolladores de Portal de empresa de Intune. Esta información se usa para ayudar a solucionar problemas en caso de que la persona de soporte técnico necesite más ayuda.
- Copie el identificador de incidente para referencia futura.
- Seleccione Email Registros para notificar el problema a la persona de soporte técnico. Escriba lo que ha experimentado en el cuerpo del correo electrónico. Para encontrar la dirección de correo electrónico de la persona de soporte técnico, vaya a la aplicación Portal de empresa y seleccione Soporte técnico.
Para compartir sus comentarios y sugerencias con Portal de empresa de Intune desarrolladores de aplicaciones, vaya a Ayuda para>enviar comentarios.
Actualización de la aplicación de Portal de empresa
La actualización de la aplicación Portal de empresa se realiza de la misma manera que cualquier otra aplicación de Office, a través de Microsoft AutoUpdate para macOS. Para obtener más información, vea Actualizar Office para Mac automáticamente.
Comentarios
Próximamente: A lo largo de 2024 iremos eliminando gradualmente GitHub Issues como mecanismo de comentarios sobre el contenido y lo sustituiremos por un nuevo sistema de comentarios. Para más información, vea: https://aka.ms/ContentUserFeedback.
Enviar y ver comentarios de