Nota
El acceso a esta página requiere autorización. Puede intentar iniciar sesión o cambiar directorios.
El acceso a esta página requiere autorización. Puede intentar cambiar los directorios.
Microsoft Bookings es una potente herramienta de programación que permite a las empresas administrar citas con facilidad. Una de las características clave de Microsoft Bookings es la capacidad de configurar reservas compartidas. Esta funcionalidad permite que varios miembros del personal controlen las citas, lo que garantiza una mayor flexibilidad y eficiencia en la administración de las interacciones con los clientes. En este artículo, obtendrá información sobre los cuatro pasos esenciales necesarios para configurar reservas compartidas en Microsoft Bookings.
Pasos para crear rápidamente una página de reserva compartida
En la página principal de Bookings, vaya a la sección Bookings compartido y seleccione Crear página de reserva. Puede crear una página de reserva desde cero o clonar una página de reserva existente. Seleccione Crear desde cero para crear una nueva página de reserva compartida.
Escriba el nombre de su empresa, cargue el logotipo de su empresa y actualice el horario comercial. Tenga en cuenta que el nombre de la empresa es el único campo necesario aquí. Todos los demás detalles se pueden configurar más adelante desde la página Información empresarial. Esta sección se trata en detalle en Escriba su información empresarial en Microsoft Bookings.
Invitar al personal: agregue a los miembros del equipo en esta sección. Estas personas podrán ver y administrar las reservas del equipo en función de los roles de equipo asignados. También puede optar por configurarlo más adelante.
Agregar un servicio: puede agregar la lista de servicios que desea ofrecer o personalizar el servicio predeterminado que se muestra. Puede optar por configurarlo más adelante y continuar con el servicio predeterminado.
Elija quién puede reservar citas: decida el nivel de control que quiere dar a sus clientes para reservar citas desde la página de reservas.
Seleccione Crear para finalizar la configuración de la página de reserva. Si deja de hacerlo en esta fase, no se guardará el progreso.
Una vez configurada la página de reserva compartida, puede compartirla o configurarla aún más. Seleccione Introducción para adaptar la página de reserva compartida para satisfacer sus requisitos empresariales.
Escriba la información empresarial en Microsoft Bookings
En Microsoft Bookings, la página Información empresarial contiene todos los detalles que normalmente encontraría en la página "Acerca de nosotros" de una empresa. Estos detalles incluyen un nombre, dirección, número de teléfono, dirección URL del sitio web, dirección URL de la directiva de privacidad, logotipo y horario comercial pertinentes.
La información que proporciona aquí se muestra en la página que los clientes y clientes usan para reservar citas (conocida como página de reserva) y en los mensajes y recordatorios que Bookings les envían.
Nota:
Para empezar, consulte Obtención de acceso a Microsoft Bookings. Para activar o desactivar Bookings, consulte Activar o desactivar Bookings para su organización.
Proporcione el nombre comercial y la información de contacto
Una vez que haya creado una página de reserva compartida, seleccione Información empresarial en el panel izquierdo.
En la sección Detalles básicos , escriba el nombre de su empresa, la dirección y el número de teléfono que desea usar para la página de reserva.
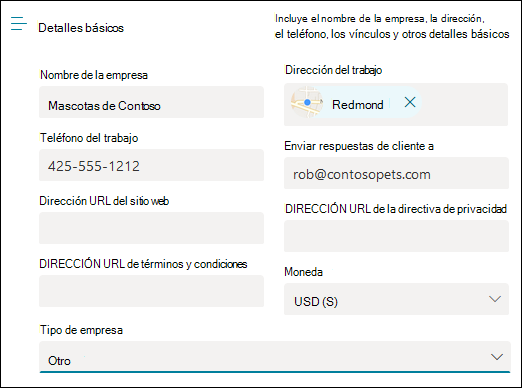
En Enviar respuestas del cliente a, escriba la dirección de correo electrónico preferida donde se deben reenviar las respuestas por correo electrónico a las confirmaciones y avisos de reserva.
En el campo Url del sitio web , escriba la dirección URL de la página principal de su empresa.
Escriba la directiva de privacidad y los términos & las direcciones URL de condiciones.
En la sección Logotipo de empresa, si aún no has cargado el logotipo de empresa en la aplicación Bookings, agrega tu logotipo de empresa.
En la sección Set your business hours (Establecer el horario comercial ), establezca el horario comercial en el horario operativo. Estas son las horas a las que están restringidas todas las reservas. Se pueden establecer otras restricciones horarias de cuándo se pueden reservar citas para cada servicio y para cada miembro del personal en las páginas Servicios y personal .
En la página Información empresarial, en Horas laborables, use las listas desplegables para seleccionar las horas de inicio y finalización de cada día. Seleccione + esta opción para agregar selectores de hora de inicio y finalización.
De forma predeterminada, el horario comercial de la aplicación Bookings se establece en 8 a.m. a 5 p.m., de lunes a viernes. Los tiempos se proporcionan en incrementos de 15 minutos. La aplicación Bookings usa el reloj de 12 horas.
Haga clic en Guardar.
Cómo establecer horas para un turno dividido
Es posible que deba bloquear una parte de cada día o semana para que el personal se reúna, actualice el inventario o se ocupe de otros detalles de ritmo de negocio. La aplicación Bookings le permite limitar las citas de cliente a las ranuras de tiempo especificadas.
Por ejemplo, tiene reuniones de personal todos los jueves de 1:00 a 2:30 y quiere bloquear ese tiempo para que todos los miembros del personal puedan asistir. Para bloquear el tiempo de espera:
En la página Información empresarial, en Horario comercial, seleccione una hora de inicio y finalización para los jueves. En este ejemplo, establecemos 8:00 a.m. en 1:00 p.m.
Seleccione + esta opción para crear una nueva fila para el jueves.
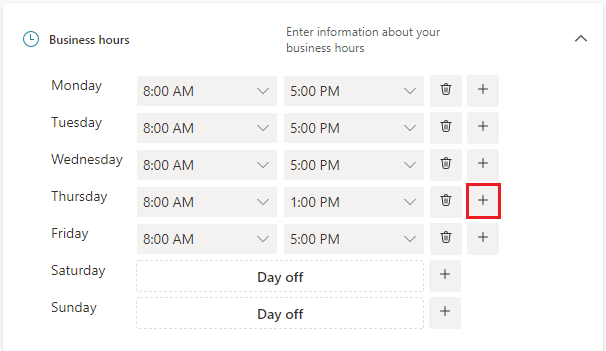
En la nueva fila, seleccione 2:30 p.m. para la hora de inicio y 6:00 p.m. para la hora de finalización.
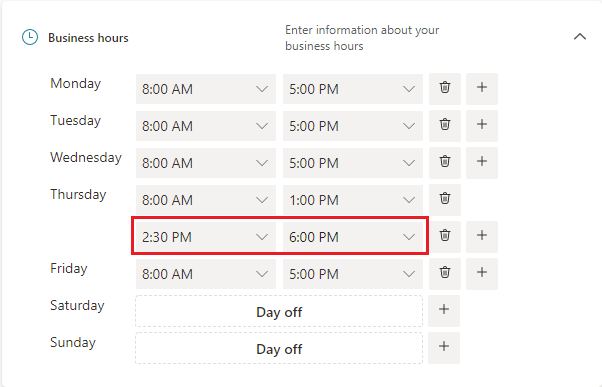
Seleccione Guardar.
Cuando un cliente va a su página de reservas, ve que su negocio está cerrado de 1 a 2:30 los jueves.
Carga del logotipo
Si no ha cargado el logotipo de su empresa en la aplicación Bookings, puede hacerlo desde la página Información empresarial.
En la página Información empresarial, en Cargar logotipo, seleccione Cambiar.
Seleccione Cargar foto.
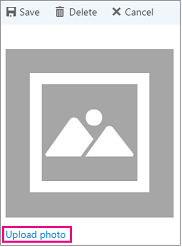
Haga clic en Guardar.




