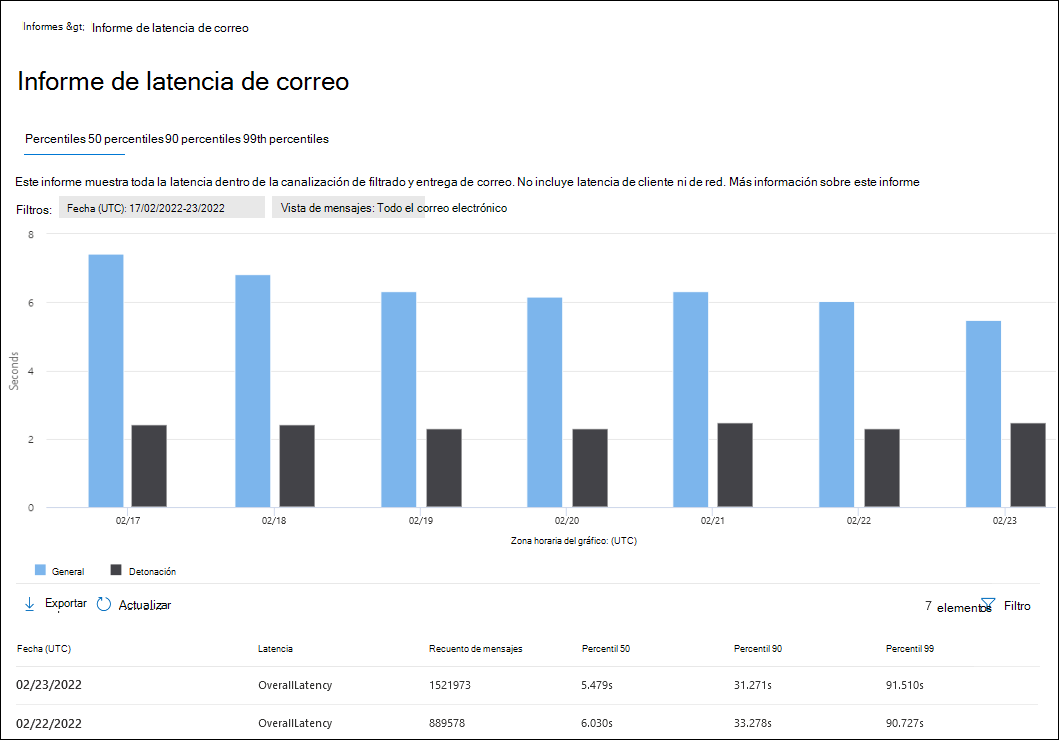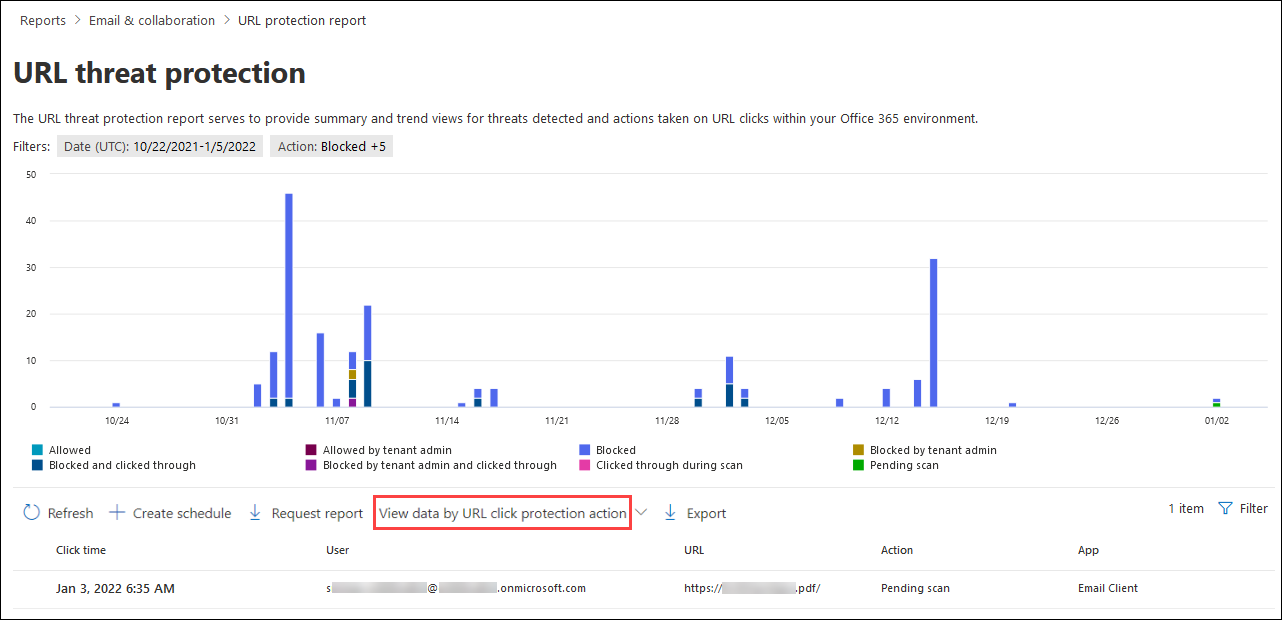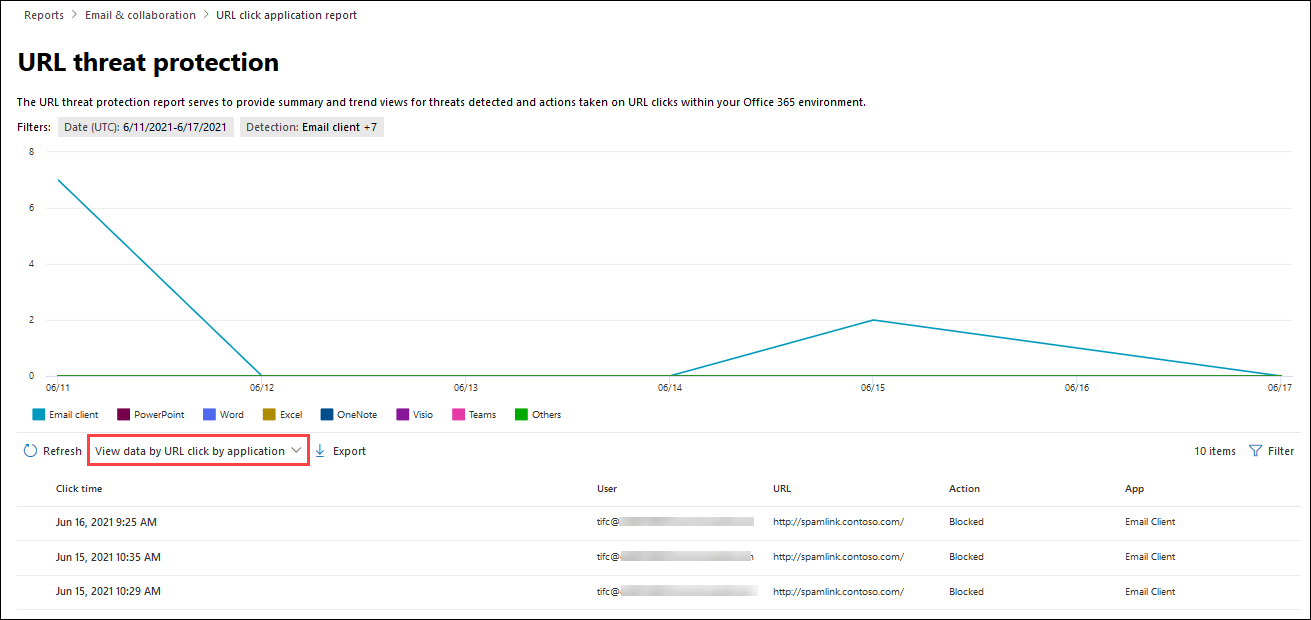Ver informes Defender para Office 365 en el portal de Microsoft Defender
Sugerencia
¿Sabía que puede probar las características de Microsoft Defender XDR para Office 365 Plan 2 de forma gratuita? Use la prueba de Defender para Office 365 de 90 días en el centro de pruebas del portal de Microsoft Defender. Obtenga información sobre quién puede registrarse y los términos de prueba aquí.
En las organizaciones con Plan 1 de Microsoft Defender para Office 365 o plan 2 (por ejemplo, Microsoft 365 E5 o Microsoft Business Premium) hay disponibles diversos informes relacionados con la seguridad. Si tiene los permisos necesarios, puede ver y descargar estos informes en el portal de Microsoft Defender.
Los informes están disponibles en el portal de Microsoft Defender en https://security.microsoft.com la página informes de colaboración de Email & de Informes>Email & colaboración>Email & informes de colaboración. O bien, para ir directamente a la página Email & informes de colaboración, use https://security.microsoft.com/emailandcollabreport.
La información de resumen de cada informe está disponible en la página. Identifique el informe que desea ver y, a continuación, seleccione Ver detalles para ese informe.
En el resto de este artículo se describen los informes que son exclusivos de Defender para Office 365.
Nota:
Email informes de seguridad que no requieren Defender para Office 365 se describen en Ver informes de seguridad de correo electrónico en el portal de Microsoft Defender.
Para ver los informes que han quedado en desuso o se han reemplazado, consulte la tabla de Email cambios de informe de seguridad en el portal de Microsoft Defender.
Los informes relacionados con el flujo de correo están ahora en el Centro de administración de Exchange (EAC). Para obtener más información sobre estos informes, vea Informes de flujo de correo en el nuevo Centro de administración de Exchange.
Vea este breve vídeo para obtener información sobre cómo puede usar informes para comprender la eficacia de Defender para Office 365 en su organización.
Informe de tipos de archivo de datos adjuntos seguros
Nota:
Este informe ha quedado en desuso. La misma información está disponible en el informe de estado de protección contra amenazas.
Informe de eliminación de mensajes de datos adjuntos seguros
Nota:
Este informe ha quedado en desuso. La misma información está disponible en el informe de estado de protección contra amenazas.
Informe de latencia de correo
El informe Latencia de correo muestra una vista agregada de la latencia de entrega y detonación de correo experimentada en la organización de Defender para Office 365. Los tiempos de entrega de correo en el servicio se ven afectados por muchos factores, y el tiempo de entrega absoluto en segundos no suele ser un buen indicador de éxito o un problema. Un tiempo de entrega lento en un día podría considerarse un tiempo medio de entrega en otro día, o viceversa. Este informe intenta calificar la entrega de mensajes en función de datos estadísticos sobre los tiempos de entrega observados de otros mensajes.
La latencia del lado cliente y la latencia de red no se incluyen en los resultados.
En la página Email & informes de colaboración en https://security.microsoft.com/emailandcollabreport, busque Informe de latencia de correo y, a continuación, seleccione Ver detalles. O bien, para ir directamente al informe, use https://security.microsoft.com/mailLatencyReport.
En la página Informe de latencia de correo , están disponibles las siguientes pestañas:
- Percentil 50: medio para los tiempos de entrega de mensajes. Puede considerar este valor como un tiempo medio de entrega. Esta pestaña está seleccionada de forma predeterminada.
- Percentil 90: indica una latencia alta para la entrega de mensajes. Solo el 10 % de los mensajes tardó más que este valor en entregarse.
- Percentil 99: indica la latencia más alta para la entrega de mensajes.
Independientemente de la pestaña que seleccione, el gráfico muestra los mensajes organizados en las categorías siguientes:
- General
- Detonación (estos valores se explican en Los valores de
 filtro )
filtro )
Mantenga el puntero sobre una categoría del gráfico para ver un desglose de la latencia de cada categoría.
En la tabla de detalles debajo del gráfico, está disponible la siguiente información:
- Fecha (UTC)
- Latencia
- Recuento de mensajes
- Percentil 50
- Percentil 90
- Percentil 99
Seleccione ![]() Filtrar para modificar el informe y la tabla de detalles; para ello, seleccione uno o varios de los siguientes valores en el control flotante que se abre:
Filtrar para modificar el informe y la tabla de detalles; para ello, seleccione uno o varios de los siguientes valores en el control flotante que se abre:
- Fecha (UTC): fecha de inicio y fecha de finalización
- Vista de mensajes: seleccione uno de los valores siguientes:
- Todo el correo electrónico
- Correo electrónico detonado: después de seleccionar este valor, seleccione uno de los siguientes valores que aparecen:
- Detonación en línea: los vínculos y los datos adjuntos de los mensajes se prueban completamente mediante vínculos seguros y datos adjuntos seguros antes de la entrega.
- Detonación asincrónica: entrega dinámica de datos adjuntos por datos adjuntos seguros y vínculos en correo electrónico probados por Vínculos seguros después de la entrega.
Cuando haya terminado de configurar los filtros, seleccione Aplicar, Cancelar o ![]() Borrar filtros.
Borrar filtros.
En la página Informe de latencia de correo, la ![]() acción Exportar está disponible.
acción Exportar está disponible.
Informe de actividades posteriores a la entrega
El informe Actividades posteriores a la entrega muestra información sobre los mensajes de correo electrónico que se quitaron de los buzones de usuario después de la entrega por purga automática de cero horas (ZAP). Para obtener más información sobre ZAP, vea Purga automática de hora cero (ZAP) en Exchange Online.
El informe muestra información en tiempo real con información de amenazas actualizada.
En la página Email & informes de colaboración en https://security.microsoft.com/emailandcollabreport, busque Actividades posteriores a la entrega y, a continuación, seleccione Ver detalles. O bien, para ir directamente al informe, use https://security.microsoft.com/reports/ZapReport.
En la página Actividades posteriores a la entrega, el gráfico muestra la siguiente información para el intervalo de fechas especificado:
- Sin amenaza: el número de mensajes entregados únicos que ZAP ha detectado que no son correo no deseado.
- Correo no deseado: el número de mensajes únicos que zap quitó de los buzones para el correo no deseado.
- Phishing: el número de mensajes únicos que zap quitó de los buzones de correo para suplantar la identidad (phishing).
- Malware: el número de mensajes únicos que zap quitó de los buzones de correo para suplantar la identidad (phishing).
En la tabla de detalles debajo del gráfico se muestra la siguiente información:
Asunto
Tiempo recibido
Sender
Destinatario
Hora de ZAP
Amenaza original
Ubicación original
Amenaza actualizada
Ubicación de entrega actualizada
Tecnología de detección
Para ver todas las columnas, es probable que deba realizar uno o varios de los pasos siguientes:
- Desplácese horizontalmente en el explorador web.
- Acote el ancho de las columnas adecuadas.
- Alejar en el explorador web.
Seleccione ![]() Filtrar para modificar el informe y la tabla de detalles; para ello, seleccione uno o varios de los siguientes valores en el control flotante que se abre:
Filtrar para modificar el informe y la tabla de detalles; para ello, seleccione uno o varios de los siguientes valores en el control flotante que se abre:
- Fecha (UTC): fecha de inicio y fecha de finalización.
- Amenaza actualizada: seleccione un ore mor de los siguientes valores:
- Sin amenaza
- Correo no deseado
- Suplantación de identidad (phishing)
- Malware
Cuando haya terminado de configurar los filtros, seleccione Aplicar, Cancelar o ![]() Borrar filtros.
Borrar filtros.
En la página Actividades posteriores a la entrega, están disponibles las ![]() acciones Crear programación y
acciones Crear programación y ![]() Exportar.
Exportar.
Informe de estado de protección contra amenazas
El informe de estado de protección contra amenazas es una vista única que reúne información sobre contenido malintencionado y correo electrónico malintencionado detectado y bloqueado por Exchange Online Protection (EOP) y Defender para Office 365. Para obtener más información, consulte Informe de estado de protección contra amenazas.
Informe de remitentes y destinatarios principales
El informe Principales remitentes y destinatarios muestra los destinatarios principales de las características de protección de EOP y Defender para Office 365. Para obtener más información, vea Informe de remitentes y destinatarios principales.
Informe de protección de URL
El informe de protección de direcciones URL proporciona vistas de resumen y tendencias para las amenazas detectadas y las acciones realizadas en los clics de dirección URL como parte de vínculos seguros. Este informe no tiene datos de clic de los usuarios si no se selecciona Realizar un seguimiento de los clics del usuario en la directiva de vínculos seguros efectiva.
En la página Email & informes de colaboración en https://security.microsoft.com/emailandcollabreport, busque Informe de protección de direcciones URL y, a continuación, seleccione Ver detalles. O bien, para ir directamente al informe, use https://security.microsoft.com/URLProtectionActionReport.
Las vistas disponibles en el informe de protección contra amenazas de direcciones URL se describen en las subsecciones siguientes.
Ver datos por acción de protección de clics de dirección URL en el informe de protección de direcciones URL
En la vista Ver datos por acción de protección de clics de dirección URL se muestra el número de clics de dirección URL por parte de los usuarios de la organización y los resultados del clic:
- Permitido: se permiten clics.
- Permitido por el administrador de inquilinos: se permiten clics en directivas de vínculos seguros.
- Bloqueado: haga clic en Bloqueado.
- Bloqueado por el administrador de inquilinos: los clics bloqueados en las directivas de vínculos seguros.
- Bloqueado y en el que se ha hecho clic: clics bloqueados en los que los usuarios hacen clic en la dirección URL bloqueada.
- Bloqueado por el administrador de inquilinos y ha hecho clic en: Administración ha bloqueado el vínculo, pero el usuario ha hecho clic.
- Se ha hecho clic durante el examen: hace clic en donde los usuarios hacen clic en la página de examen pendiente en la dirección URL.
- Examen pendiente: hace clic en las direcciones URL que están pendientes de un veredicto de examen.
Un clic indica que el usuario ha hecho clic a través de la página de bloques en el sitio web malintencionado (los administradores pueden deshabilitar hacer clic en directivas de vínculos seguros).
La tabla de detalles debajo del gráfico proporciona la siguiente vista casi en tiempo real de todos los clics que se han producido en la organización durante los últimos 30 días:
- Tiempo de clic
- Usuario
- URL
- Action
- Aplicación
- Etiquetas: para obtener más información sobre las etiquetas de usuario, consulte Etiquetas de usuario.
Seleccione ![]() Filtrar para modificar el informe y la tabla de detalles; para ello, seleccione uno o varios de los siguientes valores en el control flotante que se abre:
Filtrar para modificar el informe y la tabla de detalles; para ello, seleccione uno o varios de los siguientes valores en el control flotante que se abre:
- Fecha (UTC): fecha de inicio y fecha de finalización.
- Acción: las mismas acciones de protección de clics de dirección URL que se han descrito anteriormente. De forma predeterminada, no se seleccionan Permitido y Permitido por el administrador de inquilinos .
- Evaluación: seleccione Sí o No. Para obtener más información, vea Probar Microsoft Defender para Office 365.
- Dominios (separados por comas): los dominios de dirección URL enumerados en los resultados del informe.
- Destinatarios (separados por comas)
- Etiqueta: deje el valor Todo o quítelo, haga doble clic en el cuadro vacío y, a continuación, seleccione Cuenta de prioridad. Para obtener más información sobre las etiquetas de usuario, consulte Etiquetas de usuario.
Cuando haya terminado de configurar los filtros, seleccione Aplicar, Cancelar o ![]() Borrar filtros.
Borrar filtros.
En la página Protección contra amenazas de direcciones URL, están disponibles las ![]() acciones Crear programación,
acciones Crear programación, ![]() Solicitar informe y
Solicitar informe y ![]() Exportar.
Exportar.
Visualización de datos por dirección URL haga clic por aplicación en el informe de protección de direcciones URL
Sugerencia
Los clics de dirección URL por parte de los usuarios invitados están disponibles en el informe. Es posible que las cuentas de usuario invitado estén en peligro o accedan a contenido malintencionado dentro de la organización.
En la vista Ver datos por dirección URL clic por aplicación se muestra el número de clics de dirección URL de las aplicaciones que admiten vínculos seguros:
- Cliente de correo electrónico
- Teams
- Documento de Office
La tabla de detalles debajo del gráfico proporciona la siguiente vista casi en tiempo real de todos los clics que se han producido en la organización durante los últimos siete días:
- Tiempo de clic
- Usuario
- URL
- Acción: las mismas acciones de protección de clics de dirección URL descritas anteriormente para ver datos por dirección URL, haga clic en la vista de acción de protección .
- Aplicación
- Etiquetas: para obtener más información sobre las etiquetas de usuario, consulte Etiquetas de usuario.
Seleccione ![]() Filtrar para modificar el informe y la tabla de detalles; para ello, seleccione uno o varios de los siguientes valores en el control flotante que se abre:
Filtrar para modificar el informe y la tabla de detalles; para ello, seleccione uno o varios de los siguientes valores en el control flotante que se abre:
- Fecha (UTC): fecha de inicio y fecha de finalización.
- Aplicación: el mismo clic por valores de aplicación que se describió anteriormente.
- Acción: los mismos valores que se muestran en la vista De datos por dirección URL, haga clic en la vista de acción de protección. De forma predeterminada, no se seleccionan Permitido y Permitido por el administrador de inquilinos .
- Evaluación: seleccione Sí o No. Para obtener más información, vea Probar Microsoft Defender para Office 365.
- Dominios (separados por comas): los dominios de dirección URL enumerados en los resultados del informe.
- Destinatarios (separados por comas)
- Etiqueta: deje el valor Todo o quítelo, haga doble clic en el cuadro vacío y, a continuación, seleccione Cuenta de prioridad. Para obtener más información sobre las etiquetas de usuario, consulte Etiquetas de usuario.
Cuando haya terminado de configurar los filtros, seleccione Aplicar, Cancelar o ![]() Borrar filtros.
Borrar filtros.
En la página Protección contra amenazas de direcciones URL, están disponibles las ![]() acciones Crear programación,
acciones Crear programación, ![]() Solicitar informe y
Solicitar informe y ![]() Exportar.
Exportar.
Informes adicionales que se van a ver
Además de los informes descritos en este artículo, en las tablas siguientes se describen otros informes disponibles que están disponibles:
| Informe | Artículo |
|---|---|
| Explorador (Microsoft Defender para Office 365 plan 2) o detecciones en tiempo real (Plan 1 de Microsoft Defender para Office 365) | Explorador de amenazas (y detecciones en tiempo real) |
| Email informes de seguridad que no requieren Defender para Office 365 | Ver informes de seguridad de correo electrónico en el portal de Microsoft Defender |
| Informes de flujo de correo en el Centro de administración de Exchange (EAC) | Informes de flujo de correo en el nuevo Centro de administración de Exchange |
Cmdlets de informes de PowerShell:
| Informe | Artículo |
|---|---|
| Destinatarios y remitentes principales | Get-MailTrafficSummaryReport |
| Malware principal | Get-MailTrafficSummaryReport |
| Estado de la protección contra amenazas | Get-MailTrafficATPReport |
| Vínculos seguros | Get-SafeLinksAggregateReport |
| Usuarios en peligro | Get-CompromisedUserAggregateReport |
| Estado del flujo de correo | Get-MailflowStatusReport |
| Usuarios suplantados | Get-SpoofMailReport |
| Resumen de la actividad posterior a la entrega | Get-AggregateZapReport |
| Detalles de la actividad posterior a la entrega | Get-DetailZapReport |
¿Qué permisos se necesitan para ver los informes de Defender para Office 365?
Consulte ¿Qué permisos se necesitan para ver estos informes?
¿Qué ocurre si los informes no muestran datos?
Si no ve datos en los informes, compruebe los filtros de informe y compruebe que las directivas están configuradas correctamente. Las directivas de vínculos seguros y las directivas de datos adjuntos seguros de la protección integrada, las directivas de seguridad preestablecidas o las directivas personalizadas deben estar en vigor y actuar en los mensajes. Para más información, consulte los siguientes artículos:
- Directivas de seguridad preestablecidas en EOP y Microsoft Defender para Office 365
- Analizador de configuración para directivas de protección en EOP y Microsoft Defender para Office 365
- Configurar directivas de vínculos seguros en Microsoft Defender para Office 365
- Configurar directivas de datos adjuntos seguros en Microsoft Defender para Office 365
Comentarios
Próximamente: a lo largo de 2024, eliminaremos gradualmente los problemas de GitHub como mecanismo de comentarios para el contenido y lo reemplazaremos por un nuevo sistema de comentarios. Para obtener más información, consulte: https://aka.ms/ContentUserFeedback.
Enviar y ver comentarios de