Administrar la aplicación de Planner para su organización en Microsoft Teams
Información general sobre Planner
La aplicación Planner de Microsoft Teams reúne la sencillez de Microsoft To Do, la colaboración de Microsoft Planner y la potencia de Project para la web en una única experiencia para ayudar a los usuarios a realizar el trabajo de forma más eficaz. Los usuarios pueden acceder a Planner como una aplicación en el lado izquierdo de Teams y como una pestaña en un canal dentro de equipos individuales.
Nota
Antes de marzo de 2024, esta aplicación se denominaba Tareas por Planner y To Do.
Lo que debe saber sobre Planner
Planner está disponible como aplicación y como pestaña en un canal. La aplicación muestra todas las tareas individuales y las tareas compartidas de un usuario.
Cuando un usuario abre la aplicación Planner en Teams, verá lo siguiente:
- Mi día: incluye las tareas que vencen hoy, junto con las tareas que el usuario elija agregar a esta vista.
- Mis tareas: esta vista incluye:
- Tareas privadas: un lugar dedicado para que el usuario cree rápidamente tareas en un lugar predeterminado.
- Asignado a mí: muestra todas las tareas asignadas al usuario desde notas de reunión de Teams, Microsoft Loop, Planner y Planner premium.
- Correos electrónicos marcados: los correos electrónicos que el usuario ha marcado en Outlook se muestran como tareas aquí.
- Mis planes: muestra todas las listas de tareas pendientes del usuario, los planes básicos y los planes premium.
- Nuevo plan: Create nuevos planes personales o compartidos directamente en la aplicación.
Los usuarios también pueden usar la aplicación Planner para recibir notificaciones sobre Planner tareas. Para obtener más información sobre la experiencia del usuario final, consulte Introducción a Planner en Teams.
Nota
Hay una funcionalidad limitada al usar la aplicación de Planner en teams móviles. En dispositivos móviles, los usuarios solo verán los planes que se agreguen a una pestaña en un canal dentro de un equipo.
Para las organizaciones que quieren simplificar la administración de tareas para los trabajadores de primera línea, Planner también incluye capacidades para distribuir y supervisar tareas en ubicaciones de primera línea. Consulte la sección Frontline workers and managers de este artículo.
Configurar Planner
Importante
Las opciones de configuración y las directivas que configure para Planner para la web también se aplicarán a Planner en Teams.
Habilitar o deshabilitar Planner en su organización
Planner está habilitado de forma predeterminada para todos los usuarios de Teams de su organización. Puede desactivar o activar la aplicación en el nivel de organización en la página Administrar aplicaciones del Centro de administración de Teams.
En el panel izquierdo del Centro de administración de Teams, vaya a Aplicaciones >de TeamsAdministrar aplicaciones.
En la lista de aplicaciones, siga uno de estos pasos:
- Para desactivar Planner para su organización, busque la aplicación de Planner, selecciónela y, a continuación, seleccione Bloquear.
- Para activar Planner para su organización, busque la aplicación de Planner, selecciónela y, a continuación, seleccione Permitir.
Nota
Si no encuentra la aplicación Planner, busque "Tareas por Planner y Tareas pendientes". Es posible que todavía se esté cambiando el nombre de la aplicación.
Habilitar o deshabilitar Planner para usuarios específicos de su organización
Para permitir o impedir que usuarios específicos de su organización usen Planner, asegúrese de que Planner está activado para su organización en la página Administrar aplicaciones y, a continuación, cree una directiva personalizada para los permisos de las aplicaciones y asígnela a esos usuarios. Para obtener más información, consulte Usar directivas de permisos de aplicaciones para controlar el acceso de los usuarios a las aplicaciones.
Anclar Planner a Teams
Usar una directiva de configuración de aplicaciones para anclar Planner a Teams
Las directivas de configuración de aplicaciones le permiten personalizar Teams para anclar las aplicaciones más importantes para los usuarios.
Para anclar la aplicación Planner para los usuarios, puede editar la directiva global (predeterminada para toda la organización) o crear y asignar una directiva personalizada en la directiva de configuración de la aplicación. Para obtener más información, consulta Usar directivas de configuración de aplicaciones para anclar e instalar automáticamente aplicaciones para los usuarios.
Como se describe en la sección Frontline workers and managers de este artículo, hay una directiva de configuración de aplicaciones predeterminada para los usuarios a los que se les asigna una licencia F.
Trabajadores y gerentes de frontline
Experiencia de aplicación de primera línea personalizada en Teams
La experiencia de aplicación de primera línea adaptada en Teams ancla las aplicaciones más relevantes en Teams para los usuarios que tienen asignada una licencia F . Esta característica está habilitada de forma predeterminada, lo que ofrece a los trabajadores de primera línea una experiencia predefinida adaptada para reflejar las cargas de trabajo que usan los empleados de primera línea.
Como parte de esta experiencia, unas cuantas aplicaciones se anclan en la barra de aplicaciones (la barra del lado del cliente de escritorio de Teams y en la parte inferior de los clientes móviles de Teams), donde los usuarios pueden acceder a ellas de forma rápida y sencilla. Entre las aplicaciones ancladas se incluyen Viva Connections panel, Walkie Talkie, Turnos y Planner. Sin embargo, es posible que Planner aparezcan en el menú ... en dispositivos móviles porque hay menos puntos de aplicación disponibles en la navegación de la aplicación.
Para obtener más información, incluido cómo funciona la experiencia con las directivas de aplicaciones que establezca, consulte Personalizar las aplicaciones de Teams para los trabajadores de primera línea.
Si el usuario tiene licencia para Exchange Online
Si no desea que un usuario vea Mis tareas, puede ocultarlo. Para ocultar Mis tareas, quite la licencia de Exchange Online del usuario. Debe saber que después de quitar una licencia de Exchange Online, el usuario ya no tendrá acceso a su buzón. Los datos del buzón se conservarán durante 30 días. Después, se quitarán y no se podrán recuperar a menos que se aplique al buzón una Conservación local o Suspensión legal.
No recomendamos quitar una licencia de Exchange Online para los trabajadores de la información, pero puede haber algunos escenarios en los que puede ocultar Mis tareas de esta forma, por ejemplo, para los trabajadores de primera línea que no dependen del correo electrónico.
Publicación de tareas
Con la publicación de tareas, su organización puede publicar listas de tareas dirigidas a ubicaciones específicas (equipos) de toda la organización para definir y compartir un plan de trabajo que se completará en esas ubicaciones.
- Los miembros del equipo de publicación, como la dirección regional o corporativa, pueden crear listas de tareas y publicarlas en equipos específicos.
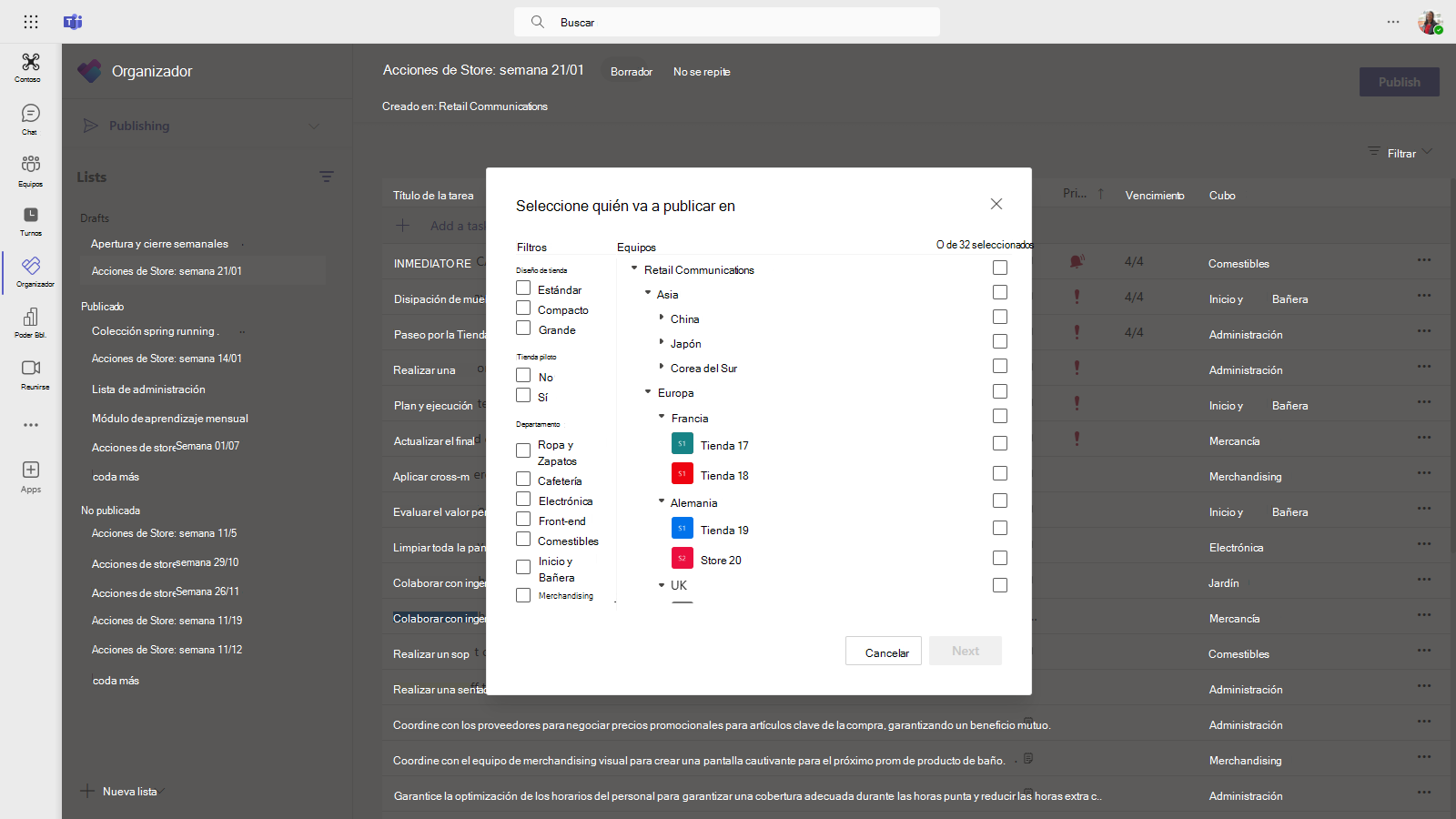
- Los administradores de los equipos de destinatarios pueden revisar las listas de tareas publicadas y asignar tareas individuales a los miembros del equipo.
- Los frontline workers tienen una experiencia móvil sencilla para ver las tareas asignadas. Pueden adjuntar fotos para mostrar su trabajo cuando corresponda y marcar sus tareas como completadas.
- Quienes publiquen tareas y los administradores podrán ver en los informes a quiénes se han asignado las tareas y su progreso en cada nivel, incluidas la ubicación (equipo), la lista de tareas y la tarea individual.

Los usuarios crean, administran y publican listas de tareas seleccionando el menú desplegable Mis tareas & Planes en la aplicación Planner y, a continuación, eligiendo Publicación. Este menú solo se muestra para un usuario si su organización configuró una jerarquía de segmentación de equiposy el usuario forma parte de un equipo que se incluye en la jerarquía. La jerarquía determina si el usuario puede publicar o recibir listas de tareas y ver los informes de las listas recibidas.
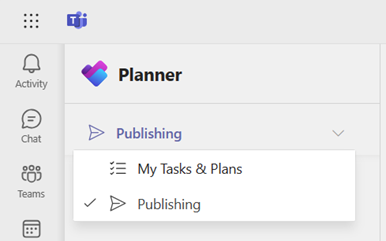
Vea este breve vídeo de publicación de tareas con un escenario de ejemplo.
Configurar la jerarquía de destinos de equipo
Para habilitar la publicación de tareas en su organización, primero tiene que configurar el esquema basado en equipos en un archivo CSV. El esquema define cómo se relacionan entre sí todos los equipos de la jerarquía y también define los atributos que se pueden usar para filtrar y seleccionar equipos. Después de crear el esquema, cárguelo en Teams para aplicarlo a su organización. Los miembros del equipo de publicación, como el Administrador de comunicaciones de minoristas en el ejemplo anterior, pueden filtrar los equipos por jerarquía, atributos o una combinación de ambos para seleccionar los equipos relevantes que deben recibir las listas de tareas y, después, publicar las listas de tareas en esos equipos.
Para obtener información sobre cómo configurar la jerarquía basada en equipos, consulte Configurar la jerarquía basada en equipos.
Acerca de los servicios
La aplicación Planner en Teams se basa en varios servicios subyacentes. Los tipos de tareas que los usuarios crean y editan afectan a las capacidades disponibles de extensibilidad, cumplimiento y gobierno.
Tareas privadas y sus datos adjuntos
Estos se almacenan en Microsoft Exchange.
Para obtener soporte técnico de eDiscovery para estos tipos de tareas, vea Contenido almacenado en buzones de Exchange Online para eDiscovery y Revisar el almacenamiento de datos y el cumplimiento normativo en Microsoft To Do.
Para obtener soporte técnico de Power Automate, consulte Usar Microsoft To Do con Power Automate.
Planes básicos y tareas en ellos
Estas tareas y planes se almacenan en Azure y los administra el servicio de Planner. Los comentarios de Planner se almacenan en Exchange como hilos de correo electrónico. Vea Microsoft Planner para administradores para obtener más información sobre el servicio de Planner.
Para obtener soporte técnico de eDiscovery para estos tipos de tareas, vea Contenido almacenado en buzones de Exchange Online para eDiscovery.
Los datos adjuntos de estos tipos de tareas se almacenan en la ubicación de SharePoint del grupo. Para obtener soporte de exhibición de documentos electrónicos de estos datos adjuntos, vea Información general sobre la búsqueda de contenido.
Planner tareas se pueden administrar con Microsoft Graph y el conector de Power Automate. Para obtener más información sobre estas herramientas, vaya a:
Planes Premium y las tareas de ellos
Los planes y tareas premium se almacenan en Dataverse y se administran a través del servicio Project para la web. Cuando se asigna una tarea a un usuario, también se almacena en la misma ubicación de Azure que los planes básicos. Los datos adjuntos se almacenan en la ubicación de SharePoint del grupo.
Para obtener más información, consulte Project para la web guía de introducción para administradores.
Para obtener más información sobre la administración de Power Platform, consulte la documentación de administración de Power Platform.
El soporte para la programación está disponible a través de nuestra API de programación. Para obtener más información, vea Usar las API de programación de proyectos para realizar operaciones con entidades de programación.
Licencias
Los usuarios con una licencia de Microsoft 365 tienen derecho a la aplicación Planner. Los usuarios con una licencia premium Planner, como Planner Plan 1, Project Plan 3 o Project Plan 5, pueden usar las funcionalidades premium de Planner. Los usuarios con una licencia de Microsoft 365 pueden seguir colaborando en planes premium, pero no podrán usar las características premium sin una licencia premium.
Consulta la descripción del servicio Project para la web para obtener más información sobre las capacidades disponibles en las suscripciones premium de Microsoft 365 y Planner.
Enviar comentarios o informar de un problema
Para enviarnos comentarios o informar de un problema, selecciona Ayuda en la esquina superior derecha, selecciona Comentarios y, a continuación, escribe tus comentarios o detalles sobre el problema que estás experimentando.
Comentarios
Próximamente: A lo largo de 2024 iremos eliminando gradualmente GitHub Issues como mecanismo de comentarios sobre el contenido y lo sustituiremos por un nuevo sistema de comentarios. Para más información, vea: https://aka.ms/ContentUserFeedback.
Enviar y ver comentarios de
