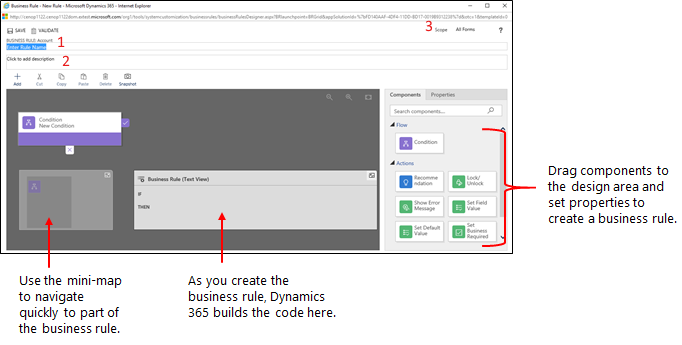Crear reglas de negocio para aplicar lógica en un formulario de aplicaciones basadas en modelos
Muy a menudo, es necesario agregar lógica de negocios para garantizar que las columnas en una aplicación basada en modelo se muestren, oculten o se establezcan con los valores correctos.
En este artículo se muestra cómo crear reglas de negocio y recomendaciones para aplicar lógica del formulario en una aplicación basada en modelos sin escribir código de JavaScript ni crear complementos. Las reglas de negocio proporcionan una interfaz básica para implementar y mantener reglas de rápida evolución y de uso general. Se pueden aplicar a formularios principales y de creación rápida. Las reglas comerciales funcionan en aplicaciones basadas en modelo, aplicaciones web heredadas, Dynamics 365 para tabletas y Dynamics 365 for Outlook (modo en línea o sin conexión).
Mediante la combinación de condiciones y acciones, puede hacer las siguientes acciones con las reglas de negocio:
Establecer valores de columnas
Borrar valores de columnas.
Establecer niveles de requisitos de columnas.
Mostrar u ocultar columnas.
Habilitar o deshabilitar columnas.
Validar datos y mostrar mensajes de error.
Crear recomendaciones empresariales basadas en inteligencia empresarial.
Nota
Para definir una regla de negocio para una tabla para que se aplique a todos los formularios, consulte Crear una regla de negocio para una tabla.
Las reglas comerciales no funcionan con opciones de selección múltiple.
Ver, editar o crear una regla de negocio en Power Apps
Inicie sesión en Power Apps.
Seleccione Tablas en el panel de navegación de la izquierda y seleccione la tabla que desee, luego seleccione Reglas de negocio en el área Personalizaciones. Si el elemento no se encuentra en el panel lateral, seleccione …Más y, a continuación, el elemento que desee.
Nota
Las personalizaciones de una tabla deben tener lugar dentro de una solución. Para actualizar una tabla dentro de una solución, abra su solución, y abra la tabla. Entonces, en el área Personalizaciones, seleccione Reglas del negocio.
- En la barra de comandos, seleccione Nueva regla de negocio.
Ver, editar o crear una regla de negocio en el diseñador de formularios
En el panel de navegación izquierdo del diseñador de formularios, seleccione Reglas del negocio.
Seleccione entre estas opciones:
- De forma predeterminada, solo se muestran las reglas de negocio activas para el formulario. Borre Mostrar solo las reglas de negocio activas para ver las reglas de negocio desactivadas para el formulario.
- Para crear una regla de negocio, seleccione Nueva regla de negocio.
- Seleccione la regla de negocio para ver las propiedades y editar la regla.
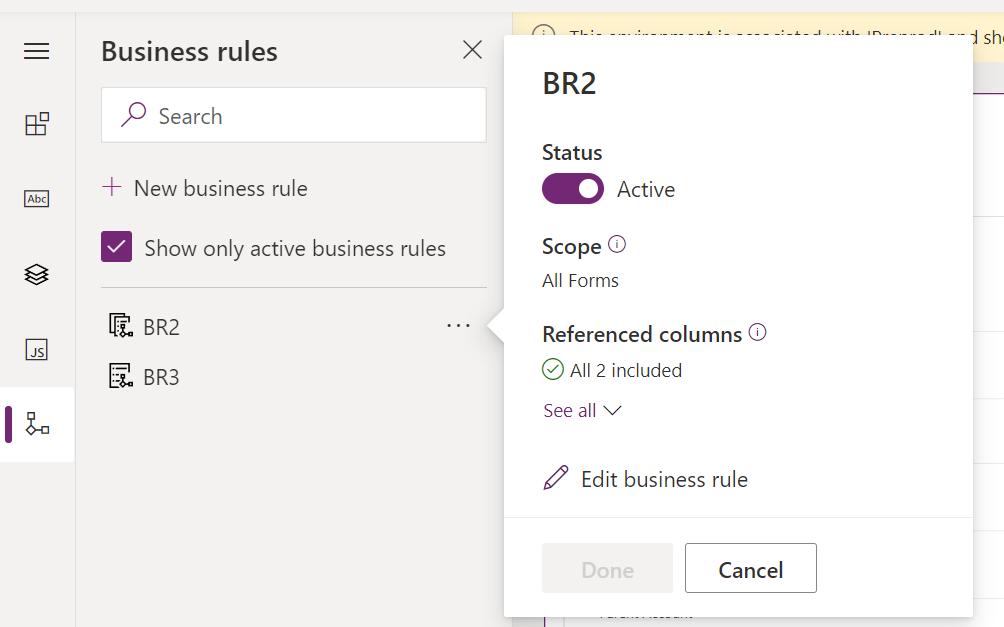
Establecer las propiedades de las reglas de negocio
Cuando el diseñador de regla de negocio se abre para una nueva regla, ya se crea una sola condición. Cada regla empieza con una condición. La regla de negocio toma una o varias acciones basadas en esa condición.
Introduzca o seleccione las siguientes propiedades de la barra de comandos de reglas de negocio.
Nombre de regla de negocio: por defecto, la regla se llama Nueva regla de negocio. Le recomendamos que introduzca un nombre significativo para la regla de negocio.
Descripción: añada una descripción de forma opcional.
Alcance: el alcance de la regla de negocio determina los formularios a los que se aplicará esta regla de negocio. Usted establece el ámbito, según lo siguiente:
Si selecciona este elemento…
El ámbito se establece como...
Entidad
La tabla y todos los formularios de la tabla
Todos los formularios
Todos los formularios de la tabla
Formulario específico (cuenta Formulario principal, por ejemplo)
Solo ese formulario
Nota
Para modificar una regla de negocio existente, debe desactivarla para poder editarla.
Crear una regla de negocio
Agregar condiciones. Para agrega más condiciones a su regla de negocio:
Arrastre el componente Condición de la pestaña Componentes hasta un signo más en el diseñador.
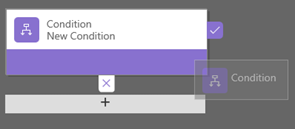
Para establecer las propiedades de la condición, seleccione el componente Condición en la ventana del diseñador y luego establezca las propiedades en la pestaña Propiedades, en el lado derecho de la pantalla. A medida que establezca propiedades, se crea una expresión en la parte inferior de la pestaña Propiedades.
Para agregar una cláusula adicional (AND u OR) a la condición, seleccione Nuevo en la pestaña Propiedades para crear una nueva regla y, a continuación establezca las propiedades para dicha regla. En la columna Lógica de la regla puede especificar si agrega la nueva regla como AND u OR.
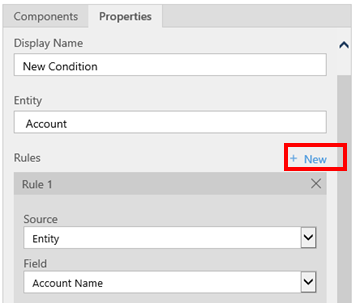
Cuando termine de establecer propiedades para la condición, seleccione Aplicar.
Agregar acciones. Para agregar una acción:
Arrastre uno de los componentes de acción desde la pestaña Componentes hasta un signo más junto al componente Condición. Arrastre la acción a un signo más junto a una marca de verificación si desea que la regla de negocio realice esa acción cuando la condición se cumple, o a un signo más junto a una x si desea que la regla de negocio realice esa acción si la condición no se cumple.
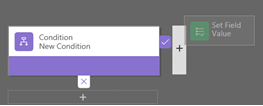
Para establecer las propiedades de la acción, seleccione el componente Acción en la ventana del diseñador y luego establezca las propiedades en la pestaña Propiedades.
Cuando haya terminado de establecer las propiedades, seleccione Aplicar.
Agregar una recomendación de negocio. Para agregar una recomendación de negocio:
Arrastre el componente Recomendación desde una pestaña Componentes hasta un signo más junto a un componente Condición. Arrastre el componente Recomendación a un signo más junto a una marca de verificación si desea que la regla de negocio realice esa acción cuando la condición se cumple, o a un signo más junto a una x si desea que la regla de negocio realice esa acción si la condición no se cumple.
Para establecer propiedades para la recomendación, seleccione el componente Recomendación en la ventana del diseñador y, a continuación establezca las propiedades en la pestaña Propiedades.
Para agregar más acciones a la recomendación, arrástrelas desde la pestaña Componentes y, a continuación establezca propiedades para cada acción en la pestaña Propiedades.
Nota
Al crear una recomendación, se agrega una sola acción de forma predeterminada. Para ver todas las acciones en una recomendación, seleccione Detalles en el componente Recomendación.
Cuando haya terminado de establecer las propiedades, seleccione Aplicar.
Para validar la regla de negocio, seleccione Validar en la barra de acción.
Para guardar la regla de negocio, seleccione Guardar en la barra de acciones.
Para activar la regla de negocio, selecciónela en la ventana Explorador de soluciones y, a continuación, seleccione Activar. No se puede activar la regla de negocio desde la ventana del diseñador.
Sugerencia
A continuación se proporcionan algunas sugerencias a tener presentes mientras trabaja en reglas de negocio en la ventana del diseñador:
- Para realizar una instantánea de todo en la ventana Regla de negocio, seleccione Instantánea en la barra de acciones. Esto es útil, por ejemplo, cuando recibe comentarios de los miembros del equipo.
- Use el minimapa para navegar rápidamente a distintas partes del proceso. Esto es útil cuando trabaje en un proceso complicado que se desplaza fuera de la pantalla.
- A medida que agrega condiciones, acciones y recomendaciones empresariales a la regla de negocio, se compila el código de la regla de negocio, que aparece en la parte inferior de la ventana del diseñador. El código es de solo lectura.
Buscar los mensajes de error que se usan en reglas de negocio
Si tiene más de un idioma aprovisionado para su entorno, es mejor localizar los mensajes de error que haya configurado. Cada vez que se configura un mensaje, el sistema genera la etiqueta. Si se configuran las traducciones en su entorno, se pueden agregar versiones localizadas de los mensajes y luego volver a importarlas al sistema. Esto permite a las personas que utilizan idiomas distintos a su idioma base ver los mensajes traducidos.
Problemas comunes
En esta sección se describen los problemas comunes que se pueden producir al usar reglas de negocio.
La columna de nombre completo y la columna de dirección no son compatibles con las aplicaciones Interfaz unificada
Las acciones o condiciones que utilizan una columna compuesta, como la columna Nombre completo o una columna Dirección, no se admiten en aplicaciones basadas en la Interfaz unificada. Alternativamente, puede usar acciones o condiciones con las columnas constituyentes. Por ejemplo, para la columna Nombre completo, puede usar acciones o condiciones de las columnas Nombre (firstname) y Apellido (lastname).
Las reglas comerciales no se ejecutan para algunos usuarios
Asegúrese de que los usuarios tengan un rol de seguridad que incluya, como mínimo, privilegios de lectura del alcance del usuario en la tabla de procesos. El rol de seguridad Usuario básico tiene este privilegio de forma predeterminada.
Las reglas de negocio no se activan en una cuadrícula editable en un tablero
Las reglas de negocio con ámbito de entidad no se activarán en una cuadrícula editable cuando la cuadrícula editable esté configurada en una página de panel.
¿No se está desencadenando la regla de negocio para un formulario?
Una regla de negocio puede no ejecutarse debido a que la columna a la que se hace referencia en la regla de negocio no se incluye en el formulario.
Abra el explorador de soluciones. Expanda la tabla deseada y seleccione Formularios.
Abra el formulario que desea y en la cinta del diseñador de formularios seleccione Reglas de negocio.
En el diseñador de formularios, abra la regla de negocio.
En el diseñador de reglas de negocio, seleccione cada condición y acción para comprobar todas las columnas a las que se hace referencia en cada condición y acción.
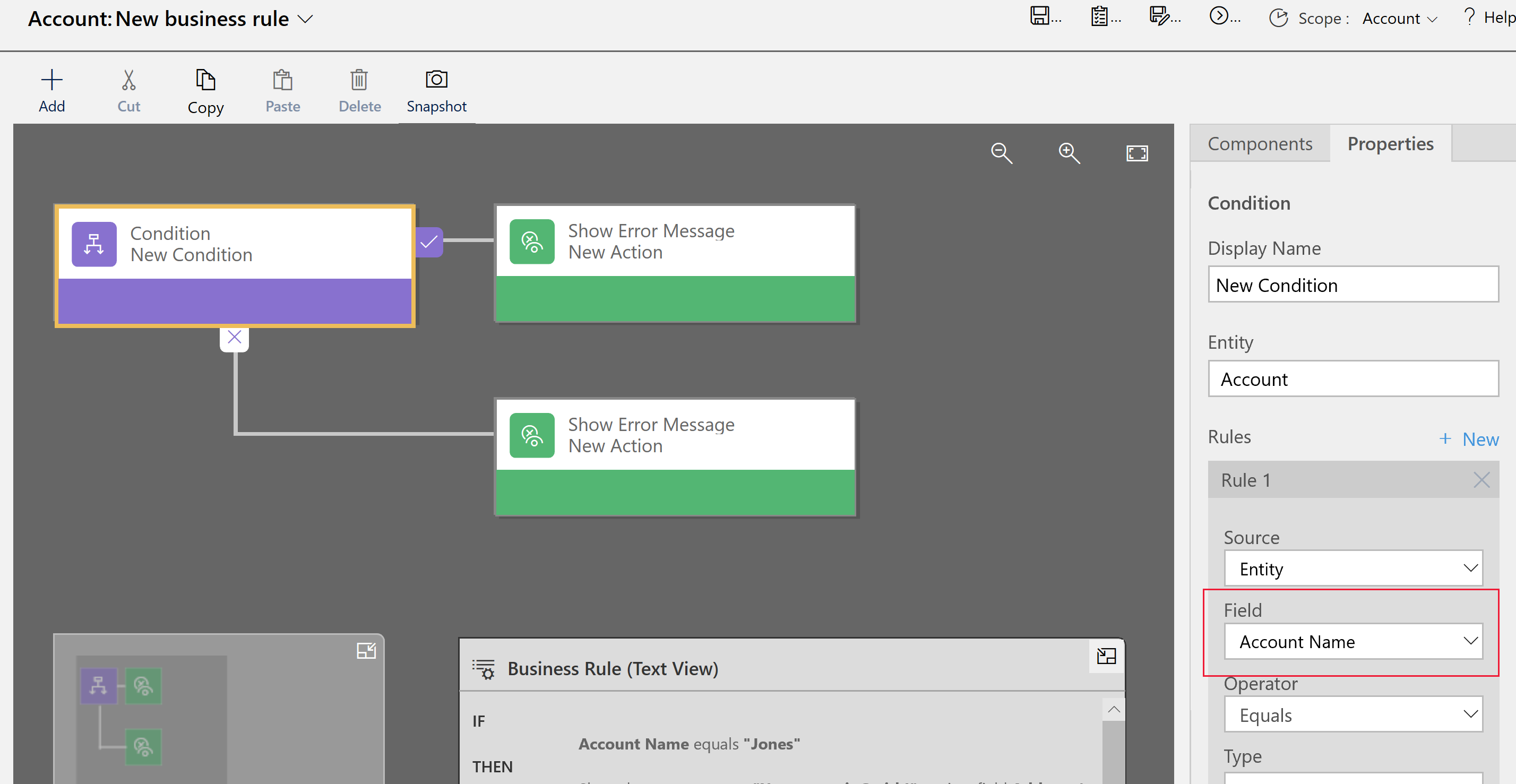
Compruebe que cada columna al que se hace referencia en la regla de negocio también está incluido en el formulario. De lo contrario, agregue la columna que falta al formulario.
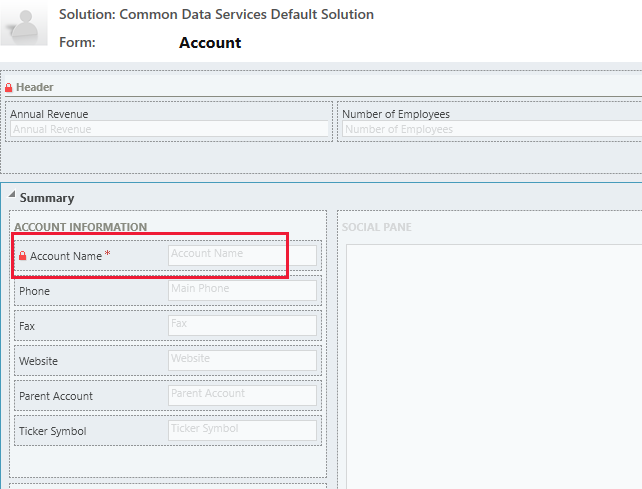
Una regla de negocio puede no ejecutarse debido a que la columna a la que se hace referencia en la regla de negocio es una columna compuesta. En su lugar, se pueden utilizar las columnas constituyentes de la columna compuesta.
Preguntas más frecuentes
¿Pueden las reglas de negocio desbloquear columnas de un formulario de solo lectura?
- Sí, una regla de negocio puede desbloquear columnas y editar acciones en un formulario de sólo lectura.
¿Cómo soluciono problemas de una regla de negocio que no funciona?
- Consulte ¿No se desencadena la regla de negocio para un formulario? en este tema.
¿Cómo se ven las recomendaciones en un formulario?
Las recomendaciones muestran una bombilla junto a la etiqueta de la columna.
Seleccione la bombilla para expandir la vista y mostrar la recomendación.
Consultar también
Crear una lógica de negocios personalizada con procesos
Crear un flujo de proceso de negocio
Nota
¿Puede indicarnos sus preferencias de idioma de documentación? Realice una breve encuesta. (tenga en cuenta que esta encuesta está en inglés)
La encuesta durará unos siete minutos. No se recopilan datos personales (declaración de privacidad).
Comentarios
Próximamente: A lo largo de 2024 iremos eliminando gradualmente GitHub Issues como mecanismo de comentarios sobre el contenido y lo sustituiremos por un nuevo sistema de comentarios. Para más información, vea: https://aka.ms/ContentUserFeedback.
Enviar y ver comentarios de