Reducir el tamaño de un libro de Excel para verlo en Power BI
Puede cargar cualquier libro de Excel de menos de 1 MB en Power BI. Un libro de Excel puede tener dos partes: un modelo de datos y el resto del informe (el contenido de la hoja de cálculo principal). Si el informe respeta los siguientes límites de tamaño, puede guardarlo en OneDrive para uso profesional o educativo, conectarse a él desde Power BI y verlo en Excel Online:
- El libro puede ser de hasta 1 GB.
- El contenido de la hoja de cálculo principal puede ser de hasta 30 MB.
Qué hace que el contenido de la hoja de cálculo principal tenga un tamaño superior a 30 MB
Estos son algunos elementos que pueden hacer que el contenido de la hoja de cálculo principal tenga un tamaño superior a 30 MB:
- Imágenes
- Celdas sombreadas
- Hojas de cálculo coloreadas
- Cuadros de texto
- Imágenes prediseñadas
Considere la posibilidad de quitar estos elementos, si es posible.
Si el informe tiene un modelo de datos, tiene otras opciones:
- Quitar datos de hojas de cálculo de Excel y almacenarlos en el modelo de datos. Para obtener más detalles, consulte la sección Eliminación de datos en hojas de cálculo.
- Cree un modelo de datos con uso suficiente de la memoria para reducir el tamaño general del informe.
Para realizar este tipo de cambios, es necesario editar el libro en Excel.
Para más información, vea Límites de tamaño de archivo para los libros de SharePoint.
Quitar datos de hojas de cálculo
Si importa datos en Excel desde el Editor de Power Query o la pestaña Datos de Excel, el libro podría tener los mismos datos en una tabla de Excel y en el modelo de datos. Las tablas grandes de las hojas de cálculo de Excel pueden hacer que el contenido de la hoja de cálculo principal tenga un tamaño superior a 30 MB. Quitar la tabla en Excel y mantener los datos en el modelo de datos pueden reducir en gran medida el contenido de la hoja de cálculo principal del informe.
Al importar datos en Excel, siga estas sugerencias:
En Editor de Power Query: desactive la casilla Cargar en hoja de cálculo que se encuentra en Archivo > Opciones y configuración > Opciones de consulta.
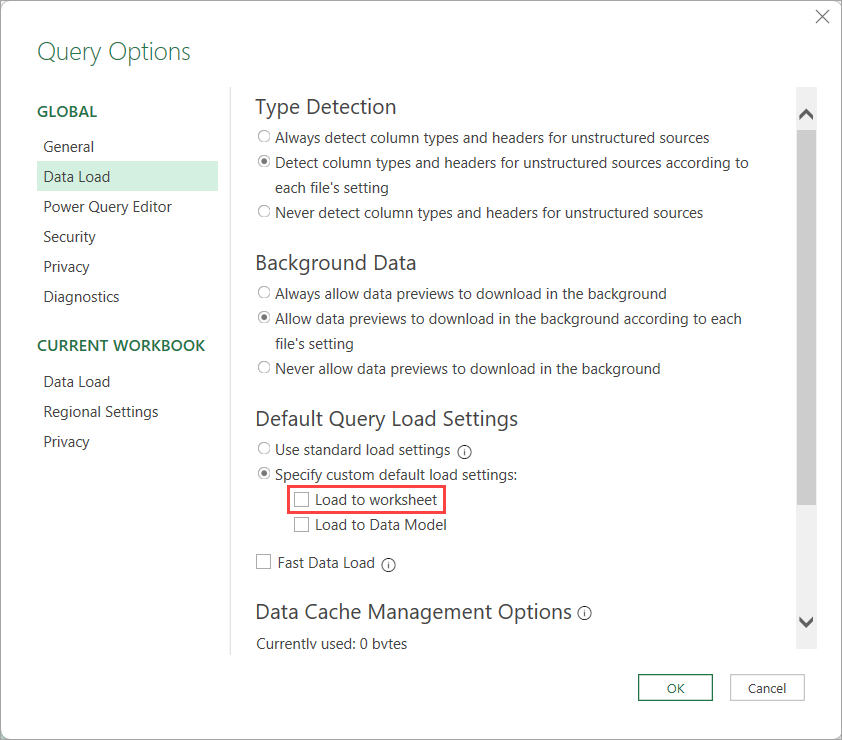
Esto importa los datos solo en el modelo de datos, sin datos en hojas de cálculo de Excel.
En la pestaña Datos de Excel, si anteriormente seleccionó Tabla en el Asistente para importación:
Vaya a Conexiones existentes.

Seleccione la conexión y, después, seleccione Abrir. Seleccione Crear solo conexión.
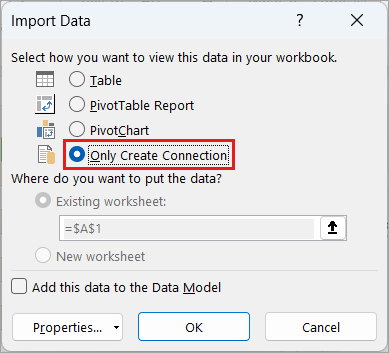
Elimine la tabla o tablas originales creadas durante la importación inicial.
Optimizador del tamaño del libro
Si el libro contiene un modelo de datos, puede ejecutar el optimizador del tamaño del libro para reducir su tamaño. Para obtener más información, vea Descarga del optimizador del tamaño del libro.
Información relacionada
Creación de un modelo de datos eficiente en memoria con Excel y el complemento Power Pivot
Uso de vínculos de OneDrive para uso profesional o educativo en Power BI Desktop