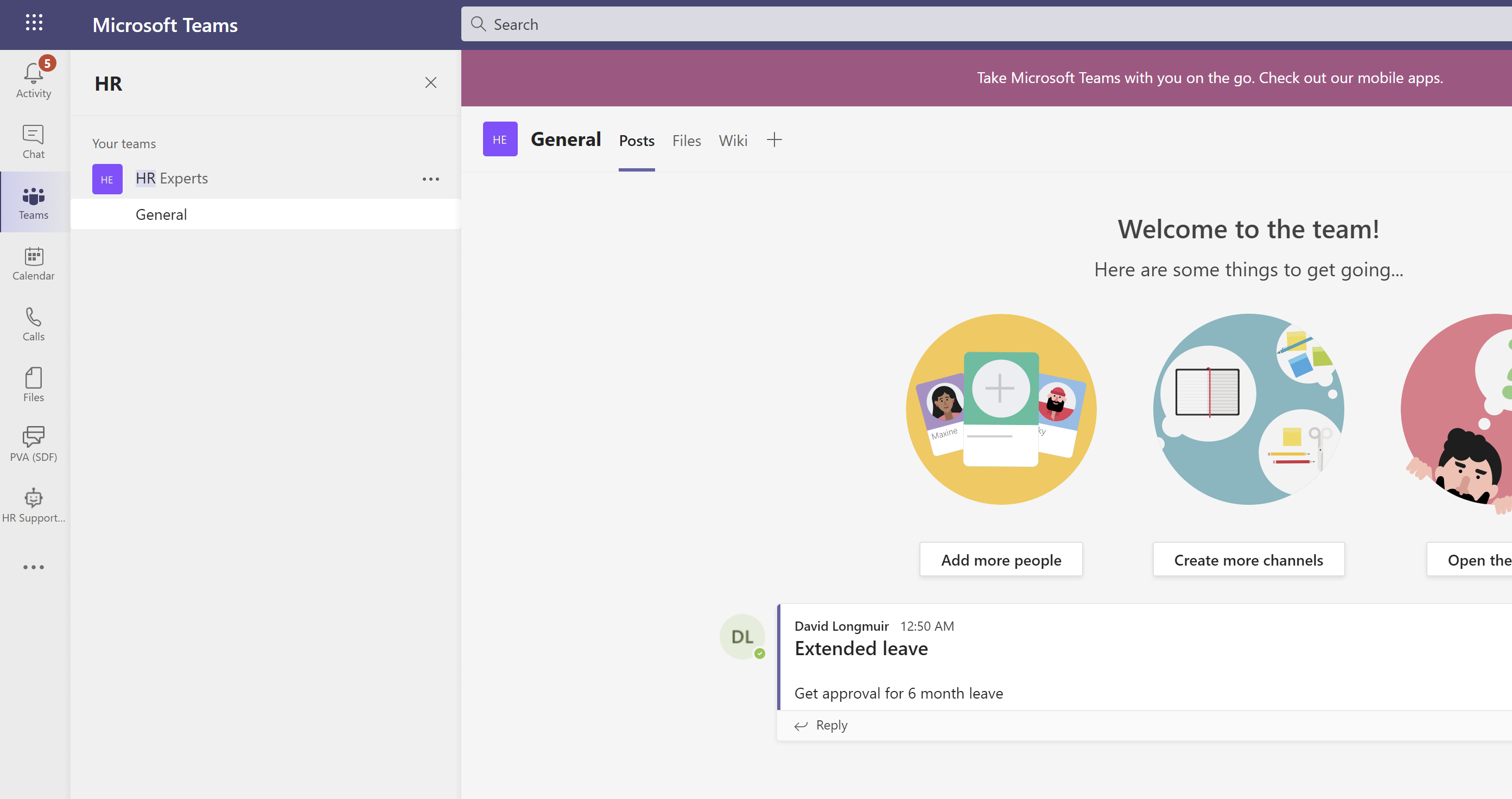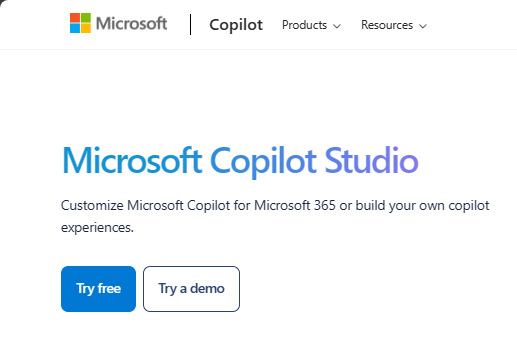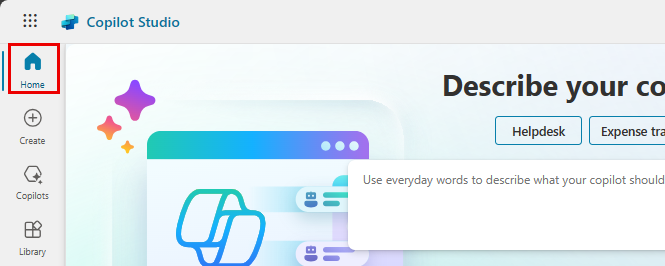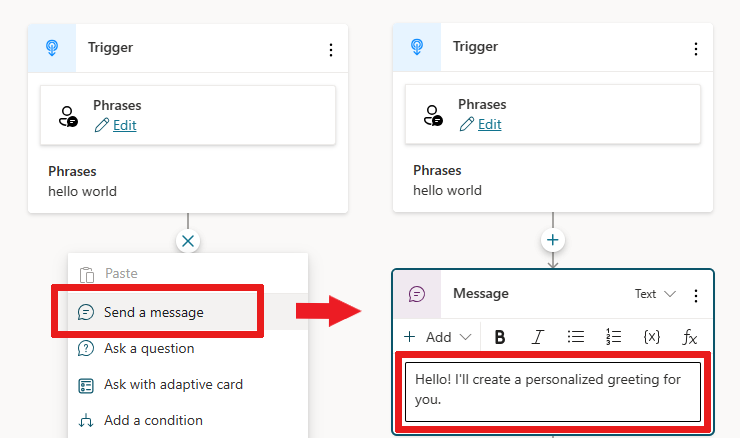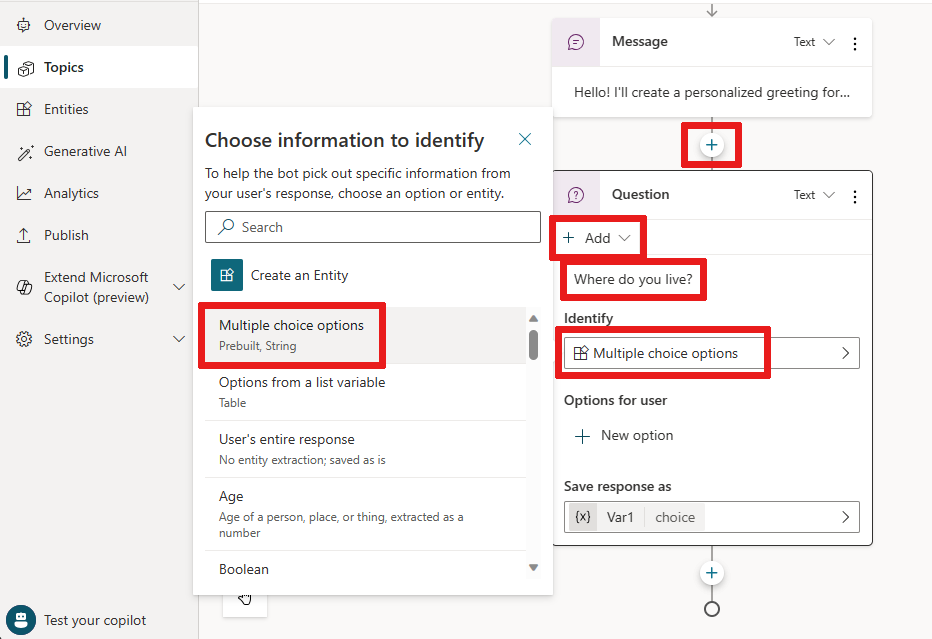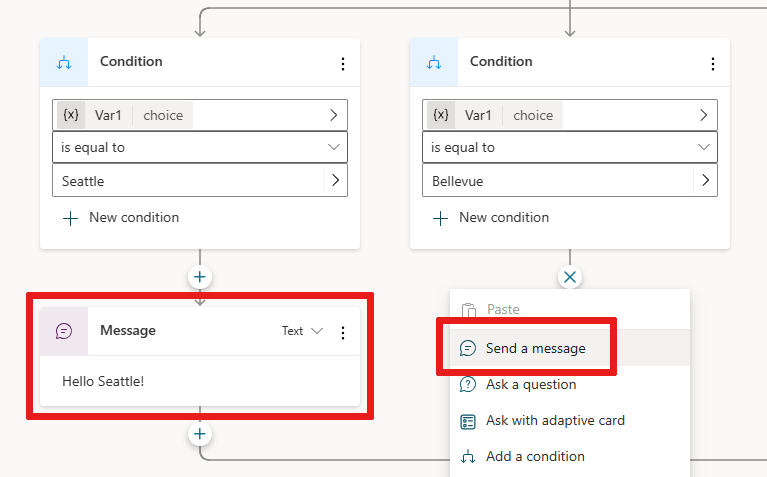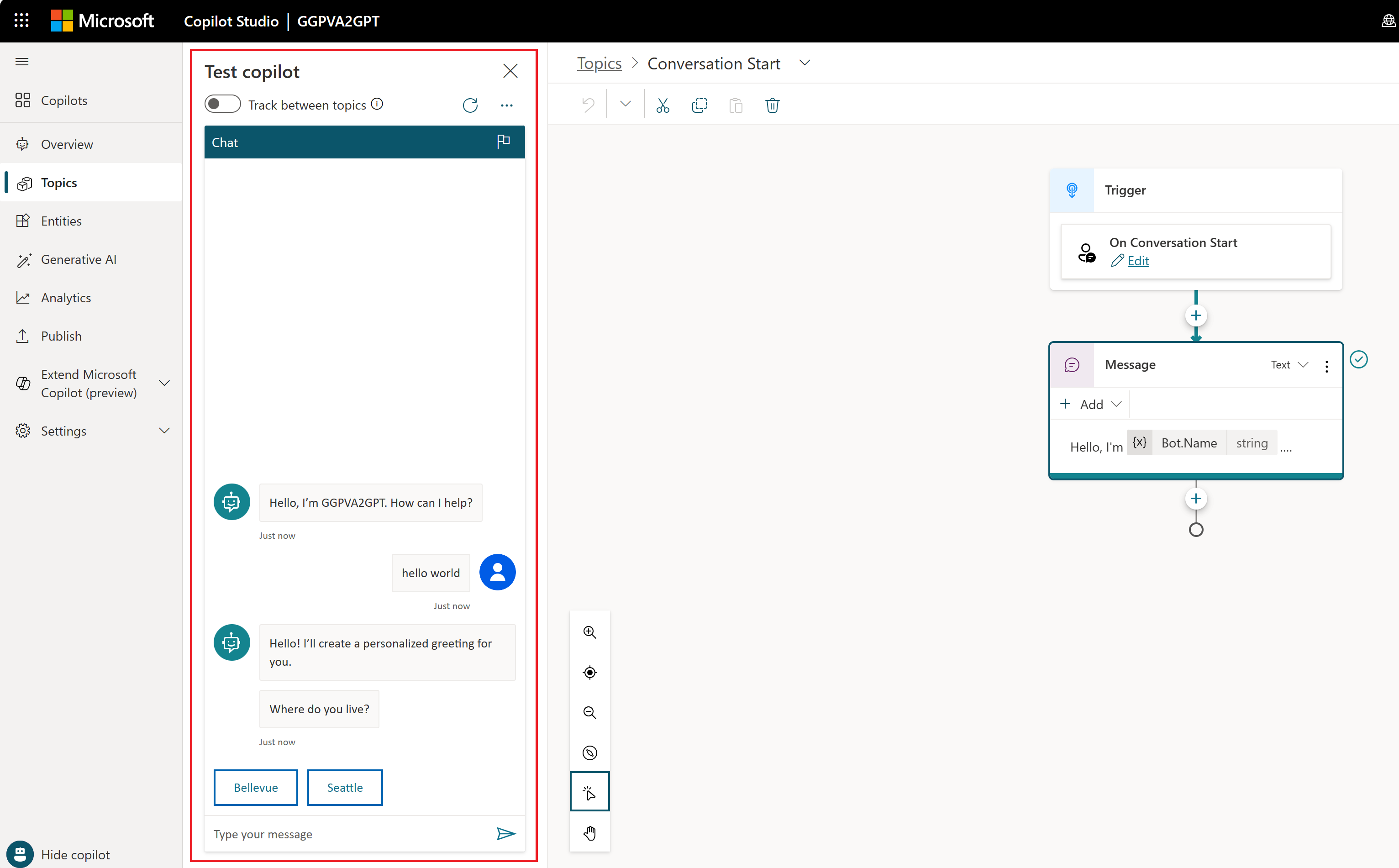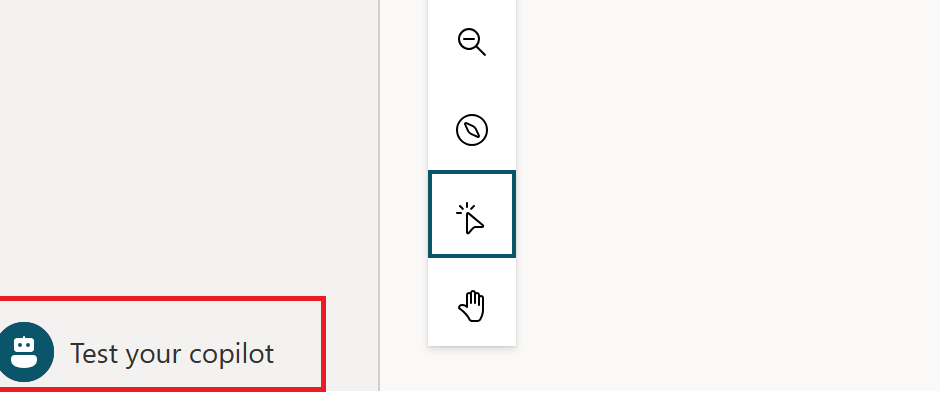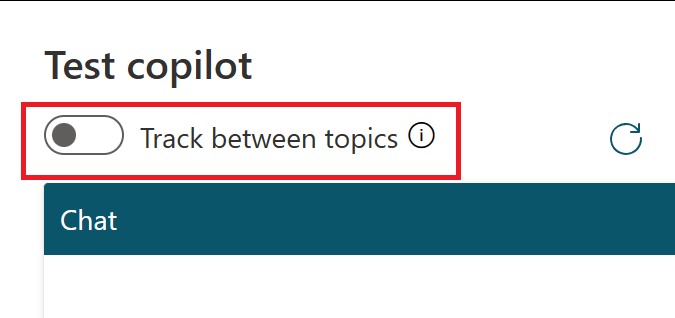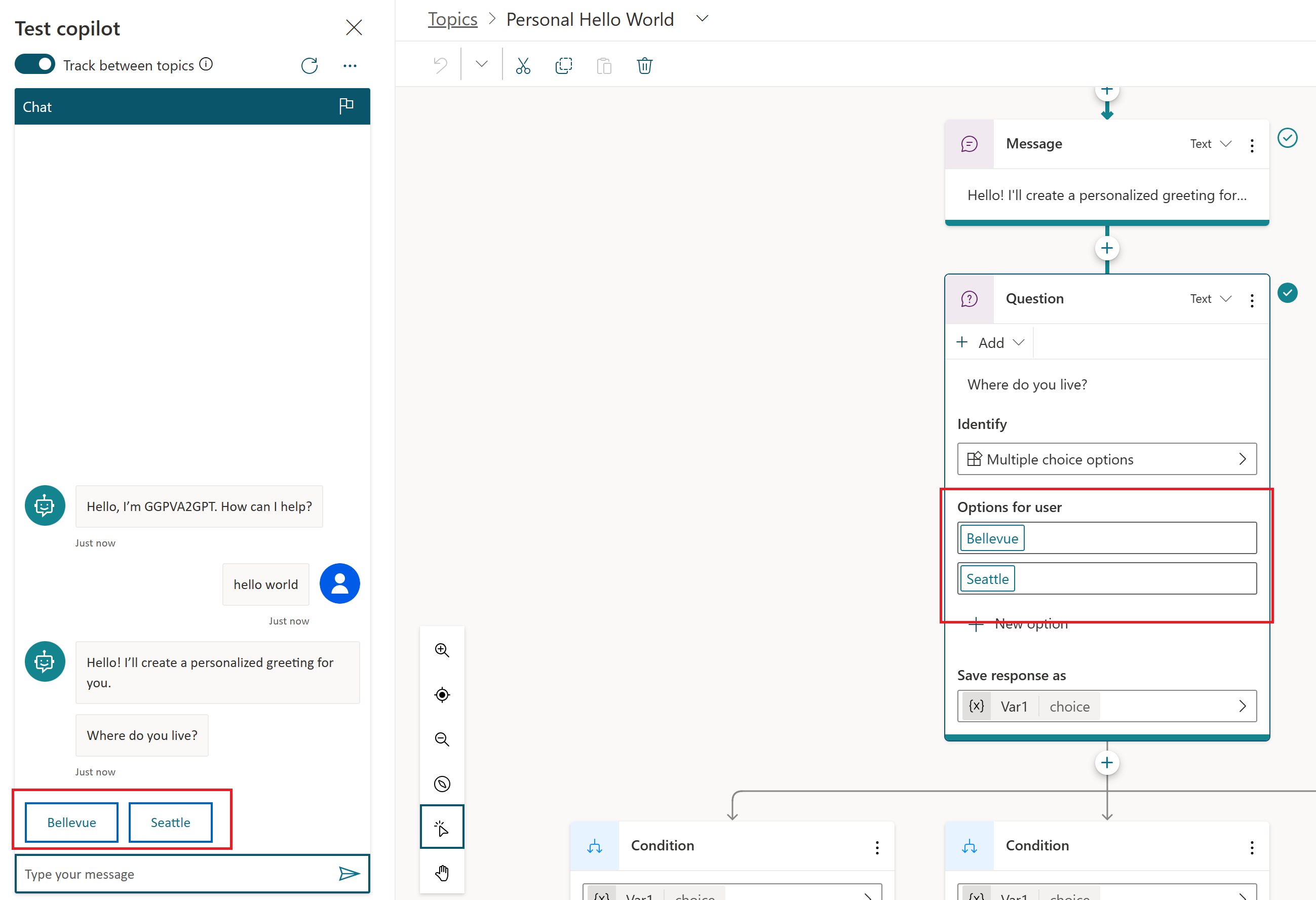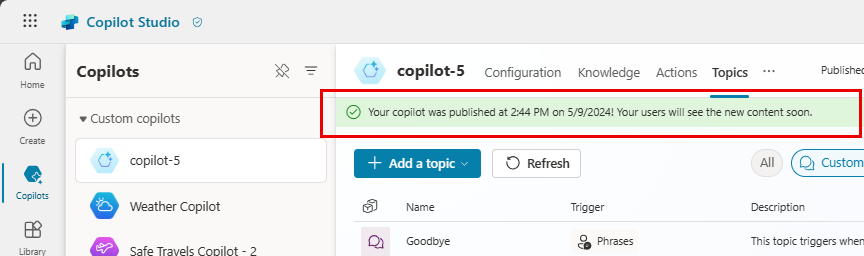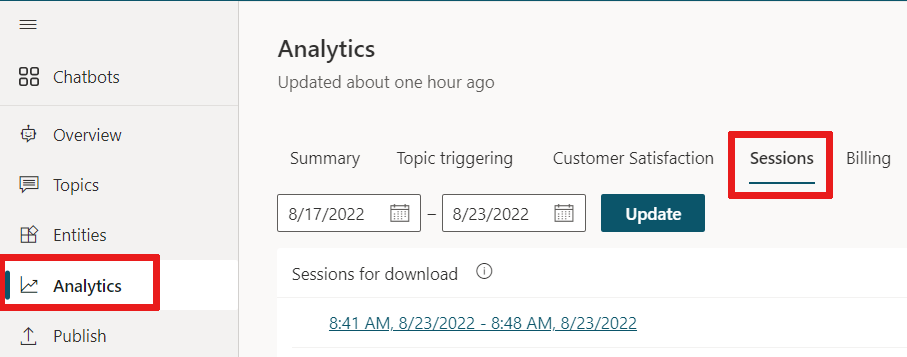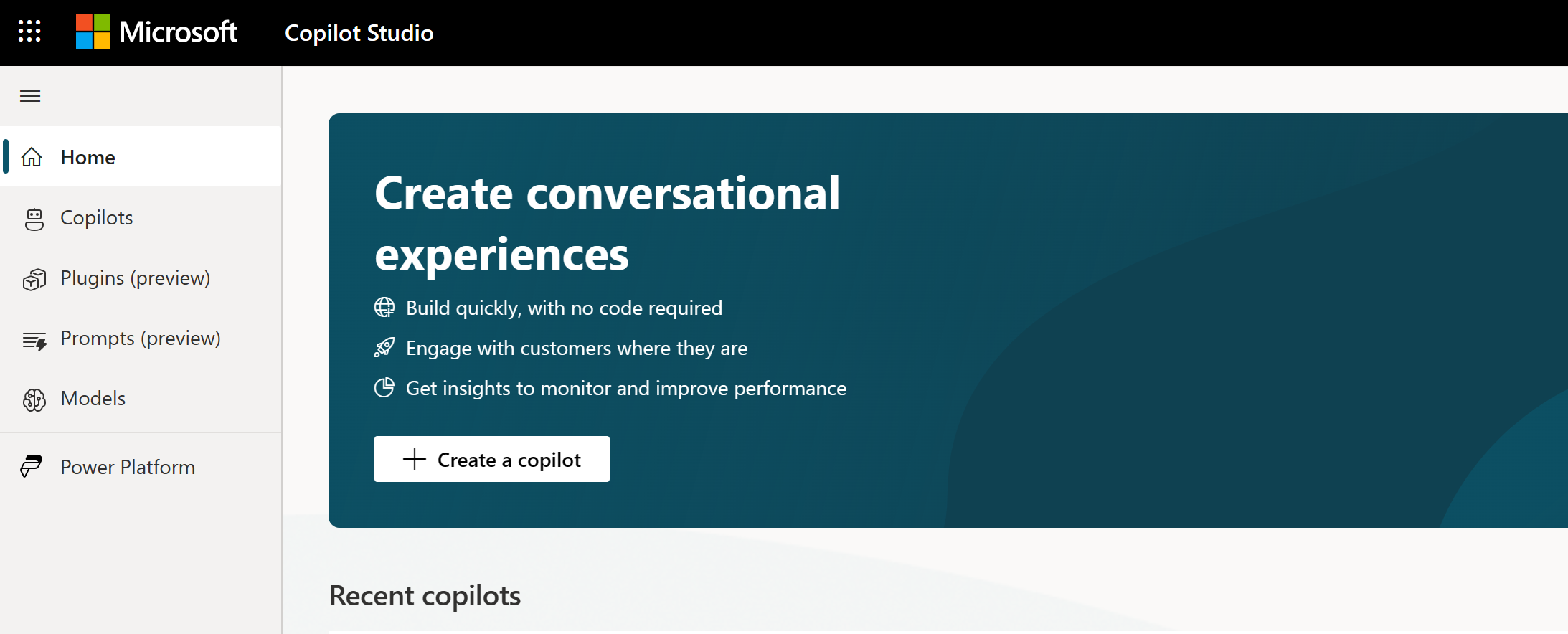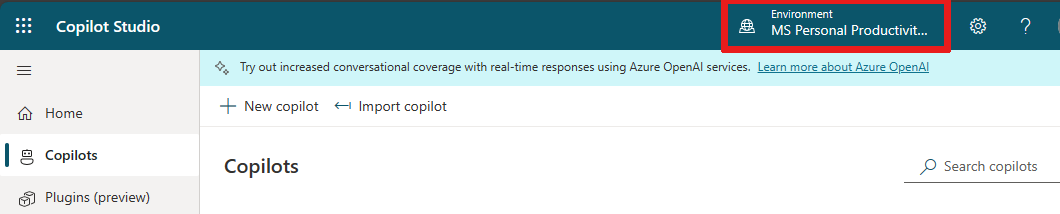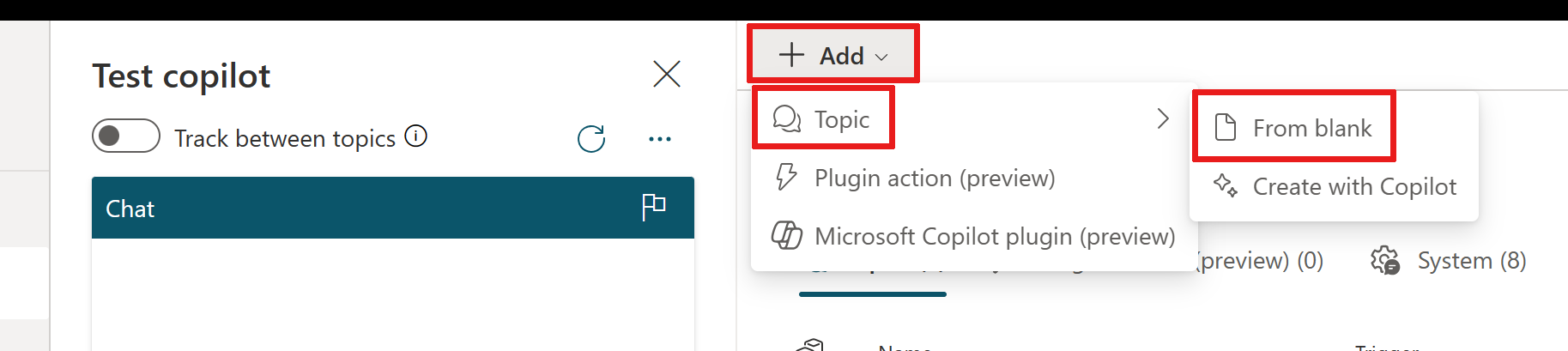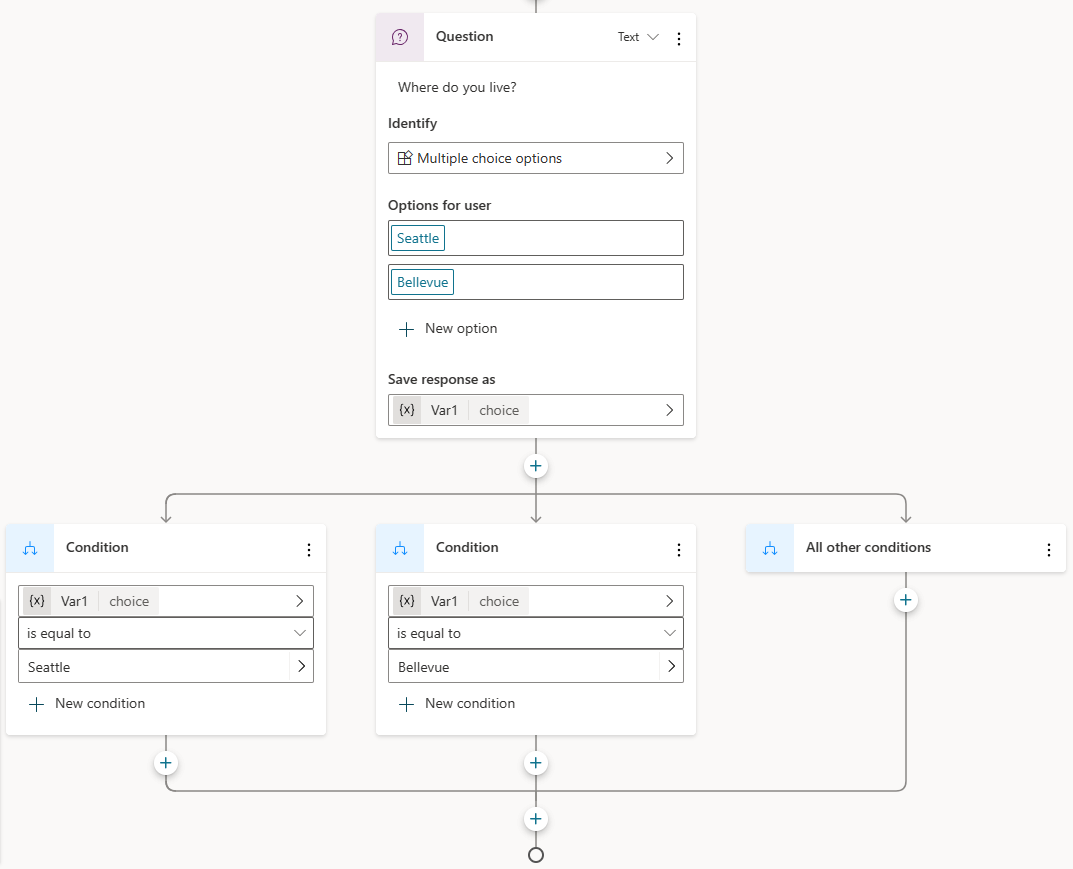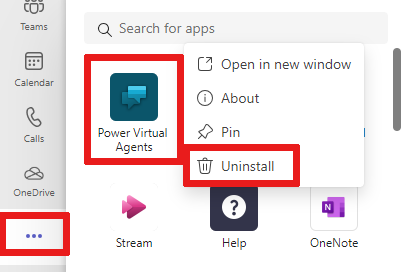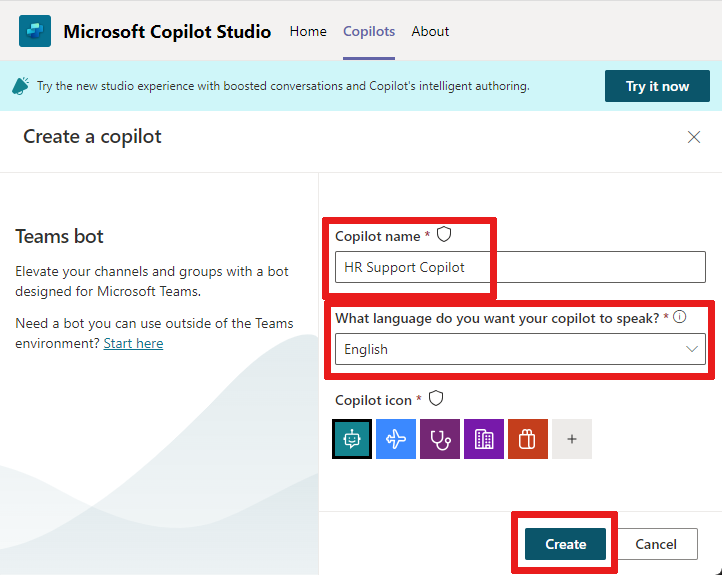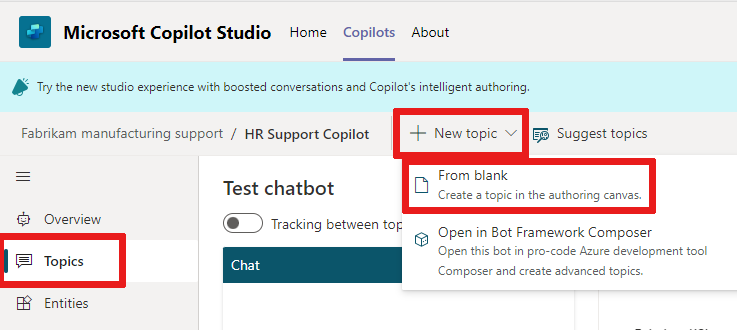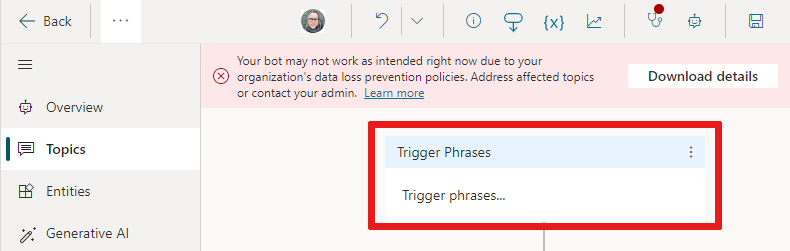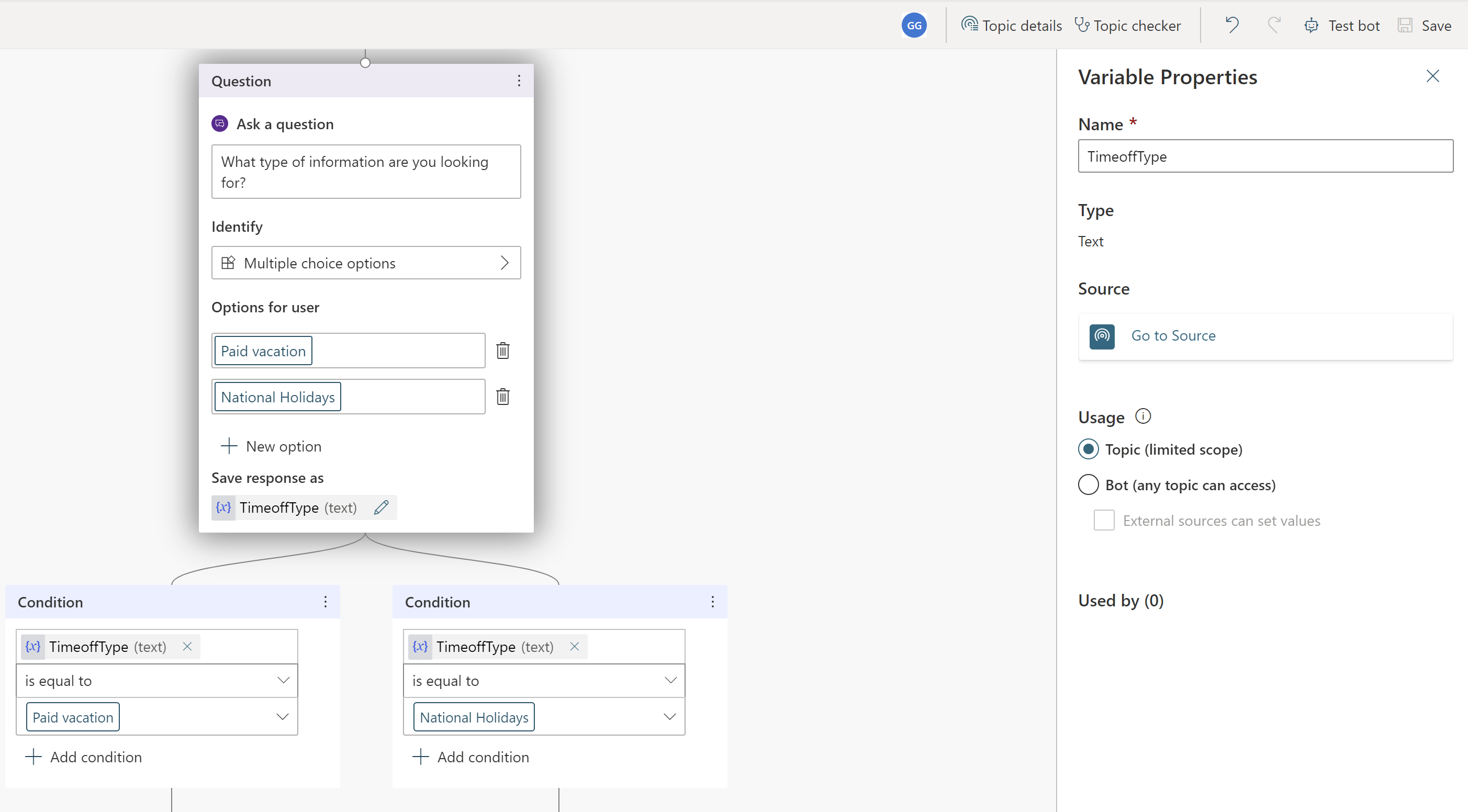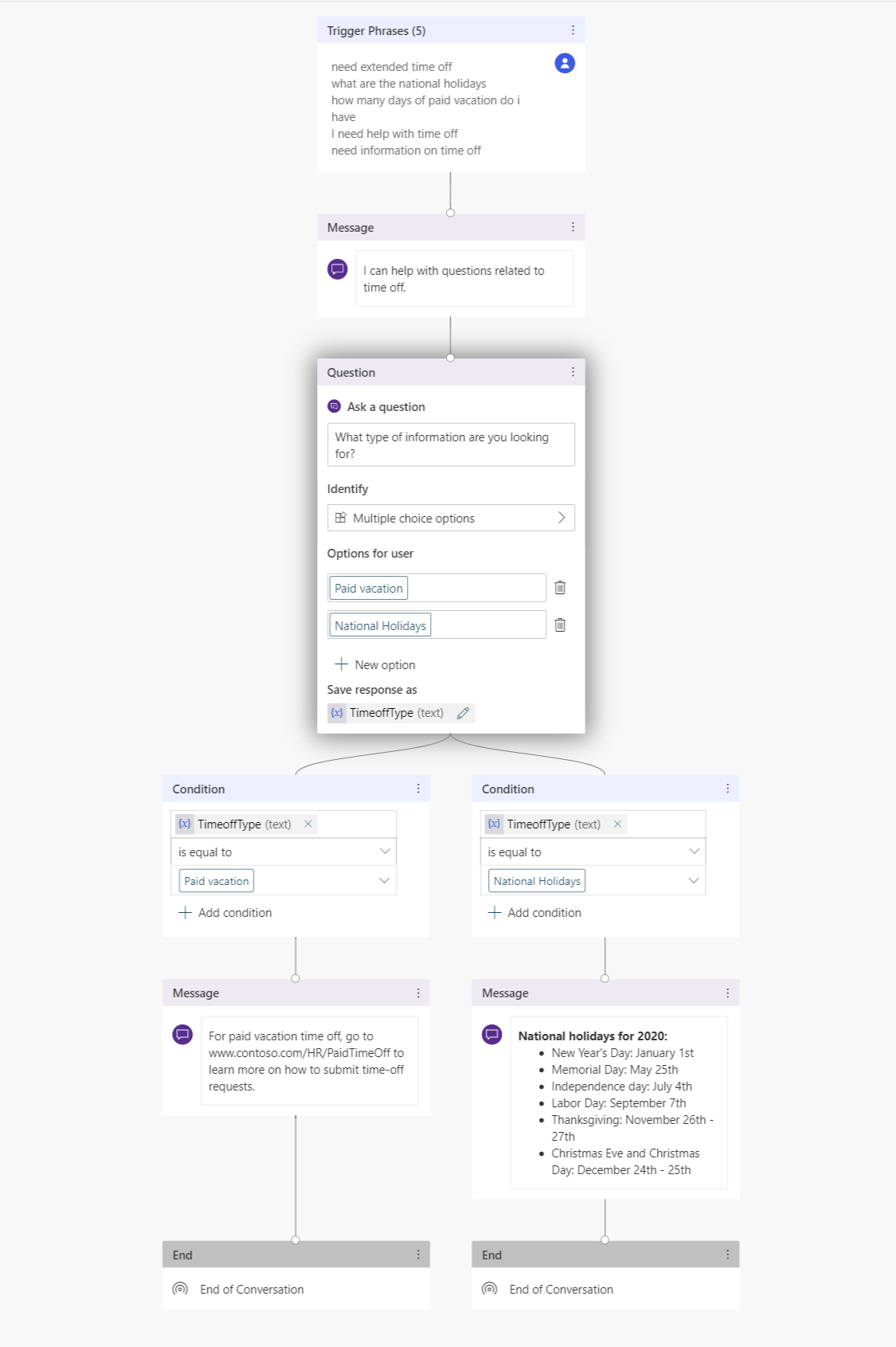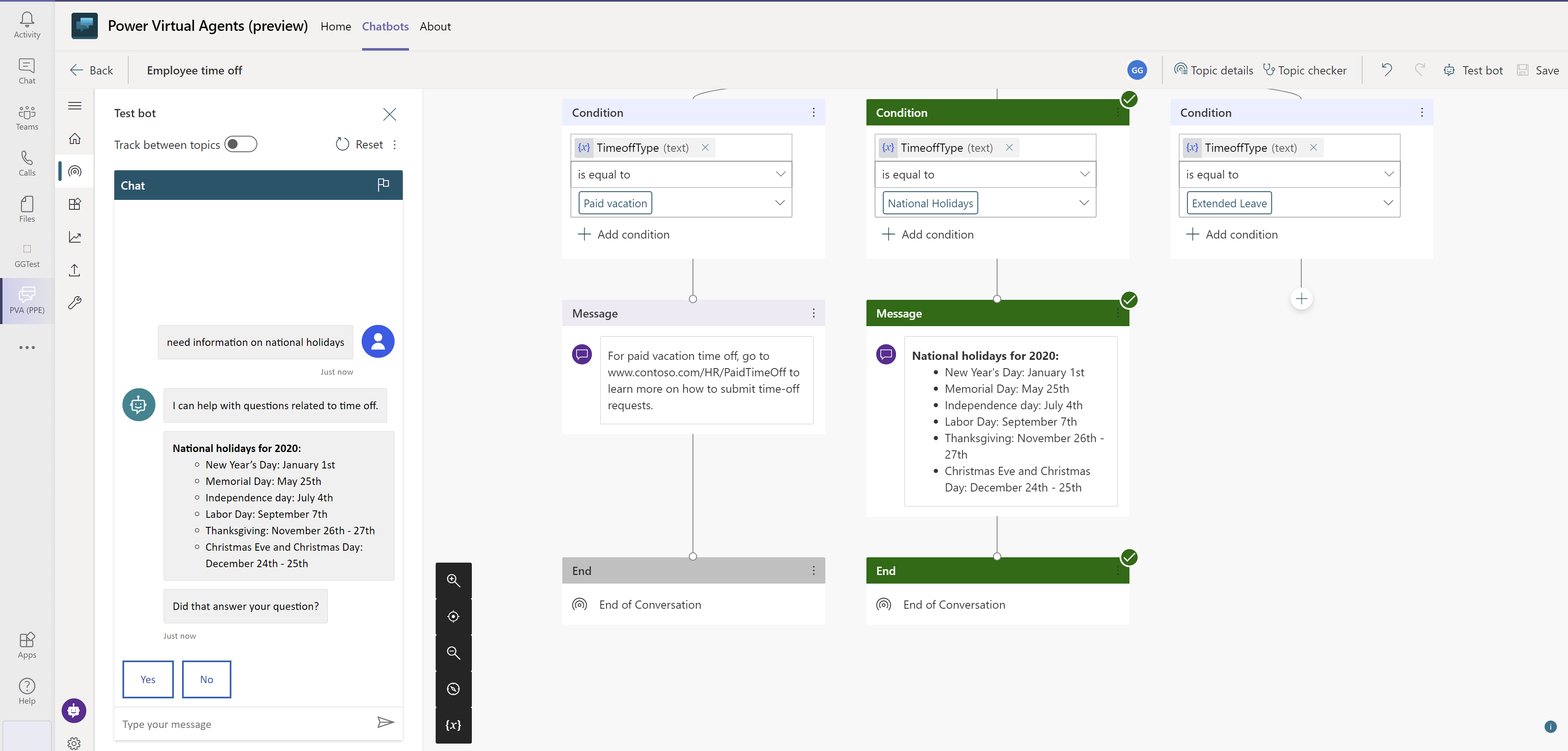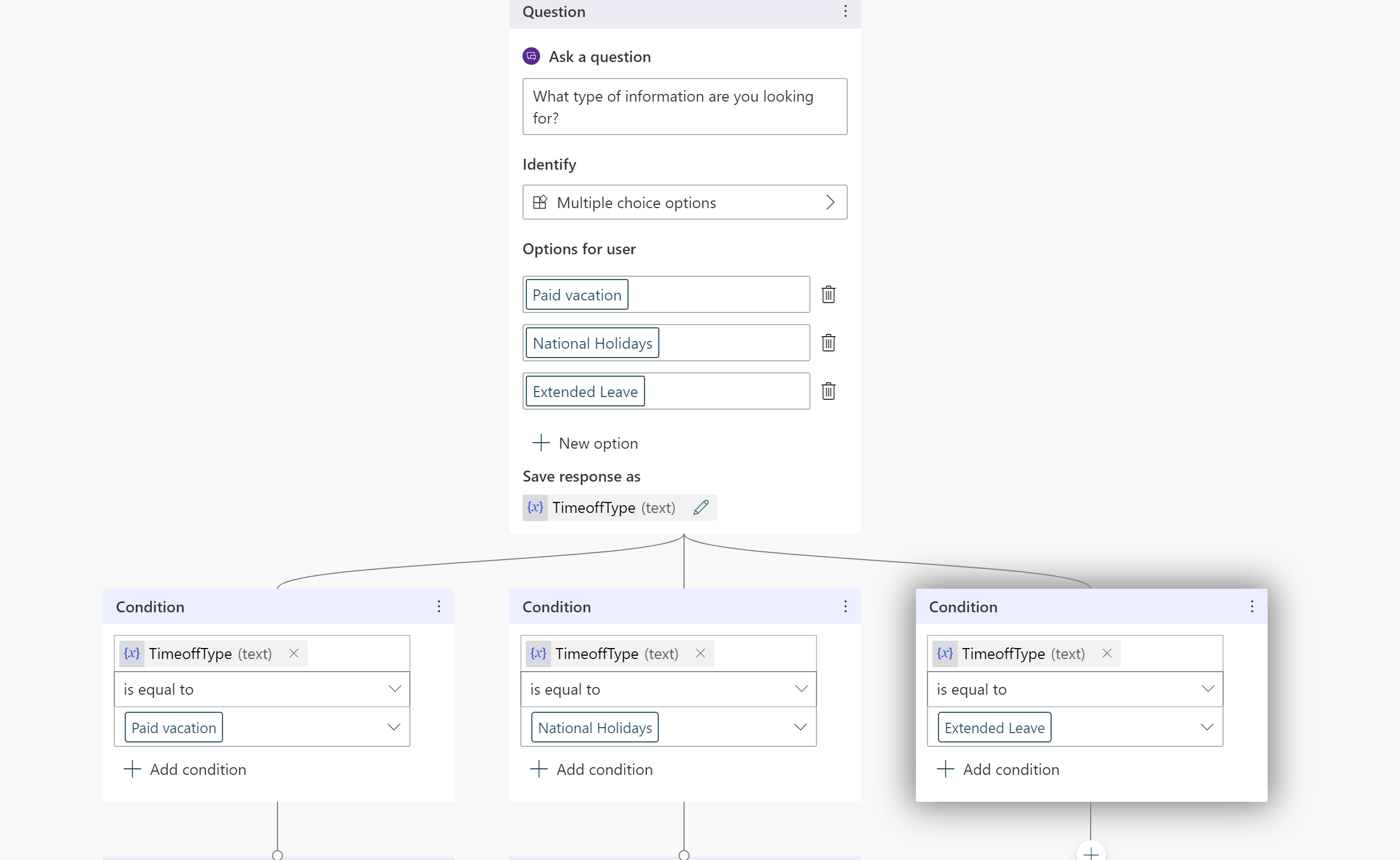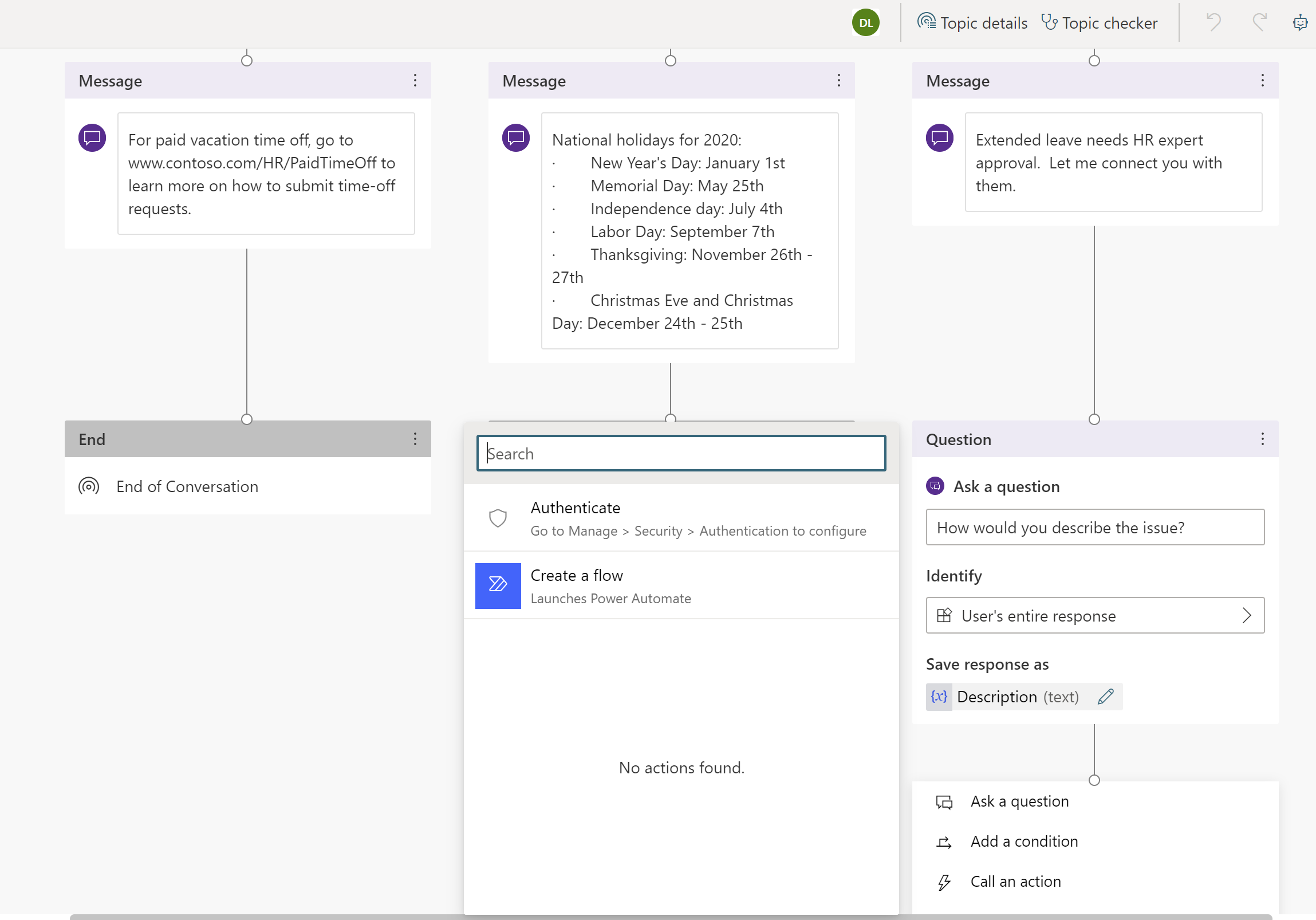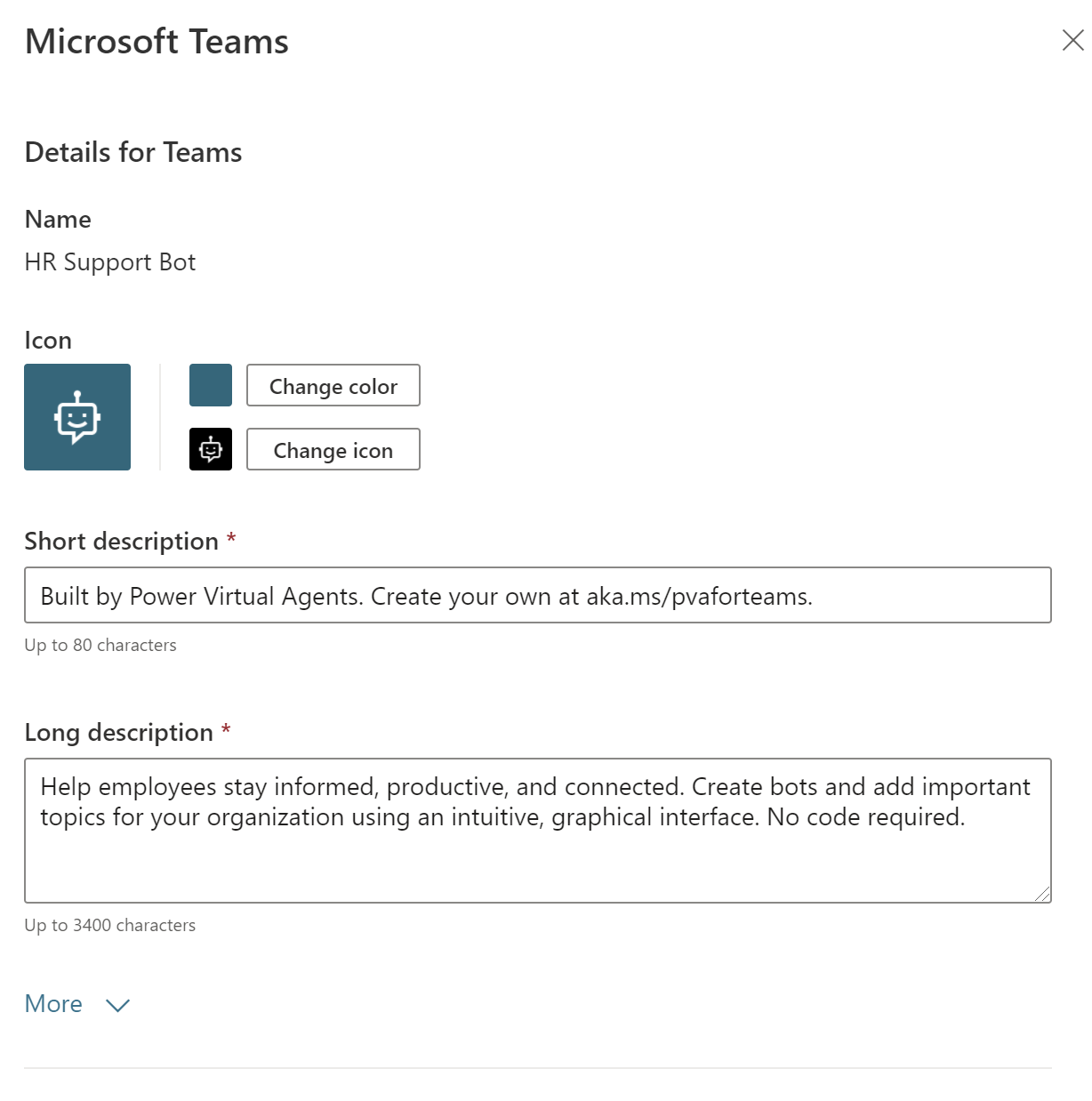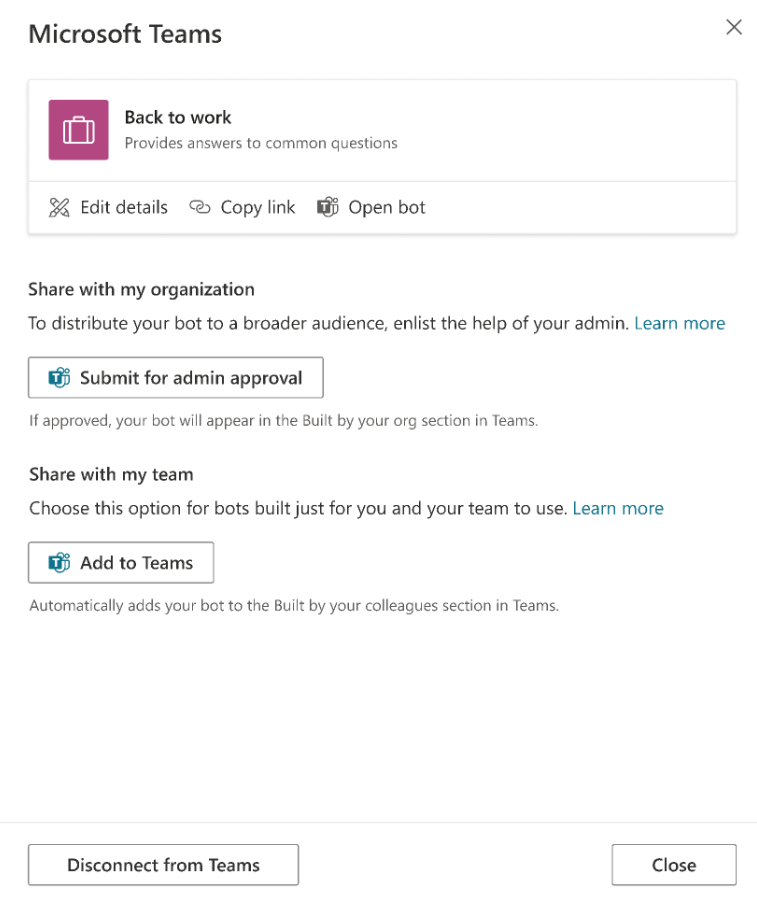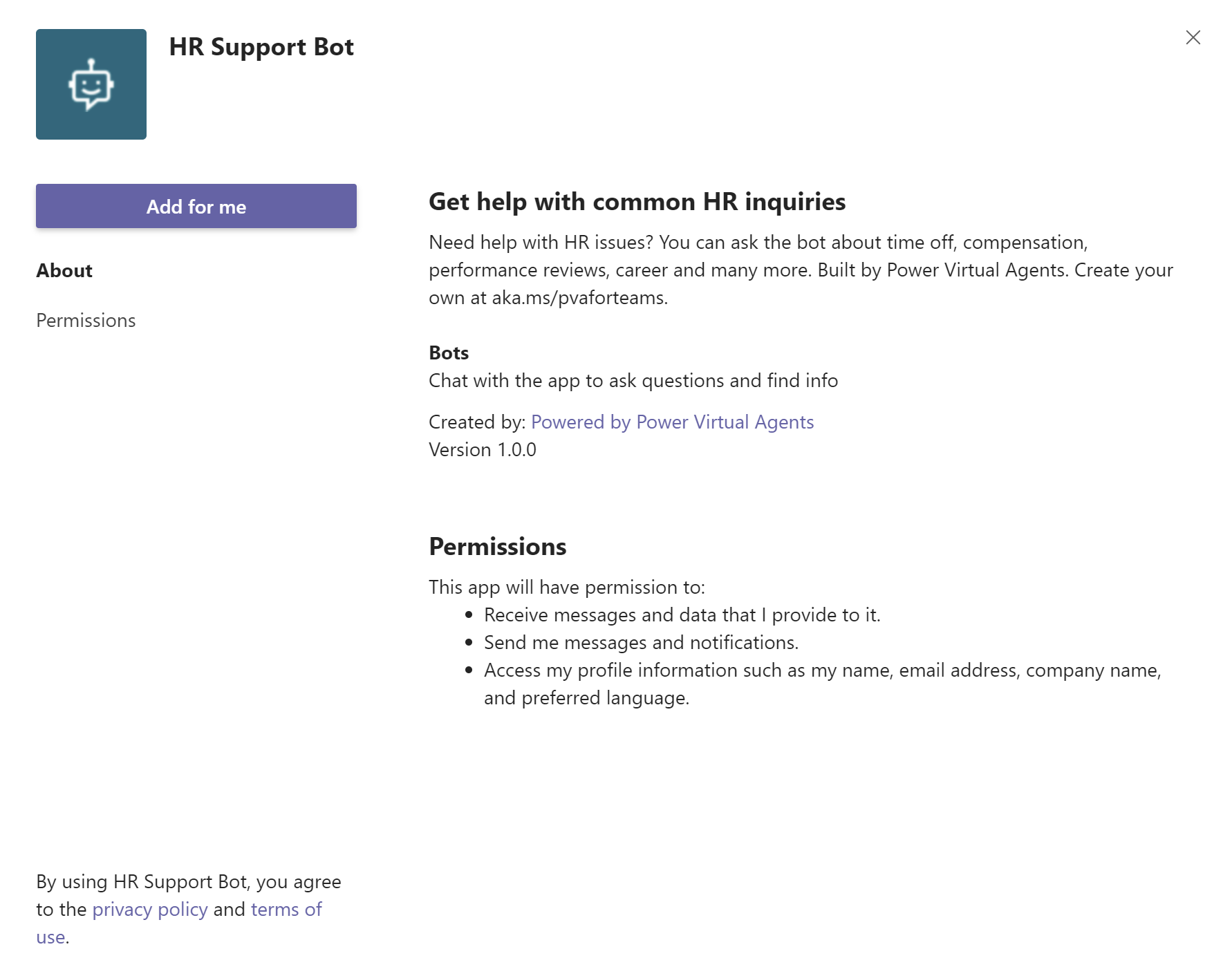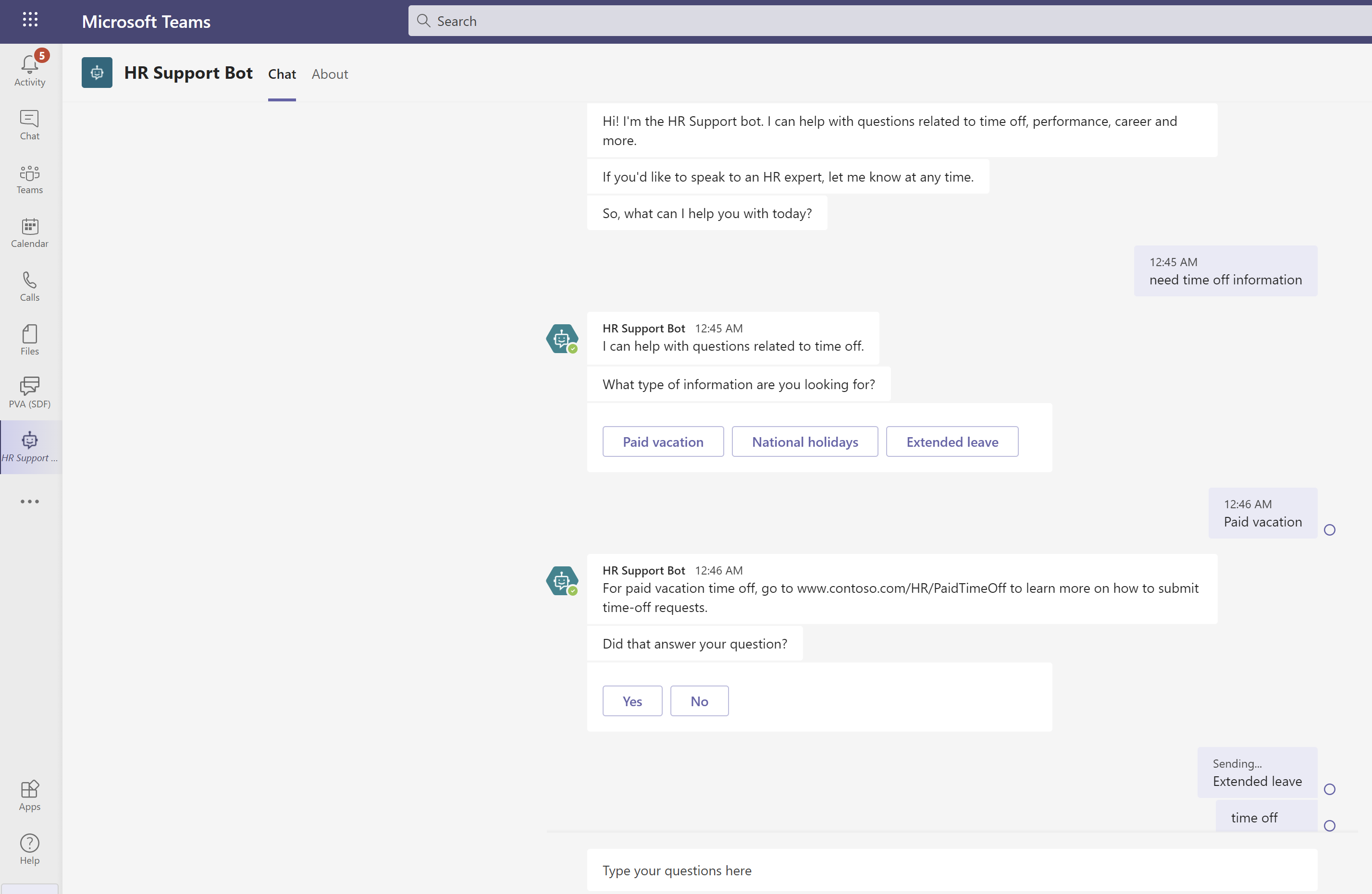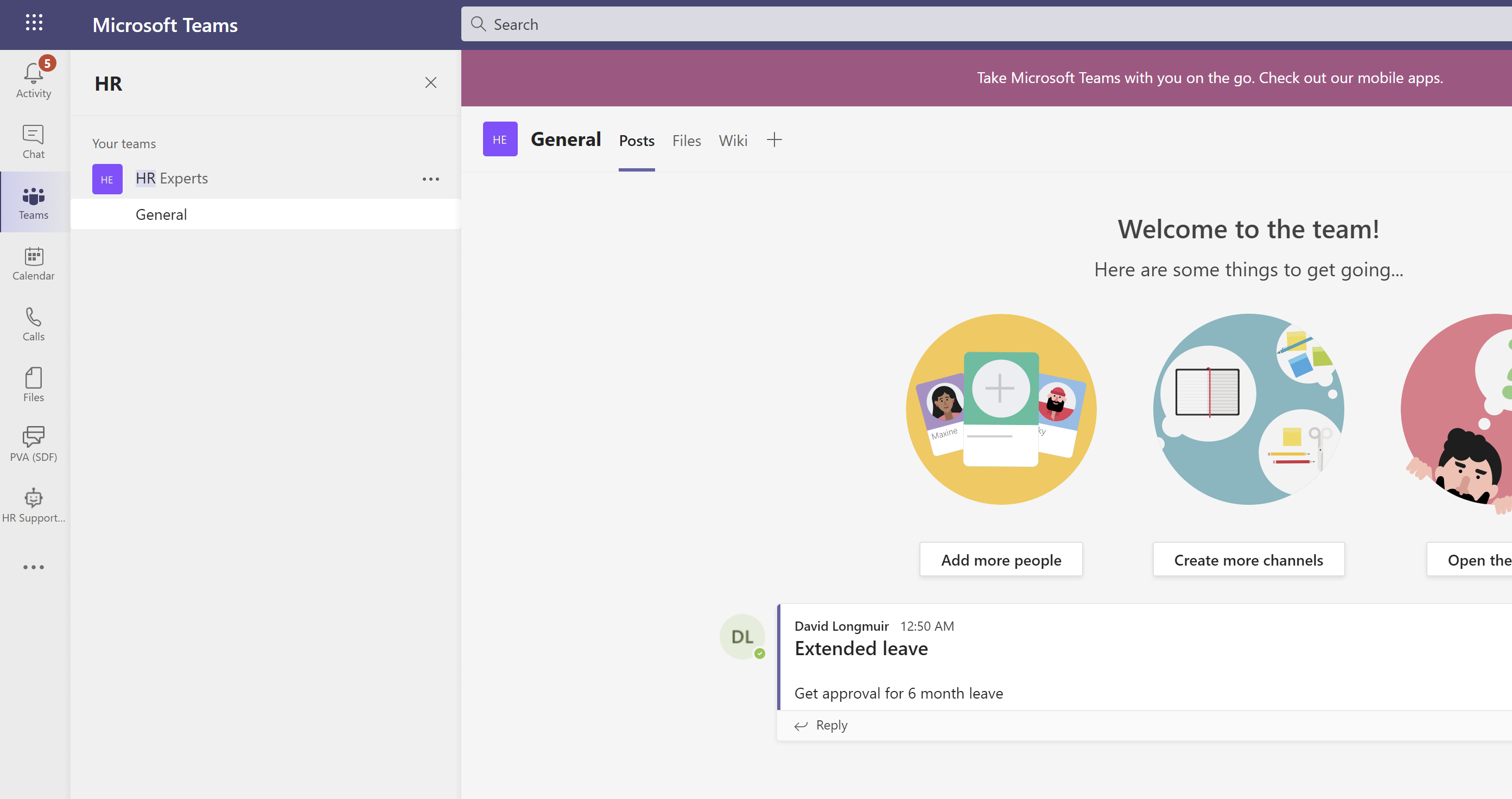Explorar la página principal
Copilot Studio tiene una página principal a nivel de aplicación, que enumera todos los copilotos. En esta página puede crear un nuevo copiloto, ver copilotos recientes y acceder a recursos de aprendizaje como vídeos, documentación y rutas de aprendizaje.
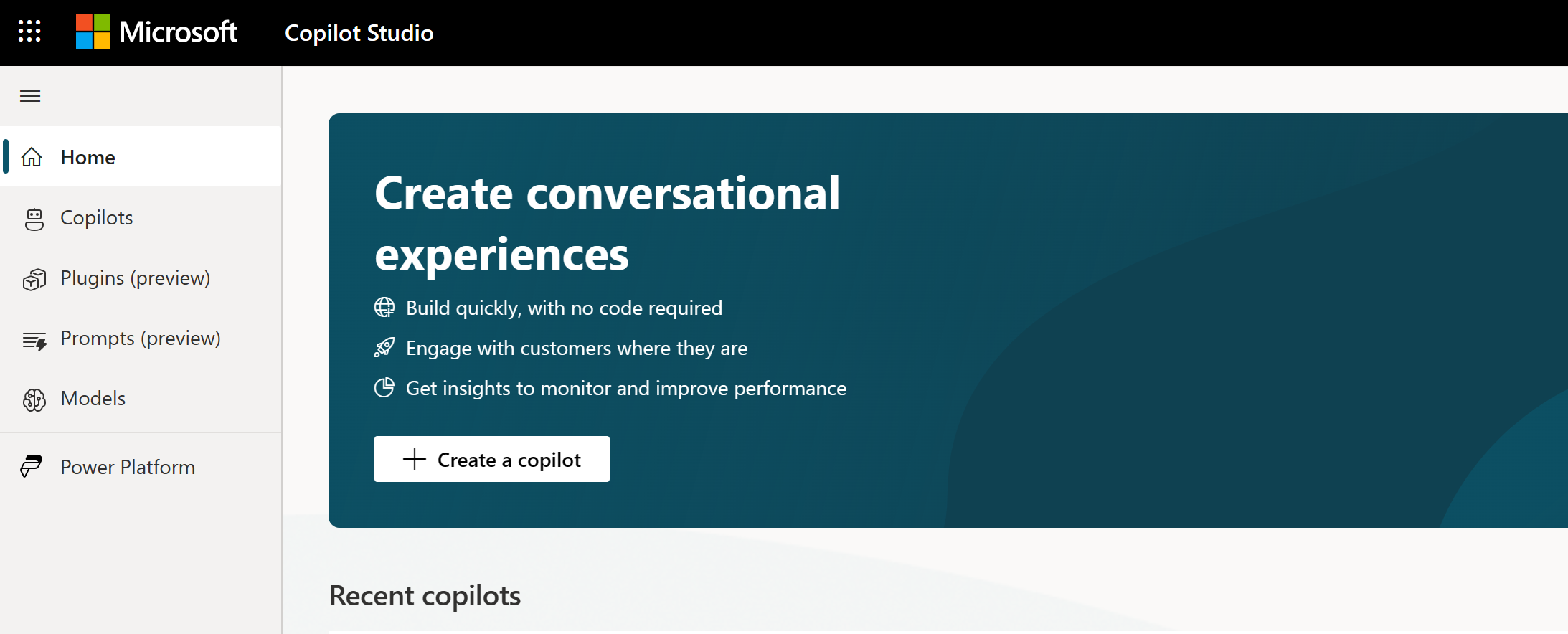
En el menú de navegación, seleccione Copilotos para abrir la página Copilotos. Todos los copilotos que crea en un entorno determinado aparecen aquí. En su lista de copilotos, puede ver metadatos como el propietario, cuándo se publicó por última vez y quién modificó al copiloto por última vez.
Crear un copiloto
Vaya al sitio web de introducción a Microsoft Copilot Studio. Entre los navegadores compatibles se incluyen Microsoft Edge, Chrome y Firefox.
En el sitio web, seleccione Probar gratis y luego inicie sesión con su dirección de correo electrónico del trabajo.
Nota
Las cuentas personales de Microsoft no son compatibles actualmente.
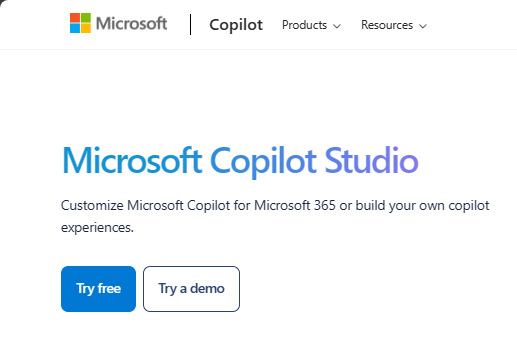
Después de registrarse, se crea un entorno de Power Apps predeterminado. Para la mayoría de los usuarios, este entorno predeterminado es suficiente. Sin embargo, para especificar un entorno Power Apps personalizado, seleccione otro mediante el selector de entorno.
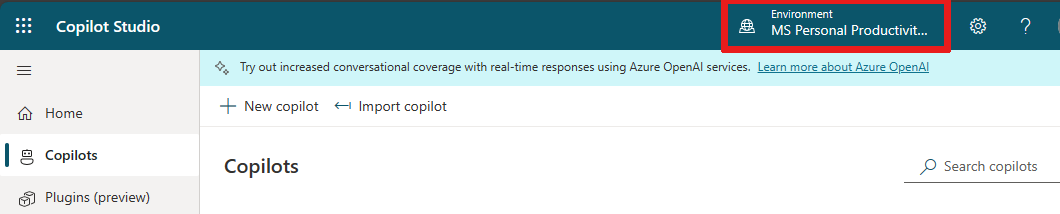
Nota
Microsoft Copilot Studio solo se admite en estas ubicaciones de datos. Aparte de etas ubicaciones, deberá crear un entorno personalizado con la opción Región establecida una ubicación de datos admitida antes de crear el copiloto.
Para obtener más información sobre cómo crear un entorno de Power Apps personalizado, consulte Trabajar con entornos.
Una vez registrado, accederá a la página Inicio. Seleccione Crear un copiloto.
Se inicia un asistente. Asigne un nombre al copiloto.
En el campo ¿Qué idioma quiere que hable el copiloto?, seleccione un idioma. El menú desplegable de idioma se completa previamente con la configuración regional del navegador.

(Opcional) Para impulsar las conversaciones con respuestas generadas por IA, agregue una URL al campo Impulsar sus conversaciones con respuestas generativas.
(Opcional) Puede realizar personalizaciones y mejoras opcionales que puede realizar antes de finalizar el copiloto.
Elija Editar opciones avanzadas en la parte inferior de la página.
Seleccione un icono de copiloto para darle personalidad a su copiloto y representar mejor su escenario empresarial. Puede seleccionar la lista de iconos previamente completada o cargar un icono personalizado para su copiloto. Este es icono aparece en la ventana de chat cuando el copiloto responde.
Elija los Temas de lección para presentar contenido básico y familiarizarse con los temas del copiloto.
Seleccione la solución para su copiloto y el nombre del esquema.
Todas estas opciones son opciones avanzadas, que se pueden cambiar más adelante.
Seleccione Crear.
Crear el primer copiloto en un entorno nuevo puede llevar hasta 15 minutos. Los copilotos adicionales se crean más rápido.
Se le redirigirá a la página Información general del copiloto.
Nota
Ciertas operaciones de Copilot, como las configuraciones de publicación y autenticación, pueden tardar unos minutos más en estar listas para su uso.
Familiarizarse con Copilot Studio
Mientras espera a que finalice el procesamiento, quizá quiera:
- Explorar la interfaz general de usuario para Copilot Studio
- Explorar temas y empezar a crear y editar temas.
- Experimentar con los temas de usuario y temas del sistema precargados.
- Interactuar con el copiloto usando el panel de chat Copiloto de prueba.
- Revisar los conceptos clave de creación de copilotos de Copilot Studio para comprender mejor la creación.
Propina
Seleccione Inicio, en el menú de navegación, para regresar a la página de inicio a nivel de aplicación desde su copiloto.
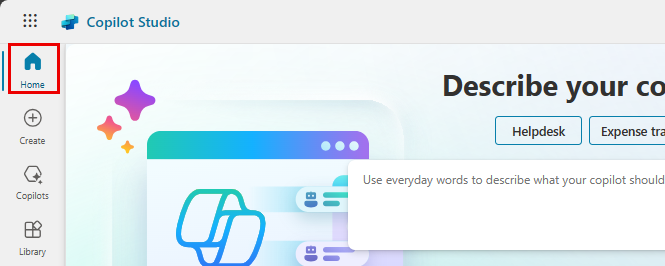
Crear un tema
Con un nuevo copiloto, puede empezar a crear temas. Un tema es un árbol de diálogo que describe cómo responde su copiloto a la pregunta de un usuario.
En el menú de navegación, seleccione Temas, luego seleccione Agregar en la parte superior de la página. En Agregar, seleccione Tema y, luego Desde cero.
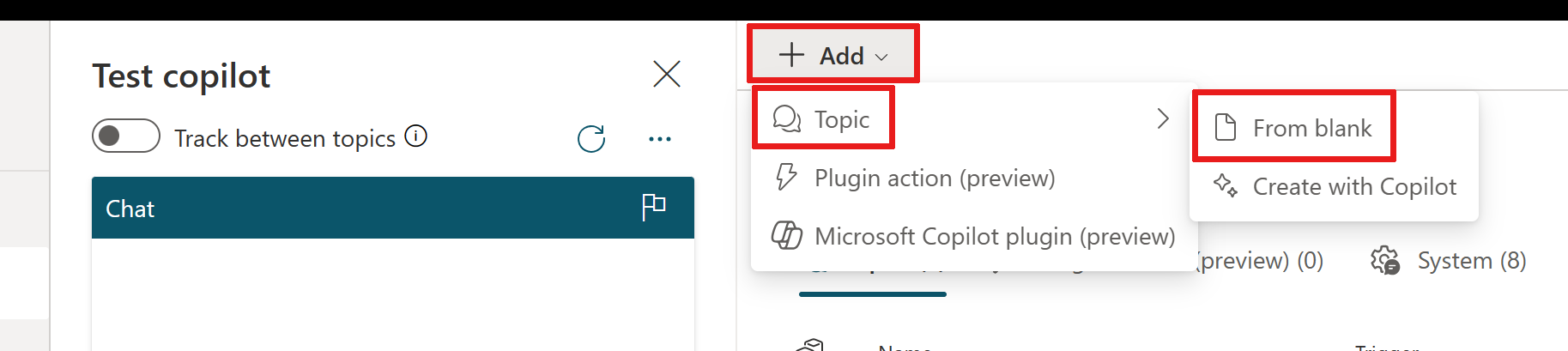
Aquí se crear un tema dándole un nombre y configurando un desencadenador. Las frases de activación son ejemplos de preguntas o expresiones del usuario que enseñan al copiloto a responder cuando se detectan preguntas o expresiones.
- Asigne al tema el nombre "Hola mundo personal" en la parte superior.
- En el cuadro Desencadenador debajo de Frases, seleccione Editar. Aparece el panel Si es una intención reconocida.
- Agregue el texto "hola mundo", también llamado expresión, en Agregar frases.
- Seleccione el icono + junto al cuadro de la frase para agregarlo al desencadenador.
- Seleccione el icono Guardar en la parte superior para guardar el desencadenador.

Seleccione el (+) debajo del nodo activador y seleccione Enviar un mensaje.
Escriba '¡Hola! Crearé un saludo personalizado para usted.' en el nodo Mensaje recién agregado.
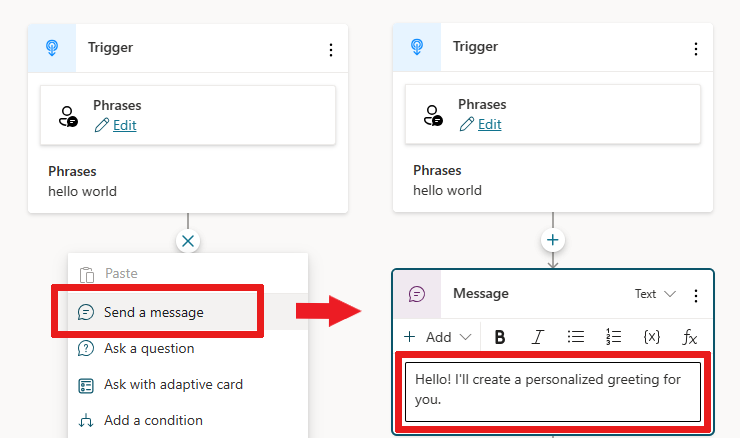
Seleccione el icono Guardar en la parte superior para guardar el desencadenador.
Seleccione el icono (+) debajo del nodo del nuevo mensaje y agregue un nodo Hacer una pregunta.
Introduzca el texto de la pregunta "¿Dónde vive?" en cuadro Preguntar un mensaje. Seleccione Opciones de opción múltiple en Identificar para darle al cliente una opción entre diferentes respuestas.
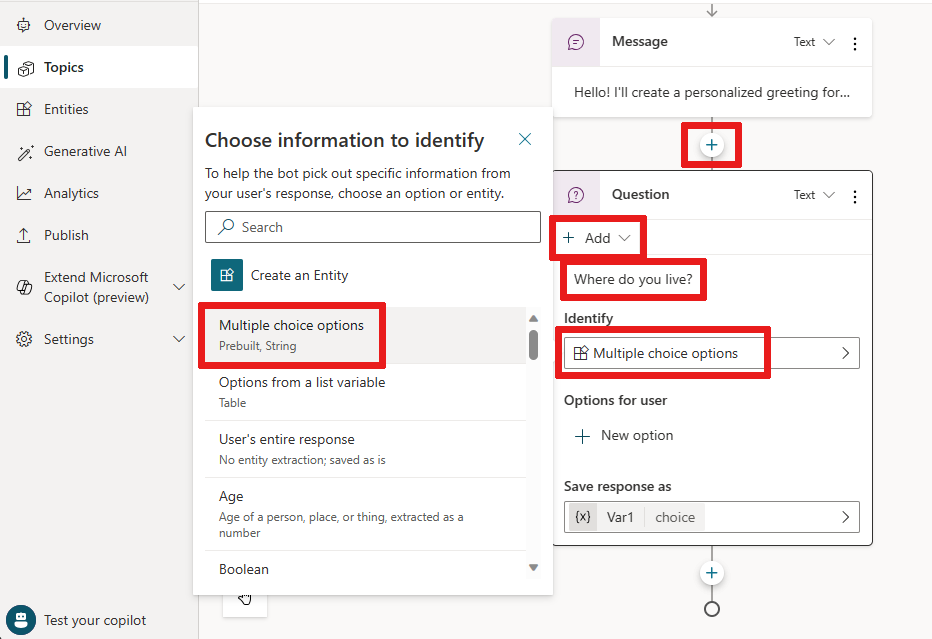
Con Opciones de elección múltiple seleccionado, necesita agregar más opciones.
Agregue dos opciones para el usuario, seleccionando + Nueva opción bajo Opciones para el usuario en el nodo Pregunta, luego indique "Seattle" como texto. Agregue otra opción e indique "Bellevue" como texto.
Cada opción se presenta en el chat de copiloto como un botón de opción múltiple para el usuario.
Vea todo el árbol de diálogo en el lienzo de creación para comprender el flujo de la conversación.
El árbol de diálogo crea rutas separadas en la conversación, dependiendo de la respuesta del cliente. Esta ruta lleva al cliente a la mejor resolución posible en función de la respuesta de cada usuario.
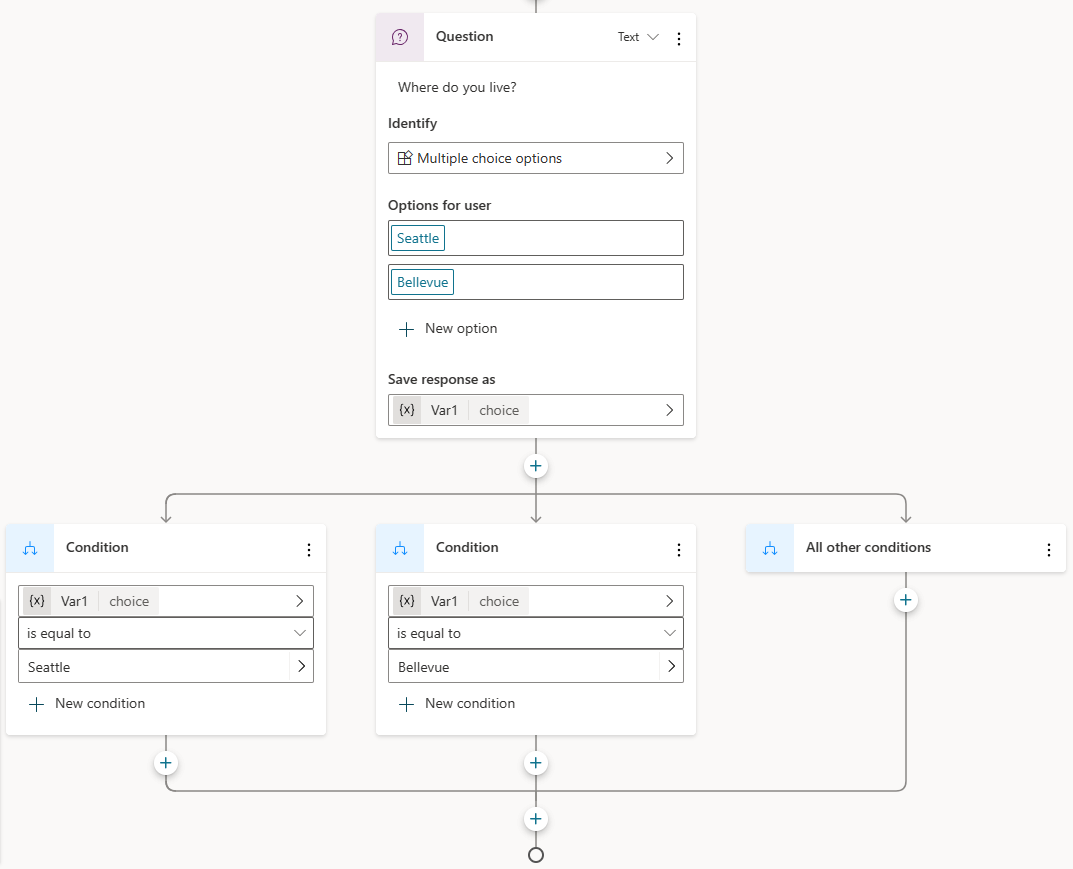
En la ruta de conversación bifurcada, los nodos verifican automáticamente "Seattle" en una ruta y "Bellevue" en la otra ruta para elegir el mejor paso a tomar a continuación.
Finalmente, seleccione (+) debajo de cada uno de los nodos Condición para agregar un nodo Mensaje en cada rama.
Agregue un mensaje pequeño como "¡Hola, Seattle!" en la rama de Seattle, y "¡Hola, Bellevue!" en la rama de Bellevue.
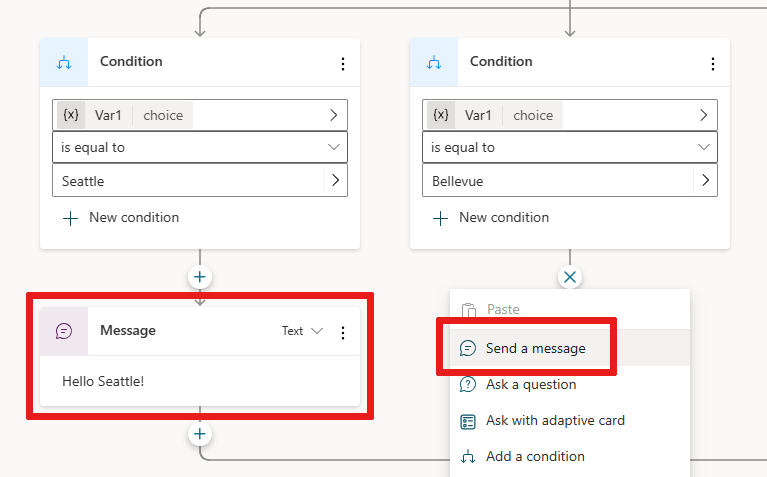
Seleccione el icono Guardar en la parte superior para guardar el desencadenador.
Ahora tiene un árbol de diálogo de bifurcación básico, ¡felicidades! Puede comenzar a crear versiones más complejas de este árbol incorporando variables, entidades y flujos de Power Automate.
Probar el contenido en tiempo real
Con contenido creado en un árbol de diálogo, pruebe la conversación en tiempo real para ver si funciona como esperaba. Puede probar, usando el panel Probar su copiloto.
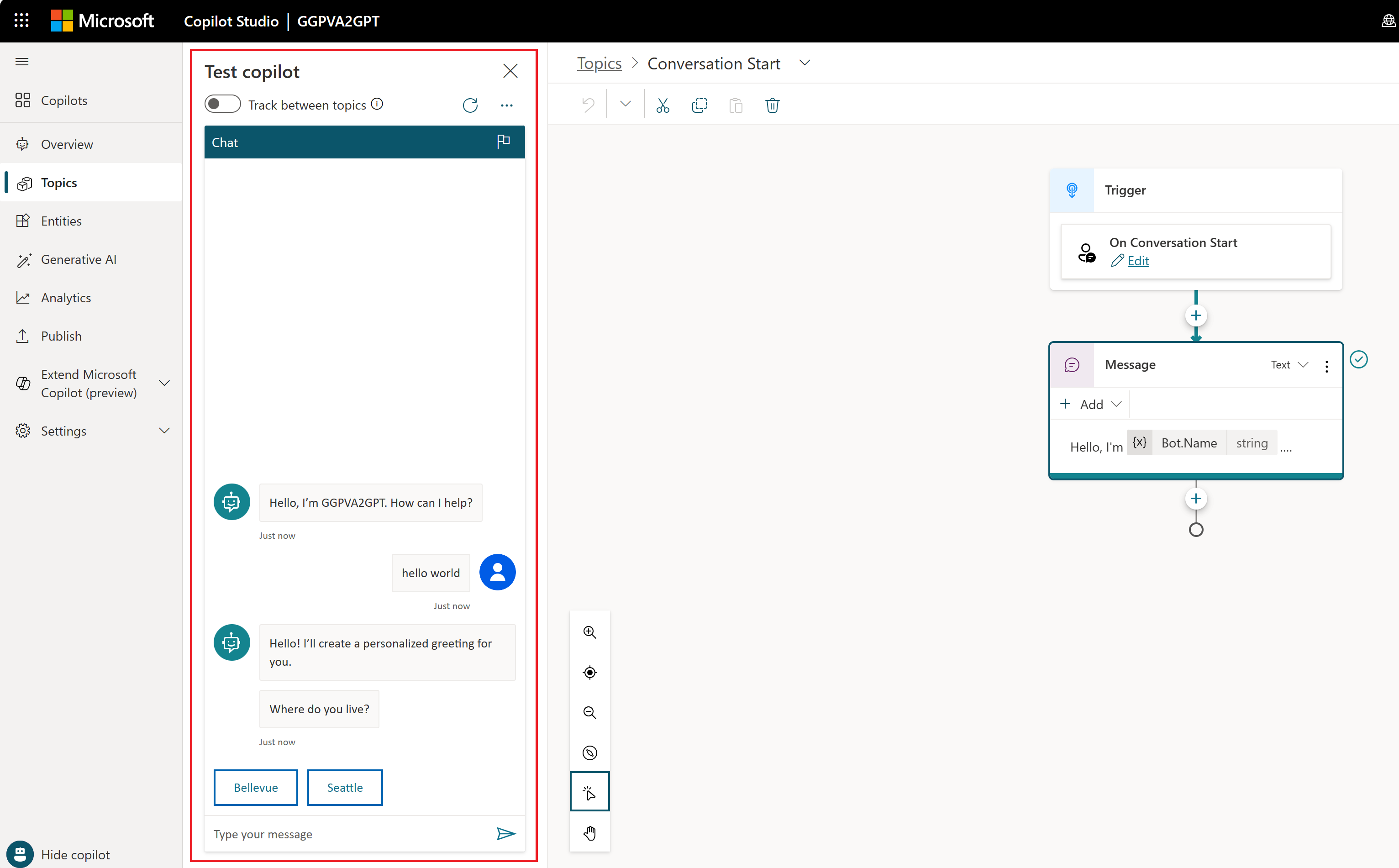
Si el no aparece el panel de copiloto de prueba en su pantalla, seleccione Probar su copiloto en la parte inferior del menú de navegación.
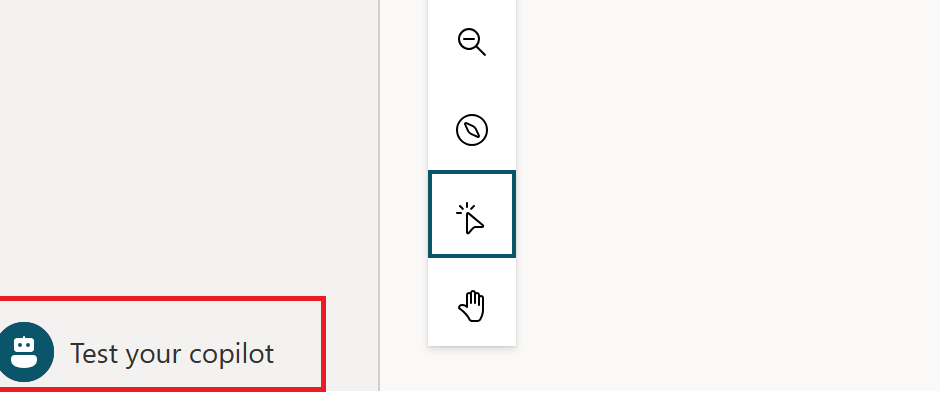
Active Realizar seguimiento de un tema a otro en la parte superior, que le permite seguir junto con el copiloto mientras ejecuta su diálogo. Comenzará a ver partes de su árbol de diálogo resaltadas según vaya llegando el copiloto a esa parte del diálogo.
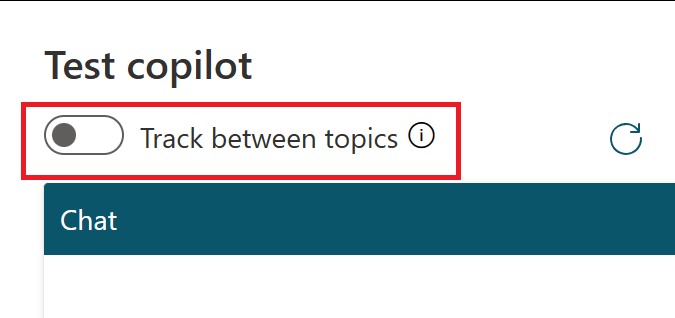
Escriba "hola mundo" en la ventana de chat y envíe el mensaje al copiloto. Verá la parte superior de su árbol de diálogo resaltada en verde, y verá Seattle y Bellevue presentadas como opciones de usuario en el panel de copiloto de prueba.
El copiloto ahora está esperando que respondas y proporciona sugerencias sobre cómo responder. Estos botones de sugerencia reflejan lo que creó dentro de su árbol de diálogo en el nodo Hacer una pregunta.
En el copiloto de prueba, puede seleccionar estos botones de sugerencia para continuar, o puede introducir su respuesta en la ventana de chat.
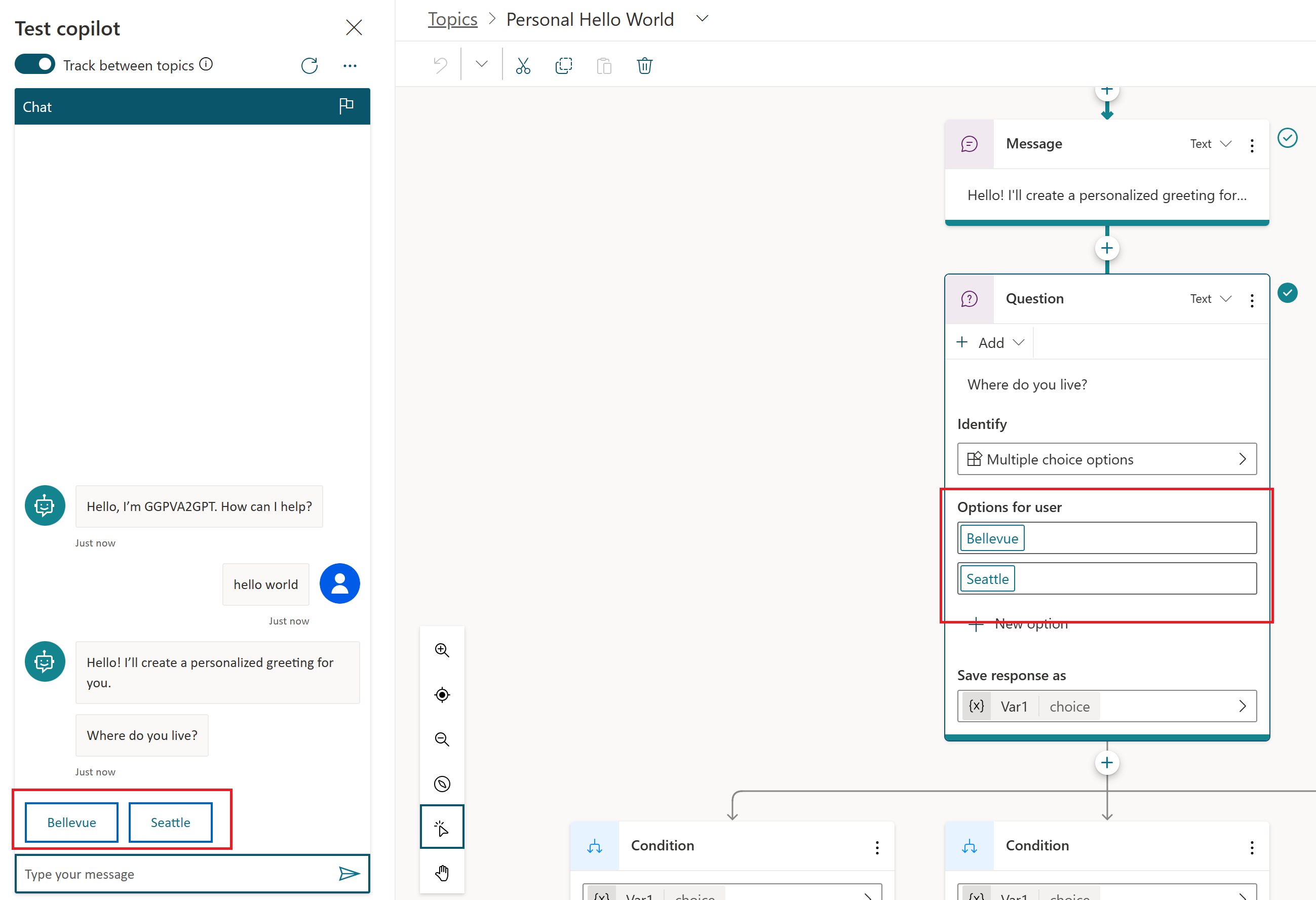
Continúe el cuadro de diálogo seleccionando la sucursal de Seattle.
Verá que el chat se detiene una vez que alcanza al final de esta rama. Si crea más contenido, el diálogo continua, pero como solo hemos creado un árbol de diálogo, llegamos al final del contenido muy rápidamente.
Esta experiencia de prueba le permite crear y probar rápidamente una conversación para asegurarse de que la conversación fluye como se esperaba. Si el cuadro de diálogo no refleja su intención, puede cambiarlo y guardarlo. El contenido más reciente se envía al copiloto de prueba y puede probarlo de nuevo. La versión publicada de copiloto no cambia, así que no dude en experimentar como quiera con el contenido hasta que esté satisfecho con él.
Publicar el copiloto (página web)
Una vez que esté de acuerdo con el contenido creado en su copiloto, puede publicar su copiloto en un sitio web.
En el menú de navegación, seleccione Publicar.
Seleccionar Publicar para activar el copiloto. Si la publicación se realiza correctamente, verá un banner verde en la parte superior de la página.
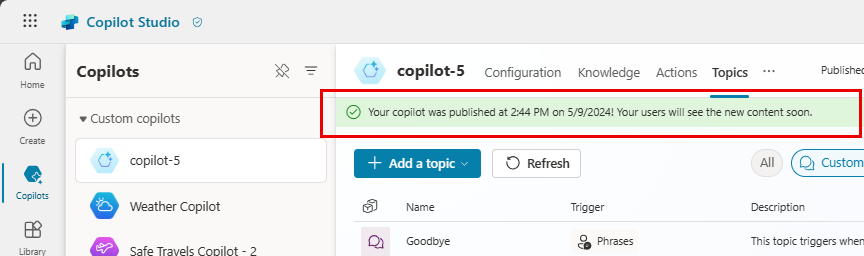
Seleccione el vínculo del sitio web de demostración en Compartir su copiloto para verlo en acción en el sitio web de demostración.
Se abrirá una ventana nueva en el navegador. Si no ve una ventana nueva, verifique si se ha activado un bloqueador de ventanas emergentes y, de ser así, permita que se abra la ventana. Por lo general, puede permitir ventanas emergentes desde el campo URL directamente.
La página web se muestra cómo un usuario final ve el copiloto cuando accede a su página web. El lienzo del copiloto está en la parte inferior. Puede interactuar con él escribiendo en la ventana o seleccionando una frase inicial en las opciones proporcionadas.
Para obtener más información sobre cómo publicar su copiloto en otros canales, consulte la documentación en Conceptos clave de publicación.
Cuando su copiloto completa las interacciones con los usuarios, las estadísticas se registran en los análisis de su copiloto. Para ver análisis, seleccione Análisis en el menú de navegación.
Aquí puede encontrar indicadores clave de rendimiento (KPI) que muestran:
- El volumen de sesiones que ha gestionado el copilogo.
- qué tan efectivamente su copiloto pudo involucrar a los usuarios finales y resolver problemas
- tasas de escalamiento a agentes humanos
- tasas de abandono durante las conversaciones
Encontrará información sobre la satisfacción del cliente en el nivel de KPI y en la pestaña Satisfacción del cliente.
Nota
Hay un retraso de hasta 1 hora entre el momento en que se producen las conversaciones y el momento en que las estadísticas de esas conversaciones aparecen en las vistas analíticas. Además, todas las interacciones con el copiloto se registran en el análisis, incluidas las interacciones desde el sitio web de demostración, sitio web personalizado o copiloto de prueba.
Para ver también las transcripciones y el historial de sesiones detallado, seleccione Análisis>Sesiones. Aquí puede descargar un archivo CSV con la transcripción completa de la sesión. Puede ajustar el rendimiento el rendimiento del copiloto y cambiar el contenido de sus temas para mejorar la eficiencia del copiloto.
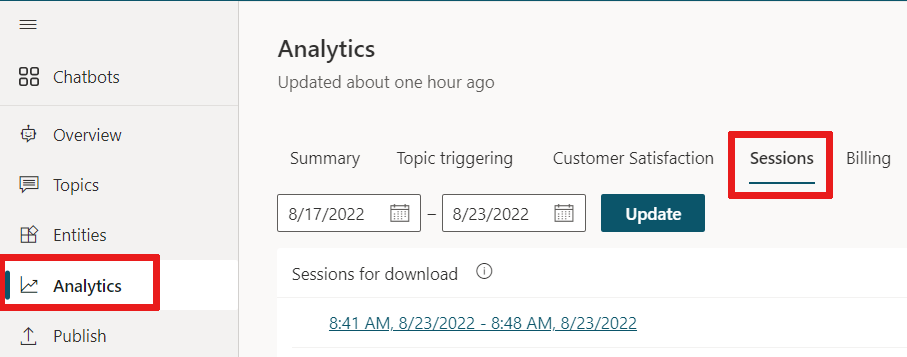
Para obtener más información, vea Conceptos clave del análisis.
Copilot Studio permite a cualquier miembro de la organización crear copilotos en Microsoft Teams. El copiloto tiene procesamiento de lenguaje natural (NLP) incorporado y una interfaz gráfica sin código. Con nuestra última integración de Teams, puede crear, probar y publicar el copiloto en Teams, todo dentro de la interfaz de Microsoft Teams.
Cuando cree un copiloto, tenga en cuenta lo siguiente:
- Los tipos de preguntas que alguien formularía.
- Las diferentes formas en que se hace una pregunta.
- Las respuestas esperadas.
- Si un usuario tiene o no preguntas o inquietudes posteriores.
Para ayudarle a empezar a crear copilotos de recursos humanos (RR. HH.), este inicio rápido le guiará a través de:
- Cómo asignar su escenario y necesidades para alinearse con lo que puede hacer un copiloto.
- Cómo crear un copiloto en la aplicación Copilot Studio en Teams.
- Cómo crear y mejorar temas que respondan a preguntas comunes de estilo de recursos humanos.
- Cómo probar, publicar y compartir el copiloto con la organización.
Copiloto de soporte de recursos humanos es un copiloto simpático para preguntas y respuestas que ofrece acceso a un experto profesional de soporte del equipo de recursos humanos cuando el personal no puede ayudar. Un empleado puede hacerle una pregunta al copiloto y el copiloto responde con una respuesta si el copiloto tiene contenido para ello.
Si el copiloto no tiene respuesta, el empleado puede enviar una consulta. La consulta se envía a un equipo de expertos preconfigurado que responden a una notificación de consulta.
Escenario
Trabaja en recursos humanos (RR. HH.) en Contoso y necesita crear un copiloto de soporte de RR. HH. en Microsoft Teams. Este copiloto responde a preguntas comunes de recursos humanos, como el tiempo libre de los empleados, con información relevante de la base de conocimientos interna de la empresa. El copiloto se pone en contacto con expertos en recursos humanos y les notifica que un empleado necesita ayuda para situaciones poco comunes.
Una vez que se publica este copiloto, los empleados de Contoso pueden acceder a la información de recursos humanos en Teams sin necesidad de buscar en la intranet de la empresa.
Instalar la aplicación Copilot Studio en Microsoft Teams
Empiece iniciando la aplicación Copilot Studio en Teams:
Vaya a la aplicación Teams y busque Power Virtual Agents.
Seleccione Agregar o Abrir, si ya lo agregó, para la aplicación Power Virtual Agents.
Nota
Todos los nombres de Power Virtual Agents pronto cambiarán de nombre a Microsoft Copilot Studio.

La aplicación se abre en la página principal de Copilot Studio. Los usuarios de Teams pueden crear copilotos aquí sin salir de la aplicación Teams.
Propina
Seleccione "..." en la barra lateral de Teams para mostrar sus aplicaciones agregadas. Seleccione y mantenga presionado (o haga clic con el botón secundario del ratón) el icono Power Virtual Agents y seleccione Fijar. La aplicación Power Virtual Agents aparece en la barra lateral. Ahora puede volver a la aplicación más fácilmente.
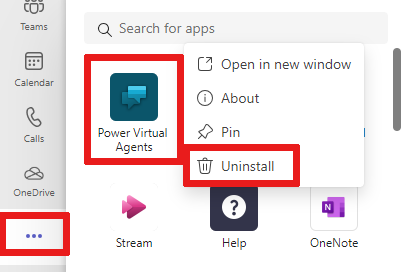
Crear un copiloto nuevo en un equipo
Seleccione Empezar ahora en la página Inicio.
Elija qué equipo gestiona el copiloto. Cree el copiloto en Contoso HR Team, ya que usted es parte de Contoso HR. Puede crear un nuevo equipo si es necesario, antes de agregarle un copiloto.
Complete el nombre y el idioma del copiloto en la ventana de creación del copiloto. Utilice Copilot de soporte de recursoshumanos como nombre. Para obtener más información sobre cómo elegir un idioma, consulte Habilitar idiomas admitidos.
Seleccione Crear.
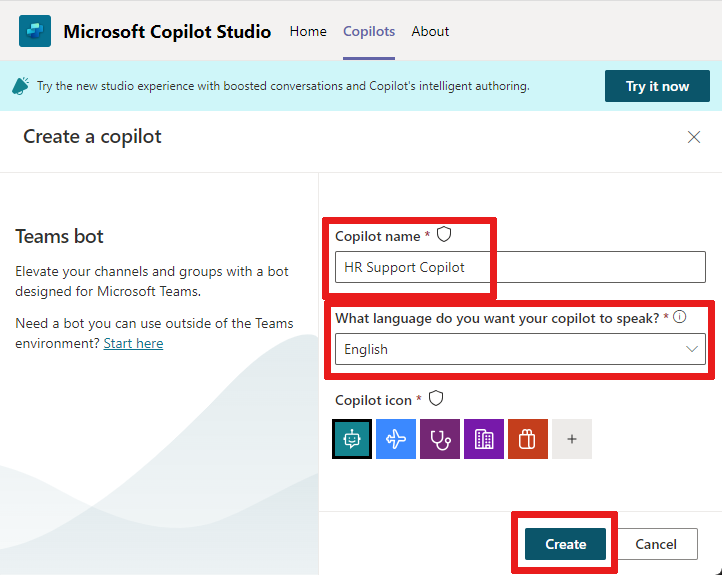
Crear un tema de tiempo libre para empleados para consultas habituales sobre tiempo libre
Vaya a la lista de temas seleccionado Temas en el menú de navegación.
Un copiloto viene con una colección de temas que define la interacción del copiloto con los usuarios finales. Creemos un tema para responder a las preguntas de los empleados sobre tomarse un tiempo libre.
Seleccione + Nuevo tema>Desde cero en la barra de menú superior para crear un nuevo tema.
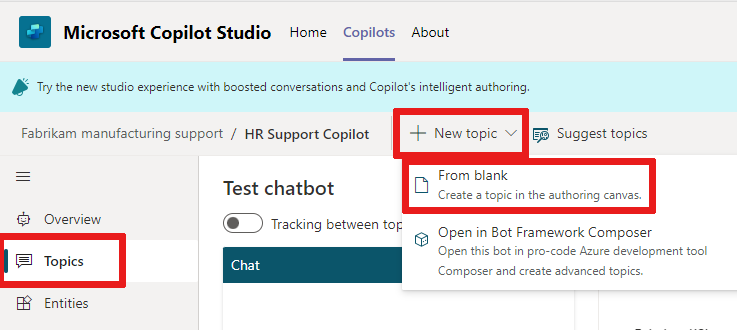
Seleccione Detalles en el menú Descripción general y asigne un nombre al tema Tiempo libre del empleado. Póngale la descripción adecuada.
Seleccione Guardar en la parte superior. Cierre el panel Detalles.
Seleccione el recuadro Frases desencadenadoras para agregar frases.
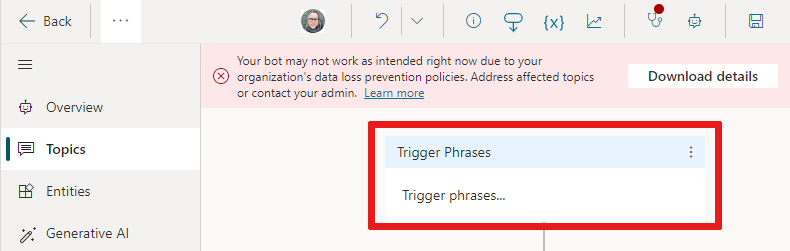
Cree varias frases desencadenadoras en los campos Agregar frases:
- Necesito información sobre tiempo libre
- Necesito ayuda con el tiempo libre
- ¿Cuántos días de vacaciones pagadas tengo?
- ¿Qué son las fiestas nacionales?
- Necesito un permiso ampliado
Las frases desencadenadoras para cada tema definen las formas en que los usuarios hacen las preguntas sobre ese tema. Estas frases son las que esperamos que utilicen los empleados para preguntar sobre el tiempo libre.
Copilot Studio viene con capacidades de lenguaje natural integradas. Solo necesita definir algunas frases desencadenadoras sobre el tiempo libre y el copiloto puede desencadenar con precisión el tema según la entrada del empleado.
Seleccione Guardar para agregar frases en la lista de temas.
Definir la interacción del copiloto con un tema de usuario
Envié un mensaje al empleado de que el copiloto está aquí para ayudar con las preguntas sobre el tiempo libre usando un nodo de mensaje.
Escriba el texto en el nodo de mensaje existente Puedo ayudar con preguntas relacionadas con el tiempo libre.
Como empleado de RR. HH., sabe que las preguntas sobre tiempo libre más comunes son las vacaciones pagadas y días festivos nacionales. Cuando se agrega un nodo de pregunta con opciones de respuesta del usuario, tema obtiene automáticamente una rama bifurcada para cada respuesta.
Seleccione el icono (+) debajo del nodo del mensaje, luego seleccione Hacer una pregunta para agregar un nodo de pregunta al tema.
Escriba ¿Qué información está buscando? en el cuadro de texto Hacer una pregunta. El empleado podría hacer esta pregunta.
En Opciones del usuario, agregue Vacaciones pagadas y Festivos nacionales como dos opciones.

Las opciones del usuario se almacenan en una variable y el tema se ramificará, según la opción que elija el usuario. Puede cambiar el nombre de la variable para rastrearla mejor en el tema.
En la variable, en Guardar respuesta como, seleccione el icono de lápiz para editar las propiedades de la variable.
Se abre el panel Propiedades de la variable. Cambie el nombre de la variable por TimeoffType. Cierre el panel Propiedades variables y verá los cambios reflejados en el lienzo de creación.
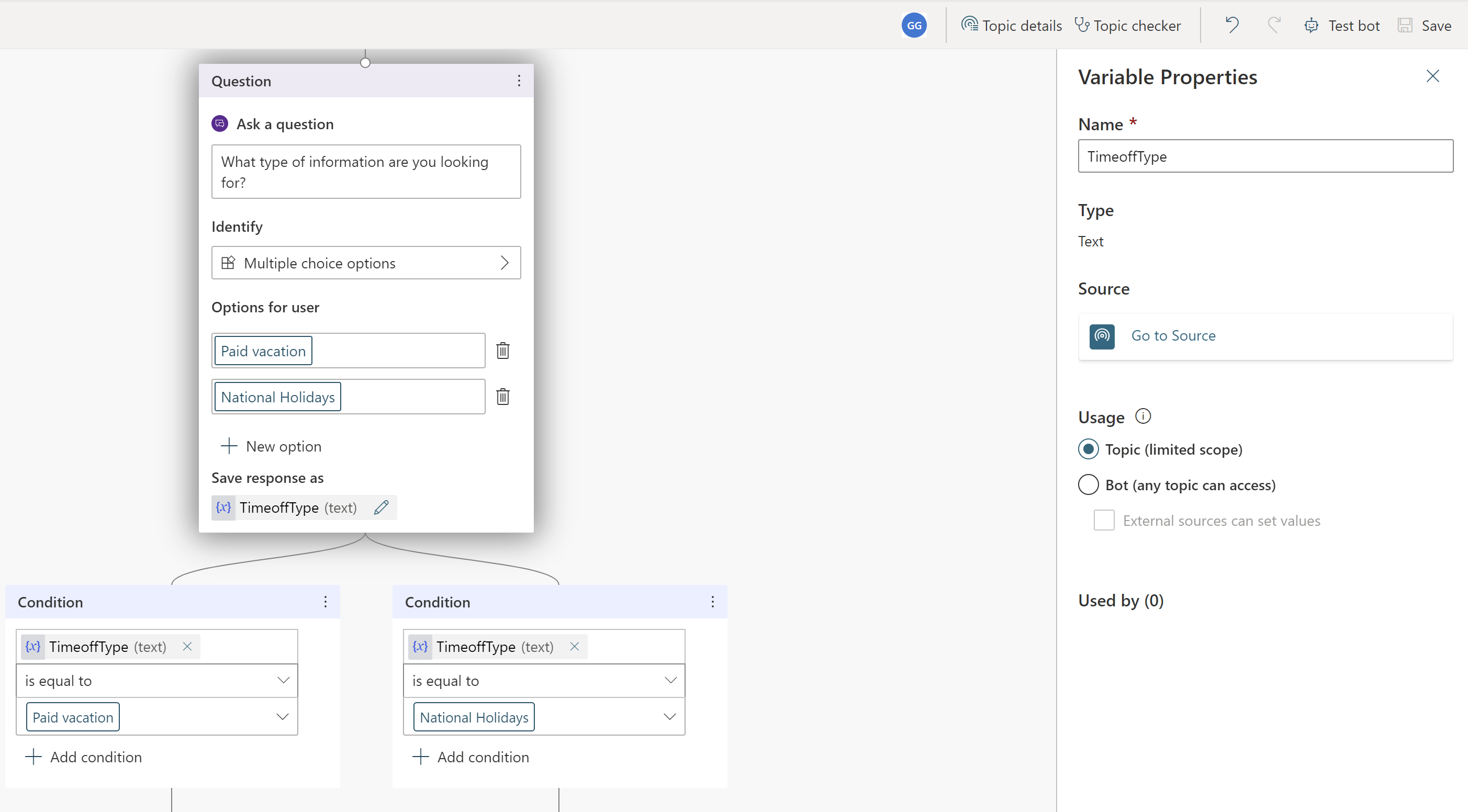
Puede agregar diferentes respuestas para cada opción. Para las vacaciones pagadas, el copiloto puede dirigir a los empleados a un sitio web interno de RR. HH. para buscar directivas de tiempo libre remunerado.
Agregue un nodo de mensaje específicamente para la rama Vacaciones pagadas con este mensaje para el usuario: Con referencia a las vacaciones pagadas, vaya a www.contoso.com/HR/PaidTimeOff para saber cómo enviar solicitudes de tiempo libre.
Agregue un nodo seleccionando el signo (+) para finalizar la conversación con una encuesta. Seleccione Terminar la conversación, luego, Terminar con encuesta. Esta encuesta es la encuesta de satisfacción del cliente precompilada en el copiloto para que todos lo usen en sus temas.
En la ruta Días festivos nacionales, agregue un nodo de mensaje con el siguiente texto:
National holidays for 2020:
- New Year's Day: January 1st
- Memorial Day: May 25th
- Independence day: July 4th
- Labor Day: September 7th
- Thanksgiving: November 26th - 27th
- Christmas Eve and Christmas Day: December 24th - 25th
Termine esta ruta del tema con una encuesta también. Agregue un nodo seleccionando el incono (+), después, Finalizar la conversación y Finalizar con una encuesta.
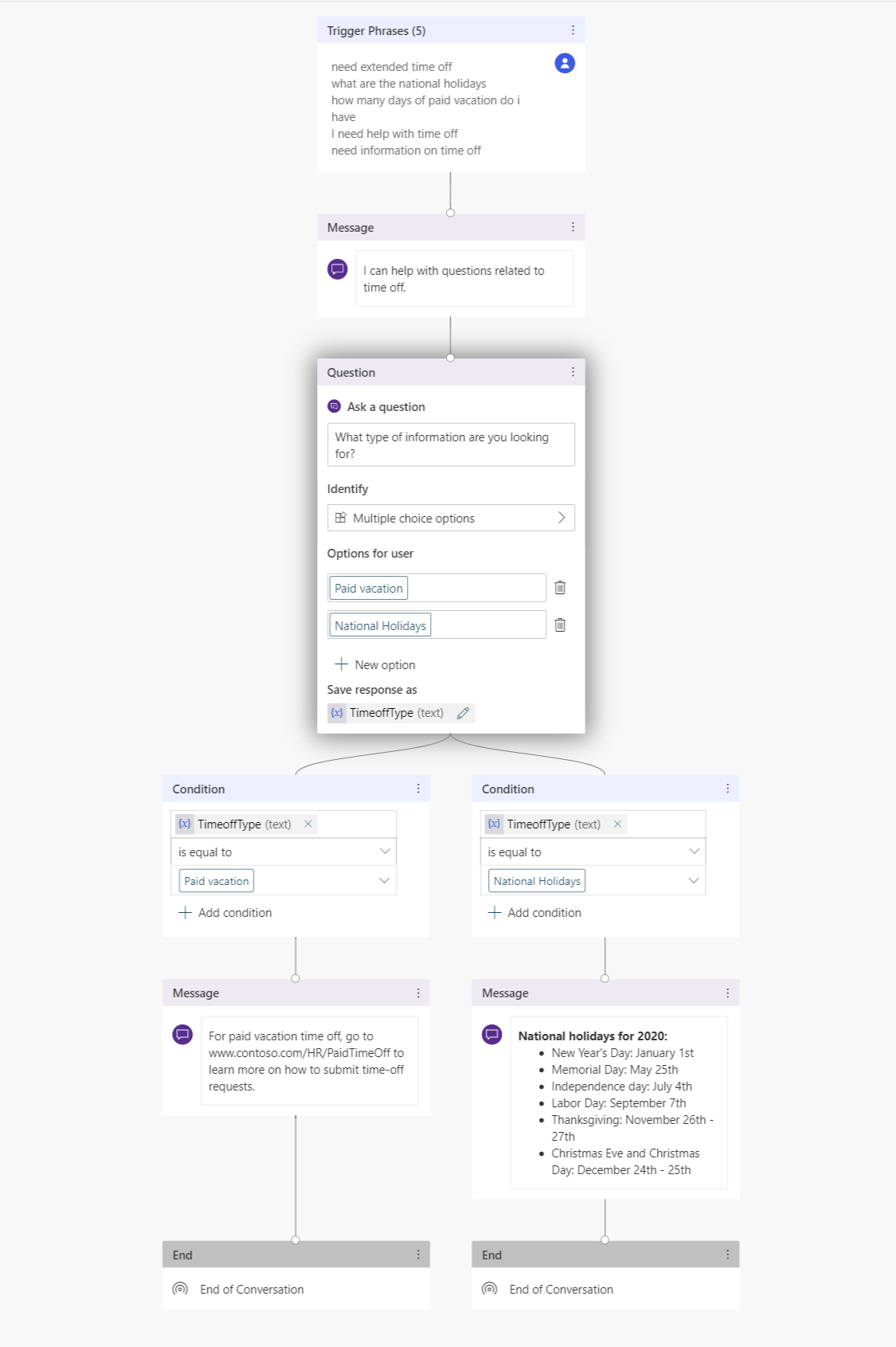
Probar el copiloto para el comportamiento esperado
Copilot Studio viene con un copiloto de prueba incorporado que le permite probar el copiloto en tiempo real. Puede probar el copiloto lanzando el lienzo copiloto de prueba y especificando las entradas del empleado. Cuando guarde el tema, el probar el copiloto se actualizará con el contenido más reciente.
Seleccione el icono del copiloto púrpura en la parte inferior de la pantalla para iniciar el lienzo para probar el copiloto.
Escriba Necesito información sobre tiempo libre en el chat del copiloto.
Aunque Necesito información sobre tiempo libre no coincide directamente con las frases desencadenantes, Copilot Studio procesa la entrada del usuario y desencadenar el tema tiempo libre del empleado.
Mientras charla con el copiloto en el lienzo de copiloto de prueba puede ver dónde está el copiloto en la conversación en tiempo real en el lienzo de creación siguiendo las opciones resaltadas en verde.
Seleccione Vacaciones pagas.
El tema se bifurca según la respuesta del usuario. También puede abrir la variable TimeoffType para ver el valor de Tiempo libre pagado por el usuario. Sin embargo, ¿qué ocurre si el usuario está buscando festivos nacionales en su consulta? El usuario puede sentirse molesto si el copiloto le pide que lo repita. Vamos a probarlo.
Encima del panel del copiloto de prueba, seleccione Restablecer.
Escriba Necesito información sobre los días festivos nacionales.
El copiloto puede omitir la pregunta sobre el tipo de vacaciones y proporciona información directamente sobre los días festivos nacionales. Esta elección es porque Copilot Studio es compatible con la extracción de entidades y puede determinar que el usuario pregunta sobre los días festivos nacionales.
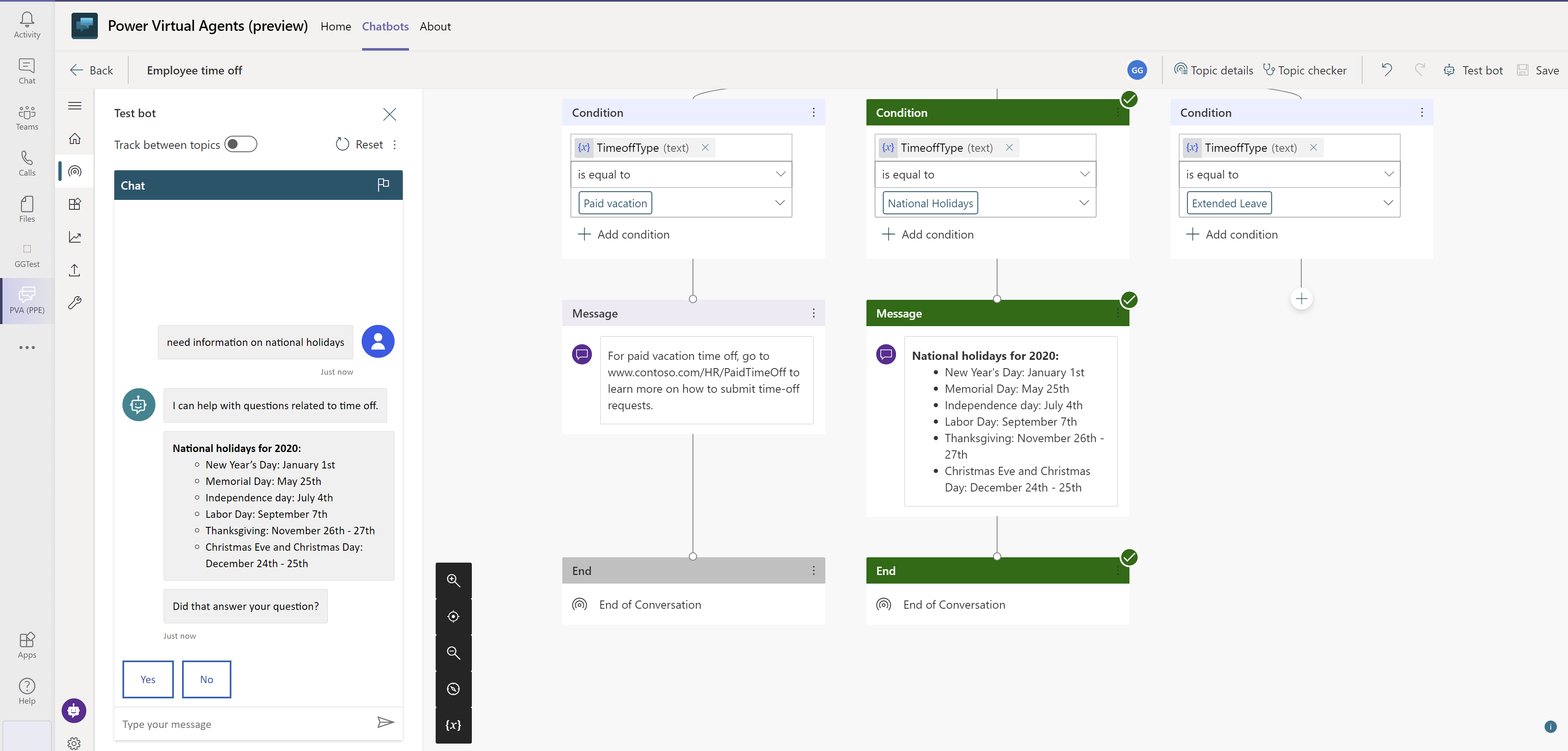
Mejorar el tema para gestionar consultas complejas remitiendo la consulta a expertos en recursos humanos
Ahora que ya hemos abordado los aspectos básicos, puede agregar una opción más compleja al tema de permisos prolongados.
Vuelva al tema que creó y al lienzo de creación.
En el nodo Hacer una pregunta, agregue una opción llamada Permiso prolongado.
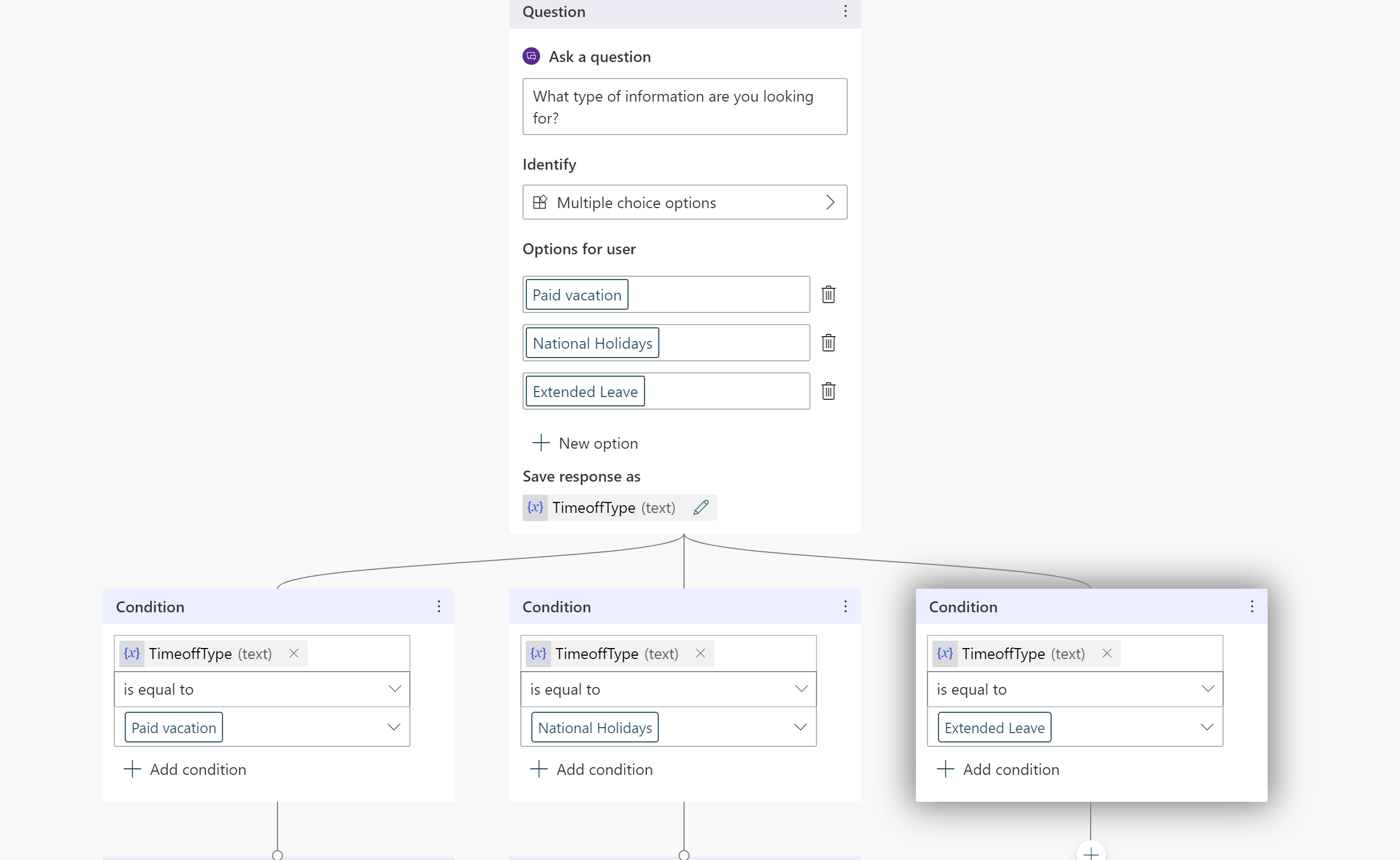
Dado que la situación personal de cada empleado es diferente, las preguntas sobre el permiso prolongado requieren hablarlo con un experto en recursos humanos. Puede crear el copiloto para conectar expertos de recursos con sus empleados.
Agregue un nodo de mensaje que diga El permiso prolongado necesita la aprobación de un experto en recursos humanos. Le pondré en contacto con uno..
Los copilotos de Copilot Studio pueden emprender acciones agregando flujos de Power Automate en un tema. En este ejemplo, agrega un flujo previo que notifica a un experto en recursos humanos. Este flujo envía una tarjeta adaptable al canal de expertos de recursos humanos en Teams para que los expertos sepan que un usuario necesita que se pongan en contacto con él.
Puede crear el flujo para enviar un mensaje a un canal de Teams y luego llamémoslo con la entrada apropiada.
Agregue un nodo de pregunta solicitando una descripción del problema y agregue el texto ¿Cómo describiría el problema?
Guarde la descripción en una variable llamada Descripción.
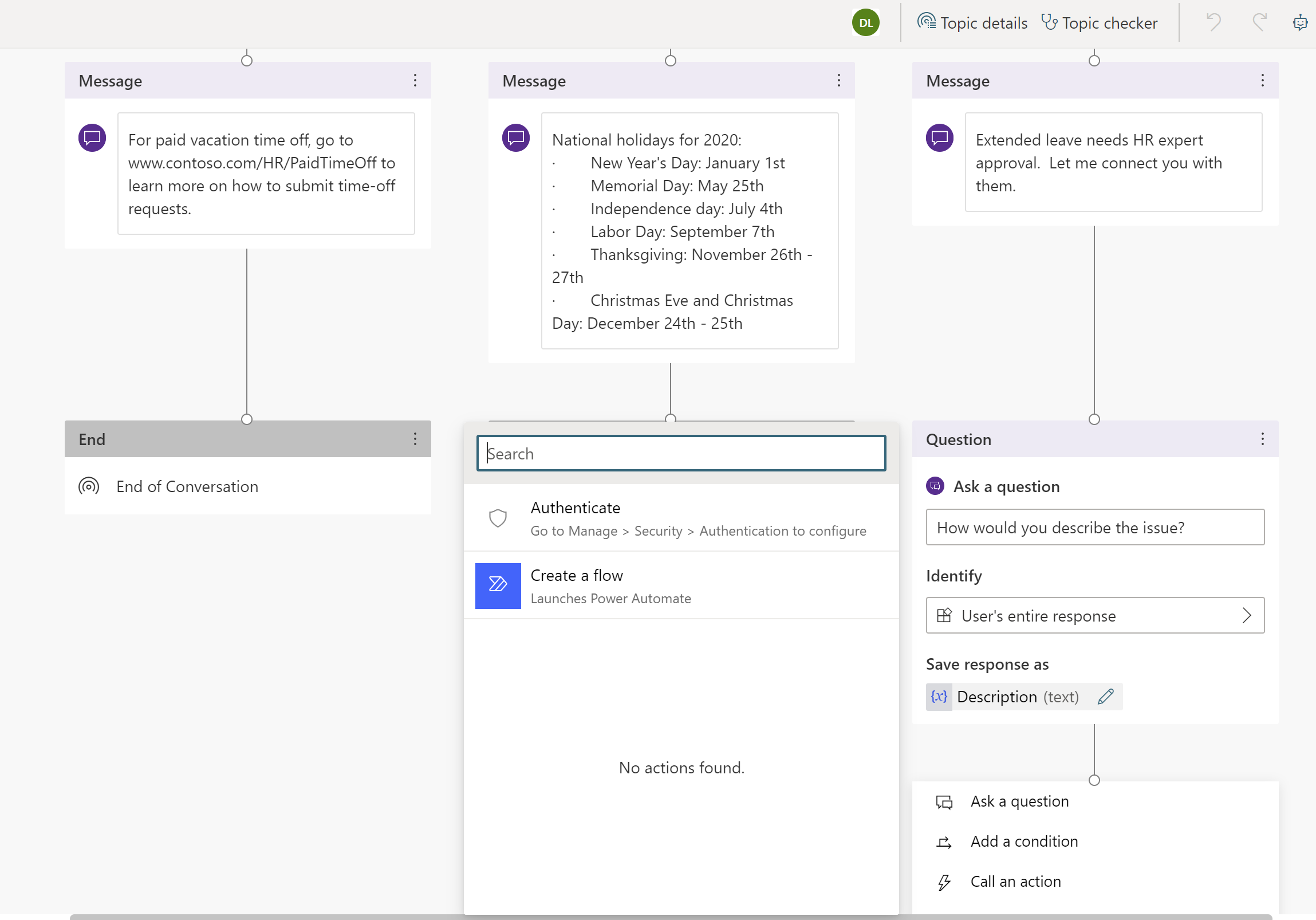
Agrega un nodo bajo la pregunta y seleccione Llamar una acción.
Seleccione Crear un flujo, que inicia Power Automate dentro de la aplicación Copilot Studio en Teams.
Elija la plantilla Enviar un mensaje a un canal de Teams, luego seleccione Seguir.
La plantilla de flujo toma dos entradas del copiloto, el Asunto (título del mensaje) y el Mensaje de texto (mensaje real) para publicar en el canal.
En la definición del flujo Publicar un mensaje (v3), seleccione el ID de equipo y el ID de canal del equipo donde se debe publicar el mensaje.
(Opcional) Agregue texto al mensaje además de la descripción especificada por el usuario, y completar el campo Mensaje.
Asigne un nombre al flujo y guárdelo.
Cierre el lienzo de creación de flujo.
Regresará al lienzo de creación. Ahora puede agregar una acción y llamar a este flujo recién creado.
Pase la variable que creó anteriormente llamada TimeOffType para el Asunto y la Descripción recopilados en el chat. Cuando el flujo publique un mensaje en el canal de expertos, indica Permiso prolongado como título y el mensaje definidos en el flujo.
Propina
Copilot Studio ahora está directamente integrado con Teams para que el copiloto sepa con qué usuario de Teams está chateando. Esta característica permite a los autores copilotos crear respuestas de copiloto personales y personalizadas.
Para usar el nombre de la persona que chatea con el copiloto, hay una variable predefinida llamada bot.UserDisplayName que se usará como cualquier otra variable.
Puede informar al empleado de que se ha informado a los expertos sobre su solicitud y que se pondrán en contacto con él pronto.
Agregue un nodo de mensaje con el mensaje Hemos notificado al experto. Se pondrán en contacto con usted en breve..
Termine la conversación con una encuesta.
Guarde el tema.
Puede agregar más temas para que HR Copilot pueda responder a más preguntas de los empleados de Contoso.
Propina
Pruebe siempre su copiloto para asegurarse de que esté funcionando como se espera para obtener la mejor experiencia de empleado.
Verá un mensaje publicado en el canal de Teams cuando el flujo se ejecute en el lienzo de prueba.
Publicar su copiloto (Teams)
Un copiloto con temas y listo para publicar. La publicación del copiloto pone a disposición de los usuarios finales las últimas actualizaciones de contenido del copiloto.
En el menú de navegación, seleccione Publicar. Seleccione Publicar de nuevo.
Deberá seguir algunas acciones más para que el copiloto esté realmente disponible para los empleados.
Propina
Si ya está conversando con el copiloto, puede escribir comenzar de nuevo después de publicar el contenido más reciente del copiloto. Esto reinicia la conversación con el último contenido publicado.
Poner el copiloto a disposición de otros empleados
En la página Publicar, busque la opción para Abrir el copiloto. Puedes probar el copiloto antes de compartirlo.
Seleccione Compartir el bot, que abre un panel con opciones de personalización.
Los empleados ahora pueden encontrar el copiloto publicado en la tienda de aplicaciones de Teams.
Editar detalles del copiloto
En el panel de personalización, puede editar el icono de copiloto que se muestra en Teams y cambiar las descripciones cortas y largas del copiloto. Esta configuración se completa previamente con contenido de inicio, pero se pueden personalizar.
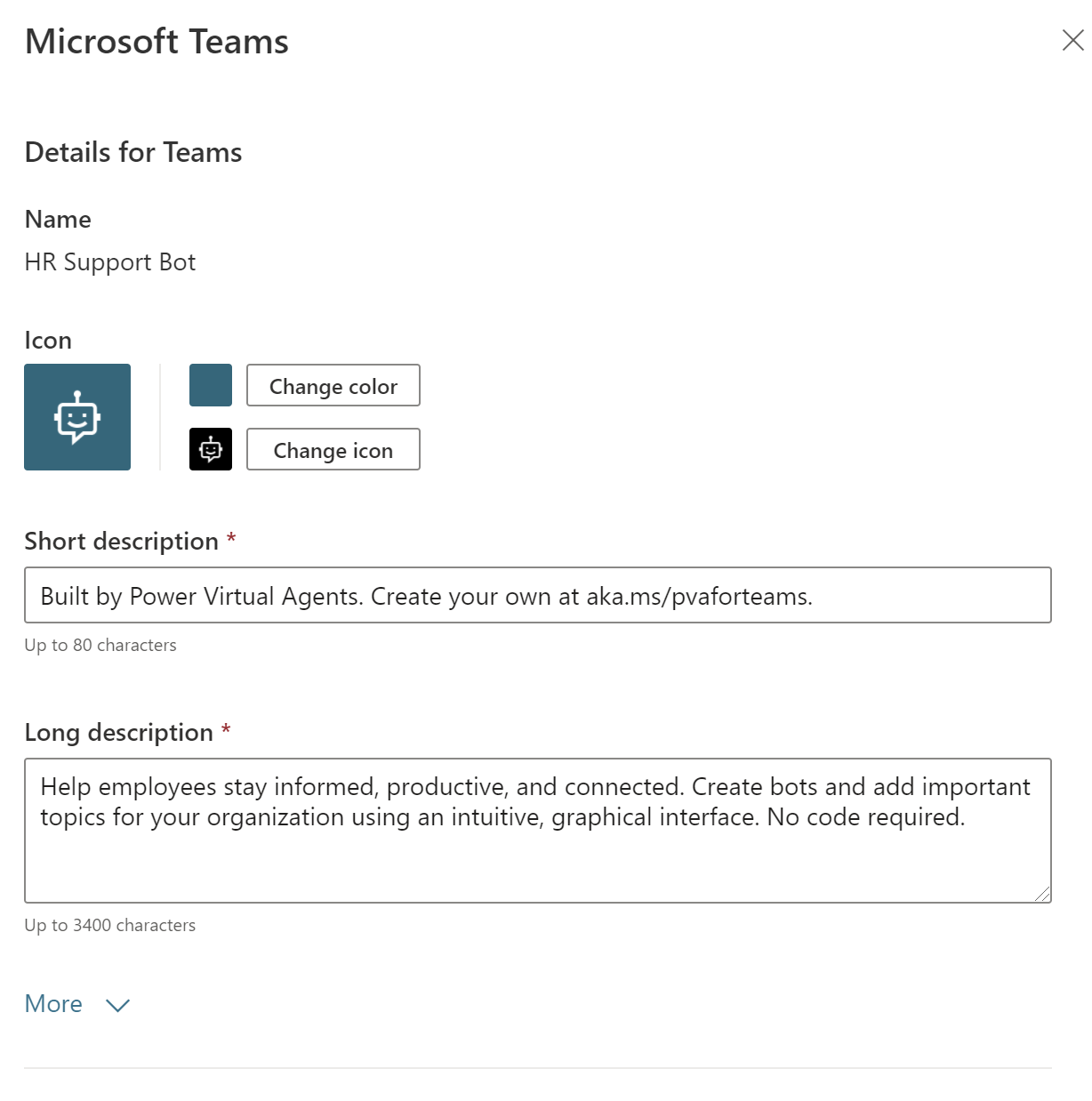
Compartir el copiloto con el equipo
Puede agregar el copiloto a la sección Generado por sus compañeros en la tienda de aplicaciones de Teams.
Seleccione Agregar a Teams. Podrá ver una marca de verificación que indica que el copiloto se agregó a Teams.
Ver el copiloto en la tienda de aplicaciones es una alternativa para probarlo, ya que la aprobación del administrador no se requiere y evita el correos no deseados dirigidos al administrador. Una vez que esté completamente satisfecho, puede seguir los pasos para compartir el copiloto con su organización, lo que requiere la aprobación del administrador.
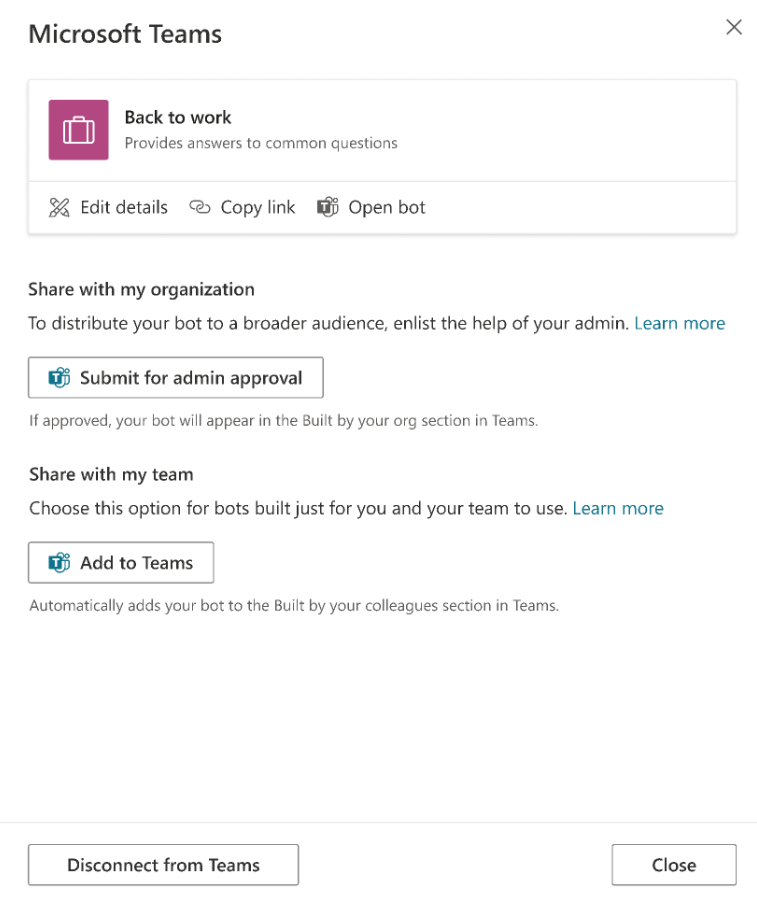
Compartir el copiloto con la organización
Si comparte el copiloto con toda la organización, aparecerá en la sección Generado por su organización en la tienda de aplicaciones de Teams. El acceso requiere la aprobación del administrador.
Seleccione Enviar para la aprobación de administrador.
Confirme que el icono del copiloto, la descripción corta y la descripción larga están bien.
Confirme que desea compartir el copiloto con todos los miembros de la organización.
Envíelo para la aprobación de administrador. Esta parte del proceso no se puede completar de inmediato y requiere seguimiento con el administrador para su aprobación.
Buscar el copiloto en la tienda de aplicaciones de Teams
Una empleada llamada Melissa puede encontrar el copiloto que creó en la tienda de aplicaciones de Teams.
Dependiendo de dónde se haya compartido el copiloto, Melisa puede encontrarlo en la sección Generado por sus compañeros o la Generado por su organización. Para encontrar el copiloto en la sección Generado por su organización, el copiloto debe aprobarlo antes un administrador.
Melissa selecciona la aplicación de copiloto y selecciona Agregar para mí. El copiloto aparece en la barra lateral de Teams.
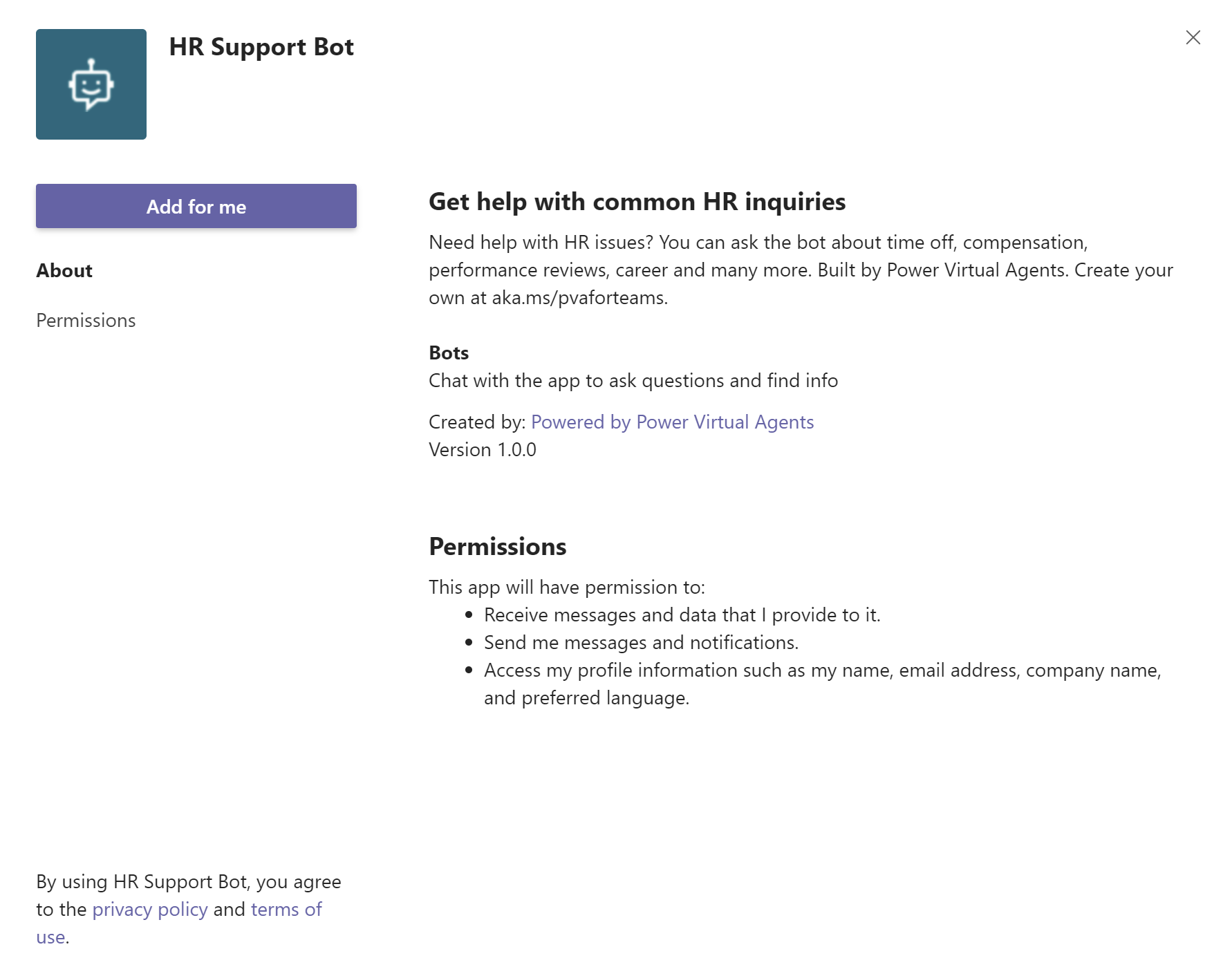
El tema Saludo que está disponible como tema predeterminado o del "sistema" se activa automáticamente para dar la bienvenida a Melissa.
El empleado habla con el copiloto para preguntar sobre el tiempo libre
Melissa necesita tiempo libre en julio y agosto por motivos personales e indica Necesito información sobre indisponibilidad. Melissa selecciona Vacaciones pagadas y aparece un sitio web donde puede obtener más información sobre el tiempo libre pagado.
Luego, el copiloto recopila datos de satisfacción del cliente y finaliza la conversación.
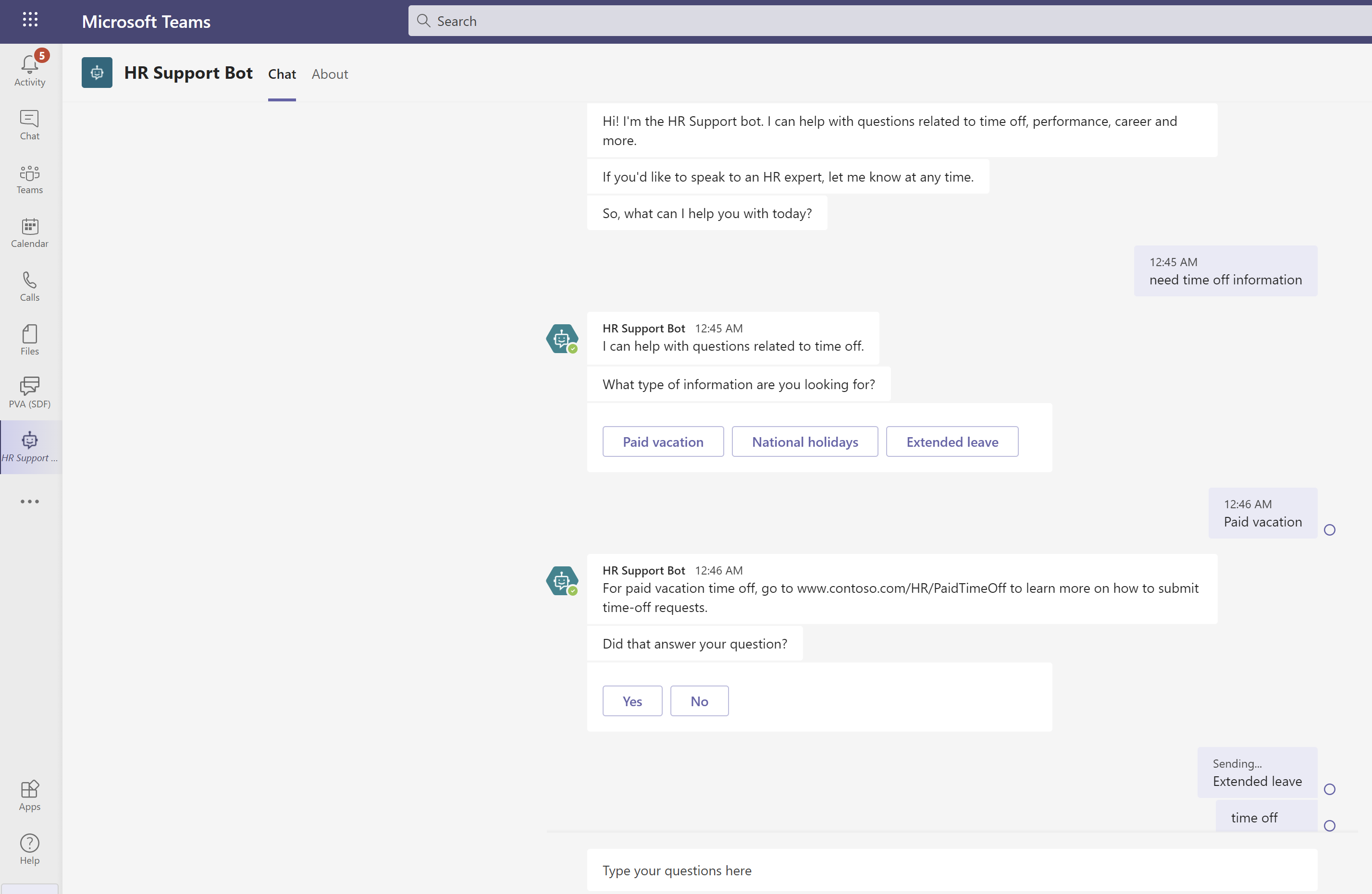
Melissa revisa el sitio de Recursos Humanos para buscar indisponibilidad remunerada y comprende que necesita un permiso ampliado. Melissa vuelve al copiloto y escribe Necesito un permiso ampliado.
El copiloto le permite a Melissa saber que se necesita un experto en recursos humanos para la solicitud de permiso prolongado y le pide a Melissa una descripción de el problema.
El copiloto avisa a un experto, que se pondrá en contacto con Melissa en breve.
Volver a la vista del autor y acceder al canal de expertos del equipo de RR. HH.
Aquí vemos que el copiloto ejecutó el flujo que agregó anteriormente y publicó la solicitud de Melissa en el canal.