Administración de la aplicación de asistente para voz de Azure Percept
Importante
Retirada de Azure Percept DK:
Actualización 22 de febrero de 2023: Una actualización de firmware para los componentes de accesorios Percept DK Vision y Audio (también conocidos como Vision y Audio SOM) ya está disponible aquí y permitirá que los componentes de accesorio sigan funcionando más allá de la fecha de retirada.
La versión preliminar pública de Azure Percept evolucionará para admitir nuevas plataformas de dispositivos perimetrales y experiencias de desarrollador. Como parte de esta evolución, Azure Percept DK y el accesorio Audio y los servicios auxiliares de Azure asociados para Percept DK se retirarán el 30 de marzo de 2023.
A partir del 30 de marzo de 2023, los servicios de Azure Percept DK y el accesorio Audio ya no serán compatibles con ningún servicio de Azure, incluidas las Azure Percept Studio, las actualizaciones del sistema operativo, las actualizaciones de contenedores, la visualización de secuencias web y la integración de Custom Vision. Microsoft ya no proporcionará soporte técnico al cliente ni ningún servicio auxiliar asociado. Para obtener más información, consulte la entrada de blog Aviso de retirada.
En este artículo se describe cómo configurar la palabra clave y los comandos de la aplicación del asistente para voz en Azure Percept Studio. Para obtener instrucciones sobre la configuración de la palabra clave en IoT Hub en lugar del portal, consulte Configuración de la aplicación de asistente para voz mediante Azure IoT Hub.
Si aún no ha creado una aplicación de asistente para voz, consulte Creación de un asistente para voz con Azure Percept DK y Azure Percept Audio.
Configuración de palabras clave
Una palabra clave es una palabra o frase corta utilizada para activar un asistente para voz. Por ejemplo, "Hola Cortana" es la palabra clave para el asistente Cortana. La activación por voz permite que los usuarios empiecen a interactuar con su producto sin tener que usar las manos, simplemente diciendo la palabra clave. Como el producto siempre espera escuchar la palabra clave, todo el audio se procesa de manera local en el dispositivo hasta que se produce una detección para asegurarse de que los datos del usuario sigan siendo lo más privados posible.
Configuración en la ventana de demostración del asistente para voz
Seleccione Change (Cambiar) junto a Custom Keyword (Palabra clave personalizada) en la página de demostración.
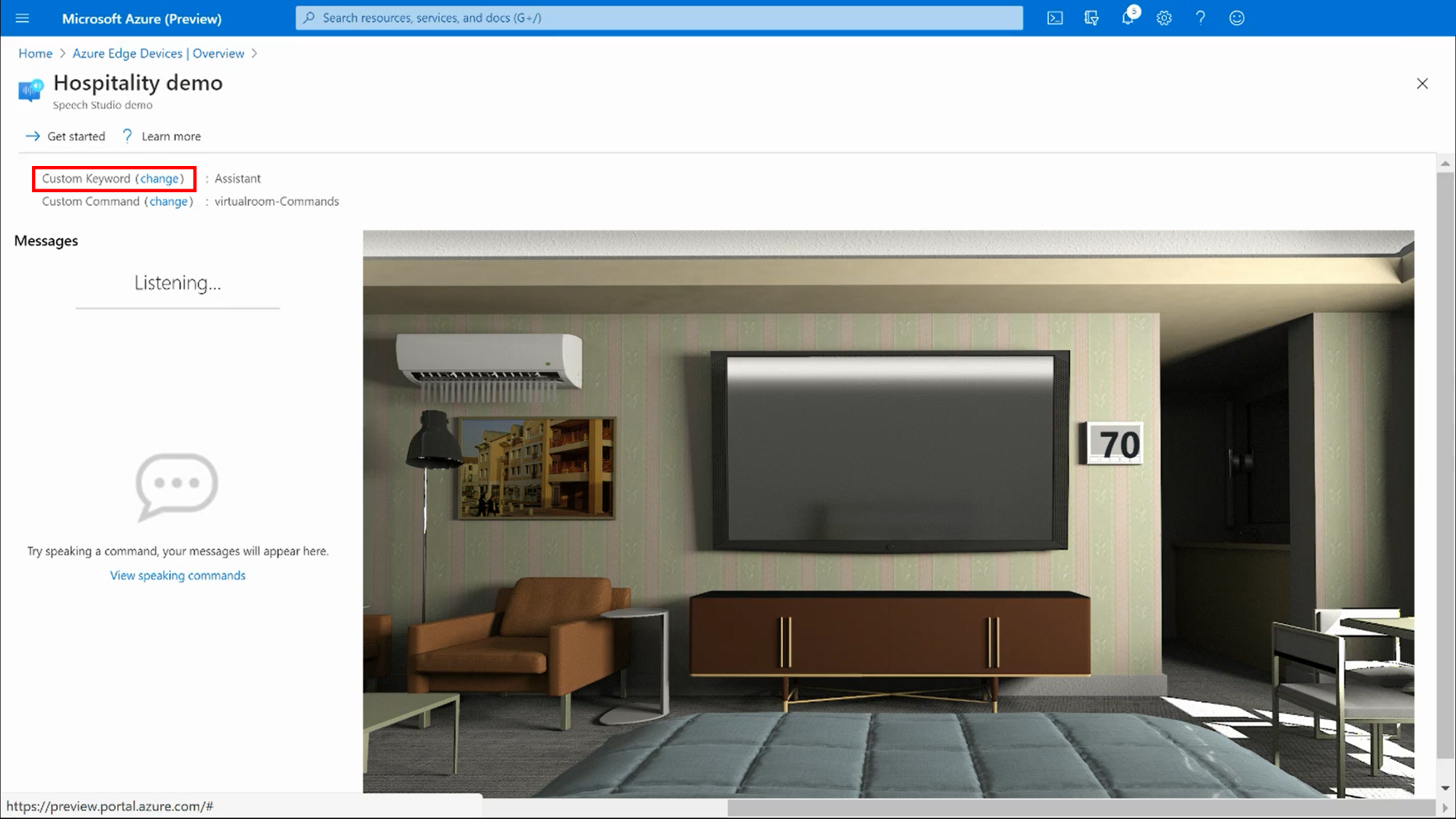
Si no tiene abierta la página de demostración, vaya a la página del dispositivo (véase a continuación) y seleccione Test your voice assistant (Probar el asistente para voz) en Actions (Acciones) para acceder a la demostración.
Seleccione una de las palabras clave disponibles y seleccione Save (Guardar) para aplicar los cambios.
Las tres luces LED del dispositivo Azure Percept Audio cambiarán a azul brillante (sin parpadeo) cuando se complete la configuración y el asistente para voz esté listo para usarse.
Configuración dentro de la página del dispositivo
En la página de información general de Azure Percept Studio, seleccione Devices (Dispositivos) en el panel del menú de la izquierda.
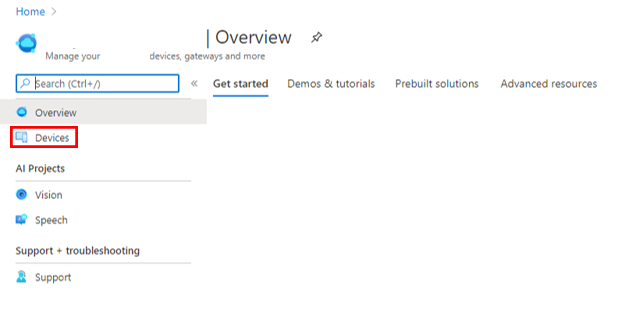
Seleccione el dispositivo en el que se implementó la aplicación de asistente para voz.
Abra la pestaña Speech (Voz).
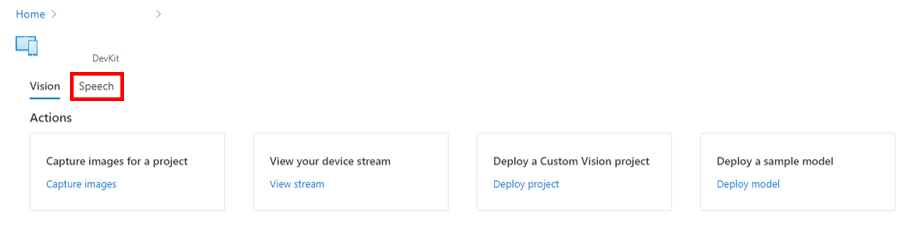
Seleccione Change (Cambiar) junto a Keyword (Palabra clave).
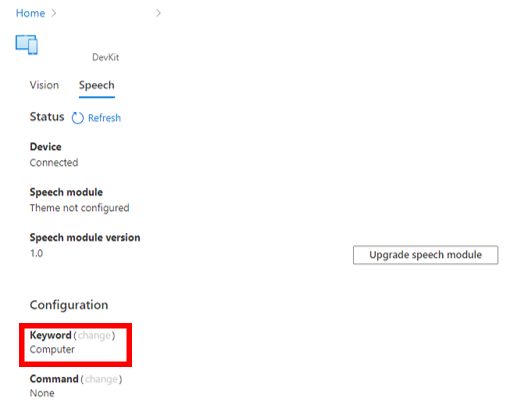
Seleccione una de las palabras clave disponibles y seleccione Save (Guardar) para aplicar los cambios.
Las tres luces LED del dispositivo Azure Percept Audio cambiarán a azul brillante (sin parpadeo) cuando se complete la configuración y el asistente para voz esté listo para usarse.
Creación de una palabra clave personalizada
Con Speech Studio, puede crear una palabra clave personalizada para el asistente para voz. Se tardan hasta 30 minutos en entrenar un modelo básico de palabras clave personalizadas.
Siga la documentación de Speech Studio para obtener instrucciones sobre cómo crear una palabra clave personalizada. Una vez configurada, la nueva palabra clave estará disponible en el portal de Project Santa Cruz para su uso con la aplicación de asistente para voz.
Configuración de comandos
Los comandos personalizados facilitan la creación de aplicaciones de comandos de voz enriquecidas y optimizadas para las experiencias de interacción que priorizan la voz. Los comandos personalizados son más adecuados para escenarios de finalización de tareas o de comando y control.
Configuración en la ventana de demostración del asistente para voz
Seleccione Change (cambiar) junto a Custom Command (Comando personalizado) en la página de demostración. Si no tiene abierta la página de demostración, vaya a la página del dispositivo (véase a continuación) y seleccione Test your voice assistant (Probar el asistente para voz) en Actions (Acciones) para acceder a la demostración.
Seleccione uno de los comandos personalizados disponibles y seleccione Save (Guardar) para aplicar los cambios.
Configuración dentro de la página del dispositivo
En la página de información general de Azure Percept Studio, seleccione Devices (Dispositivos) en el panel del menú de la izquierda.
Seleccione el dispositivo en el que se implementó la aplicación de asistente para voz.
Abra la pestaña Speech (Voz).
Seleccione Change (Cambiar) junto a Command (Comando).
Seleccione uno de los comandos personalizados disponibles y seleccione Save (Guardar) para aplicar los cambios.
Creación de comandos personalizados
Con Speech Studio, puede crear comandos personalizados para que los ejecute el asistente para voz.
Siga la documentación de Speech Studio para obtener instrucciones sobre cómo crear comandos personalizados. Una vez configurados, los nuevos comandos estarán disponibles en Azure Percept Studio para su uso con la aplicación de asistente para voz.
Pasos siguientes
Después de compilar una aplicación de asistente para voz, pruebe a desarrollar una solución de visión sin código con Azure Percept DK.