Conexión a Azure Percept DK a través de SSH
Importante
Retirada de Azure Percept DK:
Actualización 22 de febrero de 2023: una actualización de firmware para los componentes de accesorios Percept DK Vision y Audio (también conocidos como Vision y Audio SOM) ya está disponible aquí y permitirá que los componentes del accesorio sigan funcionando más allá de la fecha de retirada.
La versión preliminar pública de Azure Percept evolucionará para admitir nuevas plataformas de dispositivos perimetrales y experiencias de desarrollador. Como parte de esta evolución, Azure Percept DK y el accesorio Audio y los servicios auxiliares de Azure asociados para Percept DK se retirarán el 30 de marzo de 2023.
A partir del 30 de marzo de 2023, los servicios de Azure Percept DK y el accesorio Audio ya no serán compatibles con ningún servicio de Azure, incluidas las Azure Percept Studio, las actualizaciones del sistema operativo, las actualizaciones de contenedores, la visualización de secuencias web y la integración de Custom Vision. Microsoft ya no proporcionará soporte técnico al cliente ni ningún servicio auxiliar asociado. Para obtener más información, consulte la entrada de blog Aviso de retirada.
Siga los pasos que se indican a continuación para configurar una conexión SSH a Azure Percept DK mediante OpenSSH o PuTTY.
Requisitos previos
- Un equipo host basado en Windows, Linux u OS X con funcionalidad Wi-Fi
- Un cliente SSH (consulte la siguiente sección para obtener la guía de instalación)
- Un Azure Percept DK (kit de desarrollo)
- Una cuenta de SSH, creada durante la experiencia de instalación de Azure Percept DK
Instalación del cliente SSH preferido
Si el equipo host ejecuta Linux u OS X, los servicios SSH están incluidos en esos sistemas operativos y se pueden ejecutar sin una aplicación cliente independiente. Consulte la documentación del producto del sistema operativo para más información sobre cómo ejecutar servicios SSH.
Si el equipo host ejecuta Windows, es posible que tenga dos opciones de cliente de SSH entre las que elegir: OpenSSH y PuTTY.
OpenSSH
Windows 10 incluye un cliente SSH integrado llamado OpenSSH que se puede ejecutar con un comando simple en un símbolo del sistema. Si está disponible, se recomienda usar OpenSSH con Azure Percept. Para comprobar si el equipo Windows tiene instalado OpenSSH, siga estos pasos:
Vaya a Inicio ->Configuración.
Seleccione Aplicaciones.
En Aplicaciones y Características, seleccione Características opcionales.
Escriba Cliente OpenSSH en la barra de búsqueda de Características instaladas. Si no aparece OpenSSH, el cliente ya está instalado y puede pasar a la sección siguiente. Si no ve OpenSSH, seleccione Agregar una característica.
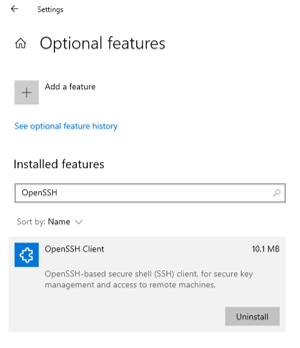
Seleccione Cliente OpenSSH y, luego, Instalar. Ahora puede pasar a la sección siguiente. Si OpenSSH no está disponible para instalarse en el equipo, siga los pasos que se indican a continuación para instalar PuTTY, un cliente SSH de terceros.
PuTTY
Si el equipo Windows no incluye OpenSSH, se recomienda usar PuTTY. Para descargar e instalar PuTTY, realice los pasos siguientes:
Vaya a la Página de descarga de PuTTY.
En Archivos de paquete, seleccione el archivo .msi de 32 bits o 64 bits para descargar el instalador. Si no está seguro de qué versión elegir, consulte las Preguntas más frecuentes.
Seleccione el instalador para iniciar el proceso de instalación. Siga las indicaciones según sea necesario.
Felicidades. Ha instalado correctamente el cliente SSH de PuTTY.
Iniciar la conexión SSH
Nota
Es posible que reciba un mensaje de advertencia del cliente SSH que indica que la clave almacenada o almacenada en caché no coincide. Esto puede ocurrir después de actualizar el dispositivo o cuando la dirección IP o el nombre de host han cambiado y ahora se aprovisiona en un nuevo destino. Siga las instrucciones del cliente SSH para solucionar este problema.
Encendido de Azure Percept DK.
Si el kit de desarrollo ya está conectado a una red a través de Ethernet o Wi-Fi, vaya al paso siguiente. De lo contrario, conecte el equipo host directamente al punto de acceso Wi-Fi del kit de desarrollo. Como la conexión a cualquier otra red Wi-Fi, abra la configuración de red e Internet en el equipo, seleccione la red que se indica y escriba la contraseña de red cuando se le solicite:
- Nombre de red: en función de la versión del sistema operativo del kit de desarrollo, el nombre del punto de acceso Wi-Fi es scz-xxxx o apd-xxxx (donde "xxxx" son los cuatro últimos dígitos de la dirección MAC del kit de desarrollo)
- Contraseña: puede encontrarla en la Tarjeta de bienvenida que se incluye en el kit de desarrollo
Advertencia
Mientras está conectado al punto de acceso Wi-Fi de Azure Percept DK, el equipo host perderá temporalmente su conexión a Internet. Se interrumpirán las llamadas de videoconferencia activas, la transmisión web u otras experiencias basadas en la red.
Complete el proceso de conexión SSH según el cliente SSH.
Uso de OpenSSH
Abra un símbolo del sistema (Inicio ->Símbolo del sistema).
Escriba lo siguiente en el símbolo del sistema:
ssh [your ssh user name]@[IP address]Si su equipo está conectado al punto de acceso Wi-Fi del kit de desarrollo, la dirección IP será 10.1.1.1. Si el kit de desarrollo está conectado a través de Ethernet, utilice la dirección IP local del dispositivo, que puede obtener en el centro o el enrutador Ethernet. Si el kit de desarrollo está conectado a través de Wi-Fi, debe utilizar la dirección IP que se ha asignado al kit de desarrollo durante la experiencia de configuración de Azure Percept DK.
Sugerencia
Si el kit de desarrollo está conectado a una red Wi-Fi pero no conoce su dirección IP, vaya a Azure Percept Studio y abra la secuencia de vídeo del dispositivo. La barra de direcciones de la pestaña explorador de secuencia de vídeo mostrará la dirección IP del dispositivo.
Escriba la contraseña SSH cuando se le solicite.
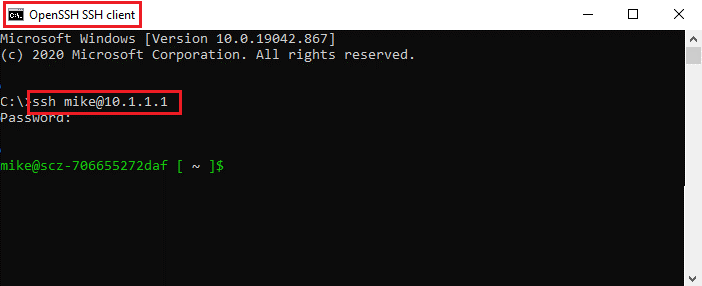
Si esta es la primera vez que se conecta al kit de desarrollo a través de OpenSSH, puede que también se le pida que acepte la clave del host. Escriba sí para aceptar la clave.
Felicidades. Se ha conectado correctamente al kit de desarrollo a través de SSH.
Usar PuTTY
Abra PuTTY. Escriba lo siguiente en la ventana de Configuración de PuTTY y seleccione Abrir para SSH en el kit de desarrollo:
- Nombre de host: [dirección IP]
- Puerto: 22
- Tipo de conexión: SSH
El Nombre de host es la dirección IP del kit de desarrollo. Si su equipo está conectado al punto de acceso Wi-Fi del kit de desarrollo, la dirección IP será 10.1.1.1. Si el kit de desarrollo está conectado a través de Ethernet, utilice la dirección IP local del dispositivo, que puede obtener en el centro o el enrutador Ethernet. Si el kit de desarrollo está conectado a través de Wi-Fi, debe utilizar la dirección IP que se ha asignado al kit de desarrollo durante la experiencia de configuración de Azure Percept DK.
Sugerencia
Si el kit de desarrollo está conectado a una red Wi-Fi pero no conoce su dirección IP, vaya a Azure Percept Studio y abra la secuencia de vídeo del dispositivo. La barra de direcciones de la pestaña explorador de secuencia de vídeo mostrará la dirección IP del dispositivo.
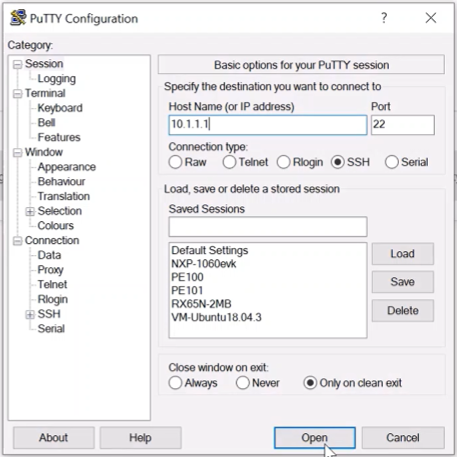
Se abrirá un terminal PuTTY. Cuando se le solicite, escriba su nombre de usuario y contraseña de SSH en el terminal.
Felicidades. Se ha conectado correctamente al kit de desarrollo a través de SSH.
Pasos siguientes
Después de conectarse correctamente a Azure Percept DK mediante SSH, puede realizar una serie de tareas, entre las que se incluyen la solución de problemas y las actualizaciones USB.