Actualización de Azure Percept DK a través de una conexión USB-C
Importante
Retirada de Azure Percept DK:
Actualización 22 de febrero de 2023: Una actualización de firmware para los componentes de accesorios Percept DK Vision y Audio (también conocidos como Vision y Audio SOM) ya está disponible aquí y permitirá que los componentes de accesorio sigan funcionando más allá de la fecha de retirada.
La versión preliminar pública de Azure Percept evolucionará para admitir nuevas plataformas de dispositivos perimetrales y experiencias de desarrollador. Como parte de esta evolución, Azure Percept DK y el accesorio Audio y los servicios auxiliares de Azure asociados para Percept DK se retirarán el 30 de marzo de 2023.
A partir del 30 de marzo de 2023, los servicios de Azure Percept DK y el accesorio Audio ya no serán compatibles con ningún servicio de Azure, incluidas las Azure Percept Studio, las actualizaciones del sistema operativo, las actualizaciones de contenedores, la visualización de secuencias web y la integración de Custom Vision. Microsoft ya no proporcionará soporte técnico al cliente ni ningún servicio auxiliar asociado. Para obtener más información, consulte la entrada de blog Aviso de retirada.
En esta guía se muestra cómo actualizar correctamente el firmware y el sistema operativo del kit de desarrollo a través de una conexión USB. Esta es una introducción de lo que va a hacer durante este procedimiento.
- Descarga del paquete de actualización en un equipo host
- Ejecución del comando que transfiere el paquete de actualización al kit de desarrollo
- Establecer el kit de desarrollo en modo USB mediante conmutadores SSH o DIP
- Conexión del kit de desarrollo al equipo host mediante un cable USB-C
- Espera a que se complete la purga
Advertencia
Al actualizar el kit de desarrollo a través de USB, se eliminarán todos los datos existentes en el dispositivo, incluidos los modelos y contenedores de AI.
Siga todas las instrucciones en orden. Omitir los pasos podría poner el kit de desarrollo en un estado inutilizable.
Requisitos previos
- Una instancia de Azure Percept DK
- Un equipo host basado en Windows o Linux con capacidad Wi-Fi y un puerto USB-C o USB-A disponible
- Un cable USB-C a USB-a (opcional, vendido por separado)
- Una cuenta de inicio de sesión SSH, creada durante la experiencia de instalación de Azure Percept DK
- Una llave inglesa, incluida con el kit de desarrollo, para quitar los tornillos de la parte posterior del kit de desarrollo (si se usa el método de conmutador DIP)
Nota
Usuarios de Mac: la actualización de Azure Percept DK por medio de una conexión USB no funcionará con un equipo Mac como equipo host.
Descargar herramientas de software y archivos de actualización
Herramienta NXP UUU. Descargue la versión más reciente del archivo uuu.exe versión (para Windows) o del archivo uuu (para Linux) en la pestaña Recursos. UUU es una herramienta creada por NXP que se usa para actualizar los paneles de desarrollo NXP.
Descargue los archivos de actualización. Todos están incluidos en un archivo ZIP que se extraerá en la sección siguiente.
Asegúrese de que los tres artefactos de compilación están presentes:
- Azure-Percept-DK- <número de versión> .raw
- fast-hab-fw.raw
- emmc_full.txt
Configurar el entorno
Cree una carpeta o un directorio en el equipo host en una ubicación a la que pueda acceder fácilmente a través de la línea de comandos.
Copie la herramienta UUU (uuu.exe o uuu) en la nueva carpeta.
Extraiga los archivos de actualización descargados anteriormente en la nueva carpeta que contiene la herramienta UUU.
Ejecución del comando que transfiere el paquete de actualización al kit de desarrollo
Abra un símbolo del sistema de Windows (Inicio > cmd) o un terminal de Linux y vaya a la carpeta donde se almacenan los archivos de actualización y la herramienta UUU.
Escriba el comando siguiente en el símbolo del sistema o terminal.
Windows:
uuu -b emmc_full.txt fast-hab-fw.raw Azure-Percept-DK-<version number>.rawLinux:
sudo ./uuu -b emmc_full.txt fast-hab-fw.raw Azure-Percept-DK-<version number>.raw
En la ventana del símbolo del sistema se mostrará un mensaje que indica "Waiting for Known USB Device to Appear... " (Esperando a que aparezca un dispositivo USB conocido...). La herramienta UUU espera a que el equipo host detecte el kit de desarrollo. Continúe con los pasos siguientes y coloque el kit de desarrollo en modo USB.
Configuración del kit de desarrollo en modo USB
Hay dos maneras de establecer el kit de desarrollo en "modo USB", mediante SSH o cambiando los conmutadores DIP en el kit de desarrollo. Elija el método más adecuado para la situación.
Uso de SSH
SSH es el método más seguro y preferido para establecer el kit de desarrollo en modo USB. Pero es necesario que se pueda conectar al punto de acceso Wi-Fi del kit de desarrollo. Si no se puede conectar al punto de acceso Wi-Fi del kit de desarrollo, tendrá que usar el método de conmutador DIP.
Conecte el cable USB-C suministrado al puerto USB-C del kit de desarrollo y al puerto USB-C del equipo host. Si el equipo solo tiene un puerto USB-A, conecte un cable USB-C a USB-A (se vende por separado) al kit de desarrollo y al equipo host.
Conéctese al kit de desarrollo a través de SSH. Si necesita ayuda para SSH, siga estas instrucciones.
En el terminal SSH, escriba los siguientes comandos:
Establezca el dispositivo en modo de actualización USB:
sudo flagutil -wBfRequestUsbFlash -v1Reinicie el dispositivo. Se iniciará la instalación de la actualización.
sudo reboot -f
Uso del método de conmutador DIP
Use el método de conmutador DIP cuando no se pueda conectar mediante SSH al dispositivo.
Desconecte la placa de desarrollo si está conectada al cable de alimentación.
Quite los cuatro tornillos de la parte posterior de la placa de desarrollo con la llave inglesa incluida con el kit de desarrollo.
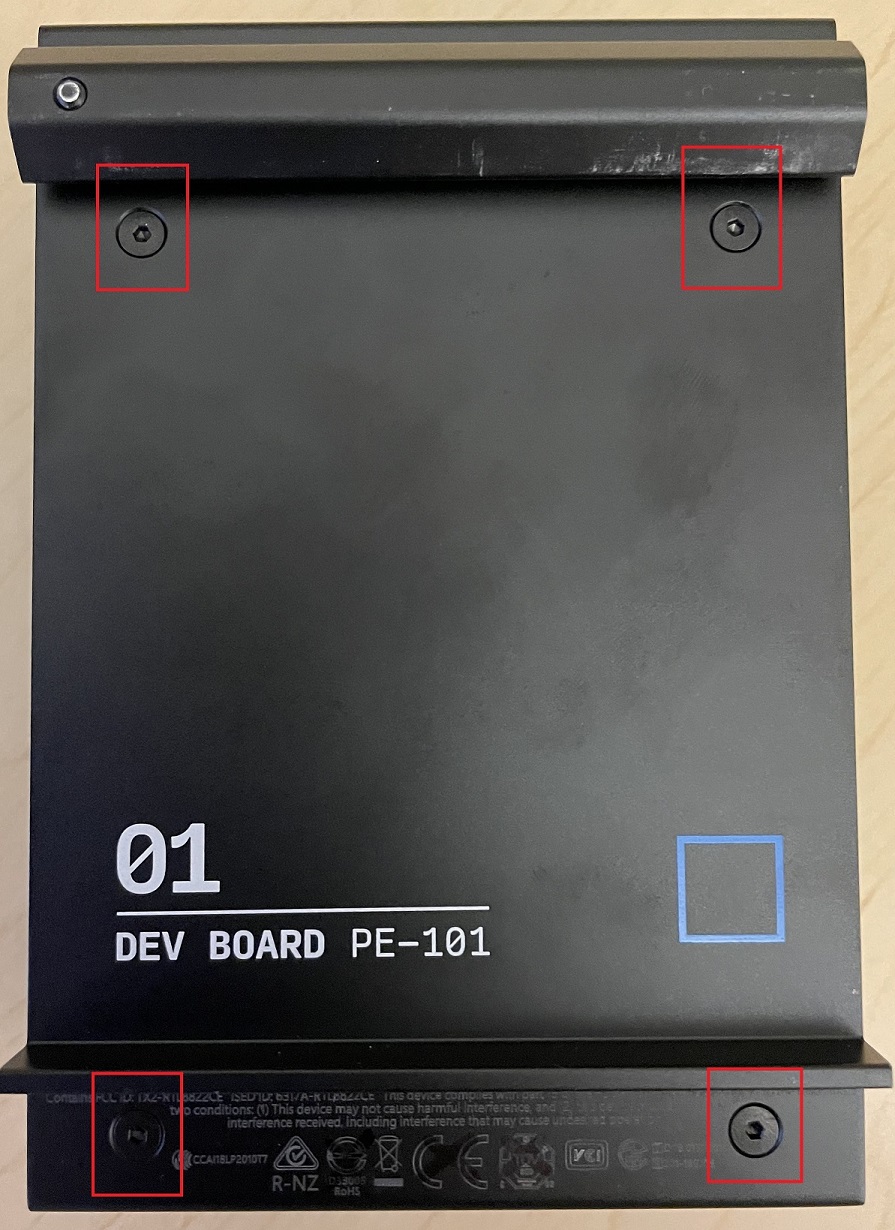
Deslice con suavidad la placa de desarrollo en la dirección de los LED. El receptor térmico permanecerá conectado a la parte superior de la placa de desarrollo. Deslice la placa de desarrollo solo 2-3 centímetros para evitar desconectar los cables.
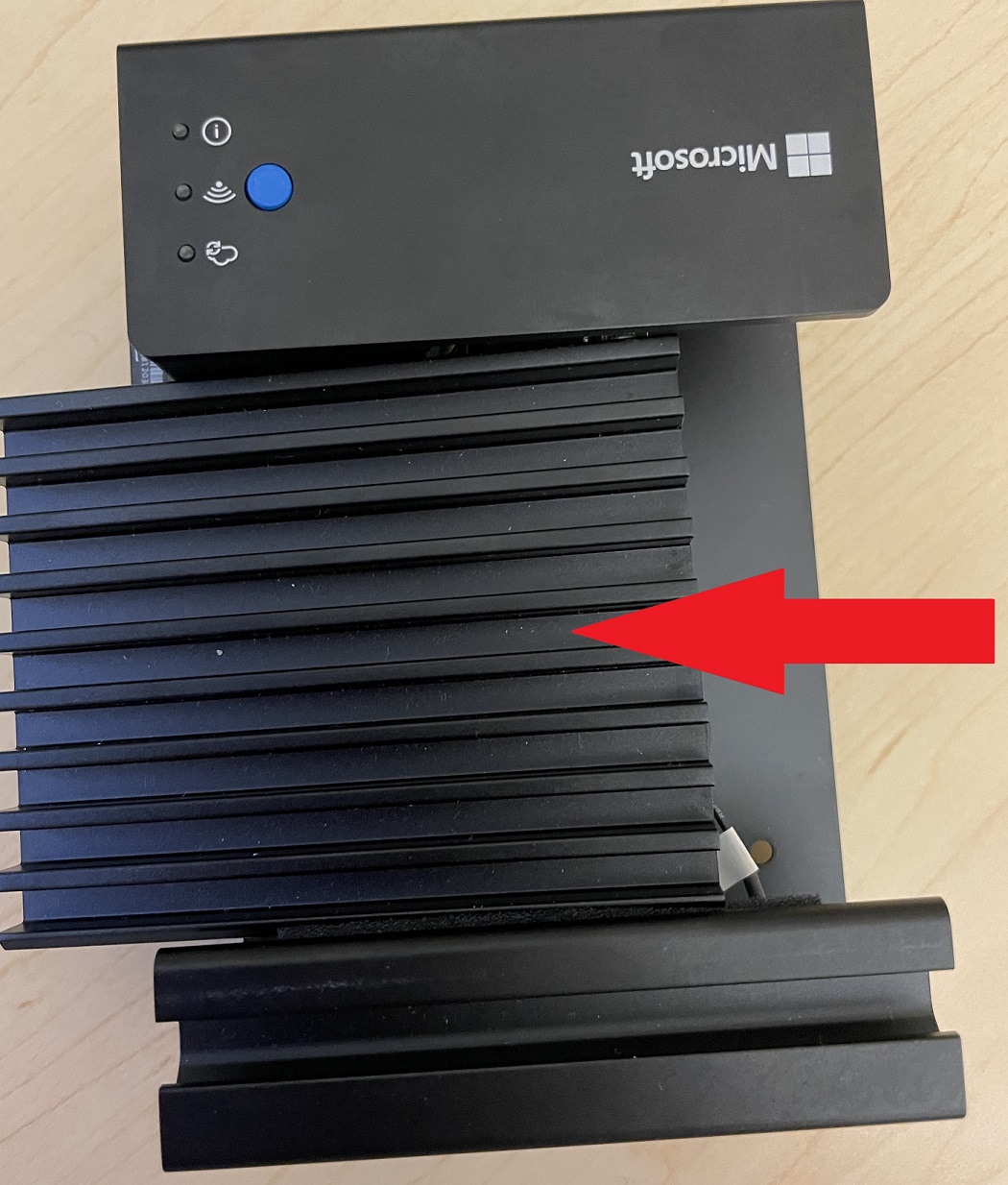
Los conmutadores DIP se pueden encontrar en la esquina de la placa. Hay cuatro conmutadores, cada uno con dos posiciones: arriba (1) o abajo (0). Las posiciones predeterminadas de los conmutadores son arriba-abajo-abajo-arriba (1001). Con un clip de papel u otro instrumento afilado, cambie las posiciones de los conmutadores a abajo-arriba-abajo-arriba (0101).

Ahora el kit de desarrollo está en modo USB y puede continuar con los pasos siguientes. Una vez que complete la actualización, cambie los conmutadores DIP a la posición predeterminada de arriba-abajo-abajo-arriba (1001). Después, vuelva a colocar la placa de desarrollo y los cuatro tornillos de la parte posterior.
Conexión del kit de desarrollo al equipo host mediante un cable USB-C
Este procedimiento usa el único puerto USB-C del kit de desarrollo para la actualización. Si el equipo tiene un puerto USB-C, puede usar el cable USB-C a USB-C incluido con el kit de desarrollo. Si el equipo solo tiene un puerto USB-A, tendrá que usar un cable USB-C a USB-A (se vende por separado).
- Conecte el kit de desarrollo al equipo host mediante el cable USB-C adecuado.
- El equipo host ahora debe detectar el kit de desarrollo como un dispositivo USB. Si ha ejecutado correctamente el comando que transfiere el paquete de actualización al kit de desarrollo y el símbolo del sistema indica Waiting for Known USB Device to Appear...,** (Esperando a que aparezca el dispositivo USB conocido) la actualización debería iniciarse automáticamente en unos 10 segundos.
Espera a que se complete la purga
Vuelva al otro símbolo del sistema o terminal. Cuando finalice la actualización, verá un mensaje con
Success 1 Failure 0:Nota
Después de la actualización, el dispositivo se restablecerá a la configuración de fábrica y perderá la conexión Wi-Fi y el inicio de sesión de SSH.
Una vez finalizada la actualización, desconecte el kit de desarrollo. Desconecte el cable USB del equipo.
Si ha usado el método de conmutador DIP para configurar el kit de desarrollo en modo USB, asegúrese de volver a colocar los conmutadores DIP en las posiciones predeterminadas. Después, vuelva a colocar la placa de desarrollo y los cuatro tornillos de la parte posterior.
Pasos siguientes
Trabaje con la experiencia de instalación de Azure Percept DK para volver a configurar el dispositivo.