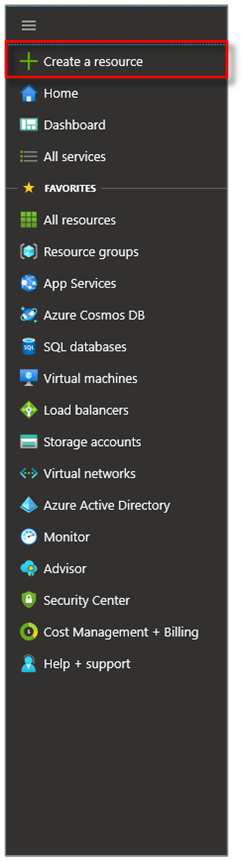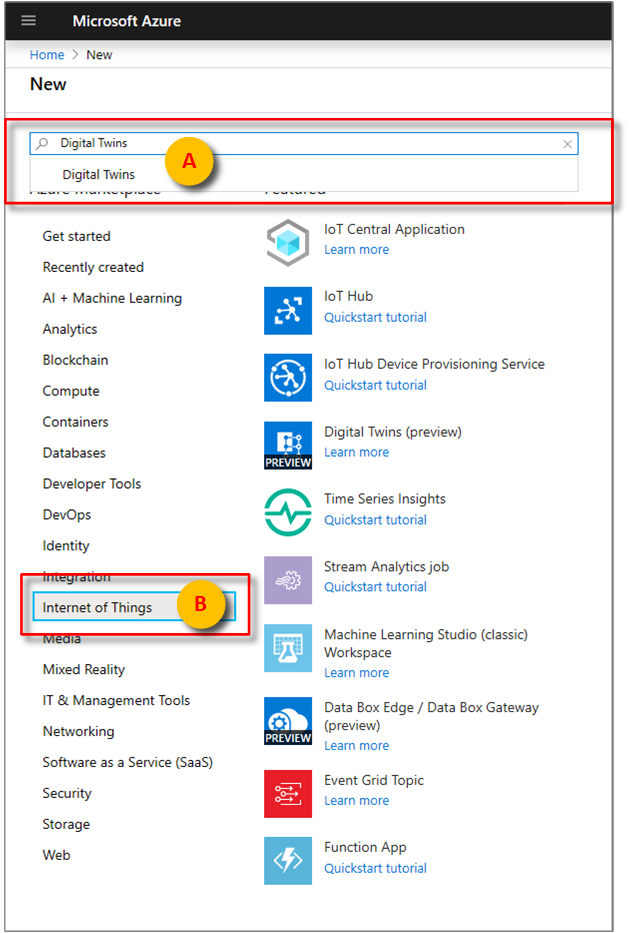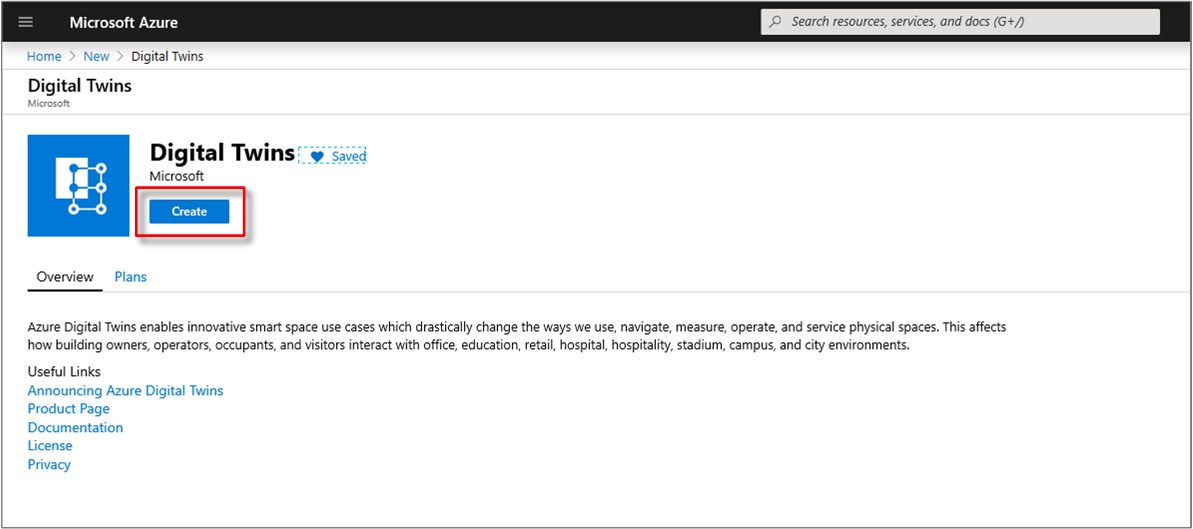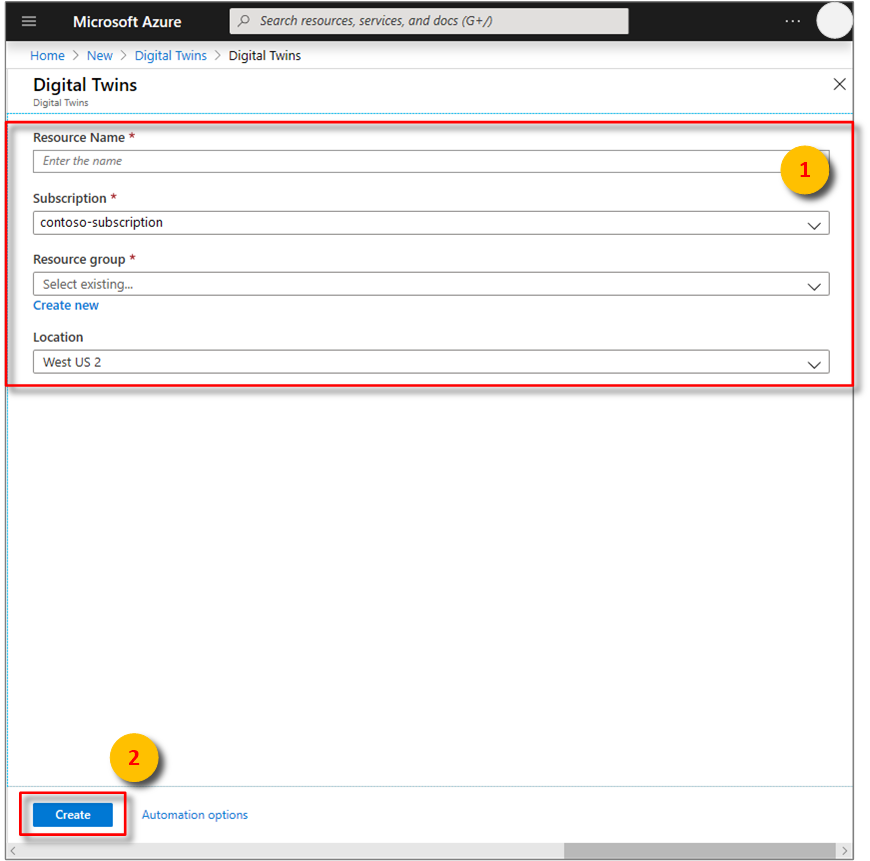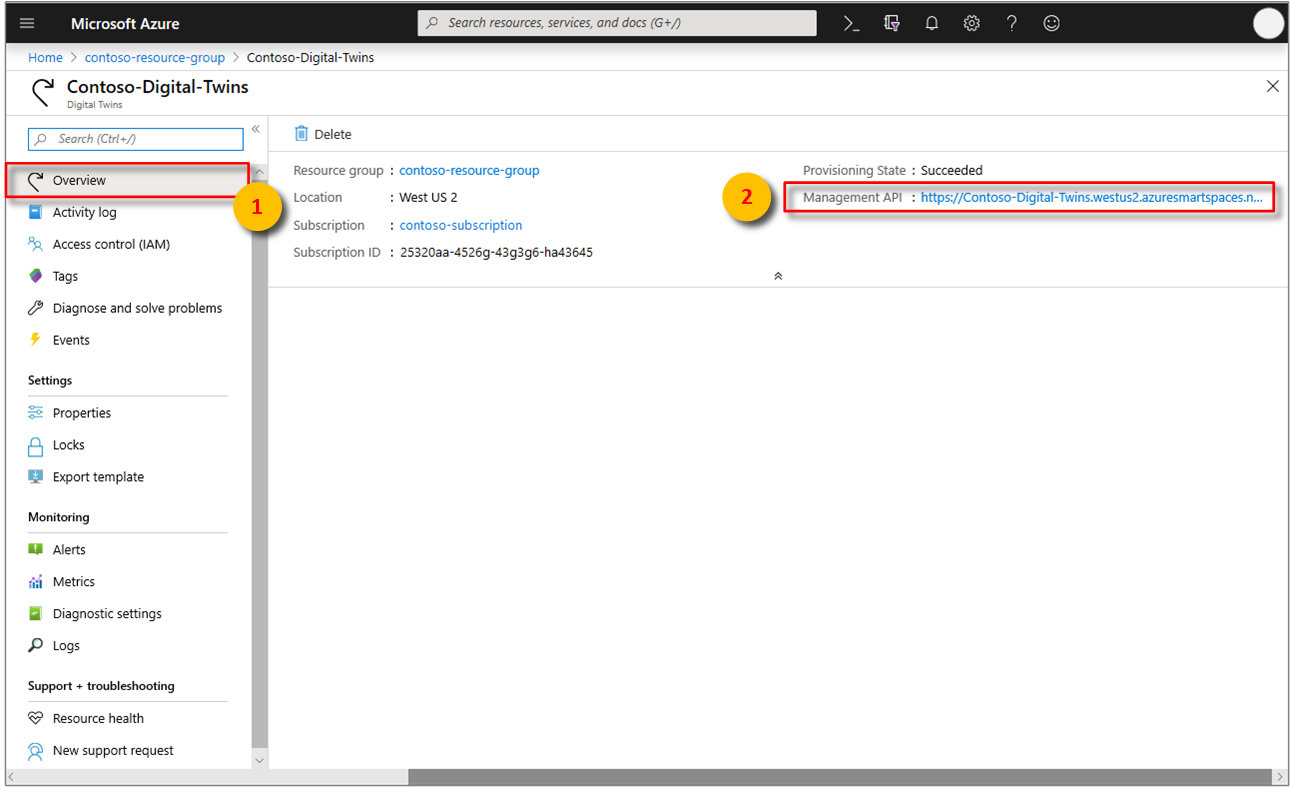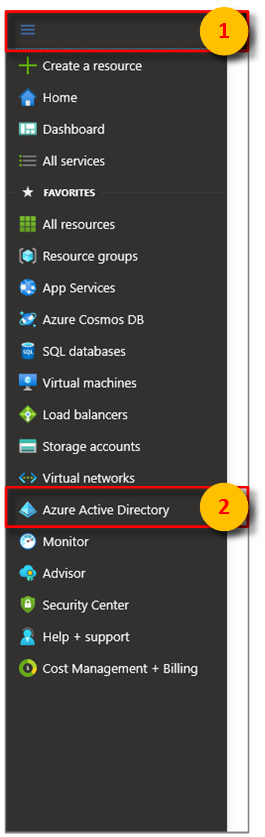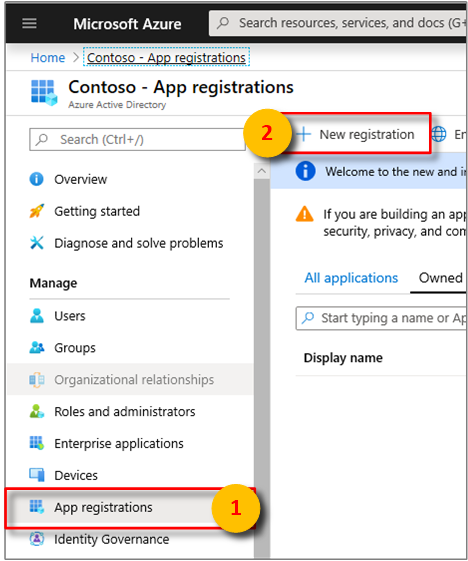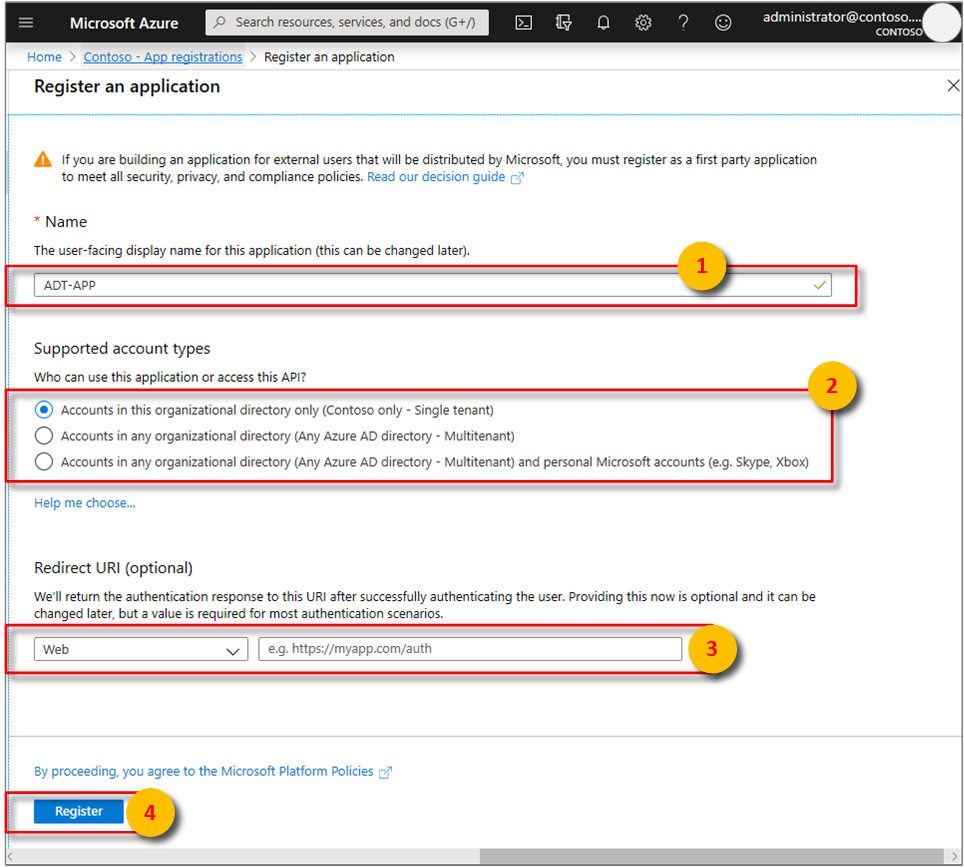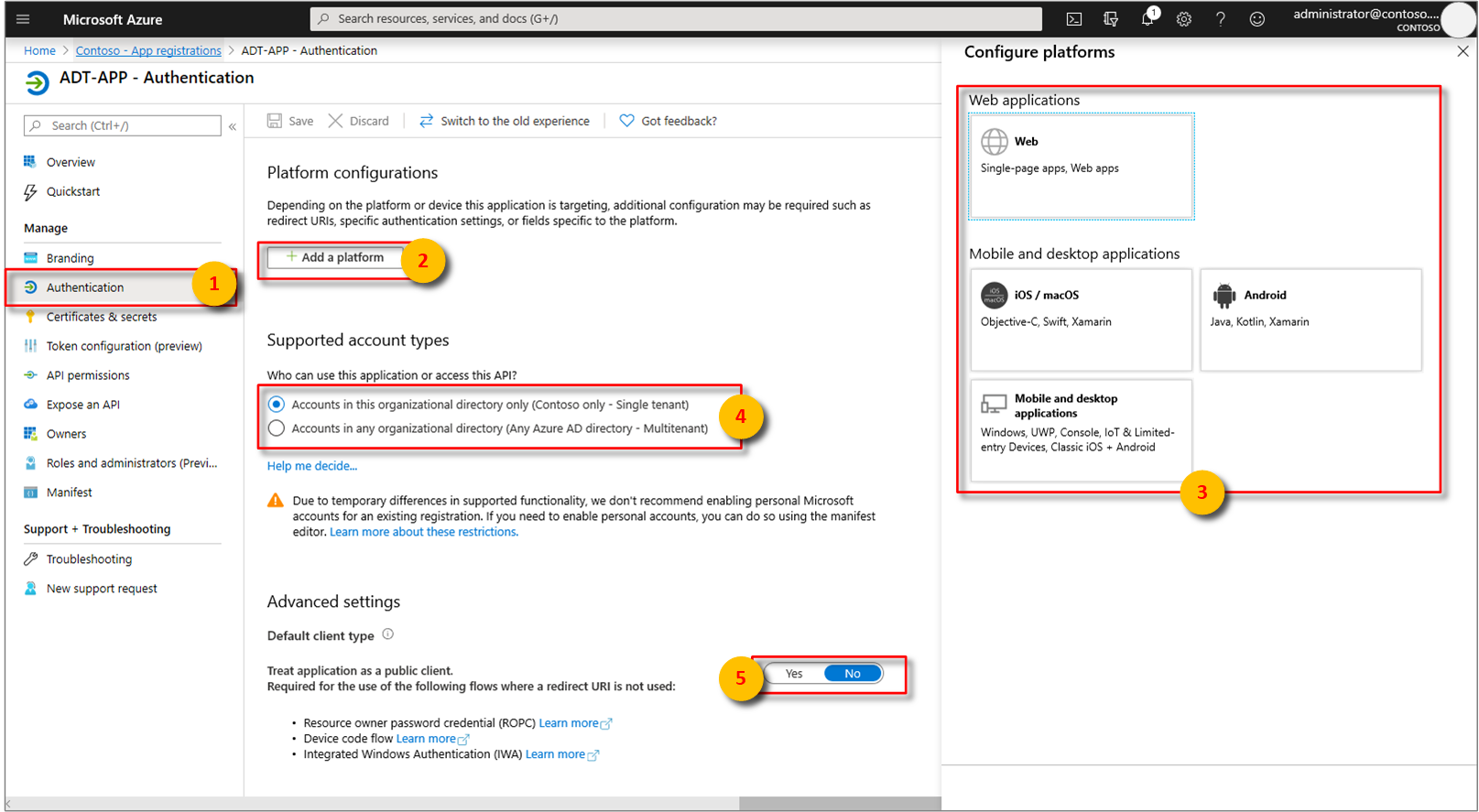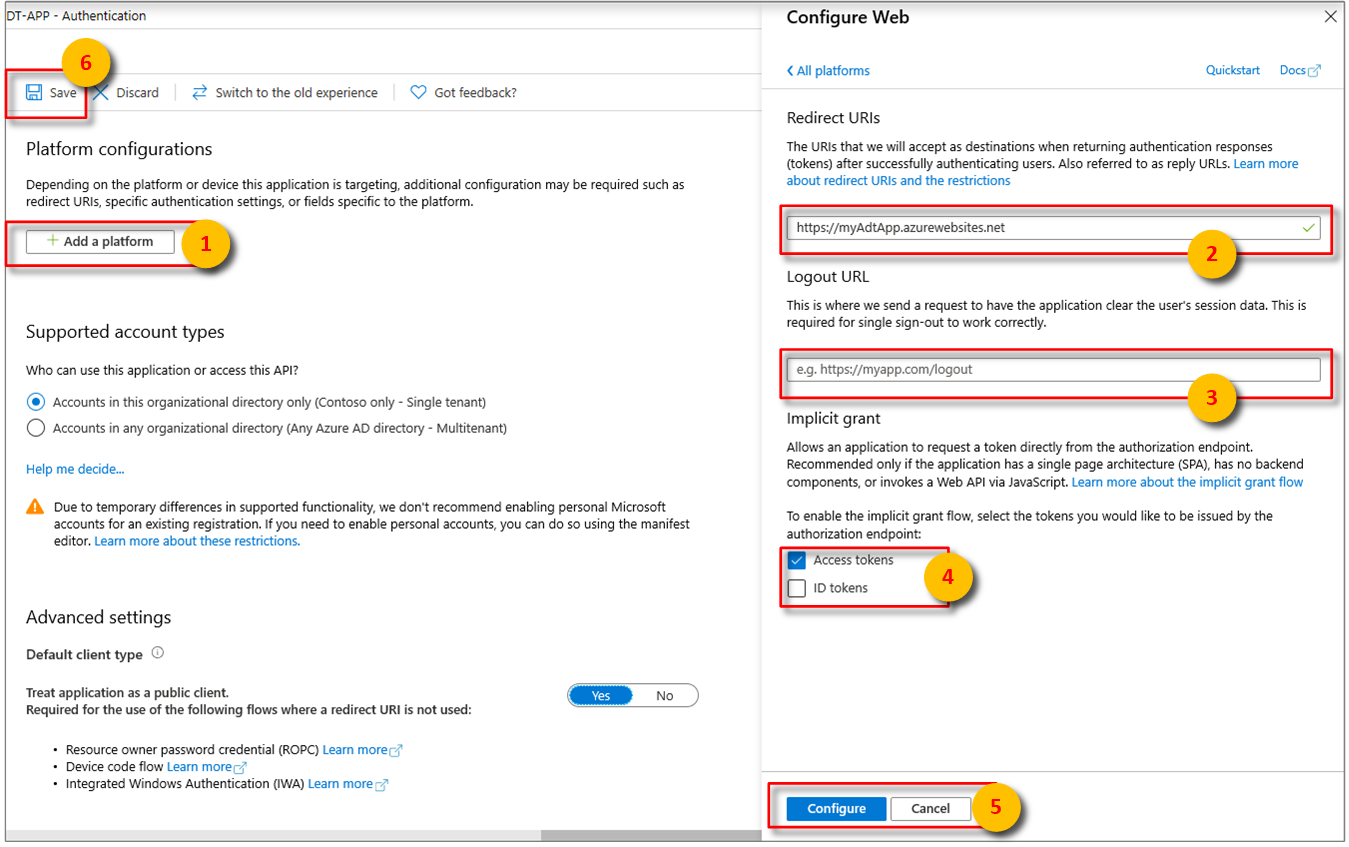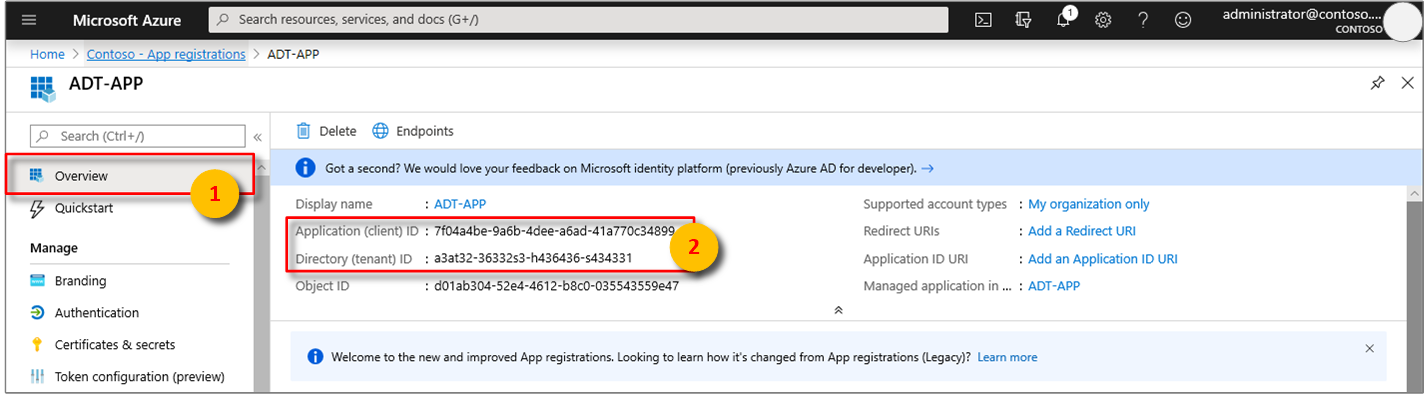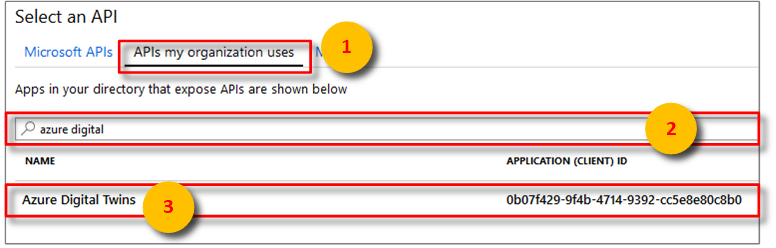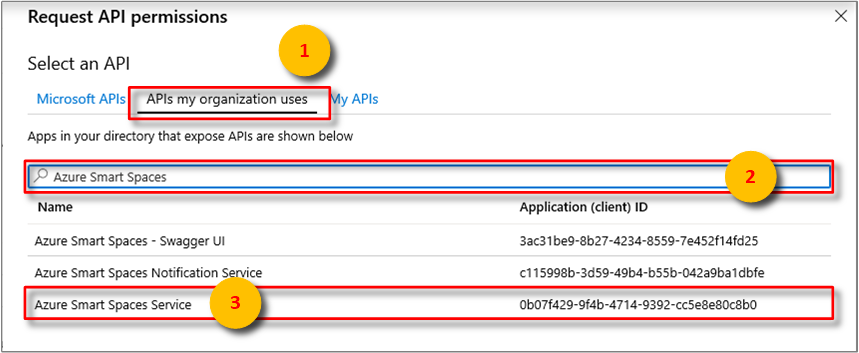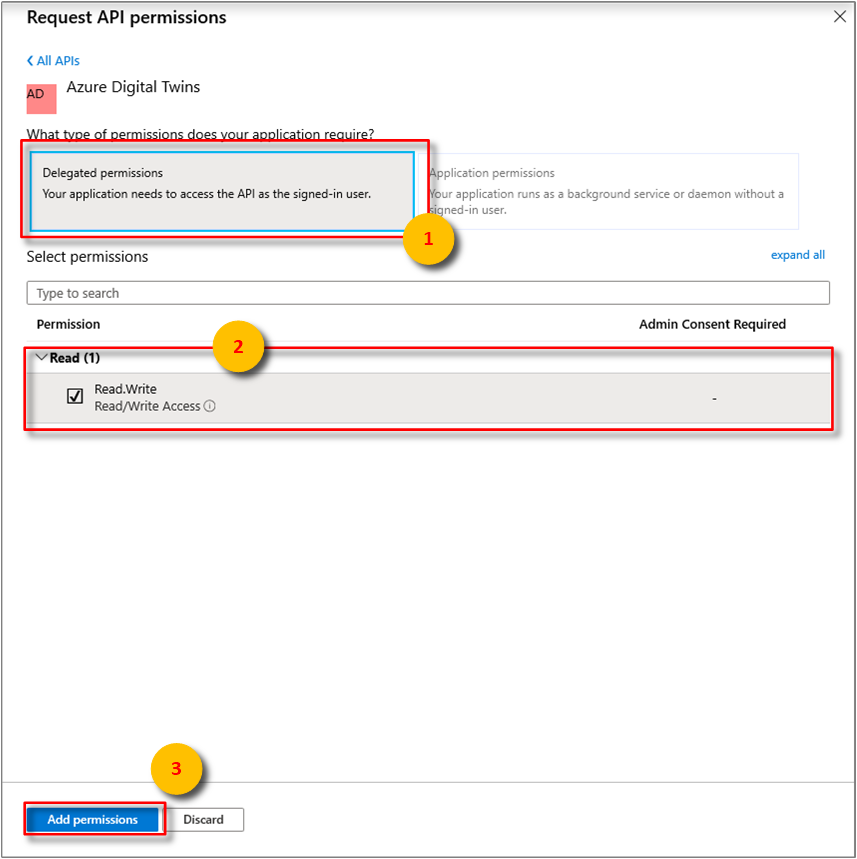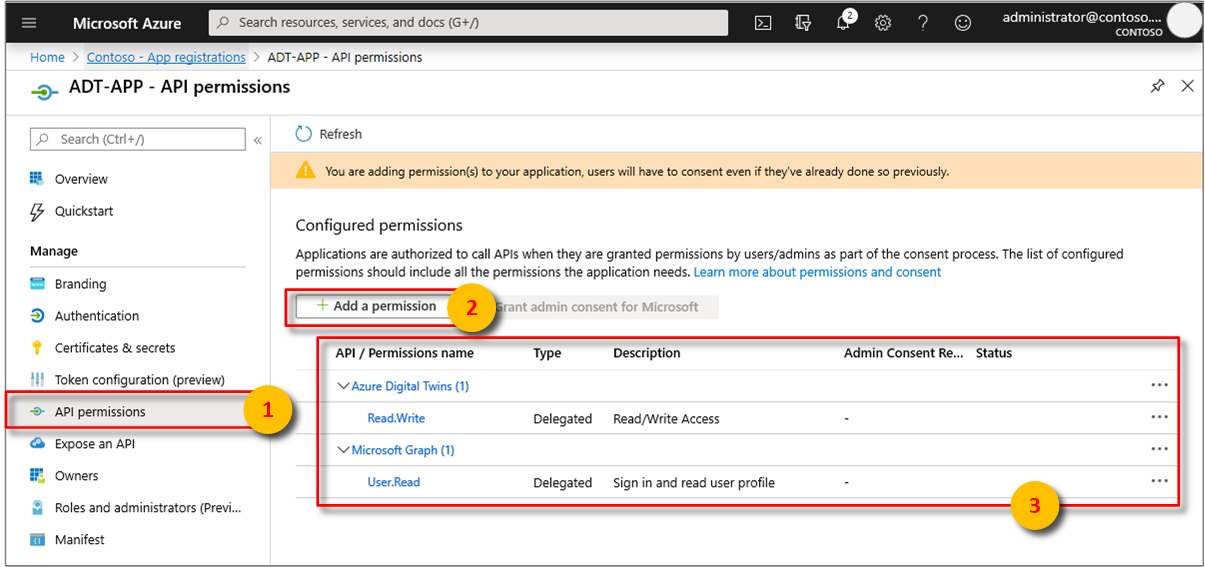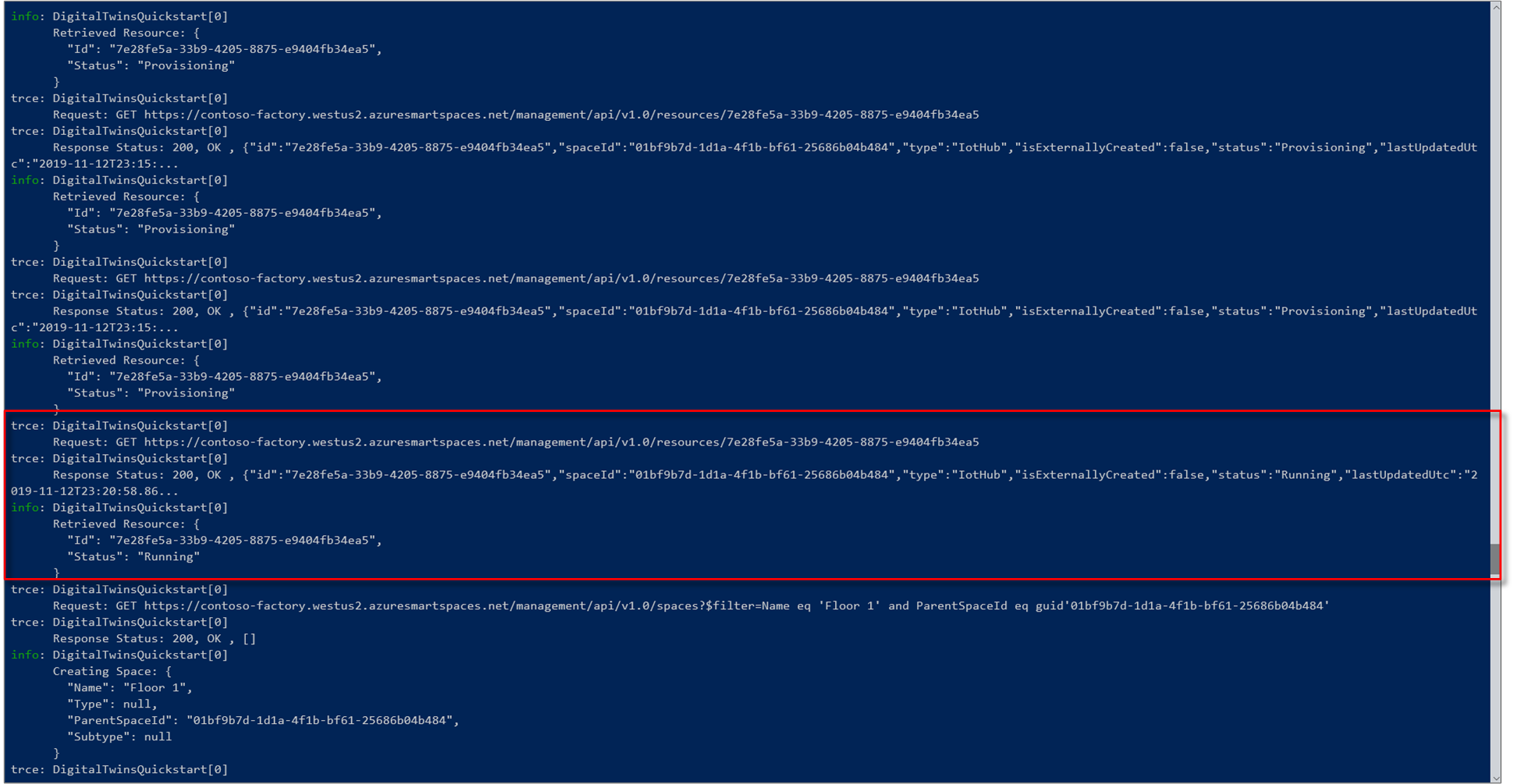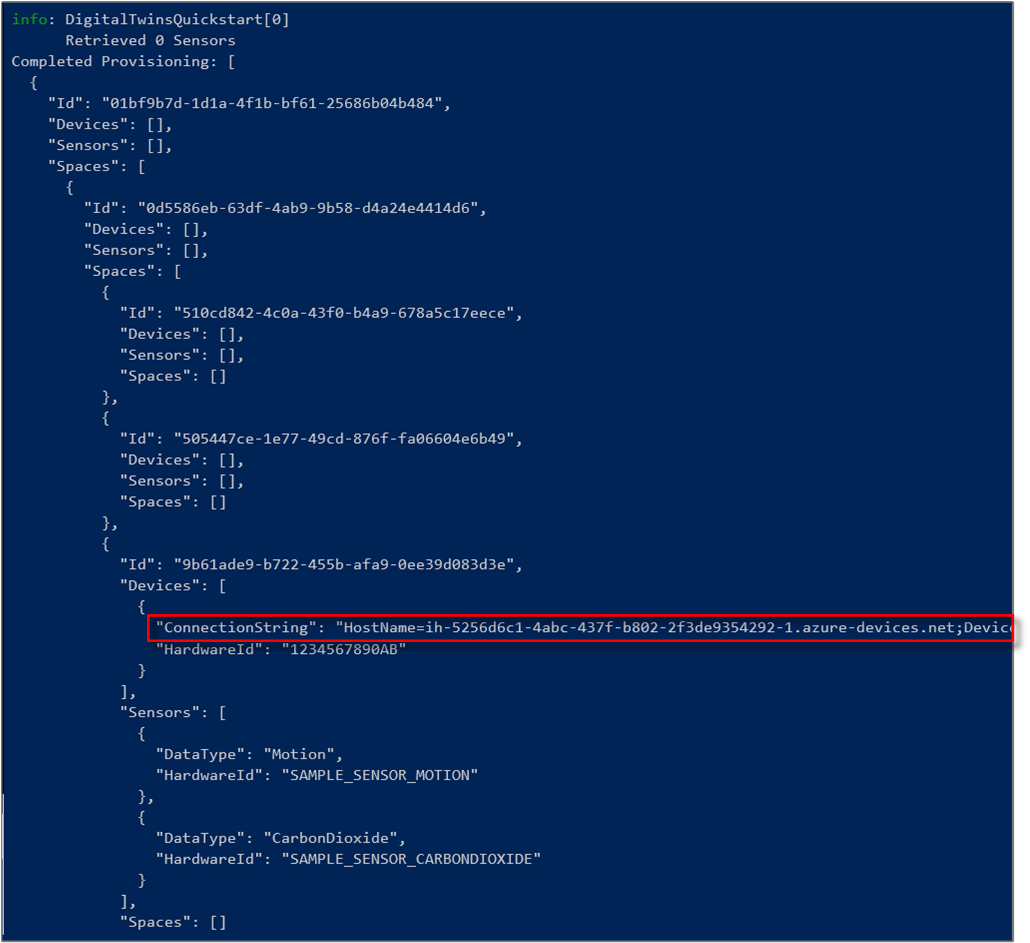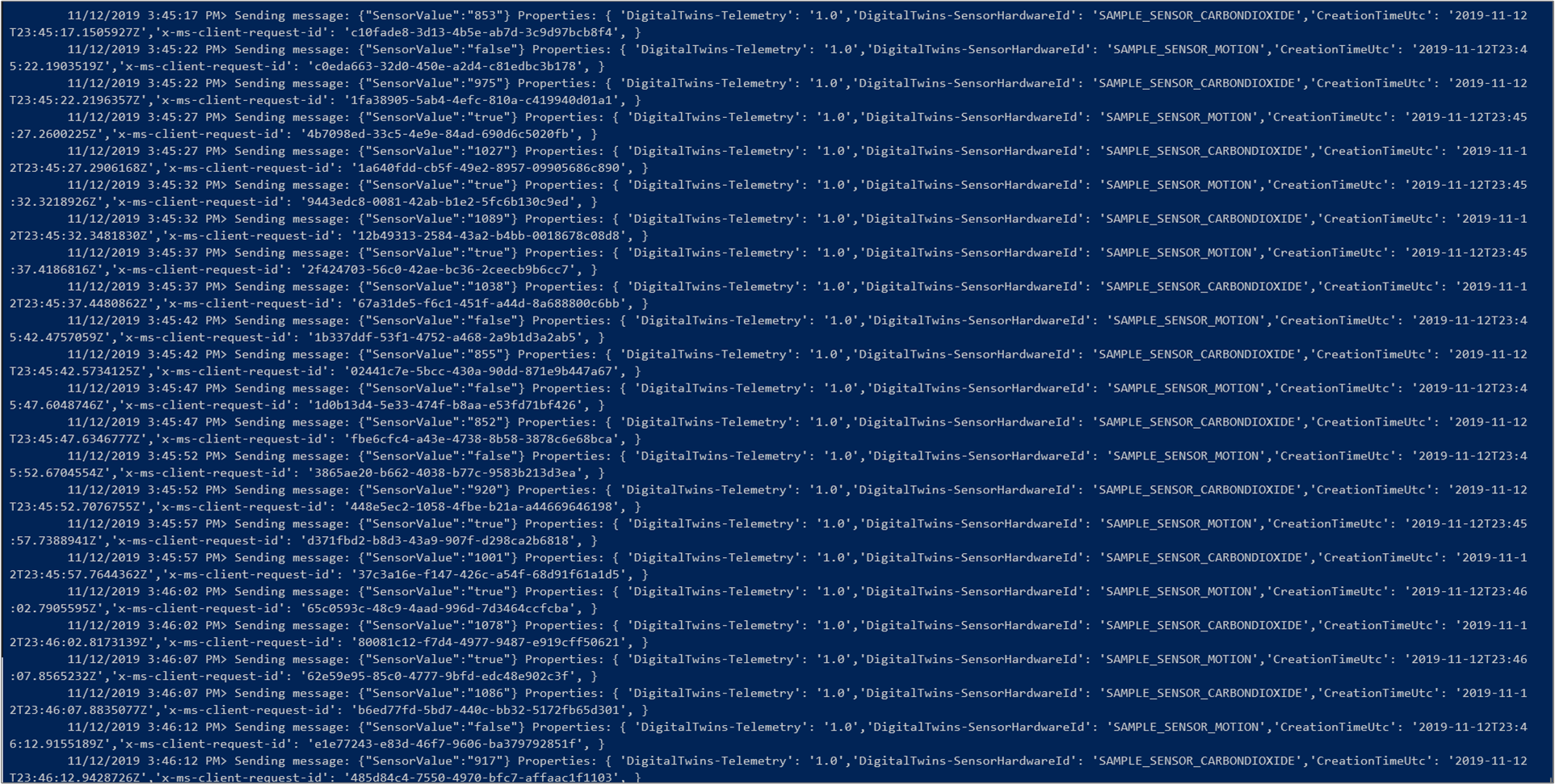Guía de inicio rápido: Búsqueda de salas disponibles mediante Azure Digital Twins
Importante
Se ha publicado una nueva versión del servicio Azure Digital Twins. A la luz de las funcionalidades ampliadas del nuevo servicio, se ha retirado el servicio Azure Digital Twins original (descrito en este conjunto de documentación).
Para ver la documentación del nuevo servicio, visite la documentación activa de Azure Digital Twins.
El servicio Azure Digital Twins le permite recrear una imagen digital de su entorno físico. Así, puede recibir notificaciones mediante eventos en su entorno y personalizar las respuestas a estos.
Esta guía de inicio rápido usa un par de ejemplos de .NET para digitalizar un edificio de oficinas imaginario. Le muestra cómo encontrar salas disponibles en ese edificio. Con Digital Twins, puede asociar muchos sensores con el entorno. También puede averiguar si la calidad del aire de la sala disponible es óptima, con ayuda de un sensor simulado de dióxido de carbono. Una de las aplicaciones de ejemplo generará datos de sensor aleatorios para ayudarle a visualizar este escenario.
El siguiente vídeo resume la configuración del inicio rápido:
Requisitos previos
Antes de comenzar, si no tiene una cuenta de Azure, cree una gratuita.
Las dos aplicaciones de consola que se ejecutan en esta guía de inicio rápido se escriben con C#. Instale la versión 2.1.403 del SDK de .NET Core, o cualquier versión superior en la máquina de desarrollo. Si tiene instalado el SDK de .NET Core, compruebe la versión actual de C# en la máquina de desarrollo. Ejecute
dotnet --versionen un símbolo del sistema.Descargue el proyecto de ejemplo en C#. Extraiga el archivo digital-twins-samples-csharp-master.zip.
Creación de una instancia de Digital Twins
Cree una instancia de Digital Twins en el portal mediante los siguientes pasos de esta sección.
Inicie sesión en Azure Portal.
Seleccione la barra lateral principal, después + Crear un recurso.
Busque Digital Twins y seleccione Digital Twins.
Como alternativa, seleccione Internet de las cosasy seleccione Digital Twins(versión preliminar).
Haga clic en Crear para iniciar el proceso de implementación.
En el panel Digital Twins, escriba la siguiente información:
Nombre del recurso: cree un nombre único para la instancia de Digital Twins.
Suscripción: elija la suscripción que quiere usar para crear esta instancia de Digital Twins.
Grupo de recursos: seleccione o cree un grupo de recursos para la instancia de Digital Twins.
Ubicación: seleccione la ubicación más cercana a los dispositivos.
Revise la información de Digital Twins y, a continuación, seleccione Crear. La instancia de Digital Twins podría tardar unos minutos en crearse. Puede ver el progreso en el panel Notificaciones.
Abra el panel Información general de la instancia de Digital Twins. Observe el vínculo situado bajo Management API. La dirección URL de Management API tiene el formato siguiente:
https://yourDigitalTwinsName.yourLocation.azuresmartspaces.net/management/swaggerEsta dirección URL le lleva a la documentación de la API REST de Azure Digital Twins que se aplica a la instancia. Lea Uso de Azure Digital Twins Swagger para aprender a leer y usar esta documentación de API. Copie y modifique la dirección URL de API de Administración para que tenga este formato:
https://yourDigitalTwinsName.yourLocation.azuresmartspaces.net/management/api/v1.0/La aplicación usará la dirección URL modificada como dirección URL base para acceder a la instancia. Copie esta dirección URL modificada en un archivo temporal. La necesitará en la siguiente sección.
Definición de permisos para la aplicación
Esta sección registra la aplicación de ejemplo en Azure Active Directory (Azure AD), para que pueda acceder a la instancia de Digital Twins. Si ya tiene el registro de una aplicación de Azure AD, puede reutilizarlo para el ejemplo. Asegúrese de que está configurado como se describe en esta sección.
Nota
En esta sección se proporcionan instrucciones para el registro de la aplicación de Azure AD.
En Azure Portal, abra Azure Active Directory desde el menú expansible izquierdo y, luego, abra el panel Registros de aplicaciones.
Seleccione el botón + Nuevo registro.
Asigne un nombre descriptivo a este registro de aplicaciones en el cuadro Nombre.
En la sección URI de redirección (opcional), escriba
https://microsoft.comen el cuadro de texto.Compruebe qué cuentas e inquilinos son compatibles con la aplicación Azure Active Directory.
Seleccione Registrar.
En la hoja Autenticación se especifican valores de configuración de autenticación importantes.
Seleccione + Agregar una plataforma para agregar valores de URI de redirección y configurar la opción Tokens de acceso.
Seleccione Sí para especificar que la aplicación es un cliente público.
Compruebe qué cuentas e inquilinos son compatibles con la aplicación Azure Active Directory.
Después de seleccionar la plataforma adecuada, configure las opciones de URI de redirección y Tokens de acceso en el panel lateral a la derecha de la interfaz de usuario.
El valor de URI de redirección debe coincidir con la dirección proporcionada en la solicitud de autenticación:
- Si se trata de aplicaciones hospedadas en un entorno de desarrollo local, seleccione Cliente público (móvil y escritorio) . Asegúrese de establecer el cliente público en Sí.
- En el caso de aplicaciones de página única hospedadas en Azure App Service, seleccione Web.
Determine si procede agregar una URL de cierre de sesión.
Marque Tokens de acceso o Tokens de id. para habilitar el flujo de concesión implícita.
Haga clic en Configurar y, a continuación, en Guardar.
Abra el panel Introducción de la aplicación registrada y copie los valores de las siguientes entidades en un archivo temporal. Usará estos valores para configurar la aplicación de ejemplo en las secciones siguientes.
- Id. de la aplicación (cliente)
- Id. de directorio (inquilino)
Abra el panel Permisos de API para el registro de la aplicación. Seleccione el botón + Agregar un permiso. En el panel Solicitud de permisos de API, seleccione la pestaña API usadas en mi organización y, a continuación, busque una de las siguientes:
Azure Digital Twins. Seleccione la API Azure Digital Twins.También puede buscar
Azure Smart Spaces Service. Seleccione la API de Azure Smart Spaces Service.
Importante
El nombre e identificador de la API de Azure AD que se muestran dependerán de su inquilino:
- Las cuentas de cliente y los inquilinos de prueba deben buscar
Azure Digital Twins. - Otras cuentas de Microsoft deben buscar
Azure Smart Spaces Service.
Una vez seleccionada, la API se muestra como Azure Digital Twins en el mismo panel Solicitud de permisos de API. Seleccione la opción desplegable Lectura y, a continuación, activa la casilla Read.Write. Seleccione el botón Agregar permisos.
Dependiendo de la configuración de la organización, es posible que tenga que tomar medidas adicionales para conceder acceso de administrador a esta API. Para más información, póngase en contacto con el administrador. Una vez aprobado el acceso de administrador, la columna Consentimiento del administrador necesario en el panel Permisos de API mostrará los permisos.
Verifique que aparezca Azure Digital Twins.
Compilación de la aplicación
Compile la aplicación de ocupación mediante estos pasos.
Abra un símbolo del sistema. Vaya a la carpeta donde se extrajeron los archivos
digital-twins-samples-csharp-master.zip.Ejecute
cd occupancy-quickstart/src.Ejecute
dotnet restore.Edite appSettings.json para actualizar las siguientes variables:
- ClientId: escriba el identificador de aplicación de su registro de aplicación de Azure AD, mencionado en la sección anterior.
- Tenant: escriba el identificador de directorio del inquilino de Azure AD, también indicado en la sección anterior.
- BaseUrl: la dirección URL de la API de administración de la instancia de Digital Twins que estará en el siguiente formato
https://yourDigitalTwinsName.yourLocation.azuresmartspaces.net/management/api/v1.0/. Reemplace los marcadores de posición de esta dirección URL por los valores de la instancia de la sección anterior.
Guarde el archivo actualizado.
Aprovisionamiento del gráfico
Este paso permite aprovisionar el grafo espacial de Digital Twins con:
- Varios espacios.
- Un dispositivo.
- Dos sensores.
- Una función personalizada.
- Una asignación de rol.
El grafo espacial se aprovisiona con el archivo provisionSample.yaml.
Ejecute
dotnet run ProvisionSample.Nota:
Se usa la herramienta de inicio de sesión de dispositivos de la CLI de Azure para autenticar al usuario en Azure AD. El usuario debe escribir un código determinado para autenticarse mediante la página de inicio de sesión de Microsoft. Una vez que se escriba el código, siga estos pasos para autenticarse. El usuario debe autenticarse cuando se esté ejecutando la aplicación.
Sugerencia
Al ejecutar este paso, asegúrese de que las variables se han copiado correctamente si aparece siguiente el mensaje de error:
EXIT: Unexpected error: The input is not a valid Base-64 string ...El paso de aprovisionamiento puede tardar varios minutos. También aprovisiona IoT Hub en la instancia de Digital Twins. Esto se realizará en bucle hasta que la instancia de IoT Hub muestre el estado =
Running.Al final de la ejecución, copie el valor de
ConnectionStringdel dispositivo para usarlo en el ejemplo del simulador de dispositivos. Copie solo la cadena indicada en esta imagen.Sugerencia
Puede ver y modificar su grafo espacial con el visor de grafos de Azure Digital Twins.
Mantenga abierta la ventana de la consola para usarla más adelante.
Envío de datos de sensor
Compile y ejecute la aplicación de dispositivo simulador del sensor mediante estos pasos.
Abra un nuevo símbolo del sistema. Vaya al proyecto que descargó en la carpeta
digital-twins-samples-csharp-master.Ejecute
cd device-connectivity.Ejecute
dotnet restore.Edite appsettings.json para actualizar DeviceConnectionString con el valor de
ConnectionStringanterior. Guarde el archivo actualizado.Ejecute
dotnet runpara empezar a enviar los datos del sensor. Verá que se envían a Azure Digital Twins tal como se muestra en la siguiente imagen.Vamos a dejar que se ejecute este simulador para que pueda ver los resultados en paralelo con la acción del paso siguiente. Esta ventana muestra los datos del sensor simulado que se envían a Digital Twins. En el siguiente paso se puede consultar en tiempo real las salas disponibles con aire fresco.
Sugerencia
Al ejecutar este paso, asegúrese de que
DeviceConnectionStringse ha copiado correctamente si aparece siguiente el mensaje de error:EXIT: Unexpected error: The input is not a valid Base-64 string ...
Búsqueda de espacios disponibles con aire fresco
El ejemplo del sensor simula los valores de datos aleatorios de dos sensores. Son el movimiento y el dióxido de carbono. En nuestro ejemplo, los espacios disponibles con aire fresco se definen en el ejemplo por la no presencia de nadie en la sala. Y también viene definida por un nivel de dióxido de carbono inferior a 1000 ppm. Si no se cumple la condición, el espacio no aparece como disponible o la calidad del aire es deficiente.
Abra el símbolo del sistema que se usó para ejecutar el paso de aprovisionamiento anteriormente.
Ejecute
dotnet run GetAvailableAndFreshSpaces.Examine este símbolo del sistema y el símbolo del sistema de los datos del sensor en paralelo.
El símbolo del sistema de datos del sensor envía datos simulados de movimiento y dióxido de carbono a Digital Twins cada cinco segundos. El otro símbolo del sistema lee el grafo en tiempo real para encontrar las salas disponibles con aire fresco en función de los datos simulados aleatorios. Se mostrará una de estas condiciones casi en tiempo real en función de los datos del sensor que se enviaron por última vez:
Para comprender qué ha sucedido en esta guía de inicio rápido y a qué API se ha llamado, abra Visual Studio Code con el proyecto de área de trabajo de código que se encuentra en digital-twins-samples-csharp. Use el comando siguiente:
<path>\occupancy-quickstart\src>code ..\..\digital-twins-samples.code-workspace
Los tutoriales incluyen un análisis más detallado del código. Le enseñan cómo modificar los datos de configuración y a qué API se llama. Para más información sobre las API de administración, vaya a la página Digital Twins Swagger:
https://YOUR_INSTANCE_NAME.YOUR_LOCATION.azuresmartspaces.net/management/swagger
| Nombre | Reemplazar por |
|---|---|
| YOUR_INSTANCE_NAME | El nombre de la instancia de Digital Twins. |
| YOUR_LOCATION | La región del servidor donde está hospedada la instancia |
O para mayor comodidad, vaya a Digital Twins Swagger.
Limpieza de recursos
En los tutoriales se analiza en detalle cómo:
- Compilar una aplicación para que los administradores de instalaciones puedan aumentar la productividad de los ocupantes.
- Operar el edificio con mayor eficacia.
Para poder seguir con los tutoriales, no elimine los recursos que se crearon en esta guía de inicio rápido. Si no tiene pensado hacerlo, elimine todos los recursos que se crearon en esta guía de inicio rápido.
Elimine la carpeta que se creó al descargar el repositorio de ejemplo.
Seleccione Todos los recursos en el menú de la izquierda de Azure Portal. A continuación, seleccione el recurso de Digital Twins. En la parte superior del panel Todos los recursos, seleccione Eliminar.
Sugerencia
Si tuvo problemas para eliminar una instancia de Digital Twins, se ha incorporado una actualización del servicio con la corrección. Vuelva a intentar eliminar la instancia.
Pasos siguientes
En esta guía de inicio rápido se usaba un escenario sencillo y aplicaciones de ejemplo para mostrar cómo se puede usar Digital Twins para buscar salas con buenas condiciones de trabajo. Para un análisis detallado de este escenario, lea este tutorial: