Agregar Viva Engage a la navegación de SharePoint Server
SE APLICA A: 2013
2013  2016
2016  2019
2019  Subscription Edition
Subscription Edition  SharePoint en Microsoft 365
SharePoint en Microsoft 365
Puede elegir si los usuarios ven un vínculo a Viva Engage o suministro de noticias en la navegación del sitio.
La cuenta de usuario que realiza este procedimiento debe ser miembro del grupo Administradores de la granja de servidores.
En SharePoint Server 2019 y SharePoint Server 2016
Inicie la herramienta Administración central de SharePoint.
En la sección Microsoft 365, seleccione Configurar Viva Engage.
En la página Configuración de Viva Engage, seleccione Activar Viva Engage.
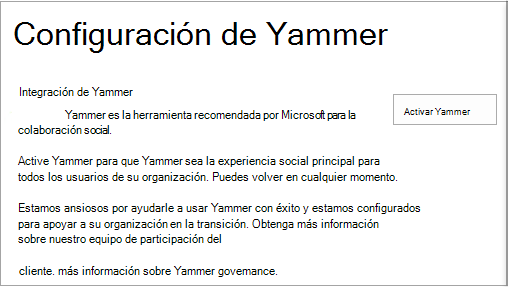
Después de unos minutos, el botón Activar Viva Engage cambia a Desactivar Viva Engage. Esto puede tardar hasta 30 minutos.
Para comprobar que Viva Engage está seleccionado, seleccione el icono de Microsoft 365. Debería aparecer la aplicación Viva Engage. Este es el aspecto de SharePoint Server 2019:
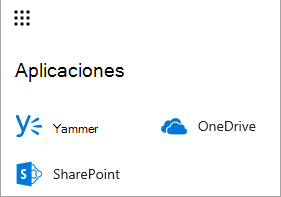
Este es el aspecto que tiene en SharePoint Server 2016:
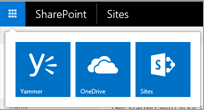
En SharePoint Server 2013 que ejecuta Service Pack 1 para SharePoint Server 2013
En el sitio web de Administración central, en la sección Microsoft 365, seleccione Configurar Viva Engage.
En la página Configurar Viva Engage, seleccione Activar Viva Engage.
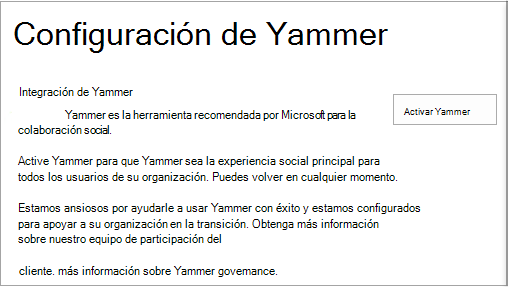
Examine la barra de navegación superior para comprobar que el vínculo Suministro de noticias se reemplaza por un vínculo a Viva Engage.
