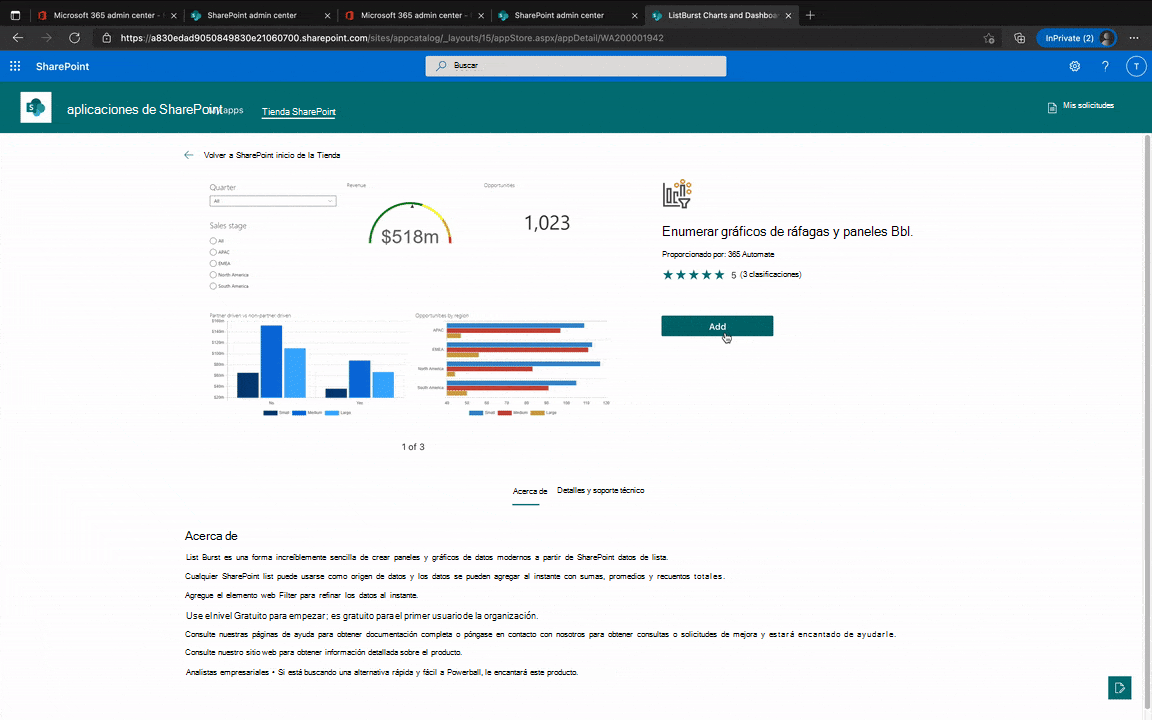Administración de aplicaciones mediante el sitio aplicaciones
Como administrador de SharePoint o administrador global en Microsoft 365, puede adquirir soluciones de la Tienda SharePoint o distribuir aplicaciones personalizadas que se pueden usar entre SharePoint, Microsoft Teams y Viva Connections.
Para obtener información sobre las opciones para desarrollar aplicaciones personalizadas para SharePoint, vea Información general sobre los complementos de SharePoint Framework y SharePoint.
Agregar aplicaciones desde la Tienda SharePoint
Al agregar una aplicación desde la Tienda SharePoint al sitio Aplicaciones, la hace disponible para que los propietarios del sitio la agreguen desde la página Mis aplicaciones.
Vaya a la página Más características del Centro de administración de SharePoint y seleccione Abrir en Aplicaciones.
En la página Administrar aplicaciones, seleccione Tienda SharePoint en el panel izquierdo.
Busque una aplicación o seleccione una categoría para desplazarse por las aplicaciones disponibles.
Seleccione una aplicación que quiera agregar. En algunos casos, la adición de la aplicación solo se puede admitir en la experiencia clásica de la Tienda SharePoint.
Seleccione Agregar.
Revise los permisos de la aplicación y el acceso a los datos.
Algunas aplicaciones se pueden agregar a todos los sitios de la organización para que los propietarios del sitio no tengan que hacerlo. Si quiere hacerlo, seleccione Agregar esta aplicación a todos los sitios.
Seleccione Agregar.
Si la aplicación requiere permisos adicionales, aparece un mensaje. Seleccione Ir a la página de acceso a la API para aprobar la solicitud de permiso.
Agregar aplicaciones personalizadas
Cuando se carga una aplicación personalizada en el sitio aplicaciones, los usuarios pueden instalarla cuando examinan aplicaciones en Desde su organización.
Vaya a los Más características en el Centro de administración de SharePoint e inicie sesión con una cuenta que tenga permisos de administrador para su organización.
Nota:
Si tiene Office 365 operado por 21Vianet (China), inicie sesión en el Centro de administración de Microsoft 365, vaya al centro de administración de SharePoint y abra la página Más características.
En Aplicaciones, seleccione Abrir.
En la página Administrar aplicaciones, seleccione Cargar y vaya a la aplicación que desea cargar o arrastre la aplicación a la biblioteca. SharePoint Framework soluciones tienen la extensión de nombre de archivo .sppkg.
Revise la información en el panel Habilitar aplicación . En función de la funcionalidad que proporcione la aplicación, el desarrollador puede establecer una marca que le permita agregar la aplicación a todos los sitios de la organización. Para ello, seleccione Habilitar esta aplicación y agréguela a todos los sitios.
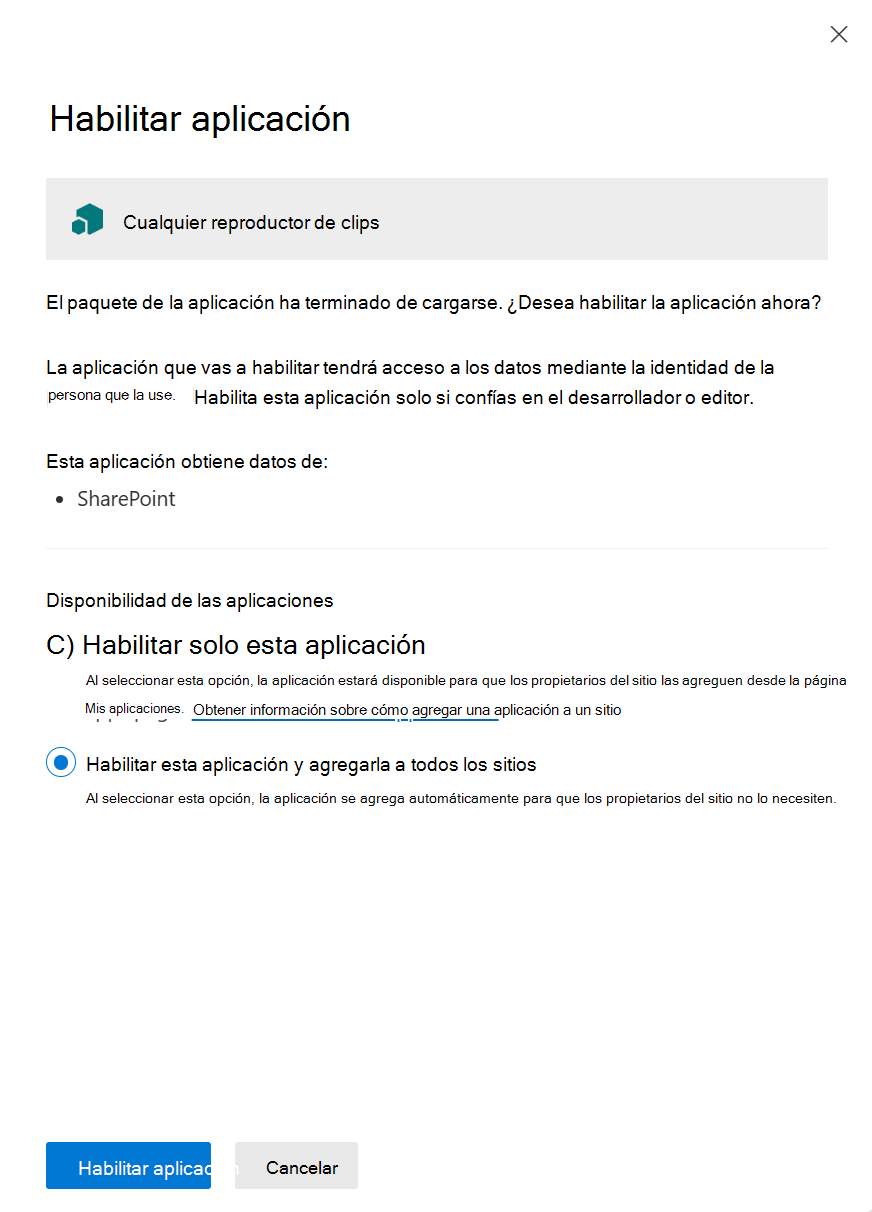
Nota:
Se recomienda probar las soluciones antes de implementarlas ampliamente.
Seleccione Habilitar aplicación.
Seleccione Cerrar.
Para ayudar a los propietarios del sitio a identificar y usar la aplicación, seleccione la aplicación y, a continuación, seleccione Propiedades.
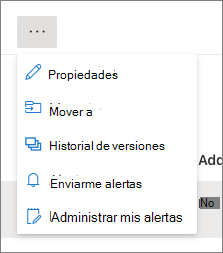
Revise y edite el nombre de la aplicación y escriba información opcional como una descripción, imágenes, categoría, publicador y dirección URL de soporte técnico. Siga las instrucciones de la pantalla para obtener detalles como el tamaño de la imagen.
Asegúrese de que la casilla Habilitado está seleccionada para que los usuarios puedan agregar esta aplicación a los sitios.
Si aparece, en el cuadro Licencias de hospedaje , especifique el número de licencias que cree que necesita.
Cierre el panel.
Adición de una aplicación a todos los sitios
Los desarrolladores de aplicaciones pueden optar por permitir que los administradores agreguen automáticamente una aplicación a todos los sitios. Esto hace que la aplicación esté disponible para los propietarios del sitio.
Si no ha elegido agregar una aplicación a todos los sitios cuando la habilitó, puede hacerlo más adelante en el sitio Aplicaciones.
Para agregar una aplicación a todos los sitios
- En la página Administrar aplicaciones, seleccione la aplicación que desea agregar a todos los sitios.
- Seleccione Agregar a todos los sitios.
- Seleccione Confirmar.
- Seleccione Cerrar.
Detener la adición automática de una aplicación a nuevos sitios
Si decides que una aplicación se agregue automáticamente a todos los sitios, puedes dejar de agregarla a sitios nuevos cambiando la configuración en el sitio Aplicaciones.
Para dejar de agregar una aplicación a sitios nuevos
- En la página Administrar aplicaciones, seleccione la aplicación que desea dejar de agregar a nuevos sitios.
- Seleccione Detener la adición a sitios nuevos.
- Seleccione Confirmar.
- Seleccione Cerrar.
Adición de una aplicación a Teams
Algunas aplicaciones se pueden agregar a Teams. Puede agregarlos en el sitio Aplicaciones.
Para agregar una aplicación a Teams
- En la página Administrar aplicaciones, seleccione la aplicación que desea agregar a Teams.
- Seleccione Agregar a Teams.
Deshabilitar una aplicación
Si quieres evitar que los usuarios usen una aplicación que ya hayas habilitado, puedes deshabilitarla.
En la página Administrar aplicaciones, seleccione la aplicación que desea deshabilitar y, a continuación, seleccione Propiedades.
Desactive la casilla de verificación Habilitado.
Cierre el panel.
Eliminación de una aplicación del sitio aplicaciones
Si ya no quieres que una aplicación específica esté disponible para que los usuarios la agreguen, puedes quitarla de en la página Administrar aplicaciones. Las instancias de la aplicación que los usuarios ya han agregado a los sitios permanecen, pero la aplicación ya no está disponible para que los usuarios agreguen a más sitios.
Importante
Si elimina una aplicación, las instancias existentes de la aplicación ya no funcionarán.
En la página Administrar aplicaciones, seleccione la aplicación que desea eliminar.
Seleccione Eliminar.
Seleccione Eliminar para confirmar que desea enviar la aplicación a la papelera de reciclaje.
Artículos relacionados
Comentarios
Próximamente: A lo largo de 2024 iremos eliminando gradualmente GitHub Issues como mecanismo de comentarios sobre el contenido y lo sustituiremos por un nuevo sistema de comentarios. Para más información, vea: https://aka.ms/ContentUserFeedback.
Enviar y ver comentarios de