Tutorial: Implementación y ejecución de un paquete de SQL Server Integration Services (SSIS) en Azure
Se aplica a:SQL Server
SSIS Integration Runtime en Azure Data Factory
En este tutorial se muestra cómo implementar un proyecto de SQL Server Integration Services (SSIS) en el catálogo de SSIS en Azure SQL Database, ejecutar un paquete en Azure SSIS Integration Runtime y supervisar el paquete en ejecución.
Prerrequisitos
Antes de comenzar, asegúrese de que tiene instalada la versión 17.2 (o posterior) de SQL Server Management Studio. Para descargar la versión más reciente de SSMS, consulte Download SQL Server Management Studio (SSMS) [Descargar SQL Server Management Studio (SSMS)].
Asegúrese también de que la base de datos SSISDB esté configurada en Azure y Azure-SSIS Integration Runtime aprovisionado. Para obtener información sobre el aprovisionamiento de SSIS en Azure, vea Implementación de paquetes SSIS en Azure.
Para Azure SQL Database, obtener la información de conexión
Para ejecutar el paquete en Azure SQL Database, debe obtener la información de conexión necesaria para conectarse a la base de datos del catálogo de SSIS (SSISDB). Necesita el nombre completo y la información de inicio de sesión del servidor en los procedimientos siguientes.
- Inicie sesión en Azure Portal.
- Seleccione Bases de datos SQL en el menú izquierdo y, después, seleccione la base de datos SSISDB en la página Bases de datos SQL.
- En la página Introducción de la base de datos, compruebe el nombre completo del servidor. Mantenga el puntero del ratón sobre el nombre del servidor para ver la opción Haga clic para copiar.
- Si olvida la información de inicio de sesión del servidor de Azure SQL Database, navegue a la página del servidor de SQL Database para ver el nombre del administrador del servidor. Si es necesario, puede restablecer la contraseña.
Conectarse a la base de datos de SSISDB
Use SQL Server Management Studio para conectarse al catálogo de SSIS en el servidor de Azure SQL Database. Para más información y capturas de pantalla, consulte Conectarse a la base de datos del catálogo de SSISDB en Azure.
Estas son las dos consideraciones más importantes que debe recordar. Estos pasos se describen en el procedimiento siguiente.
- Escriba el nombre completo del servidor de Azure SQL Database con el formato mysqldbserver.database.windows.net.
- Seleccione
SSISDBcomo la base de datos para la conexión.
Importante
Un servidor de Azure SQL Database escucha en el puerto 1433. Si está intentando conectarse a un servidor de Azure SQL Database desde un firewall corporativo, este puerto debe estar abierto en el firewall corporativo para poder conectarse correctamente.
Abra SQL Server Management Studio.
Conéctese al servidor. En el cuadro de diálogo Conectar con el servidor, especifique la siguiente información:
Configuración Valor sugerido Descripción Tipo de servidor Motor de base de datos Este valor es necesario. Nombre del servidor Nombre completo del servidor El nombre debe tener este formato: mysqldbserver.database.windows.net. Para obtener más información, consulte Connect to the SSISDB Catalog database on Azure (Conectarse a la base de datos del catálogo de SSISDB en Azure). Autenticación Autenticación de SQL Server No se puede conectar a Azure SQL Database con la autenticación de Windows. Inicio de sesión La cuenta de administrador del servidor Es la cuenta que especificó cuando creó el servidor. Contraseña La contraseña de la cuenta de administrador del servidor Es la contraseña que especificó cuando creó el servidor. Conéctese a la base de datos de SSISDB. Seleccione Opciones para expandir el cuadro de diálogo Conectar con el servidor. En el cuadro de diálogo Conectar con el servidor expandido, seleccione la pestaña Propiedades de conexión. En el campo Conectar con base de datos, seleccione o escriba
SSISDB.A continuación, seleccione Conectar. La ventana Explorador de objetos se abre en SSMS.
En el Explorador de objetos, expanda la opción Catálogos de Integration Services y, a continuación, expanda SSISDB para ver los objetos de la base de datos del catálogo de SSIS.
Implementar un proyecto con el Asistente para implementación
Para más información sobre cómo implementar los paquetes y respecto del Asistente para implementación, consulte Implementación de proyectos y paquetes de Integration Services (SSIS) y Asistente para implementación de Integration Services.
Nota
La implementación en Azure solo admite el modelo de implementación del proyecto.
Iniciar el Asistente para implementación de Integration Services
En el Explorador de objetos de SSMS, con el nodo Catálogos de Integration Services y el nodo SSISDB expandidos, expanda una carpeta de proyecto.
Seleccione el nodo Proyectos.
Haga doble clic en el nodo Proyectos y seleccione Implementar proyecto. Se abre el Asistente para implementación de Integration Services. Puede implementar un proyecto desde una base de datos del catálogo de SSIS o desde el sistema de archivos.
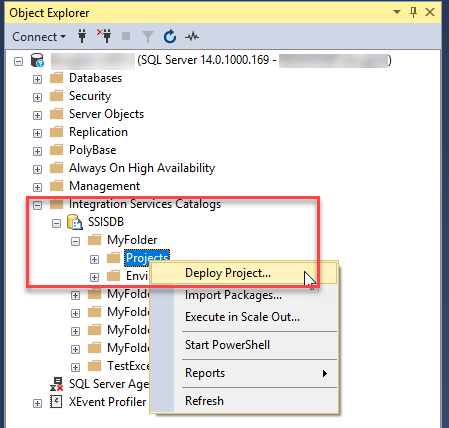
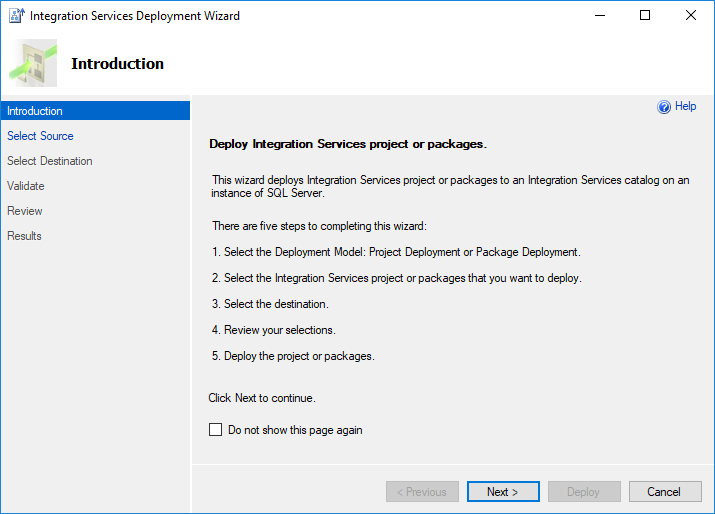
Implementar un proyecto con el Asistente para implementación
En la página Introducción del Asistente para implementación, revise la introducción. Seleccione Siguiente para abrir la página Seleccionar origen.
En la página Seleccionar origen, seleccione el proyecto SSIS existente que hay que implementar.
- Para implementar un archivo de implementación de proyectos que haya creado, seleccione Archivo de implementación de proyecto y especifique la ruta de acceso del archivo .ispac.
- Para implementar un proyecto que resida en un catálogo de SSIS, seleccione Catálogo de Integration Services y especifique el nombre del servidor y la ruta de acceso al proyecto en el catálogo. En este paso solo se pueden volver a implementar los proyectos que residen en SSISDB y que hospeda SQL Server.
- Seleccione Siguiente para ver la página Seleccionar destino.
En la página Seleccionar destino, seleccione el destino del proyecto.
- Escriba el nombre completo del servidor con el formato
<server_name>.database.windows.net. - Proporcione la información de autenticación y, después, seleccione Conectar.
- A continuación, haga clic en Examinar para seleccionar la carpeta de destino de SSISDB.
- Después, seleccione Siguiente para abrir la página Revisión (el botón Siguiente solo se habilitará después de que haya seleccionado Conectar).
- Escriba el nombre completo del servidor con el formato
En la página Revisión, revise la configuración seleccionada.
- Puede cambiar las selecciones si hace clic en Anterior o en cualquiera de los pasos del panel izquierdo.
- Haga clic en Implementar para iniciar el proceso de implementación.
Nota
Si recibe el mensaje de error No hay ningún agente de trabajo activo (proveedor de datos SqlClient de .NET), asegúrese de que se está ejecutando Azure-SSIS Integration Runtime. Este error se produce si intenta implementar mientras Azure-SSIS IR está en estado detenido.
Una vez completado el proceso de implementación, se abrirá la página Resultados. Esta página muestra si cada acción si se completó correctamente o no.
- Si la acción no se realiza correctamente, seleccione Error en la columna Resultado para que aparezca una explicación del error.
- De forma opcional, seleccione Guardar informe para guardar los resultados en un archivo XML.
- Seleccione Cerrar para salir del asistente.
Implementar un proyecto con PowerShell
Para implementar un proyecto con PowerShell en SSISDB en Azure SQL Database, adapte el siguiente script según sus requisitos. El script enumera las carpetas secundarias en $ProjectFilePath y los proyectos de cada carpeta secundaria, a continuación, crea las mismas carpetas en SSISDB e implementa los proyectos en esas carpetas.
Este script requiere la versión 17.x de SQL Server Data Tools o SQL Server Management Studio instalado en el equipo donde se ejecuta el script.
# Variables
$ProjectFilePath = "C:\<folder>"
$SSISDBServerEndpoint = "<servername>.database.windows.net"
$SSISDBServerAdminUserName = "<username>"
$SSISDBServerAdminPassword = "<password>"
# Load the IntegrationServices Assembly
[System.Reflection.Assembly]::LoadWithPartialName("Microsoft.SqlServer.Management.IntegrationServices") | Out-Null;
# Store the IntegrationServices Assembly namespace to avoid typing it every time
$ISNamespace = "Microsoft.SqlServer.Management.IntegrationServices"
Write-Host "Connecting to server ..."
# Create a connection to the server
$sqlConnectionString = "Data Source=" + $SSISDBServerEndpoint + ";User ID="+ $SSISDBServerAdminUserName +";Password="+ $SSISDBServerAdminPassword + ";Initial Catalog=SSISDB"
$sqlConnection = New-Object System.Data.SqlClient.SqlConnection $sqlConnectionString
# Create the Integration Services object
$integrationServices = New-Object $ISNamespace".IntegrationServices" $sqlConnection
# Get the catalog
$catalog = $integrationServices.Catalogs['SSISDB']
write-host "Enumerating all folders..."
$folders = ls -Path $ProjectFilePath -Directory
if ($folders.Count -gt 0)
{
foreach ($filefolder in $folders)
{
Write-Host "Creating Folder " + $filefolder.Name + " ..."
# Create a new folder
$folder = New-Object $ISNamespace".CatalogFolder" ($catalog, $filefolder.Name, "Folder description")
$folder.Create()
$projects = ls -Path $filefolder.FullName -File -Filter *.ispac
if ($projects.Count -gt 0)
{
foreach($projectfile in $projects)
{
$projectfilename = $projectfile.Name.Replace(".ispac", "")
Write-Host "Deploying " + $projectfilename + " project ..."
# Read the project file, and deploy it to the folder
[byte[]] $projectFileContent = [System.IO.File]::ReadAllBytes($projectfile.FullName)
$folder.DeployProject($projectfilename, $projectFileContent)
}
}
}
}
Write-Host "All done."
Ejecutar un paquete
En el Explorador de objetos de SSMS, seleccione el paquete que quiere ejecutar.
Haga clic con el botón derecho y seleccione Ejecutar para abrir el cuadro de diálogo Ejecutar paquete.
En el cuadro de diálogo Ejecutar paquete, configure la ejecución del paquete mediante las opciones de las pestañas Parámetros, Administradores de conexión y Avanzadas.
Seleccione Aceptar para ejecutar el paquete.
Supervisar el paquete en ejecución en SSMS
Para ver el estado de las operaciones de Integration Services que se están ejecutando actualmente en el servidor de Integration Services, como las de implementación, validación y ejecución del paquete, use el cuadro de diálogo Operaciones activas de SSMS. Para abrir el cuadro de diálogo Operaciones activas, haga clic con el botón derecho en SSISDB y, a continuación, seleccione Operaciones activas.
También puede seleccionar un paquete en el Explorador de objetos, hacer clic con el botón derecho y seleccionar Informes. A continuación, elija Informes estándar y Todas las ejecuciones.
Para obtener más información sobre cómo supervisar paquetes en ejecución en SSMS, vea Monitor Running Packages and Other Operations (Supervisar paquetes en ejecución y otras operaciones).
Supervisar la actividad Ejecutar paquete SSIS
Si un paquete se ejecuta como parte de una canalización de Azure Data Factory con la actividad Ejecutar paquete SSIS, se pueden supervisar las ejecuciones de canalización en la interfaz de usuario de Data Factory. Después, se puede obtener el identificador de ejecución de SSISDB de la salida de la ejecución de la actividad y usarlo para comprobar registros de ejecución más completos y mensajes de error en SSMS.
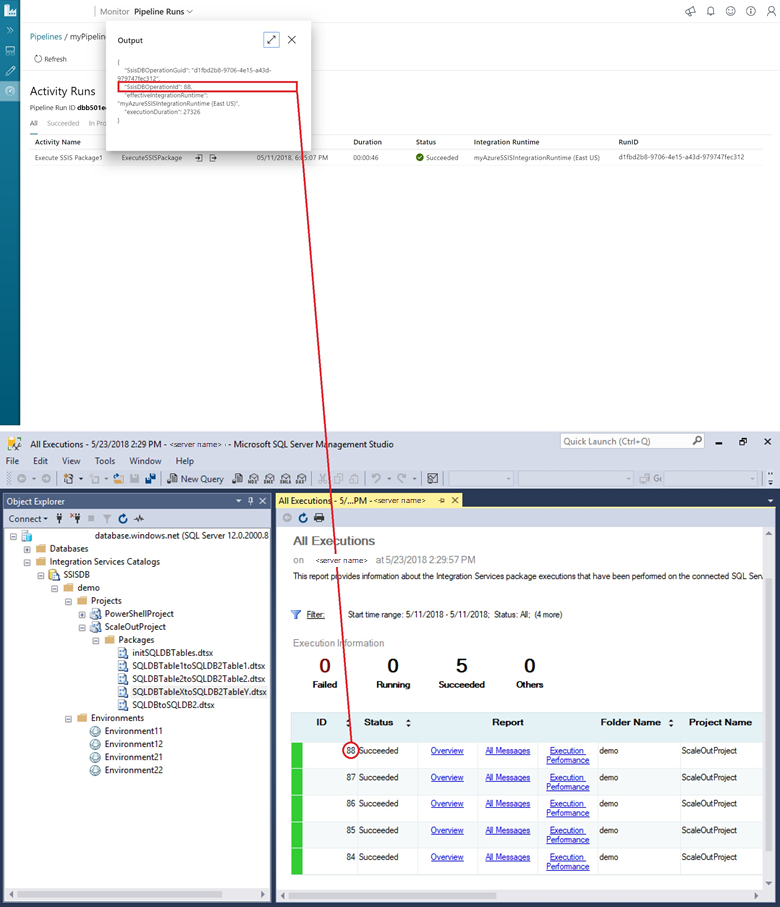
Supervisar Azure-SSIS Integration Runtime
Para obtener información sobre el estado de la instancia de Azure-SSIS Integration Runtime en la que se están ejecutando los paquetes, use los comandos de PowerShell que encontrará a continuación. Para cada uno de ellos, proporcione el nombre de Data Factory, Azure-SSIS IR y el grupo de recursos.
Para obtener más información, vea Monitor Azure-SSIS integration runtime (Supervisión de Integration Runtime de Azure-SSIS).
Obtener los metadatos de Azure-SSIS Integration Runtime
Get-AzDataFactoryV2IntegrationRuntime -DataFactoryName $DataFactoryName -Name $AzureSsisIRName -ResourceGroupName $ResourceGroupName
Obtener el estado de Azure-SSIS Integration Runtime
Get-AzDataFactoryV2IntegrationRuntime -Status -DataFactoryName $DataFactoryName -Name $AzureSsisIRName -ResourceGroupName $ResourceGroupName
Pasos siguientes
- Aprenda a programar la ejecución de paquetes. Para obtener más información, consulte Schedule SSIS package execution on Azure (Programar la ejecución de paquetes de SSIS en Azure).
Comentarios
Próximamente: A lo largo de 2024 iremos eliminando gradualmente GitHub Issues como mecanismo de comentarios sobre el contenido y lo sustituiremos por un nuevo sistema de comentarios. Para más información, vea: https://aka.ms/ContentUserFeedback.
Enviar y ver comentarios de