Instalación y configuración de Master Data Services
Se aplica a:SQL Server: solo Windows
Azure SQL Managed Instance
En este artículo se describe cómo instalar Master Data Services en una máquina con Windows Server 2012 R2, configurar la base de datos y el sitio web de MDS e implementar los modelos y datos de ejemplo. Master Data Services (MDS) le permite a su organización administrar una versión de datos de confianza.
Nota:
Puede instalar Master Data Services en un equipo con Windows 10 si usa la edición Developer, que ahora es compatible con Master Data Services .
Para más información sobre la compatibilidad del sistema operativo con las distintas ediciones, consulte SQL Server 2019: Requisitos de hardware y software.
Para obtener información general sobre cómo organizar los datos en Master Data Services, consulte Introducción a Master Data Services (MDS).
Para obtener información sobre las nuevas características, consulte Novedades en Master Data Services (MDS).
Para obtener vínculos a los vídeos y a otros recursos de aprendizaje de Master Data Services, consulte Información sobre SQL Server Master Data Services.
Descargar
- Para descargar SQL Server, vaya a Descargas de SQL Server.
- ¿Tiene una cuenta de Azure? A continuación, vaya a Inicio rápido: Creación de SQL Server en una máquina virtual Windows en Azure Portal para poner en marcha una máquina virtual con SQL Server ya instalado.
¿No puede crear un sitio web de MDS?
Consulte este artículo de soporte técnico de Microsoft para obtener instrucciones sobre cómo resolver este problema. No se puede crear un sitio web de MDS mediante una cuenta con pocos privilegios en SQL Server 2016
Internet Explorer y Silverlight
- Al instalar Master Data Services en un equipo con Windows Server 2012, podría tener que configurar la seguridad mejorada de Internet Explorer para permitir el scripting para el sitio de la aplicación web. De lo contrario, la exploración al sitio en el equipo servidor producirá errores.
- Antes de SQL Server 2019 (15.x), para trabajar en la aplicación web, Silverlight 5 debe estar instalado en el equipo cliente. Si no tiene la versión necesaria de Silverlight, se le pedirá que la instale cuando navegue a un área de la aplicación web que la necesite. Puede instalar Silverlight 5 aquí.
- A partir de SQL Server 2019 (15.x), los controles HTML reemplazan a todos los componentes anteriores de Silverlight, por lo que se ha quitado la dependencia de Silverlight. Más exploradores, incluido Chrome y Edge, ahora funcionan para acceder a la aplicación web Master Data Services.
Master Data Services en una máquina virtual de Azure
De forma predeterminada, al poner en marcha una máquina virtual de Azure en la que SQL Server ya está instalado, también se instala Master Data Services.
El siguiente paso consiste en instalar Internet Information Services (IIS). Vea la sección Instalación y configuración de IIS.
Si le interesa hacer cambios en la instalación de SQL Server, encontrará el archivo setup.exe en la ubicación predeterminada, <drive>:\SQLServer_13.0_Full.
Instalación de Master Data Services
Use el asistente para la instalación de SQL Server o un símbolo del sistema para instalar Master Data Services.
Para instalar Master Data Services mediante el programa de instalación de SQL Server en una máquina Windows Server
Haga doble clic en Setup.exe y siga los pasos del asistente para la instalación.
Seleccione Master Data Services en la página Selección de características en Características compartidas.
Esto instala el Administrador de configuración de Master Data Services, ensamblados, un complemento de Windows PowerShell y carpetas y archivos para las aplicaciones y los servicios web.
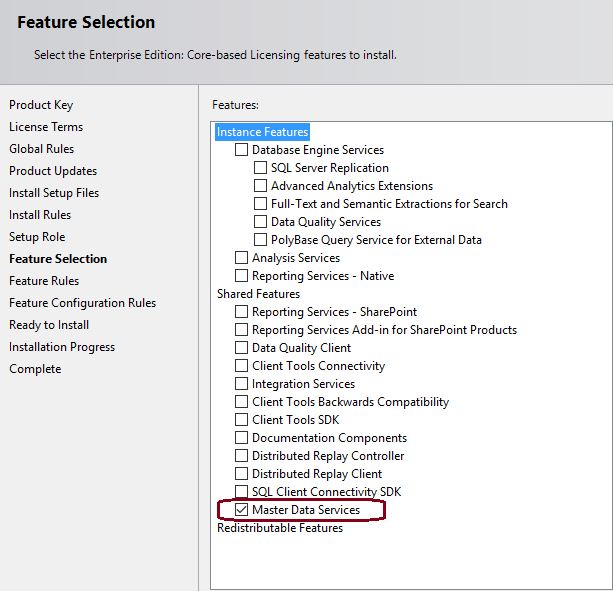
Complete el asistente para la instalación.
Instalación y configuración de IIS
En Windows Server 2012 R2, haga clic en el icono Administrador del servidor de la barra de tareas en el Escritorio.
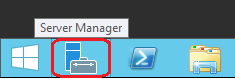
En el menú Administrador del servidor del menú Administrar, haz clic en Agregar roles y características.
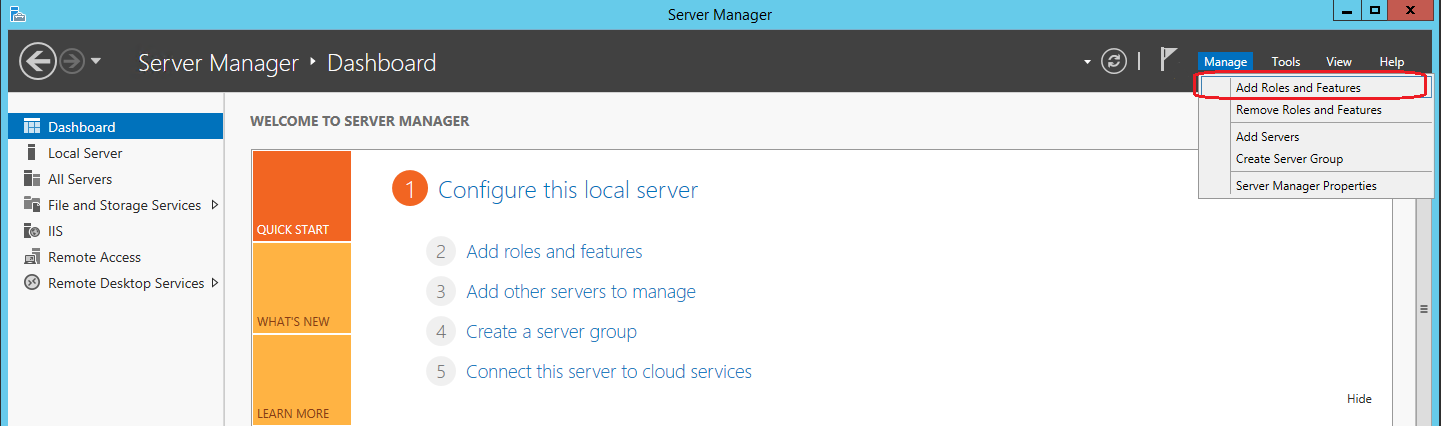
En la página Tipo de instalación del Asistente para agregar roles y características, acepte el valor predeterminado (Instalación basada en características o en roles) y haga clic en Siguiente.
Haga clic en Seleccionar un servidor del grupo de servidores y, después, haga clic en el servidor en el que ha instalado Master Data Services.
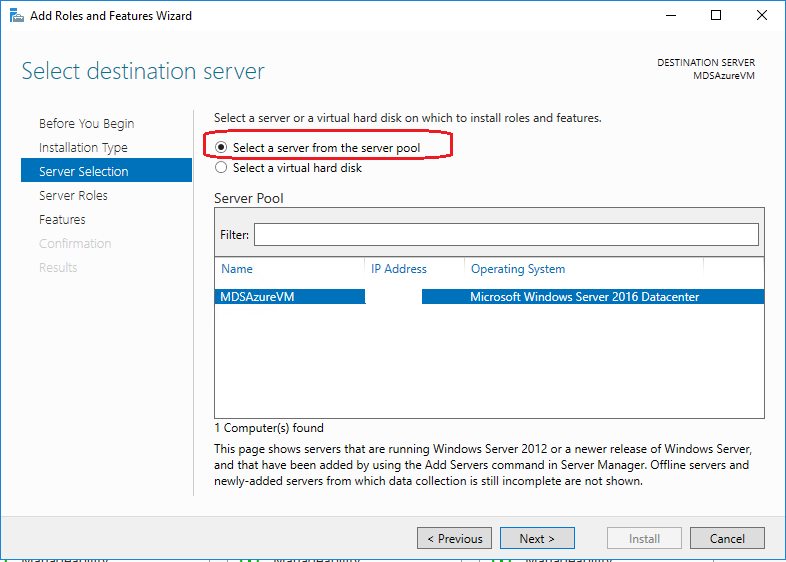
En la página Roles de servidor, haga clic en Servidor web y en Siguiente.
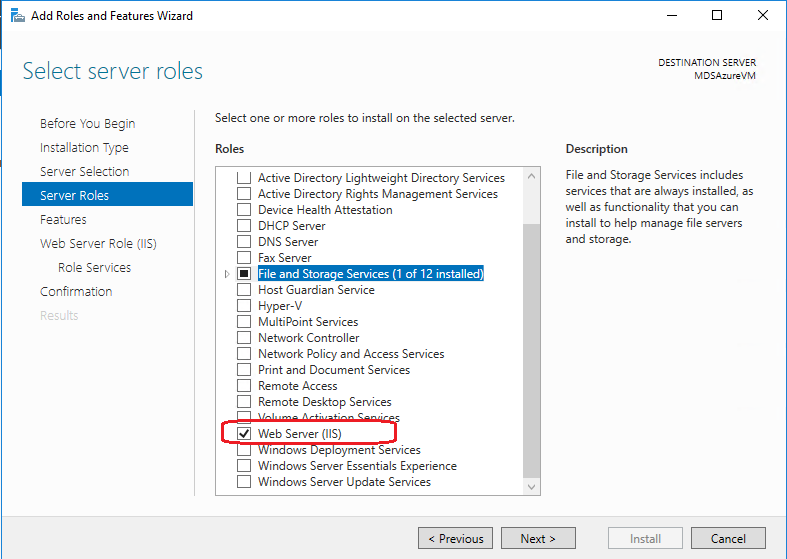
En la página Características, compruebe que estén seleccionadas las siguientes características y haga clic en Siguiente. Estas características son necesarias para Master Data Services en Windows Server 2012 R2.
Características Características 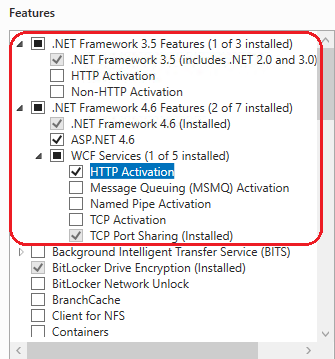
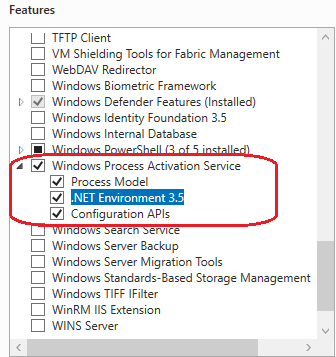
En el panel izquierdo, haga clic en Rol de servidor web (IIS) y en Servicios de rol.
En la página Servicios de rol, compruebe que estén seleccionados los siguientes servicios y haga clic en Siguiente. Estos servicios son necesarios para Master Data Services en Windows Server 2012 R2.
Advertencia
No instale el servicio de rol Publicación en WebDAV. Publicación en WebDAV no es compatible con Master Data Services.
Servicios de rol Servicios de rol 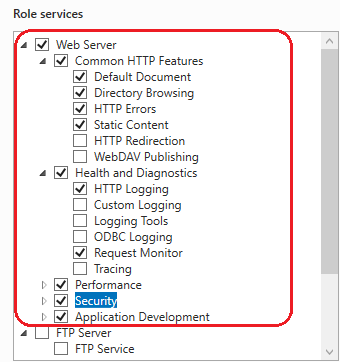
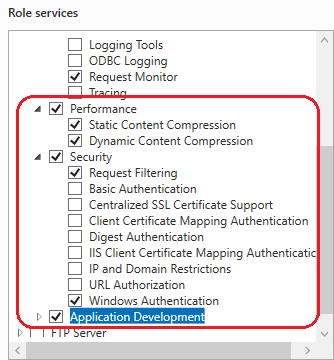
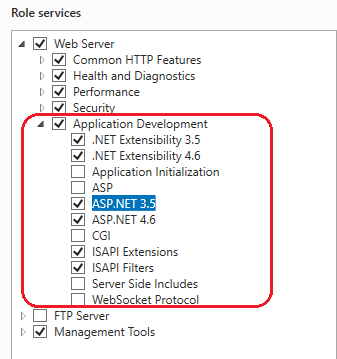
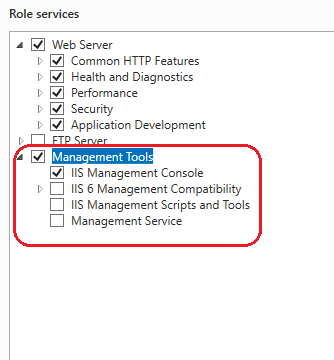
Para obtener una lista de las características y servicios de rol necesarios en otros sistemas operativos, vea Requisitos de la aplicación web (Master Data Services).
Para más información sobre la instalación de SQL Server mediante la configuración, consulte Instalar SQL Server 2016 desde el asistente de instalación (Configuración).
Para obtener más información sobre la instalación de SQL Server mediante un símbolo del sistema, consulte Instalar SQL Server 2016 desde el símbolo del sistema. Si se usa un símbolo del sistema, Master Data Services está disponible como parámetro de característica.
Para obtener una descripción breve con vínculos a información adicional sobre las tareas previas a la instalación, consulte Instalar Master Data Services.
Configurar la base de datos y el sitio web
Para configurar la base de datos y el sitio web mediante el Administrador de configuración de Master Data Services
Nota:
Aunque Microsoft Entra ID es el nuevo nombre de Azure Active Directory (Azure AD), para evitar interrumpir los entornos existentes, Azure AD sigue estando en algunos elementos codificados de forma rígida como campos de interfaz de usuario, proveedores de conexiones, códigos de error y cmdlets. En este artículo, los dos nombres son intercambiables.
Advertencia
Debe instalar IIS antes de iniciar el Administrador de configuración de Master Data Services. Si no lo hace, el Administrador de configuración mostrará un error de Internet Information Services y no podrá crear la aplicación web de Master Data Services.
Requisitos del navegador La aplicación web Master Data Services solo funciona en Internet Explorer (IE) 9 o posterior. No se admite ni IE 8 ni versiones anteriores, así como tampoco Microsoft Edge ni Chrome.
A partir de SQL Server 2019 (15.x), los controles HTML reemplazan a todos los componentes anteriores de Silverlight, por lo que se ha quitado la dependencia de Silverlight. Más exploradores, incluido Chrome y Edge, ahora funcionan para la aplicación web Master Data Services.
Inicie Master Data Services Configuration Manager y haga clic en Configuración de base de datos en el panel izquierdo.
Haga clic en Crear base de datosy, después, haga clic en Siguiente en el Asistente para crear bases de datos.
En la página Servidor de bases de datos, especifique la instancia de SQL Server.
SQL Server 2019 (15.x) agrega compatibilidad con la instancia administrada de SQL Server. Establezca el valor de Instancia de SQL Server en el host de la instancia administrada. Por ejemplo,
xxxxxx.xxxxxx.database.windows.net.Seleccione el tipo de autenticación y, a continuación, haga clic en Probar conexión para confirmar que puede conectarse a la base de datos utilizando las credenciales del tipo de autenticación seleccionado. Haga clic en Next.
Para SQL Server 2019 (15.x), para conectarse a la instancia administrada, use uno de los siguientes tipos de autenticación:
- Autenticación con Microsoft Entra ID (anteriormente Azure Active Directory): Usuario actual : Active Directory integrado
- Autenticación de SQL Server: cuenta de SQL Server.
En SQL Managed Instance, el usuario debe ser miembro del rol fijo de servidor
sysadmin.Nota:
Al seleccionar Usuario actual: Seguridad integrada como el tipo de autenticación, el cuadro Nombre de usuario es de solo lectura y muestra el nombre de la cuenta de usuario de Windows con la que se ha iniciado sesión en el equipo. Si ejecuta SQL Server Master Data Services en una máquina virtual de Azure, el cuadro Nombre de usuario mostrará el nombre de la máquina virtual y el nombre de usuario de la cuenta de administrador local de la máquina virtual.

Escriba un nombre en el campo Nombre de la base de datos . Opcionalmente, para seleccionar una intercalación de Windows, desmarque la casilla Intercalación predeterminada de SQL Server y haga clic en una o varias de las opciones disponibles, como Distinguir mayúsculas de minúsculas. Haga clic en Next.
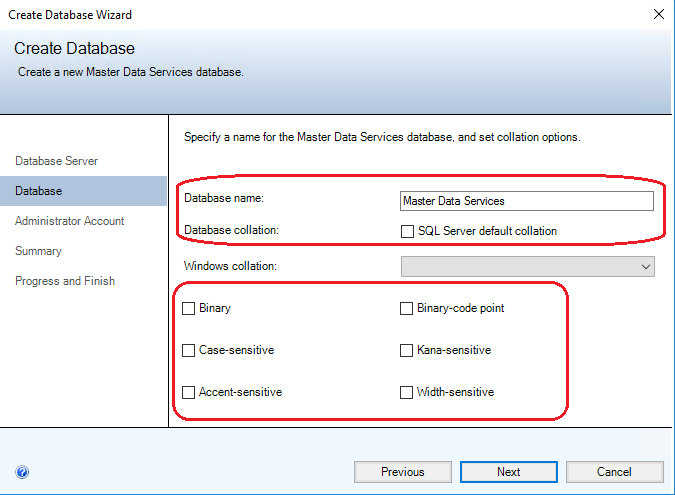
Para obtener más información sobre la intercalación de Windows, consulte Nombre de intercalación de Windows (Transact-SQL).
En el campo Nombre de usuario , especifique la cuenta de Windows del usuario que será el superusuario predeterminado de Master Data Services. Un superusuario tiene acceso a todas las áreas funcionales y puede agregar, eliminar y actualizar todos los modelos.
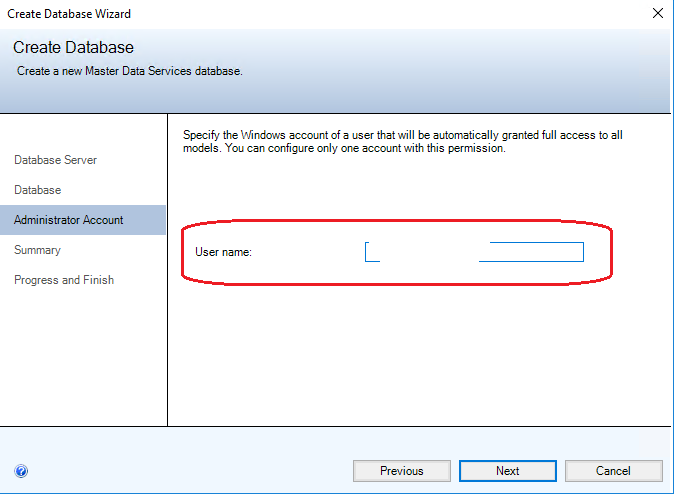
Haga clic en Siguiente para ver un resumen de la configuración de la base de datos de Master Data Services y, luego, haga clic en Siguiente para crear la base de datos. Aparecerá la página Avanzar y finalizar.
Cuando se haya creado y configurado la base de datos, haga clic en Finalizar.
Para obtener información sobre la configuración del Asistente para crear bases de datos, consulte Asistente para crear bases de datos (Administrador de configuración de Master Data Services).
En la página Configuración de base de datos del Administrador de configuración de Master Data Services, haga clic en Seleccionar base de datos.
Haga clic en Conectar, seleccione la base de datos de Master Data Services que ha creado en el paso 7 y, luego, haga clic en Aceptar.

Ha terminado de configurar la base de datos. En la página Configuración de base de datos se muestra ahora la instancia de SQL Server a la que está conectado para Master Data Services, la base de datos que ha creado y la versión actual de la base de datos.
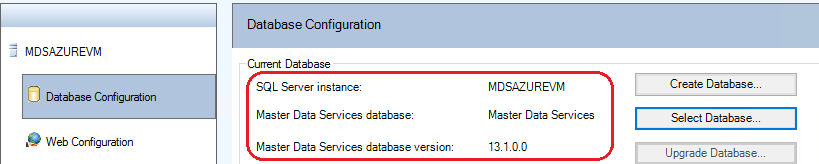
En Master Data Services Configuration Manager, haga clic en Configuración web en el panel izquierdo.
En el cuadro de lista Sitio web , haga clic en Sitio web predeterminadoy, luego, haga clic en Crear para crear una aplicación web.
Nota:
Al seleccionar Sitio web predeterminado, debe crear una aplicación web. Si selecciona Crear nuevo sitio web en el cuadro de lista, la aplicación se crea de forma automática.
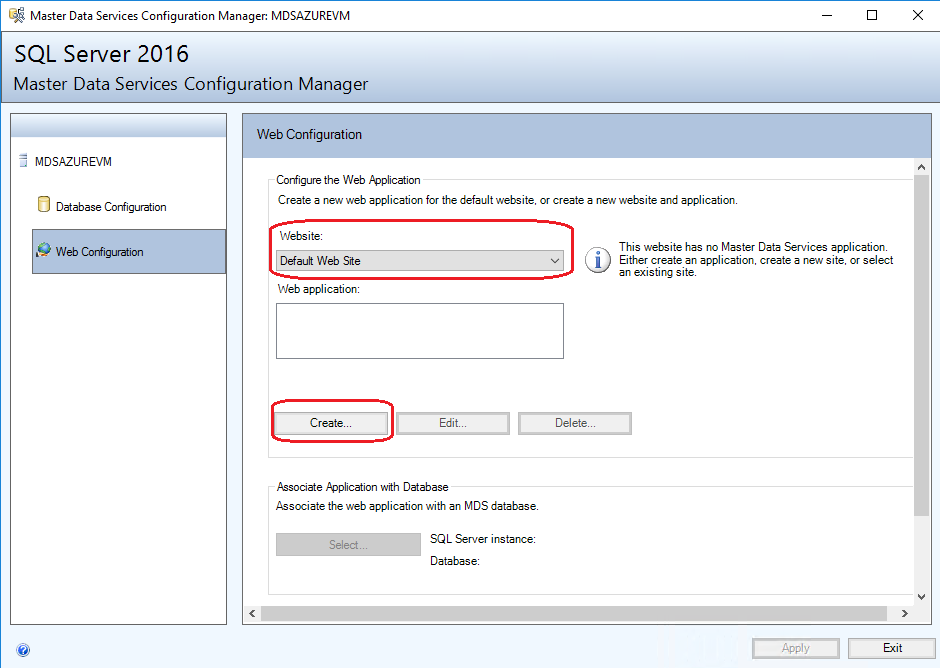
En la sección Grupo de aplicaciones , realice una de las siguientes acciones.
Escriba el mismo nombre de usuario que ha escrito en el paso 5 para la Cuenta de administradorde la base de datos, escriba la contraseña y, después, haga clic en Aceptar.
O
Seleccione otro nombre de usuario, escriba la contraseña y, luego, haga clic en Aceptar.
No tiene que usar la misma cuenta al crear la base de datos y la aplicación web.
Nota:
La identidad del grupo de aplicaciones de MDS debe formar parte del grupo de acceso de autorización de Windows.
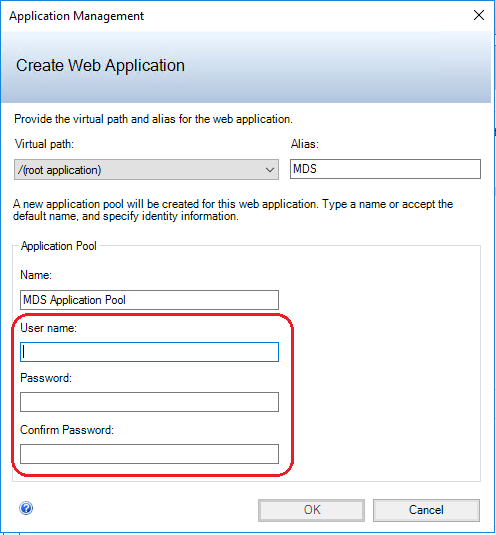
Para obtener más información sobre el cuadro de diálogo Crear aplicación web, consulte Cuadro de diálogo Crear aplicación web (Administrador de configuración de Master Data Services).
Nota:
Si el dominio implementó el enlace de canal LDAP 2020 y los requisitos de firma LDAP para Windows, verá el mensaje de error "No se pudieron comprobar las credenciales en Active Directory" al usar la cuenta de dominio para crear un grupo de aplicaciones. Para una resolución, en lugar del usuario del dominio, use un usuario de máquina local. Esto omite la comprobación de credenciales con Active Directory. Después de crear la aplicación web, puede cambiar la identidad al usuario de dominio en el Administrador de Internet Information Services (IIS).
En la página Configuración web en el cuadro Aplicación web , haga clic en la aplicación que ha creado y, luego, haga clic en Seleccionar en la sección Asociar aplicación a base de datos .
Haga clic en Conectar, seleccione la base de datos de Master Data Services que quiera asociar a la aplicación web y, después, haga clic en Aceptar.
Ha terminado de configurar el sitio web. En la página Configuración web se muestra ahora el sitio web que ha seleccionado, la aplicación web que ha creado y la base de datos de Master Data Services asociada a la aplicación.
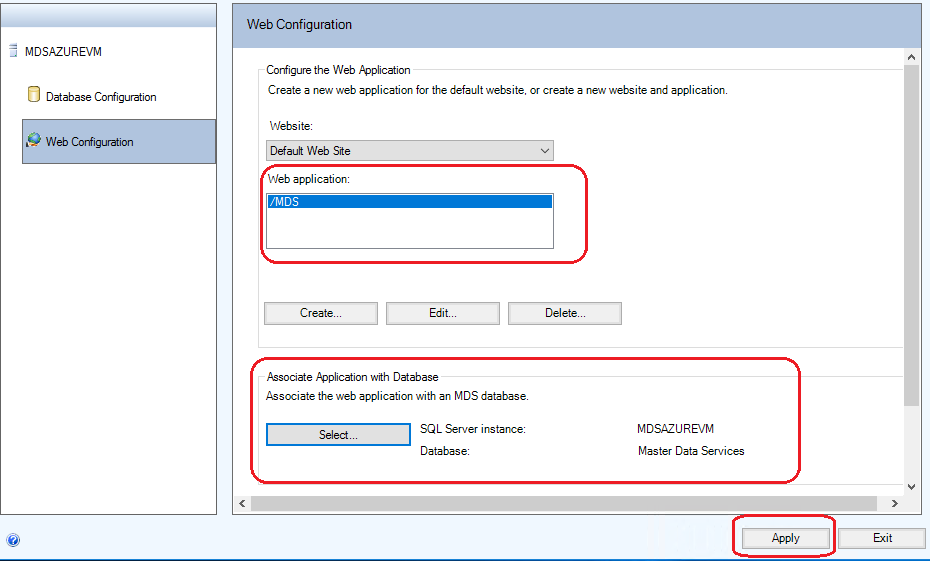
Haga clic en Aplicar. Aparecerá el cuadro de mensaje Configuración completada. Haga clic en Aceptar en el cuadro de mensaje para iniciar la aplicación web. La dirección del sitio web es https://nombre del servidor/aplicación web/.
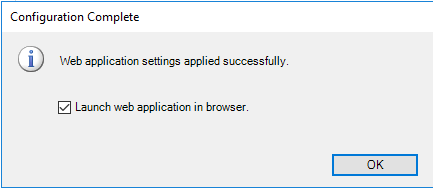
Para obtener más información sobre la configuración de la página Configuración web, consulte Página Configuración web (Administrador de configuración de Master Data Services)
También puede usar Master Data Services Configuration Manager para especificar otra configuración de las aplicaciones web y servicios asociados a la base de datos de Master Data Services. Por ejemplo, puede especificar la frecuencia con la que se cargan los datos o con la que se envían correos electrónico de validación. Para obtener más información, consulte Configuración del sistema (Master Data Services).
Implementar modelos y datos de ejemplo
Los siguientes tres paquetes de modelo de ejemplo se incluyen con Master Data Services. Estos modelos de ejemplo incluyen datos. La ubicación predeterminada de los paquetes de modelo de ejemplo es %programfiles%\Microsoft SQL Server\140\Master Data Services\Samples\Packages.
- chartofaccounts_en.pkg
- customer_en.pkg
- product_en.pkg
Implemente estos paquetes mediante la herramienta MDSModelDeploy. La ubicación predeterminada de la herramienta MDSModelDeploy es unidad\Archivos de programa\Microsoft SQL Server\140\Master Data Services\Configuration.
Para obtener información sobre los requisitos previos para ejecutar esta herramienta, consulte Implementar un paquete de implementación de modelo mediante MDSModelDeploy.
Para información sobre las actualizaciones efectuadas en los datos para admitir nuevas características en SQL Server Master Data Services, vea Ejemplos de SQL Server: paquetes de implementación de modelos (MDS).
Para implementar los modelos de ejemplo
Copie los paquetes de modelo de ejemplo en unidad\Archivos de programa\Microsoft SQL Server\140\Master Data Services\Configuration.
Abra un símbolo del sistema de administrador y ejecute el siguiente comando para ir a MDSModelDeploy.exe.
cd c:\Program Files\Microsoft SQL Server\140\Master Data Services\ConfigurationImplemente todos los modelos de ejemplo en Master Data Services; para ello, ejecute los siguientes comandos.
Importante
En los ejemplos siguientes, se especifica el valor de servicio de
MDS1. Use este valor si ha seleccionado Sitio web predeterminado al configurar el sitio web de Master Data Services. Consulte la sección Configurar la base de datos y el sitio web .Si ha creado un sitio web nuevo o ha seleccionado otro sitio web existente, ejecute primero el comando siguiente para determinar el valor de servicio correcto.
MDSModelDeploy listservicesEl primer valor de servicio de la lista de valores devueltos es el que especifica para implementar un modelo.
Nota:
Para obtener más información sobre los metadatos de los modelos de ejemplo, consulte el archivo Léame disponible en esta ubicación: "c:\Archivos de programa\Microsoft SQL Server\140\Master Data Services\Configuration".
Para implementar el modelo de ejemplo chartofaccounts_en.pkg
MDSModelDeploy deploynew -package chartofaccounts_en.pkg -model ChartofAccounts -service MDS1Para implementar el modelo de ejemplo customer_en.pkg
MDSModelDeploy deploynew -package customer_en.pkg -model Customer -service MDS1Para implementar el modelo de ejemplo product_en.pkg
MDSModelDeploy deploynew -package product_en.pkg -model Product -service MDS1Al implementar correctamente un modelo, se muestra el mensaje MDSModelDeploy finalizó correctamente .
En la siguiente imagen se muestra el comando para implementar el modelo de ejemplo product_en.pkg.
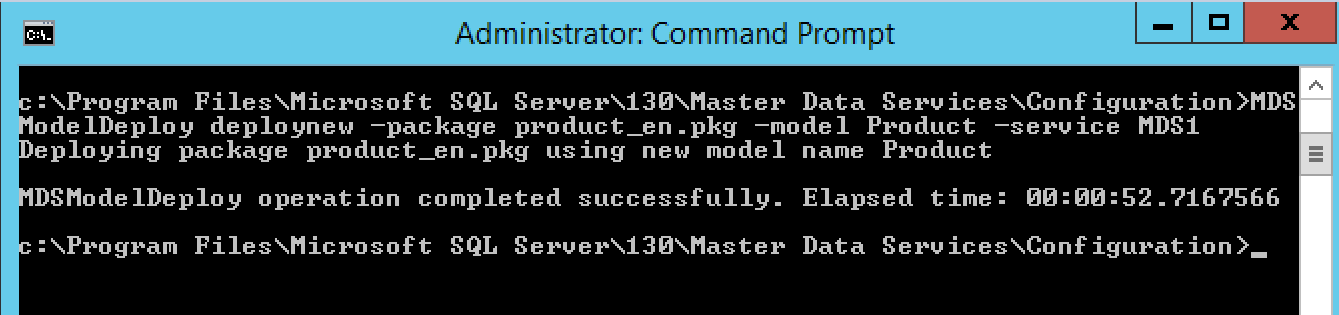
Para ver los modelos de ejemplo, haga lo siguiente.
Vaya al sitio web de Master Data Services que ha configurado. Consulte la sección Configurar la base de datos y el sitio web .
La dirección del sitio web es https://nombre del servidor/aplicación web/.
Seleccione un modelo del cuadro de lista Modelo y haga clic en Explorador.
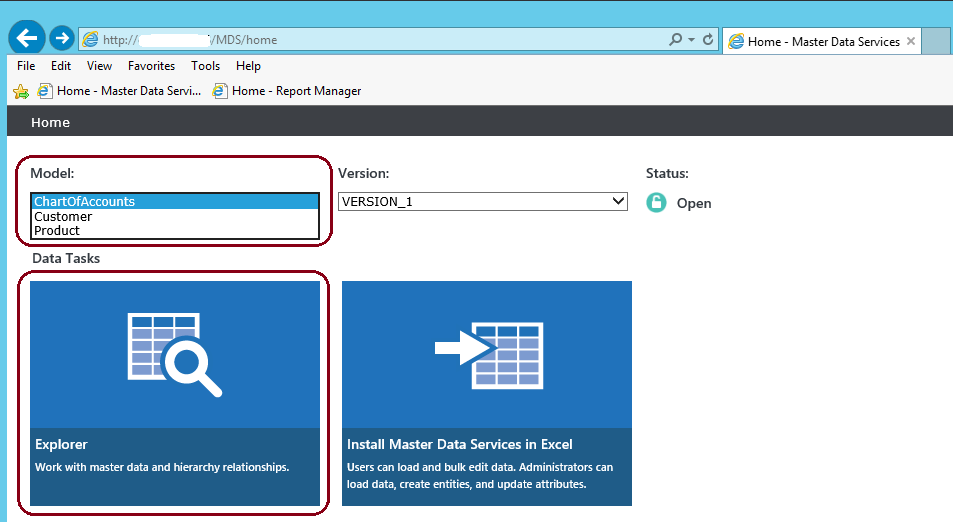
siguiente paso
Cree un nuevo modelo y entidades para los datos. Consulte Crear un modelo (Master Data Services) y Crear una entidad (Master Data Services).
Para obtener información general sobre cómo usar un modelo y entidades para crear una estructura para los datos de Master Data Services, consulte Introducción a Master Data Services (MDS)
Consulte también
Base de datos de Master Data Services
Aplicación web Master Data Manager
Página Configuración de base de datos (Administrador de configuración de Master Data Services)
Novedades en Master Data Services (MDS)
Comentarios
Próximamente: A lo largo de 2024 iremos eliminando gradualmente GitHub Issues como mecanismo de comentarios sobre el contenido y lo sustituiremos por un nuevo sistema de comentarios. Para más información, vea: https://aka.ms/ContentUserFeedback.
Enviar y ver comentarios de