Personalizar el panel Parámetros en un informe paginado (Generador de informes)
Se aplica a: Generador de informes de Microsoft (SSRS)
Generador de informes de Power BI
Diseñador de informes en SQL Server Data Tools
Al crear informes paginados con parámetros en el Generador de informes, puede personalizar el panel de parámetros. En la vista de diseño de informe, puede arrastrar un parámetro a una columna y fila específicas del panel de parámetros. Puede agregar y quitar columnas para cambiar el diseño del panel.
Al arrastrar un parámetro a una columna y fila nuevas del panel, el orden de los parámetros cambiará en el panel Datos de informe . Al cambiar el orden de los parámetros en el panel Datos de informe , cambia la ubicación de los parámetros en el panel. Para obtener más información sobre por qué es importante el orden de los parámetros, consulte Cambiar el orden de un parámetro de informe (Generador de informes y SSRS).
Para personalizar el panel de parámetros
En la pestaña Vista , seleccione la casilla Parámetros para mostrar el panel de parámetros.
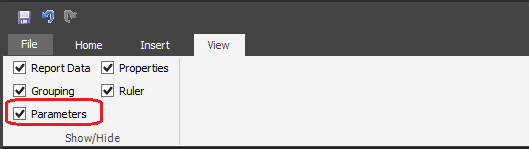
El panel aparece en la parte superior de la superficie de diseño.
Para agregar un parámetro al panel, siga unos de los siguientes procedimientos.
Haga clic con el botón derecho en una celda vacía del panel de parámetros y después haga clic en Agregar parámetro.
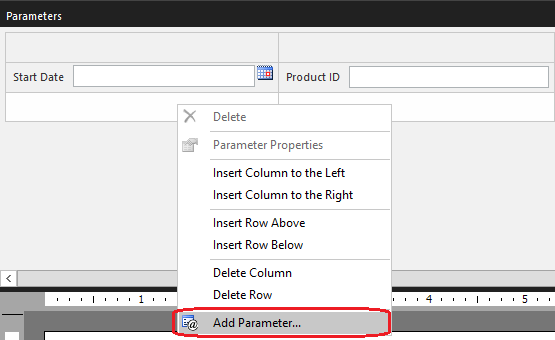
Haga clic con el botón derecho en Parámetros, en el panel Datos de informe y después haga clic en Agregar parámetro.
Para mover un parámetro a una ubicación nueva del panel de parámetros, arrastre el parámetro a una celda diferente del panel.
Cuando cambia la ubicación del parámetro en el panel, el orden del parámetro en la lista Parámetros del panel Datos de informe se cambia automáticamente. Para obtener más información sobre el impacto del orden de los parámetros, consulte Cambiar el orden de un parámetro de informe (Generador de informes y SSRS)
Para acceder a las propiedades de un parámetro, siga unos de los siguientes procedimientos.
Haga clic con el botón derecho en el parámetro del panel de parámetros y después haga clic en Propiedades del parámetro.
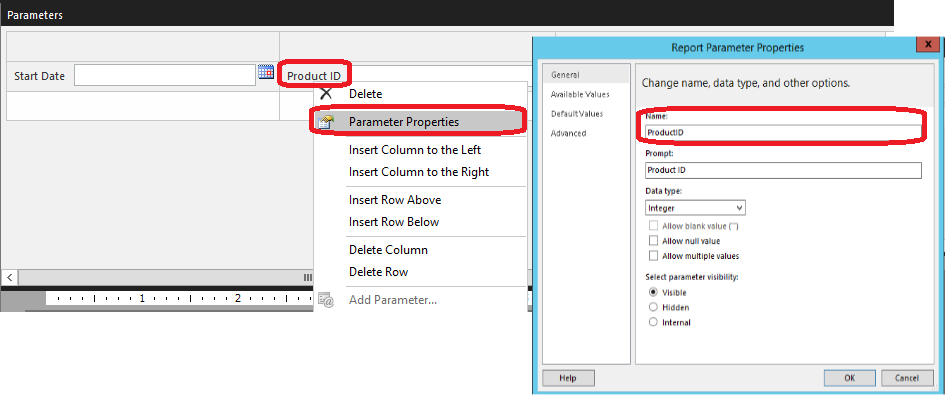
Haga clic con el botón derecho en el parámetro del panel Datos de informe y después haga clic en Propiedades del parámetro.
Para agregar columnas y filas nuevas al panel, o eliminar columnas y filas existentes, haga clic con el botón derecho en cualquier lugar del panel de parámetros y después haga clic en un comando del menú que aparece.
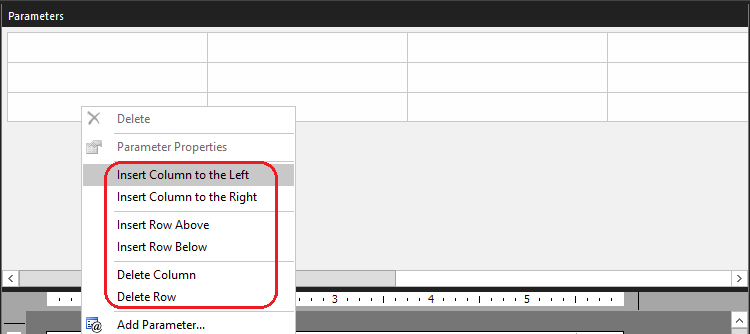
Importante
Al eliminar una columna o fila que contiene parámetros, estos se eliminan del informe.
Para eliminar un parámetro del panel y del informe, siga uno de los siguientes procedimientos.
Haga clic con el botón derecho en el parámetro del panel de parámetros y después haga clic en Eliminar.
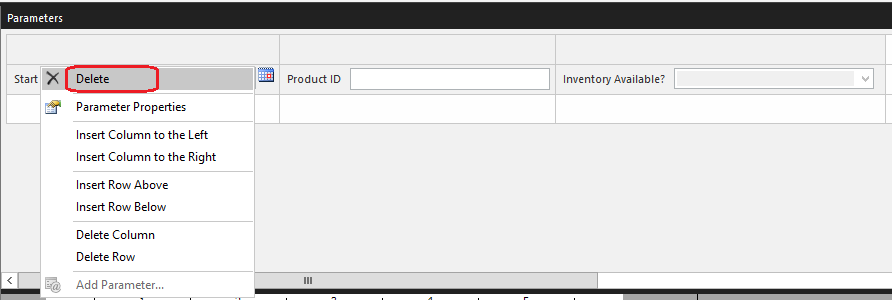
Haga clic con el botón derecho en el panel Datos de informe y después haga clic en Eliminar.
Parámetros ocultos o internos durante el tiempo de ejecución
Si tiene un parámetro oculto o interno, la lógica de si se va a representar como espacio vacío durante el tiempo de ejecución es la siguiente:
- Si una fila o columna contiene solo parámetros ocultos o internos, o celdas vacías, la fila o columna completa no se representará durante el tiempo de ejecución.
- De lo contrario, el parámetro oculto o interno, o la celda vacía se representará como espacio vacío
Por ejemplo, ReportParameter1 está oculto mientras el resto de los parámetros son visibles:

Esto resultará en un espacio vacío durante el tiempo de ejecución porque hay parámetros visibles en la primera columna o fila:

Con el mismo ejemplo, si también establece ReportParameter3 como oculto:

Después, la primera columna no se representa durante el tiempo de ejecución porque toda se considera vacía:

Diseño predeterminado
Para los informes creados antes de SQL Server Reporting Services 2016, se usará una cuadrícula de diseño de parámetros predeterminada de 2 columnas y N filas durante el tiempo de ejecución. Para cambiar el diseño predeterminado, abra el informe en el Generador de informes de Microsoft y guárdelo. Después de guardar el informe, la información de diseño de parámetros personalizados se guardará en el archivo .rdl.
Consulte también
Parámetros de informe (Generador de informes y Diseñador de informes)
Comentarios
Próximamente: A lo largo de 2024 iremos eliminando gradualmente GitHub Issues como mecanismo de comentarios sobre el contenido y lo sustituiremos por un nuevo sistema de comentarios. Para más información, vea: https://aka.ms/ContentUserFeedback.
Enviar y ver comentarios de