Adición de una encuesta, sondeo o cuestionario a un vídeo de Microsoft Stream (Clásico)
Advertencia
Microsoft Stream (Clásico) se está retirando y reemplazando por stream (en SharePoint) y eventos en directo de Microsoft Teams. Se recomienda empezar a usar Stream (en SharePoint) mediante la carga de vídeos en SharePoint, Teams, Viva Engage o OneDrive, y ejecutar los eventos en directo a través de Teams y Viva Engage.
La funcionalidad de Stream (Clásico) se cambiará y quitará antes de la fecha de retirada. Obtenga más información sobre Stream (en SharePoint).
Haga que el vídeo sea más atractivo agregando una encuesta, una prueba o una encuesta mediante Microsoft Forms. Puede agregar formularios en cualquier lugar de los vídeos que posea, ver respuestas y compartir un vínculo de resumen que muestre respuestas y puntuaciones en Microsoft Forms.
Entre los usos comunes se incluyen la recopilación de comentarios, encuestas o sondeos para los ayuntamientos de CEO o reuniones de manos a mano, cuestionarios para vídeos de aula volteados y evaluaciones de conocimientos para vídeos de formación de empleados.
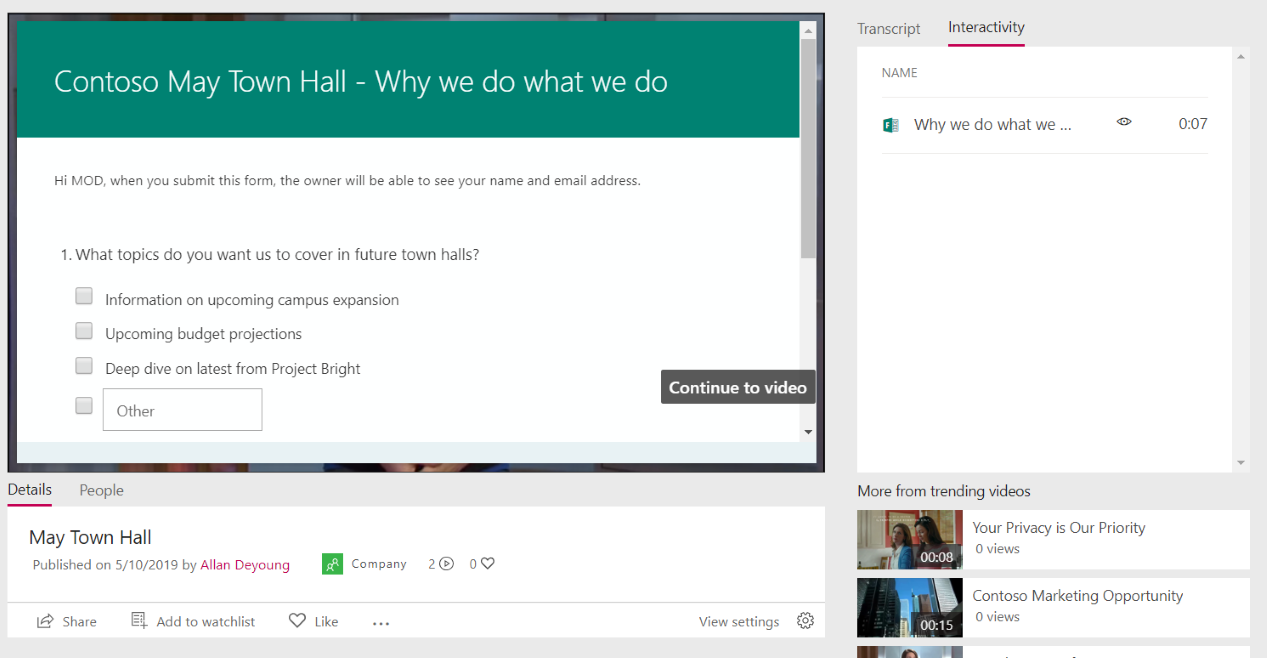
Adición de un formulario a un vídeo
En Stream, en el menú Mi contenido , haga clic en Vídeos y seleccione el vídeo.
En la pestaña Interactividad , haga clic en +Agregar nuevo.
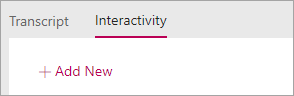
Para crear el formulario en Formularios, haga clic en la sugerencia de herramienta situada junto a Dirección URL del formulario y, a continuación, haga clic en Ir a Microsoft Forms.
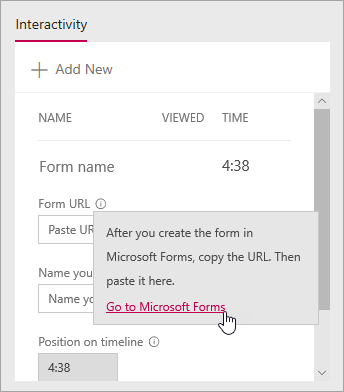
El formulario se abre en una nueva pestaña del explorador.
En la nueva pestaña del explorador que muestra Formularios. cree un formulario nuevo:
Si es la primera vez que usa Microsoft Forms, haga clic en Introducción, inicie sesión y, a continuación, haga clic en Crear un nuevo formulario.
Si ha usado formularios antes, seleccione Nuevo formulario o Nuevo cuestionario.
Cree el formulario dándole un título, agregando preguntas, seleccionando un tema y seleccionando configuración. Por ejemplo, personalizar un mensaje de agradecimiento y recibir una notificación por correo electrónico para las respuestas.
Para obtener ayuda para crear un formulario, vea Crear un formulario,Crear un nuevo cuestionario y Dar formato a un formulario.
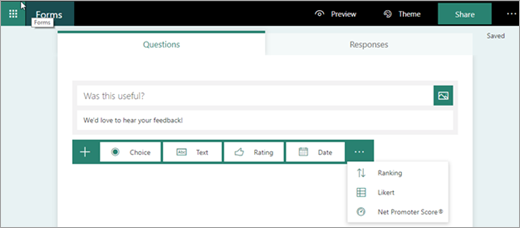
Cuando haya terminado de crear el formulario (el formulario se guarda automáticamente), haga clic en Compartiry, a continuación, haga clic en Copiar para copiar la dirección URL del formulario.
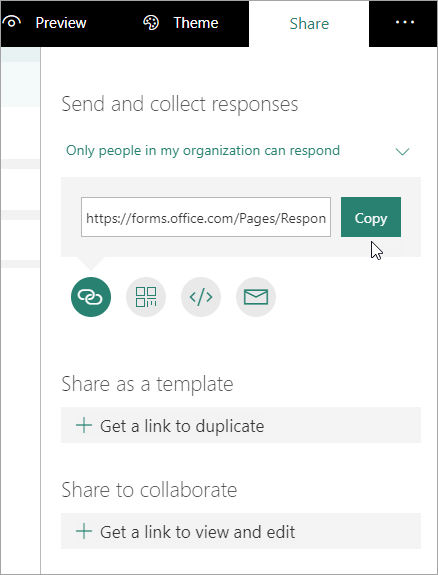
Vuelva a la pestaña del explorador con el vídeo de Stream (Clásico) y pegue la dirección URL que acaba de copiar en el cuadro de texto Url del formulario.
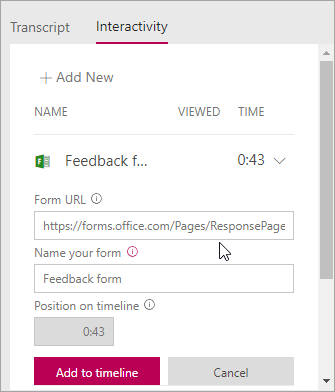
Asigne un nombre al formulario. Puede usar un nombre diferente en Stream (Clásico) que en Forms.
Compruebe que tiene el formulario en el lugar correcto en el vídeo. Para ajustarlo, arrastre la cabeza de reproducción a la nueva ubicación.
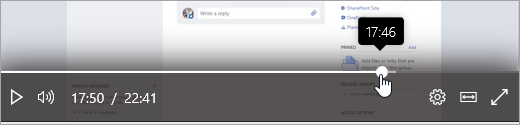
Haga clic en Agregar a la escala de tiempo.
La pestaña Interactividad muestra el nuevo formulario.
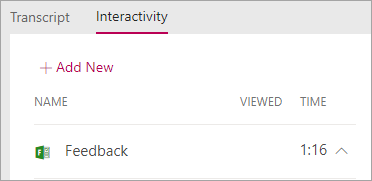
Revisión y uso compartido de respuestas de formulario
En Formularios, haga clic en Formularios en la parte superior de la página para ir a la página principal de Formularios.
En la pestaña Mis formularios , seleccione el formulario.
Haga clic en la pestaña Respuestas .
Para obtener más información sobre cómo ver las respuestas, consulte Comprobar los resultados del formulario o Comprobar los resultados del cuestionario.
Para publicar información de resumen:
a. Haga clic en el
 En el resumen de la respuesta, haga clic en el vínculo Crear un resumen.
En el resumen de la respuesta, haga clic en el vínculo Crear un resumen.b. Para obtener la dirección URL, haga clic en Copiar.
c. Compartir este vínculo con las personas que necesitan ver los resultados
Cambiar el título o la ubicación de un formulario en un vídeo
Una vez que haya terminado de crear un formulario en Stream, no podrá cambiar su título ni su lugar en la escala de tiempo. Si necesita cambiarlos, elimine el formulario en Stream y, a continuación, cree un nuevo formulario en Stream (Clásico) que apunte al formulario existente en Microsoft Forms.
Haga clic en la pestaña Interactividad del vídeo. Verá una lista de todos los formularios y sus ubicaciones en la escala de tiempo.
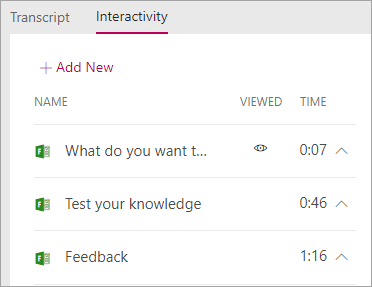
Para eliminar el formulario en Stream, haga clic en la flecha situada junto a la hora de ir al formulario, haga clic en Eliminar formulario y, en el cuadro de diálogo de confirmación, haga clic en Eliminar.
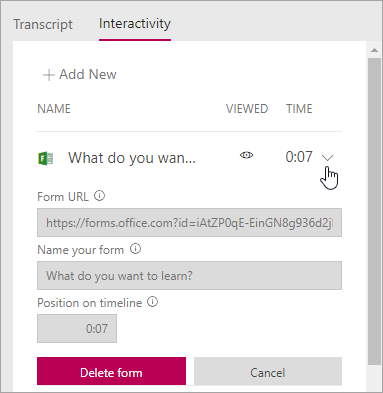
Siga los pasos descritos en Agregar un formulario a un vídeo mediante el formulario existente en Microsoft Forms.
Cambiar las preguntas o la configuración del formulario en Microsoft Forms
Puede volver al formulario en Microsoft Forms para realizar cambios en él. Además de cambiar el contenido, también puede ajustar la configuración, como agregar una fecha de inicio o de expiración. Para obtener más información sobre la configuración, consulte Ajuste de la configuración de formularios o cuestionarios.