Cargar un vídeo
Advertencia
Microsoft Stream (Clásico) se está retirando y reemplazando por stream (en SharePoint) y eventos en directo de Microsoft Teams. Se recomienda empezar a usar Stream (en SharePoint) mediante la carga de vídeos en SharePoint, Teams, Viva Engage o OneDrive, y ejecutar los eventos en directo a través de Teams y Viva Engage.
La funcionalidad de Stream (Clásico) se cambiará y quitará antes de la fecha de retirada. Obtenga más información sobre Stream (en SharePoint).
Cargar vídeos con Microsoft Stream (Clásico) es fácil y cualquiera puede hacerlo.
Inicio de la carga de vídeos
Haga clic en el ![]() En la parte superior de cualquier página o simplemente arrastre y coloque vídeos nuevos en uno de los grupos o canales. Puede cargar varios vídeos al mismo tiempo e incluso examinar Microsoft Stream (Clásico) mientras los vídeos se cargan en segundo plano.
En la parte superior de cualquier página o simplemente arrastre y coloque vídeos nuevos en uno de los grupos o canales. Puede cargar varios vídeos al mismo tiempo e incluso examinar Microsoft Stream (Clásico) mientras los vídeos se cargan en segundo plano.
Hay varias opciones para cargar vídeos. Según el lugar desde el que comience las cargas, se establecerán diferentes permisos predeterminados en los vídeos, pero siempre podrá cambiarlos posteriormente.
Consulte este artículo para obtener información detallada sobre los permisos de vídeo.
Cargar desde cualquier página
Para cargar desde cualquier página:
En el portal de Microsoft Stream (Clásico), seleccione Crear carga>de un vídeo o el icono de carga en la barra de navegación superior.
Arrastre y coloque o seleccione archivos desde el equipo o dispositivo.
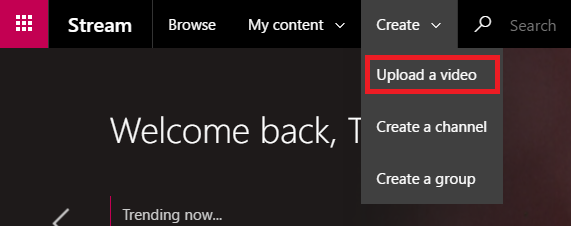
Para cargar desde la página Vídeos:
En el portal de Microsoft Stream (Clásico), seleccione Mis vídeos de contenido> en la barra de navegación superior.
Arrastre y coloque o seleccione archivos desde el equipo o dispositivo.
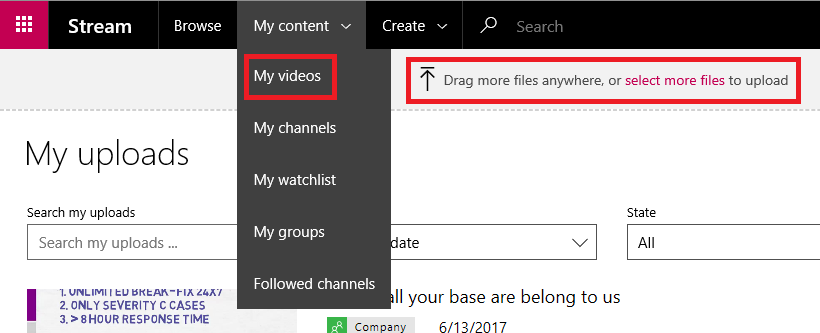
Cargar directamente en un grupo o un canal
Para cargar en un grupo:
En el sitio web de Microsoft Stream (Clásico), vaya a un grupo al que puede contribuir.
Seleccione el botón Cargar vídeo en la barra de navegación del grupo o arrastre y coloque vídeos cuando esté en la pestaña Resaltados o Vídeos del grupo.
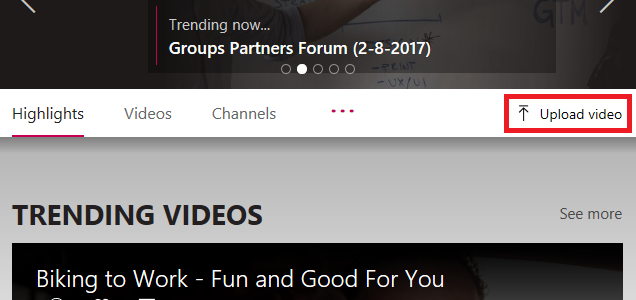
Para cargar en un canal:
En el sitio web de Microsoft Stream (Clásico), vaya a un canal al que puede contribuir
Haga clic en Seleccionar más archivos o arrastre y coloque vídeos directamente en la página del canal.
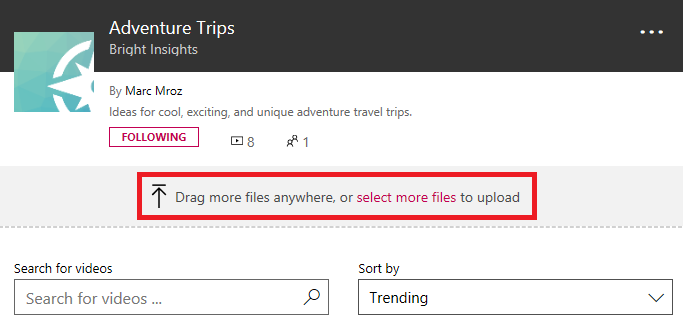
Editar metadatos
Mientras el vídeo se carga y procesa, puede rellenar los metadatos del vídeo para que sea más fácil de encontrar.
Detalles
Descripción del título &
Rellene el título y la descripción del vídeo para dar contexto a los espectadores del vídeo. En el campo de descripción, puede agregar lo siguiente para que el vídeo sea más interactivo:
Códigos de tiempo (H:MM:SS): puede crear una tabla interactiva de contenido para el vídeo escribiendo los códigos de tiempo de puntos interesantes del vídeo. Los espectadores podrán hacer clic en estos códigos de tiempo para saltar a ese punto del vídeo.
#Hashtags : agregue #hashtags a la descripción del vídeo como una forma ligera de la comunidad de agrupar vídeos similares. Los espectadores podrán hacer clic en el #hashtags y ver otros vídeos con la misma etiqueta.
Vínculos : pegue una dirección web en la descripción y los espectadores podrán hacer clic en el vínculo para abrir la dirección en una página nueva al ver el vídeo.
Nota:
El título está limitado a 100 caracteres. La descripción está limitada a 4000 caracteres.
Lenguaje de vídeo
Seleccione el idioma hablado en el vídeo. Esto permitirá que se genere automáticamente un archivo subtítulo cerrado para los idiomas admitidos. Además, las personas con la licencia correcta podrán descubrir el vídeo en función del texto de esta transcripción.
Para más información, consulte:
Miniaturas
Las miniaturas automáticas se generan para el vídeo después de cargarlo. Cuando se generen los fotogramas del vídeo, elija uno para representar el vídeo o cargar su propia imagen personalizada.
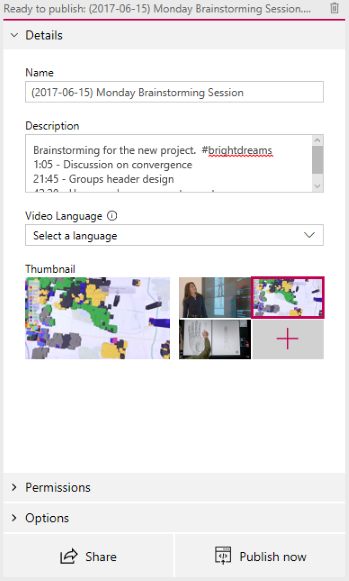
Permissions
En la sección de permisos, puede controlar quién puede ver el vídeo, quién puede poseerlo y editarlo, y en qué grupos y canales se muestra.
Consulte este artículo para obtener información más detallada sobre los permisos de vídeo.
Permitir que todos los usuarios de su empresa vean este vídeo
Cuando se activa, todos los miembros de su organización podrán ver el vídeo y podrán agregarlo a sus grupos y canales. Esto, de hecho, hace que el vídeo esté disponible para su visualización en toda la empresa. Para poder agregar un vídeo a un canal de toda la empresa, debe activarse esta casilla.
Cuando no se comprueba, el vídeo solo lo podrán ver las personas y los grupos que haya hecho espectadores.
Compartido con
Use la lista desplegable Compartido con para restringir el ámbito de búsqueda y elegir con quién quiere compartir el vídeo.
Grupos : ámbito de búsqueda para agregar el vídeo a un grupo al que pueda contribuir.
Canales : ámbito de búsqueda para agregar el vídeo a un canal directamente, incluidos los canales de toda la empresa.
Personas: ámbito de búsqueda para conceder permiso a personas individuales, grupos de seguridad de AD o Grupos de Microsoft 365 a los que no tiene derechos de contribución.
A cualquier persona o grupo agregado se le concederá automáticamente permiso de visualización para el vídeo. Si desea que cualquiera de estos visores también pueda actualizar el vídeo, active la casilla situada junto a su entrada en la columna Propietario para actualizar su permiso.
La casilla Mostrar se muestra para los grupos en los que es colaborador. Esto controla si el vídeo se muestra en las páginas del grupo en Stream. Si no está comprobado, significa que el grupo tiene acceso si les envías un vínculo o encontraron el vídeo en la búsqueda, pero no se mostrará directamente en las páginas de su grupo.
Para obtener más información sobre los permisos, consulte Permisos de vídeo.
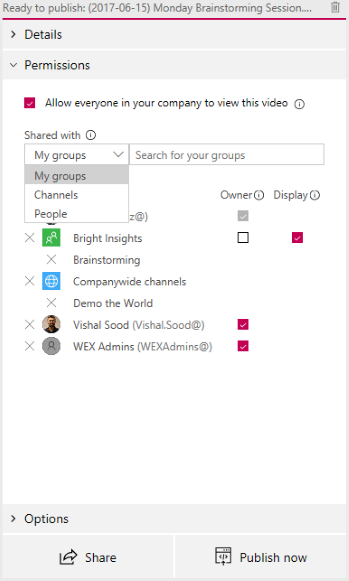
Opciones
En la sección Opciones, puede controlar varias configuraciones para el vídeo.
Comentarios
Si no desea que los usuarios puedan agregar comentarios directamente en la página del reproductor de vídeo, establezca Comentarios en Desactivado.
Títulos
Los subtítulos son una versión de texto, en el idioma original, de lo que se habla en el vídeo. Cuando un vídeo tiene un subtítulo establecido, los espectadores pueden hacer clic en el botón CC del reproductor mientras ven un vídeo para mostrar los subtítulos del vídeo.
Si ha seleccionado un lenguaje de vídeo compatible en el panel Detalles del vídeo, se activará la casilla Generar automáticamente un archivo subtítulo. Esto significa que se generará automáticamente un archivo subtítulo. Además, las personas con la licencia correcta podrán descubrir el vídeo en función del texto de esta transcripción o de su propio archivo subtítulo cerrado cargado.
Si anula la selección del cuadro, genere automáticamente un archivo subtítulo, puede cargar su propio archivo subtítulo cerrado en el formato WebVTT.
Para obtener más información sobre los títulos, consulte:
- Títulos generados automáticamente
- Búsqueda en profundidad sobre lo que se dice en el vídeo
- Subtítulos y subtítulos
Subtítulos
Los subtítulos son una versión de texto, traducida a diferentes idiomas, de lo que se habla en el vídeo. Cuando un vídeo tiene uno o varios subtítulos configurados, los espectadores pueden habilitar los subtítulos en el reproductor mientras ven el vídeo.
Para cargar un archivo de subtítulos por idioma:
- Haga clic en Cargar un archivo de subtítulos
- Seleccione el idioma para el que está el archivo de subtítulos.
- Haga clic en Seleccionar archivo o arrastre y coloque el archivo de subtítulos en el formato WebVTT.
- Seleccione Aceptar.
Para obtener más información, consulte el artículo sobre subtítulos y subtítulos.
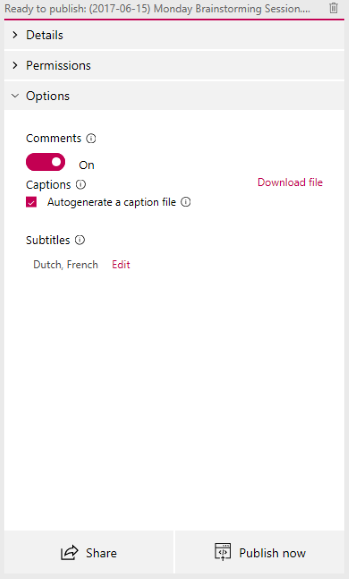
Publicación y reproducción
Una vez que se haya cargado el vídeo y haya terminado de configurar el vídeo, puede presionar el botón Publicar ahora en la parte inferior de la tarjeta de carga. Esto hará que el vídeo esté disponible para aquellos con los que lo haya compartido en cuanto termine de procesarse. Presione el título del vídeo en la parte superior de la tarjeta de carga para ver la página de reproducción del vídeo.
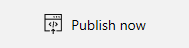
Para modificar cualquier cosa sobre el vídeo después de publicarlo, vaya al ![]() menú Vídeos de mi contenido>>.>Editar.
menú Vídeos de mi contenido>>.>Editar.
El tiempo de procesamiento se basa en la longitud y resolución del vídeo. No podrá reproducir el vídeo hasta que haya terminado de procesarlo. Consulte detalles de procesamiento de carga para obtener más información.
Compartir
Seleccione el ![]() En la parte inferior de la tarjeta de carga para copiar un vínculo al vídeo, compartirlo en Yammer u obtener el código de inserción del vídeo. Para obtener más información, consulte Uso compartido de un vídeo.
En la parte inferior de la tarjeta de carga para copiar un vínculo al vídeo, compartirlo en Yammer u obtener el código de inserción del vídeo. Para obtener más información, consulte Uso compartido de un vídeo.
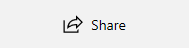
Formatos de carga admitidos
Consulte los formatos de archivo admitidos para obtener más información sobre qué tipos de vídeos se pueden cargar.
Cuotas y limitaciones
Consulte Cuotas y limitaciones de carga para obtener más información sobre los límites de vídeo, usuario y empresa.
Solución de problemas
Para ver los errores de carga comunes, consulte Descripción de los errores de carga.