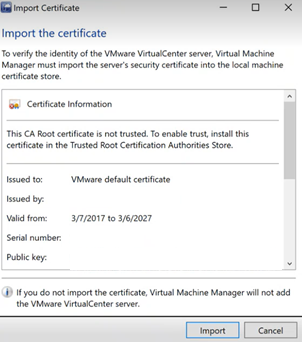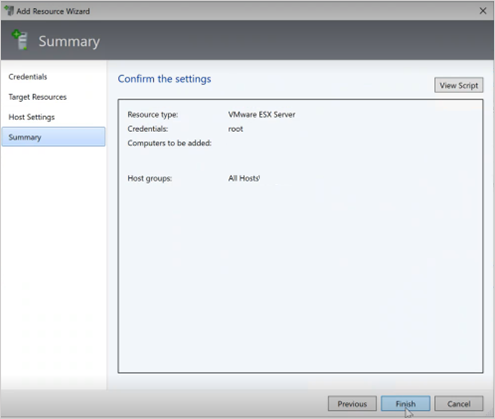Implementación y administración de clústeres de Azure Stack HCI en VMM
En este artículo se proporciona información sobre cómo configurar un clúster de Azure Stack HCI en System Center-Virtual Machine Manager (VMM). Puede implementar un clúster de Azure Stack HCI mediante el aprovisionamiento desde servidores sin sistema operativo o mediante la adición de hosts existentes. Obtenga más información sobre el nuevo Azure Stack HCI.
La acumulación de actualización 3 (UR3) de VMM 2019 admite Azure Stack HCI, versión 20H2. El producto actual es Azure Stack HCI, versión 21H2. A partir de System Center 2022, VMM admite Azure Stack HCI, versión 20H2; Azure Stack HCI, versión 21H2; y Azure Stack HCI, versión 22H2 (compatible con VMM 2022 UR1).
Importante
Los clústeres de Azure Stack HCI administrados por Virtual Machine Manager no deben unirse aún al canal de versión preliminar. System Center (incluido Virtual Machine Manager, Operations Manager y otros componentes) no admite actualmente versiones preliminares de Azure Stack. Para obtener las actualizaciones más recientes, consulte el blog de System Center.
Antes de empezar
Asegúrese de que está ejecutando VMM 2019 UR3 o posterior.
¿Qué se admite?
La adición, creación y administración de clústeres de Azure Stack HCI. Consulte los pasos detallados para crear y administrar clústeres de HCI.
La capacidad de aprovisionar e implementar máquinas virtuales en los clústeres de Azure Stack HCI y realizar operaciones de ciclo de vida de la máquina virtual. Las máquinas virtuales se pueden aprovisionar mediante archivos, plantillas o VHD(x) desde una máquina virtual existente. Más información.
La configuración de la red basada en VLAN en los clústeres de Azure Stack HCI.
La implementación y administración de la controladora de red de SDN en clústeres de Azure Stack HCI.
Administración de la configuración del bloque de almacenamiento, creación de discos virtuales, creación de volúmenes compartidos de clúster (CSV) y aplicación de la configuración de QoS.
El traslado de máquinas virtuales entre clústeres de Windows Server y Azure Stack HCI funciona a través de la migración de red y la migración de una máquina virtual sin conexión (apagada). En este escenario, VMM exporta e importa en segundo plano, aunque se realiza como una sola operación.
Los cmdlets de PowerShell que se usan para administrar los clústeres de Windows Server también se pueden usar para administrar los clústeres de Azure Stack HCI.
Registro y anulación del registro de clústeres de Azure Stack HCI
Con VMM 2022, se presentan cmdlets de PowerShell de VMM para registrar y anular el registro de clústeres de Azure Stack HCI.
Use los siguientes cmdlets para registrar un clúster de HCI:
Register-SCAzStackHCI -VMHostCluster <HostCluster> -SubscriptionID <string>
Use el siguiente comando para anular el registro de un clúster:
Unregister-SCAzStackHCI -VMHostCluster <HostCluster> -SubscriptionID <string>
Para obtener información detallada sobre el parámetro admitido, vea Register-SCAzStackHCI y Unregister-SCAzStackHCI.
¿Qué no se admite?
Actualmente no se admite la administración de clústeres extendidos de Azure Stack HCI en VMM.
Azure Stack HCI está previsto como un host de virtualización en el que ejecute todas las cargas de trabajo en máquinas virtuales. Los términos de Azure Stack HCI permiten ejecutar solo lo necesario para hospedar máquinas virtuales. Los clústeres de Azure Stack HCI no deben usarse con otros fines, como servidores WSUS, servidores WDS o servidores de biblioteca. Consulte Casos de uso de Azure Stack HCI, Cuándo usar Azure Stack HCI y Roles que puede ejecutar sin virtualizar.
No se admite la migración en vivo entre cualquier versión de los clústeres de Windows Server y Azure Stack HCI.
Nota
La migración en vivo entre clústeres de Azure Stack HCI funciona, así como entre clústeres de Windows Server.
- El único tipo de almacenamiento disponible para Azure Stack HCI es Espacios de almacenamiento directo (S2D). No se admite la creación o administración de clústeres que no son S2D con nodos de Azure Stack HCI. Si necesita usar cualquier otro tipo de almacenamiento, por ejemplo, LOS SAN, use Windows Server como host de virtualización.
Nota
Debe habilitar S2D al crear un clúster de Azure Stack HCI. Para habilitar S2D, en el Asistente para la creación de clústeres, vaya a Configuración general. En Especificar el nombre del clúster y el grupo host, seleccione Habilitar Espacios de almacenamiento directo como se muestra a continuación:
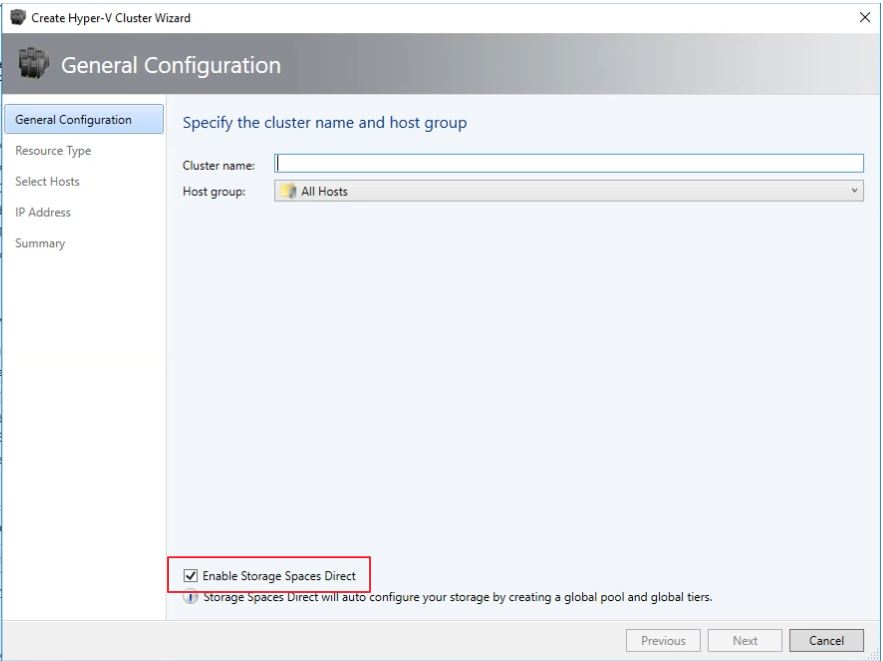
Después de habilitar un clúster con S2D, VMM hace lo siguiente:
- Se habilita la característica Clúster de conmutación por error.
- Se habilitan la réplica de almacenamiento y la desduplicación de datos.
- Opcionalmente, se valida y se crea el clúster.
- Se habilita S2D y se crea un objeto de matriz de almacenamiento en VMM con el mismo nombre que se proporciona en el asistente.
Cuando se usa VMM para crear un clúster hiperconvergido, el grupo y los niveles de almacenamiento se crean automáticamente mediante la ejecución de Enable-ClusterStorageSpacesDirect -Autoconfig $True.
Después de que estos requisitos previos estén en vigor, se aprovisiona un clúster y se configuran recursos de almacenamiento en él. A continuación, puede implementar las máquinas virtuales en el clúster.
Siga estos pasos:
Paso 1: Aprovisionar el clúster
Puede aprovisionar un clúster mediante hosts de Hyper-V y máquinas sin sistema operativo:
Aprovisionar un clúster desde hosts de Hyper-V
Si tiene que agregar los hosts de Azure Stack HCI al tejido de VMM, siga estos pasos. Si ya están en el tejido de VMM, vaya al paso siguiente.
Nota
- Al configurar el clúster, seleccione la opción Habilitar Espacios de almacenamiento directo en la página Configuración general del Asistente para la creación de clúster de Hyper-V.
- En Tipo de recurso, seleccione Servidores existentes que ejecutan un sistema operativo Windows Server y seleccione los hosts de Hyper-V para agregarlos al clúster.
- Todos los hosts seleccionados deben tener Azure Stack HCI instalado.
- Dado que S2D está habilitado, se debe validar el clúster.
Aprovisionar un clúster desde equipos sin sistema operativo
Nota
Normalmente, el nodo S2D requiere la configuración RDMA, QoS y SET. Para configurar estas opciones en un nodo con equipos sin sistema operativo, puede usar la funcionalidad del script posterior a la implementación de los perfiles de equipo físico. Este es el script pcP posterior a la implementación de ejemplo. También puede usar este script para configurar RDMA, QoS y SET al agregar un nuevo nodo a una implementación de S2D existente desde equipos sin sistema operativo.
- Lea los requisitos previos para la implementación de clúster sin sistema operativo.
Nota
- El VHD o VHDX generalizado de la biblioteca VMM debe ejecutar Azure Stack HCI con las actualizaciones más recientes. Deben establecerse los valores Sistema operativo y Plataforma de virtualización para el disco duro.
- Para la implementación sin sistema operativo tiene que agregar un servidor de entorno de ejecución previo al arranque (PXE) al tejido de VMM. El servidor PXE se proporciona a través de Servicios de implementación de Windows. VMM usa su propia imagen de WinPE y debe asegurarse de que es la más reciente. Para ello, seleccioneFabric Infrastructure Update WinPE image (Actualización deinfraestructura> de Tejido>) imagen de WinPE y asegúrese de que el trabajo finaliza.
- Siga las instrucciones para el aprovisionamiento de un clúster desde equipos sin sistema operativo.
Paso 2: Configurar redes para el clúster
Después de aprovisionar y administrar el clúster en el tejido de VMM, debe configurar las redes para los nodos del clúster.
- Empiece por crear una red lógica que refleje la red de administración física.
- Debe configurar un conmutador lógico con Switch Embedded Teaming (SET) habilitado para que el conmutador sea consciente de la virtualización. Este conmutador está conectado a la red lógica de administración y tiene todos los adaptadores virtuales del host, que son necesarios para proporcionar acceso a la red de administración o configurar redes de almacenamiento. S2D se basa en una red para la comunicación entre hosts. Se recomiendan los adaptadores compatibles con RDMA.
- Crear redes de máquina virtual.
Paso 3: Configuración de los ajustes de DCB en el clúster de Azure Stack HCI
Nota
La configuración de DCB es un paso opcional para lograr un alto rendimiento durante el flujo de trabajo de creación del clúster de S2D. Vaya al paso 4 si no desea configurar las opciones de DCB.
Recomendaciones
Si ha implementado vNIC, para obtener un rendimiento óptimo, se recomienda asignar todas las vNIC con las PNIC correspondientes. El sistema operativo establece aleatoriamente las afinidades entre vNIC y pNIC, y puede haber escenarios en los que se asignen varias vNIC a la misma pNIC. Para evitar estos escenarios, se recomienda establecer manualmente la afinidad entre vNIC y pNIC siguiendo los pasos indicados aquí.
Cuando cree un perfil de puerto de adaptador de red, le recomendamos que permita la prioridad de IEEE. Más información.
También puede establecer la prioridad de IEEE mediante los siguientes comandos de PowerShell:
Set-VMNetworkAdapterVlan -VMNetworkAdapterName 'SMB2' -VlanId '101' -Access -ManagementOS Set-VMNetworkAdapter -ManagementOS -Name 'SMB2' -IeeePriorityTag on
Uso de los pasos siguientes para definir la configuración de DCB:
Cree un nuevo clúster de Hyper-V, seleccione Habilitar Espacios de almacenamiento directo. Configuración de DCB se agrega al flujo de trabajo de creación del clúster de Hyper-V.
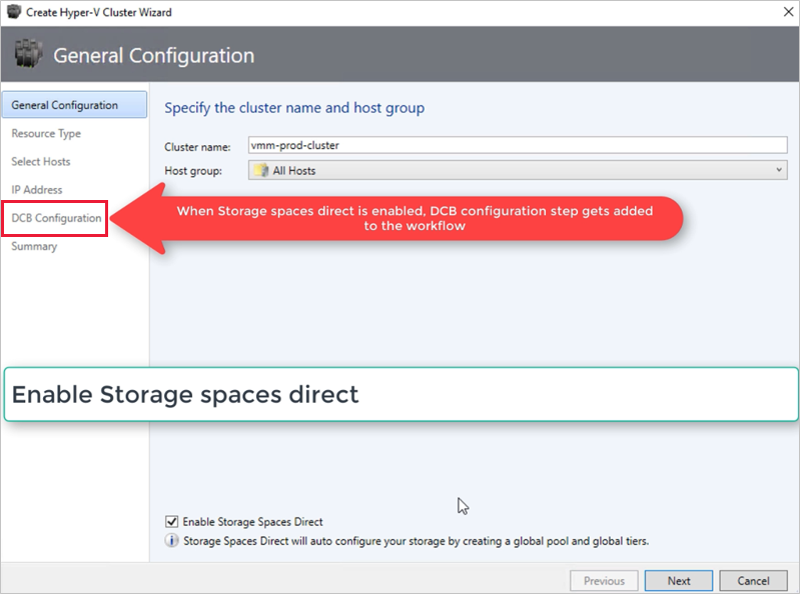
En Configuración de DCB, seleccione Configurar el puente del centro de datos.
Proporcione los valores para Prioridad y Ancho de banda para el tráfico SMB directo y Latido de clúster.
Nota
Los valores predeterminados se asignan a Prioridad y Ancho de banda. Personalice estos valores en función de las necesidades del entorno de su organización.
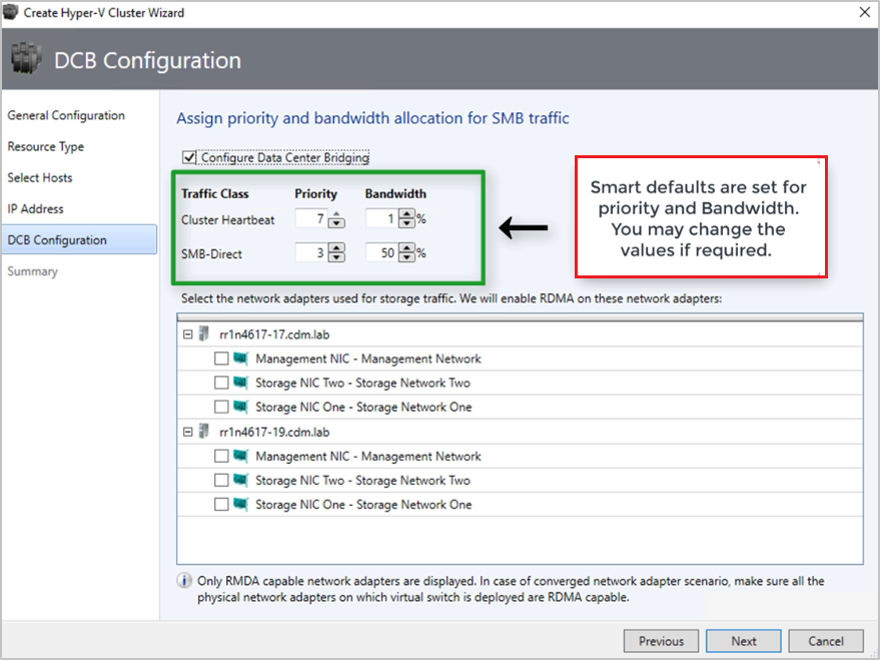
Valores predeterminados:
| Clase de tráfico | Priority | Ancho de banda (%) |
|---|---|---|
| Latido de clúster | 7 | 1 |
| SMB directo | 3 | 50 |
Seleccione los adaptadores de red que se usan para el tráfico de almacenamiento. RDMA está habilitado en estos adaptadores de red.
Nota
En un escenario de NIC convergido, seleccione las vNIC de almacenamiento. Las pNIC subyacentes debe ser compatibles con RDMA para que las vNIC se muestren y estén disponibles para seleccionarse.
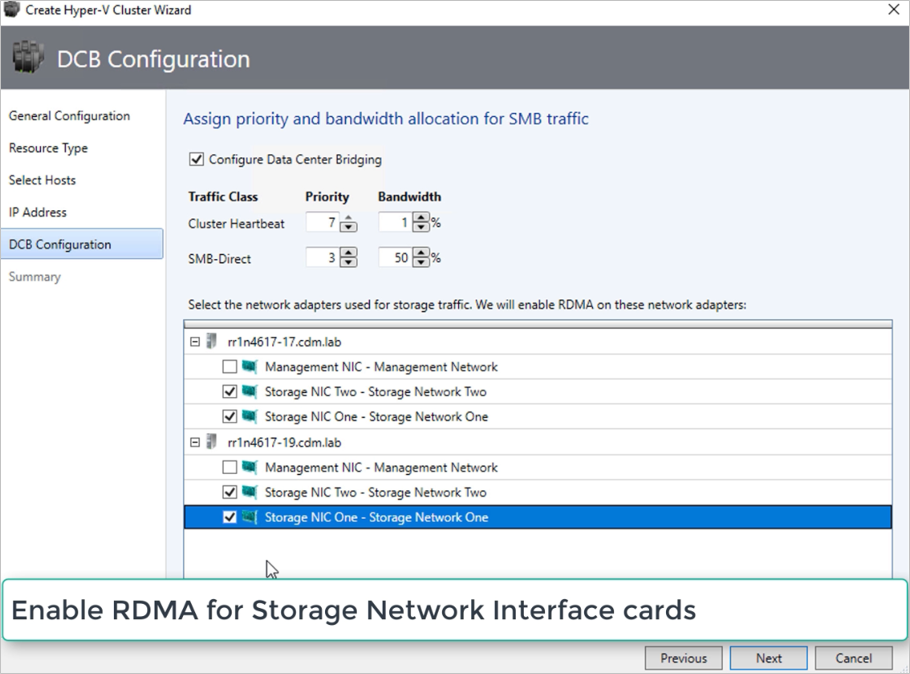
Revise el resumen y seleccione Finalizar.
Se creará un clúster de Azure Stack HCI y los parámetros de DCB se configurarán en todos los nodos de S2D.
Nota
- La configuración de DCB se puede configurar en los clústeres de Hyper-V S2D existentes visitando la página Propiedades del clúster y navegando a la página de configuración de DCB .
- Cualquier cambio fuera de banda en la configuración de DCB en cualquiera de los nodos hará que el clúster de S2D no sea compatible con VMM. Se proporcionará una opción de corrección en la página de Configuración de DCB de las propiedades del clúster, que se puede usar para aplicar la configuración de DCB establecida en VMM en los nodos del clúster.
Paso 4: Registro del clúster de Azure Stack HCI en Azure
Después de crear un clúster de Azure Stack HCI, debe registrarse en Azure en un plazo de 30 días a partir de la instalación según los términos del servicio online de Azure. Si usa System Center 2022, use Register-SCAzStackHCI el cmdlet en VMM para registrar el clúster de Azure Stack HCI con Azure. Como alternativa, siga estos pasos para registrar el clúster de Azure Stack HCI en Azure.
El estado de registro se reflejará en VMM después de una actualización correcta del clúster.
Paso 5: Visualización del estado de registro de los clústeres de Azure Stack HCI
En la consola de VMM, puede ver el estado de registro y la última fecha de conexión de los clústeres de Azure Stack HCI.
Seleccione Tejido, haga clic con el botón derecho en el clúster de Azure Stack HCI y seleccione Propiedades.
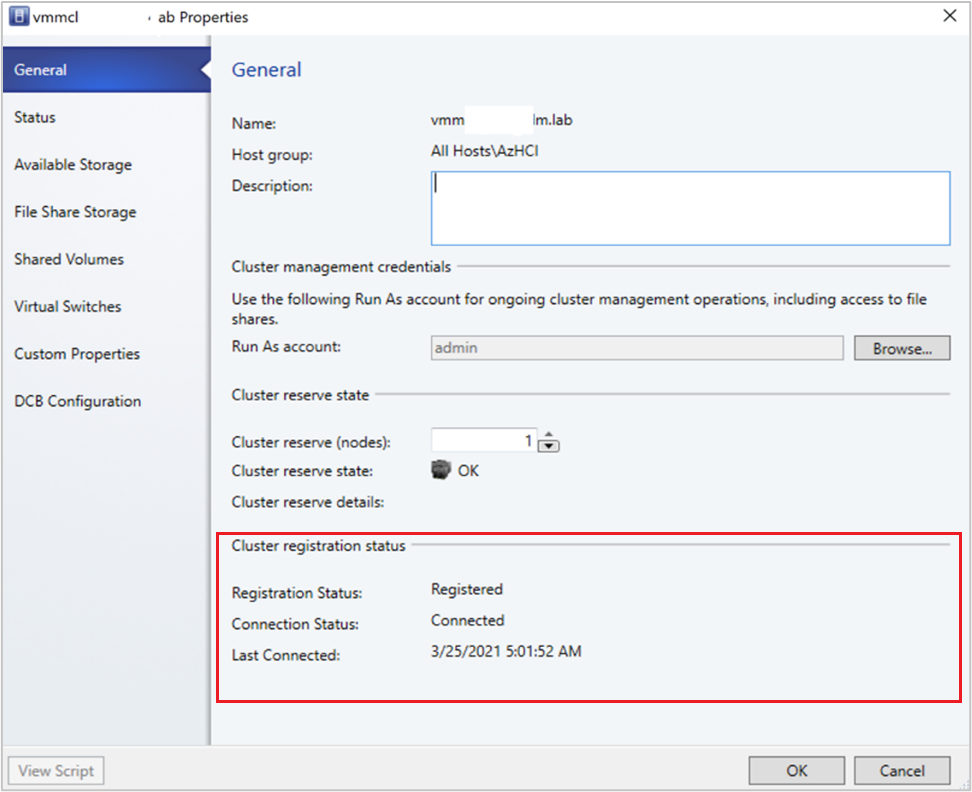
Como alternativa, ejecute
Get-SCVMHosty observe las propiedades del objeto devuelto para comprobar el estado del registro.
Paso 6: Administración del grupo y creación de los CSV
Ahora puede modificar la configuración del bloque de almacenamiento y crear discos virtuales y CSV.
SeleccioneFabric Storage Arrays (Matricesde almacenamiento de>tejido>).
Haga clic con el botón derecho en el clúster >Administrar grupo y seleccione el grupo de almacenamiento que se creó de forma predeterminada. Puede cambiar el nombre predeterminado y agregar una clasificación.
Para crear un CSV, haga clic con el botón derecho en el clúster >>>>.
En el Asistente para> crear volumenTipo de almacenamiento, especifique el nombre del volumen y seleccione el bloque de almacenamiento.
En Capacidad, puede especificar el tamaño del volumen, el sistema de archivos y la configuración de resistencia (errores tolerables).
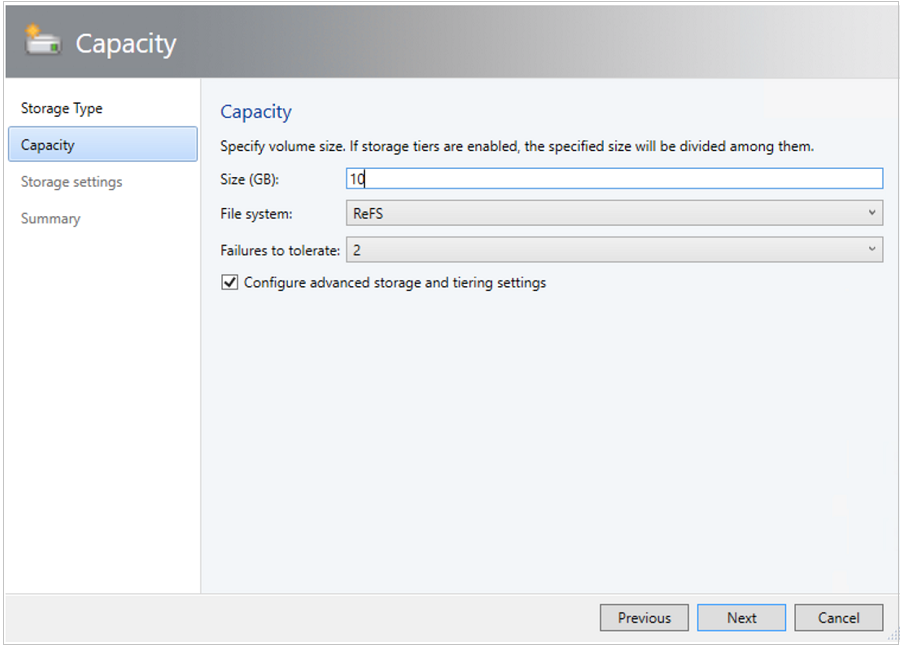
Seleccione Configurar opciones avanzadas de almacenamiento y niveles para configurar estas opciones.
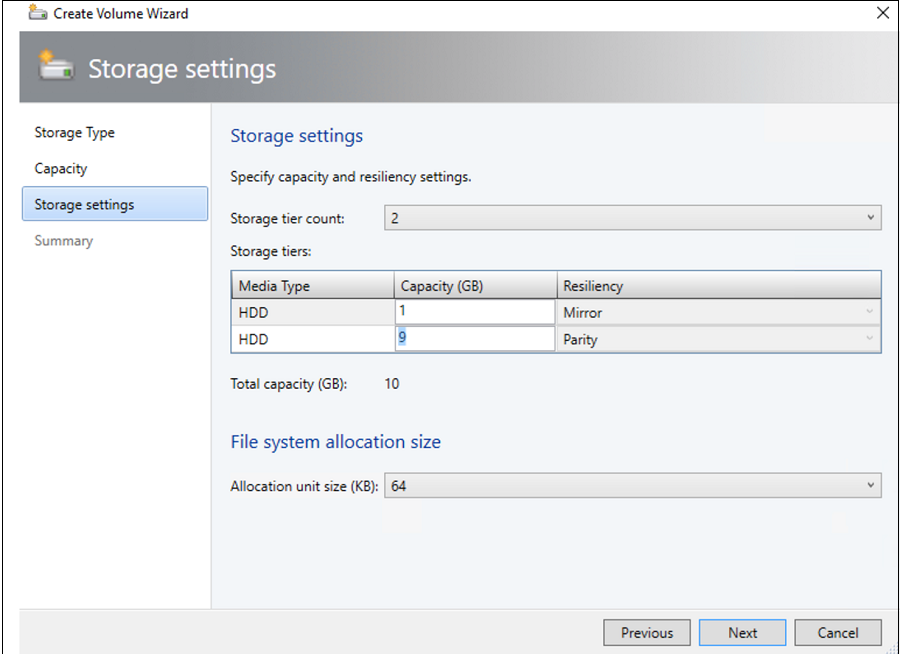
En Resumen, compruebe la configuración y finalice el asistente. Se creará automáticamente un disco virtual cuando cree el volumen.
Paso 7: Implementación de máquinas virtuales en el clúster
En una topología hiperconvergida, las máquinas virtuales se pueden implementar directamente en el clúster. Los discos duros virtuales se ubican en los volúmenes que creó mediante S2D. Cree e implemente estas máquinas virtuales tal como lo haría si se tratara de cualquier otra máquina virtual.
Importante
Si el clúster de Azure Stack HCI no está registrado con Azure o no está conectado a Azure durante más de 30 días después del registro, la creación de máquinas virtuales de alta disponibilidad (HAVM) se bloqueará en el clúster. Consulte los pasos 4 y 5 para el registro del clúster.
Paso 8: Migración de máquinas virtuales de Windows Server al clúster de Azure Stack HCI
Use la funcionalidad de migración de red en VMM para migrar cargas de trabajo de Hyper-V (Windows Server 2019 & versiones posteriores) a Azure Stack HCI.
Nota
No se admite la migración en vivo entre Windows Server y Azure Stack HCI. No se admite la migración de red de Azure Stack HCI a Windows Server.
- Deshabilite temporalmente la migración en vivo en el host de Azure Stack HCI de destino.
- Seleccione Máquinas virtuales y servicios > Todos los hosts y, a continuación, seleccione el host de Hyper-V de origen desde el que desea migrar.
- Seleccione la máquina virtual que desea migrar. La máquina virtual debe estar en un estado desactivado.
- Seleccione Migrar máquina virtual.
- En Seleccionar host, revise y seleccione el host de Azure Stack HCI de destino.
- Seleccione Siguiente para iniciar la migración de red. VMM realizará importaciones y exportaciones en el back-end.
- Para comprobar que la máquina virtual se ha migrado correctamente, compruebe la lista de máquinas virtuales en el host de destino. Active la máquina virtual y vuelva a habilitar la migración en vivo en el host de Azure Stack HCI.
Paso 9: Migración de cargas de trabajo de VMware al clúster de Azure Stack HCI mediante SCVMM
VMM ofrece una experiencia sencilla basada en asistentes para la conversión de V2V (virtual a virtual). Puede usar la herramienta de conversión para migrar cargas de trabajo a escala desde la infraestructura de VMware a la infraestructura de Hyper-V. Para obtener la lista de servidores de VMware admitidos, consulte Requisitos del sistema.
Para conocer los requisitos previos y las limitaciones de la conversión, consulte Conversión de una máquina virtual de VMware en Hyper-V en el tejido de VMM.
Cree una cuenta de ejecución para el rol de administrador de vCenter Server en VMM. Estas credenciales de administrador se usan para administrar el servidor vCenter y los hosts ESXi.
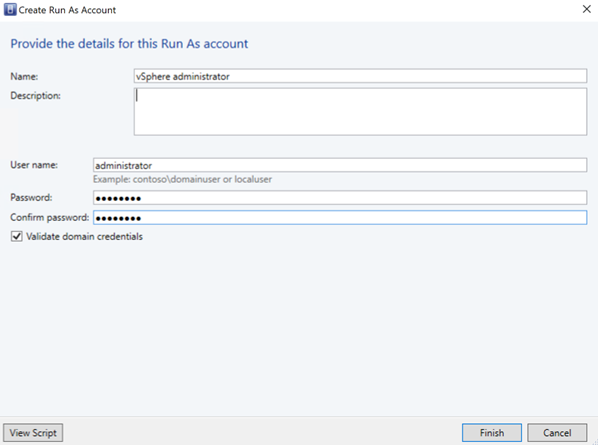
En la consola VMM, en Tejido, seleccione Servidores>Agregar VMware vCenter Server.
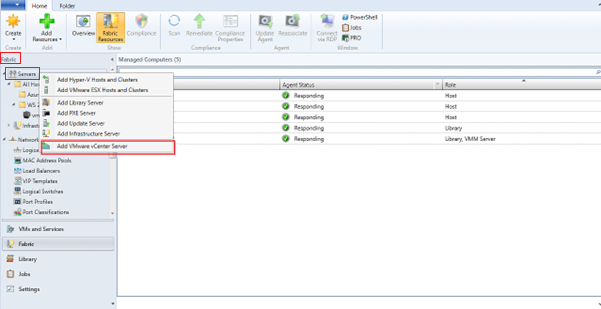
En la página Agregar VMware vCenter Server , haga lo siguiente:
- Nombre del equipo: especifique el nombre del servidor de vCenter.
- Cuenta de ejecución: seleccione la cuenta de ejecución creada para el administrador de vSphere.
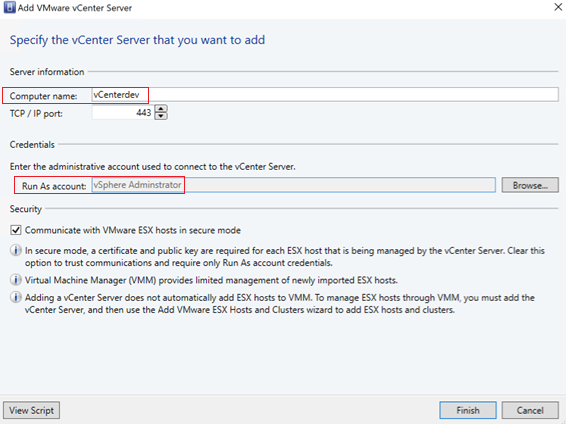
Seleccione Finalizar.
En la página Importar certificado , seleccione Importar.
Después de agregar correctamente el servidor vCenter, todos los hosts ESXi del vCenter se migran a VMM.
Agregar hosts
- En la consola VMM, en Tejido, seleccione Servidores Agregar hosts>y clústeres de VMware ESX.
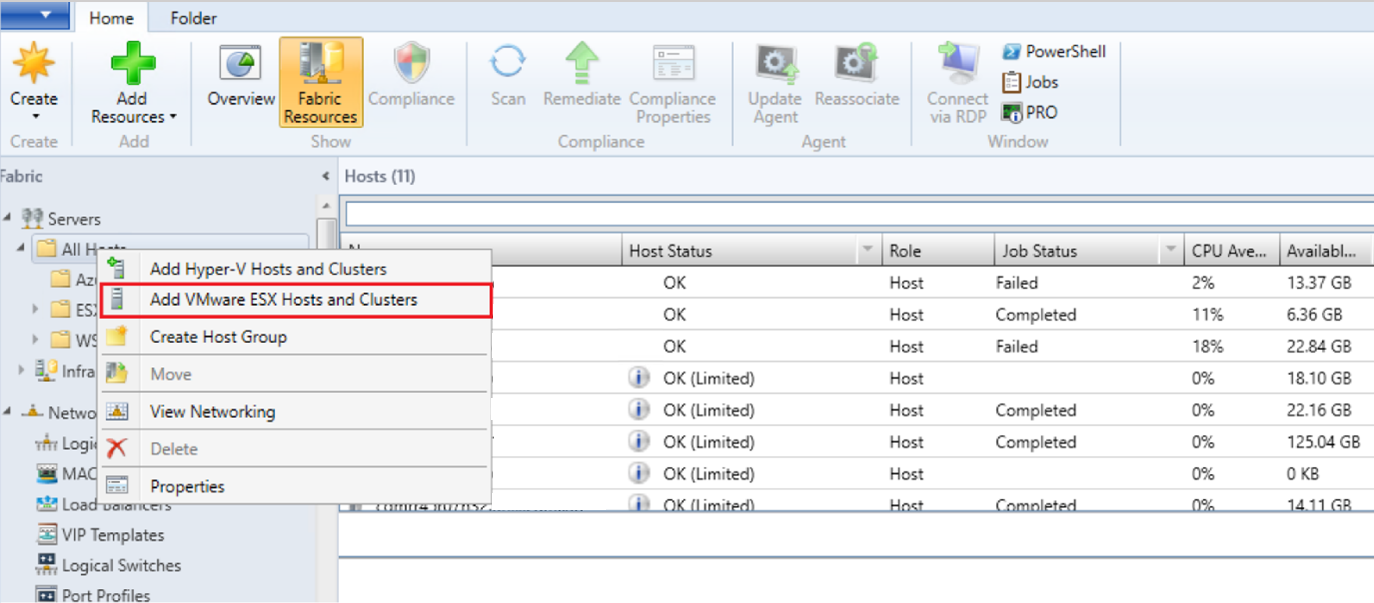
- En el Asistente para agregar recursos,
En Credenciales, seleccione la cuenta de ejecución que se usa para el puerto y seleccione Siguiente.
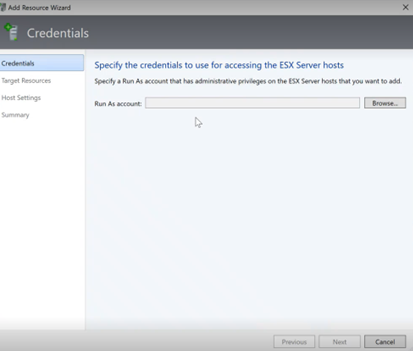
En Recursos de destino, seleccione todos los clústeres ESX que deben agregarse a VMM y seleccione Siguiente.
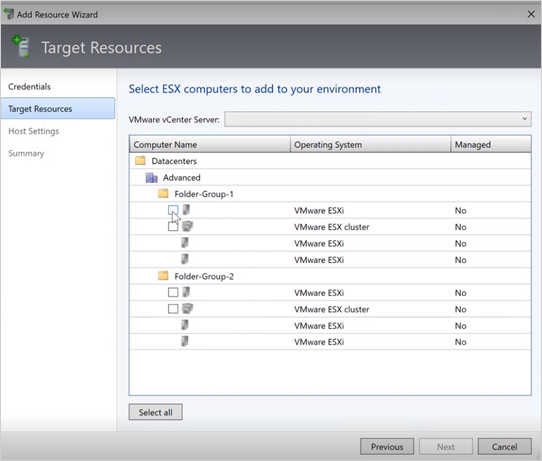
En Configuración de host, seleccione la ubicación donde desea agregar las máquinas virtuales y seleccione Siguiente.
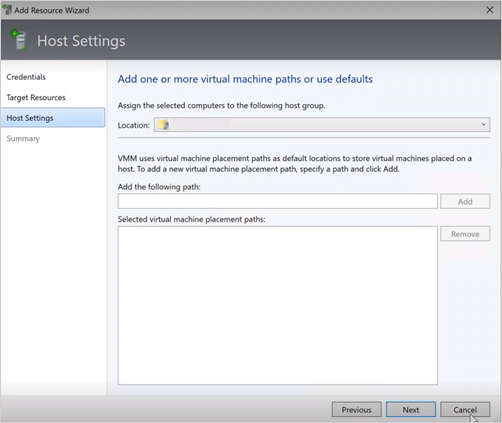
En Resumen, revise la configuración y seleccione Finalizar. Junto con los hosts, también se agregarán las máquinas virtuales asociadas.
Comprobación del estado del host ESXi
- Si el estado del host ESXi refleja como Correcto (limitado), haga clic con el botón derecho enAdministración depropiedades>, seleccione Cuenta de ejecución que se usa para el puerto e importe los certificados para el host.
Repita el mismo proceso para todos los hosts ESXi.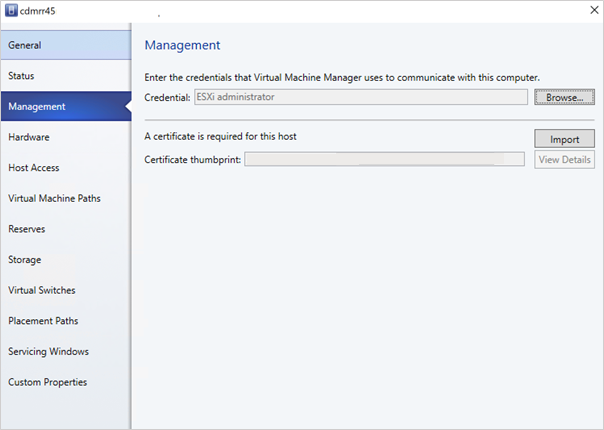 Después de agregar los clústeres ESXi, todas las máquinas virtuales que se ejecutan en los clústeres ESXi se detectan automáticamente en VMM.
Después de agregar los clústeres ESXi, todas las máquinas virtuales que se ejecutan en los clústeres ESXi se detectan automáticamente en VMM.
Visualización de máquinas virtuales
Vaya a Máquinas virtuales y servicios para ver las máquinas virtuales. También puede administrar las operaciones del ciclo de vida principal de estas máquinas virtuales desde VMM.
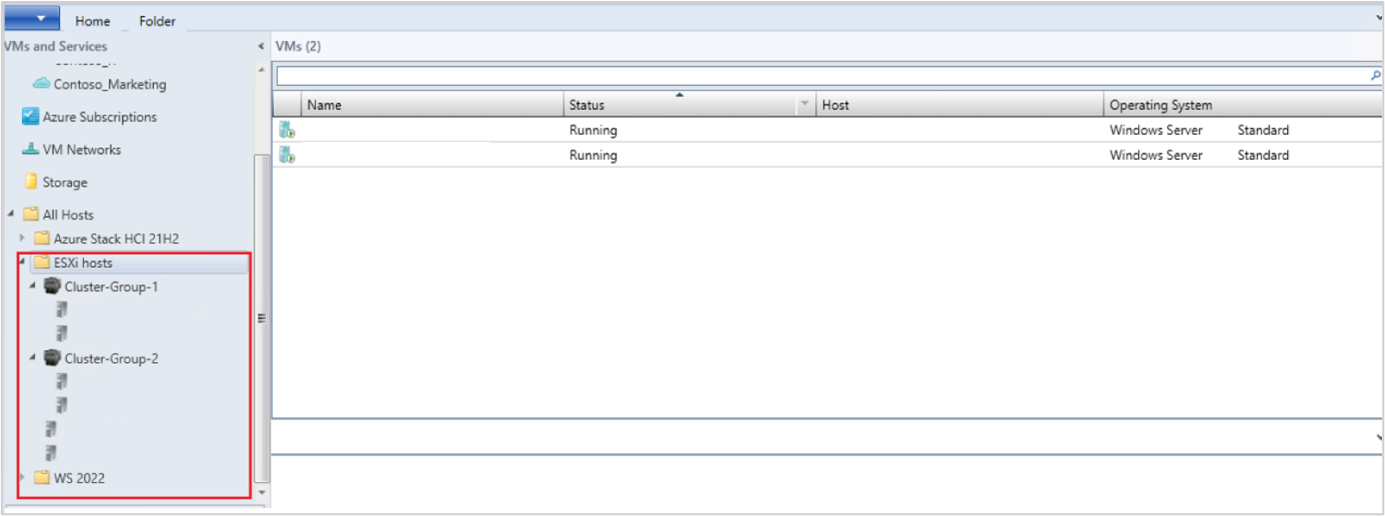
Haga clic con el botón derecho en la máquina virtual y seleccione Apagar (no se admiten las migraciones en línea) que deben migrarse y desinstalar las herramientas de VMware del sistema operativo invitado.
Seleccione Inicio>Crear Virtual Machines>Convertir máquina virtual.
En el Asistente para convertir máquinas virtuales,
- En Seleccionar origen, seleccione la máquina virtual que se ejecuta en el servidor ESXi y seleccione Siguiente.
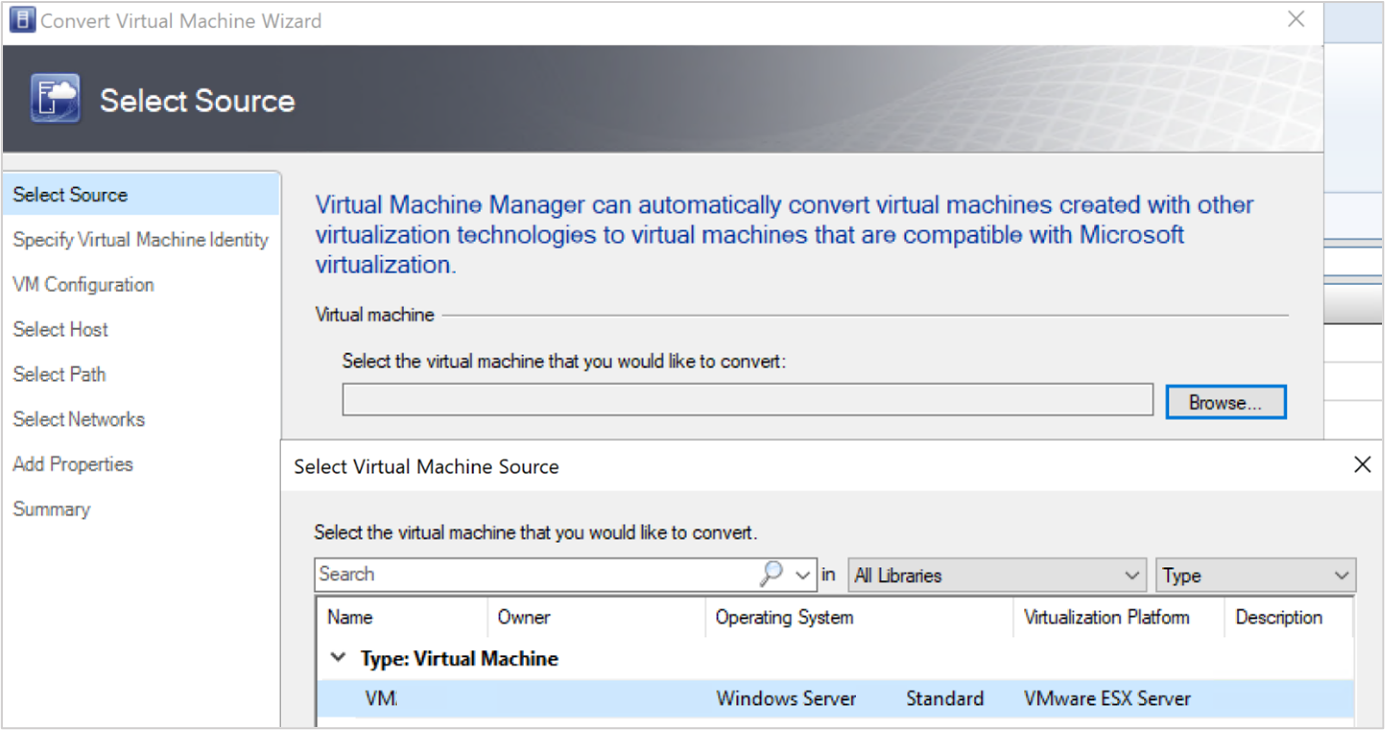
- En Especificar identidad de máquina virtual, escriba el nuevo nombre de la máquina virtual si desea y seleccione Siguiente.
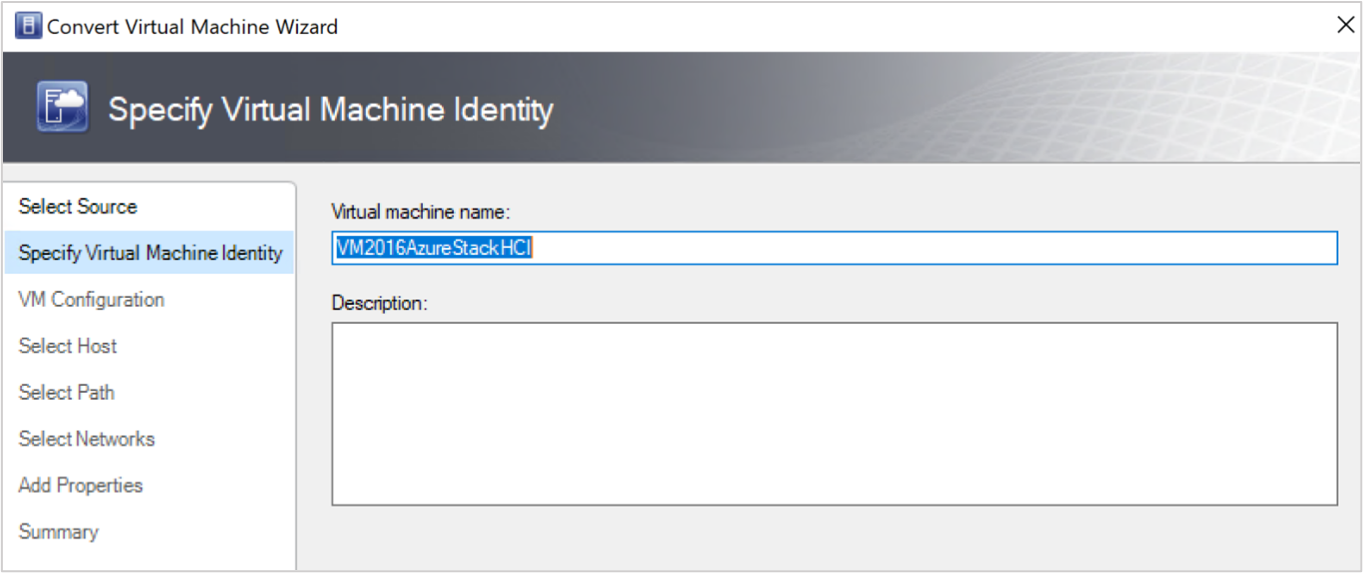
- En Seleccionar origen, seleccione la máquina virtual que se ejecuta en el servidor ESXi y seleccione Siguiente.
En Seleccionar host, seleccione el nodo azure Stack HCI de destino y especifique la ubicación en el host para los archivos de almacenamiento de la máquina virtual y seleccione Siguiente.
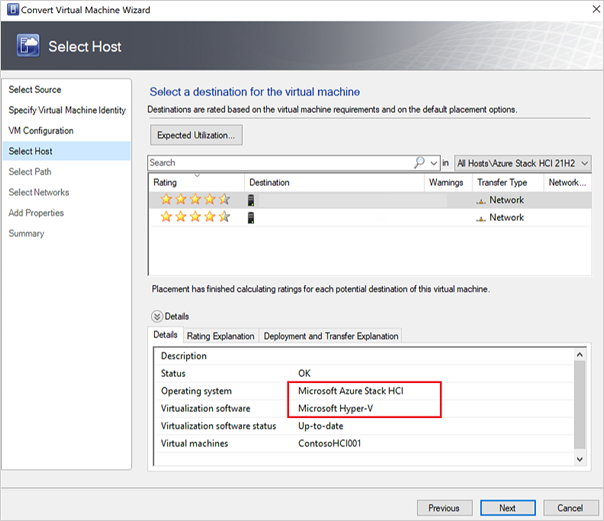
Seleccione una red virtual para la máquina virtual y seleccione Crear para completar la migración.
La máquina virtual que se ejecuta en el clúster ESXi se migra correctamente al clúster de Azure Stack HCI. Para la automatización, use comandos de PowerShell para la conversión.
Pasos siguientes
Comentarios
Próximamente: a lo largo de 2024, eliminaremos gradualmente los problemas de GitHub como mecanismo de comentarios para el contenido y lo reemplazaremos por un nuevo sistema de comentarios. Para obtener más información, consulte: https://aka.ms/ContentUserFeedback.
Enviar y ver comentarios de