Usar tablas predefinidas en Dataverse
La tabla Usuario contiene información para los usuarios en su instancia de Active Directory, que utiliza Dataverse y funciona para una unidad de negocio. Para obtener más información sobre la tabla Usuario, consulte Tablas de usuarios y equipos. Para la aplicación Informe de gastos, esta tabla contiene información para el viajero que completa el informe de gastos.
Como parte de Common Data Model, la tabla Usuario tiene muchas columnas diferentes. Esta unidad se centra en las columnas que se describen en la siguiente tabla.
| Nombre de columna | Descripción |
|---|---|
| systemuserid | Identificador único global (GUID) generado automáticamente. Esta columna contiene una serie de letras, números y guiones que puede parecer que carecen de importancia, pero, en cambio, ayudan al sistema a clasificar los registros o elementos individuales en la tabla. Cada tabla tiene una clave principal como esta. En algunos orígenes de datos, esa columna es un número, pero, en Dataverse, es un GUID. |
| firstname | Columna de texto que almacena el nombre del usuario. |
| lastname | Columna de texto que almacena el apellido del usuario. (También puede usar fullname en lugar del nombre y apellido). |
| internalemailaddress | Columna de texto que almacena la dirección de correo electrónico del usuario. |
| mobilephone | Columna de tipo de teléfono que almacena el número de teléfono móvil del usuario. No todas las bases de datos le permite designar un número de teléfono como tipo de columna, pero Dataverse lo hace. En la mayoría de los orígenes de datos, usaría un campo de texto para un número de teléfono. |
Para explorar columnas en la tabla Usuario, siga estos pasos:
Acceda a la tabla de usuarios yendo a https://make.powerapps.com y luego inicie sesión con sus credenciales de Microsoft. En el menú de navegación izquierdo, seleccione Tablas. Si no ve las tablas a la izquierda, puede seleccionar Más y luego, en el menú de control flotante, busque y seleccione Tablas.
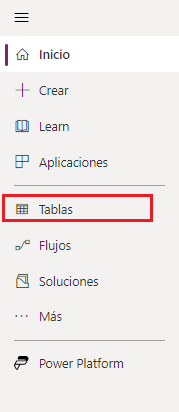
Si nadie de la organización ha creado tablas, las tablas predefinidas se muestran automáticamente para garantizar que solo esté viendo tablas de Common Data Model.
Seleccione la columna titulada Administrada, luego seleccione Filtrar por, y elija el segundo menú desplegable y seleccione la casilla de verificación junto a Sí.
Ahora, puede explorar todas las tablas en Common Data Model.
Desplácese hacia abajo y seleccione Usuario para ver las columnas de esa tabla.
Dataverse muestra qué columnas están en su tabla, incluida alguna información sobre cada columna. Puede notar que cada columna tiene dos nombres. Una columna se llama Nombre para mostrar o como normalmente llamaría a la columna. La otra columna aparece como Nombre y no contiene espacios ni mayúsculas, solo tiene algunos símbolos y se utilizará con frecuencia en la creación de su aplicación. Dataverse está diseñado para ser fácil de usar, por lo que no impone todas las restricciones que algunas bases de datos imponen en la denominación de las columnas.
También puede ver el tipo de datos, si el campo es obligatorio y otra información.
En Columnas y datos de usuarios, puede ver una versión preliminar de los elementos almacenados en esta tabla junto con algunas columnas. Para ver más datos almacenados en esta tabla, en la parte inferior, seleccione Agregar más filas. En función de la cantidad de elementos en su tabla, es posible que deba repetirlo, ya que los datos se cargan en lotes. O también puede seleccionar el icono Editar, que abre una nueva pestaña que muestra todos los datos y es fácilmente editable.
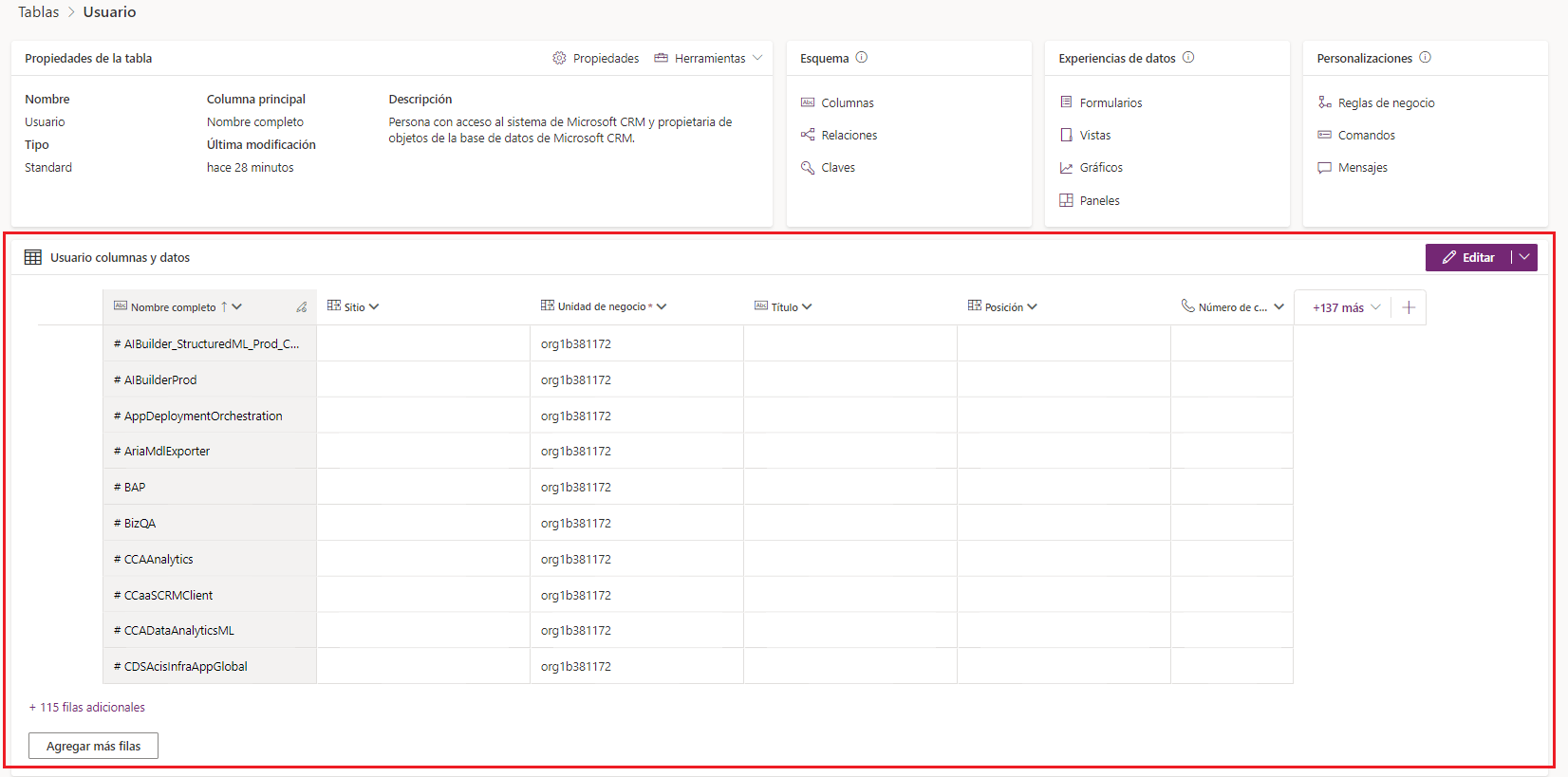
Al principio, solo se pueden mostrar un par de columnas.
Para ver más columnas y detalles en esta tabla, seleccione el menú desplegable +124 más, debajo del icono de lápiz Editar, y luego seleccione (Seleccionar todo).
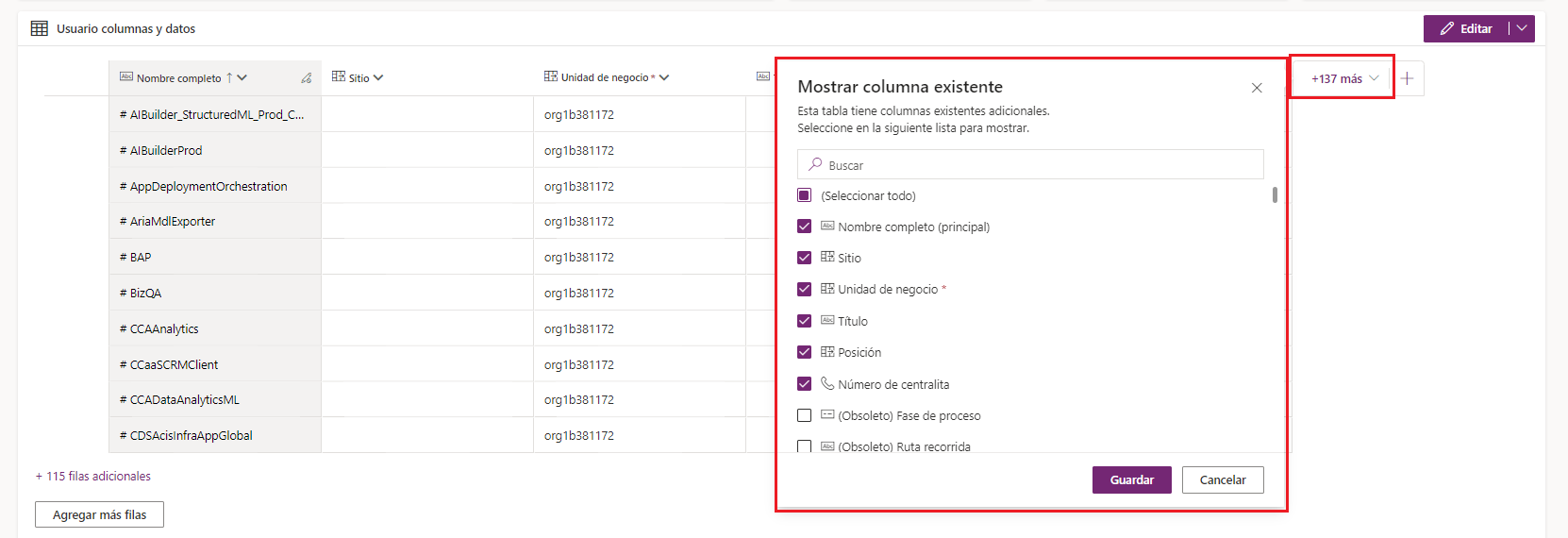
Puede agregar columnas personalizadas a las tablas existentes, pero esta acción no es necesaria para este escenario. A continuación, aprenderá a crear una nueva tabla.
