Ejercicio: Relacionar tablas
Ahora que tiene todas las tablas que va a usar y ha incluido las columnas, necesita una forma de relacionar esas tablas. En el ejercicio anterior, no agregó información del usuario en la tabla Informe de gastos ni información del Informe de gastos en la tabla Detalles del informe de gastos. Dataverse ayuda a facilitar la conexión de todas estas tablas.
Relacionar el informe de gastos con los detalles del informe de gastos
Para relacionar el informe de gastos con los detalles del informe de gastos, siga estos pasos:
En el navegador, vaya a https://make.powerapps.com.
En el panel de navegación izquierdo, seleccione Tablas. Si no ve las tablas a la izquierda, puede seleccionar Más y luego, en el menú de control flotante, busque y seleccione Tablas.
Seleccione la tabla Informe de gastos que creó en la unidad anterior. Si no la encuentra, use el campo de búsqueda en la parte superior derecha de la cinta de opciones en la configuración.
Cuando está en la pantalla Tablas >Informe de gastos, en el panel Esquema, seleccione Relaciones. Algunas relaciones listas para usar se muestran en una lista. Estas relaciones ayudan en los procesos de Dataverse, pero queremos crear uno para nuestros propósitos.
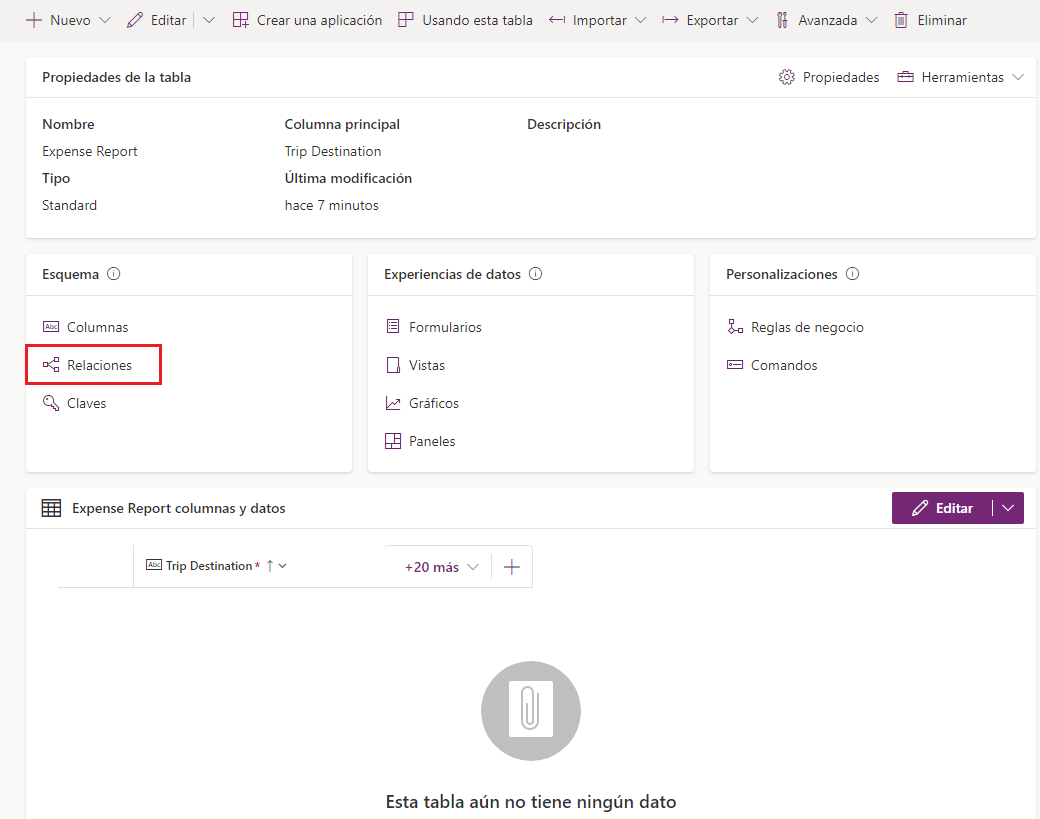
Ahora, en la parte superior, seleccione Nueva relación para crear una nueva.
En una lista desplegable, Dataverse le pedirá que elija el tipo de relación que desea. Tal como se indicó en el módulo anterior y en la primera unidad de este módulo, está creando una relación de uno a varios porque solo existe un informe de gastos para muchos detalles (o elementos de línea).
Seleccione +Uno a varios.
Después de seleccionar la relación, aparecerá un panel Uno a varios en la parte derecha para solicitar una tabla con la que relacionar los informes de gastos.
Seleccione la lista desplegable y luego seleccione su otra tabla personalizada, Detalles del informe de gastos (sugerencia: está en orden alfabético).
Después de seleccionar una tabla, Dataverse mostrará algunos campos más. Estos campos definen el nombre de la columna en la tabla Detalles del informe de gastos, que es una búsqueda de la tabla Informe de gastos. Puede mantener el nombre de la columna que se asignó automáticamente, pero también puede cambiarlo si piensa que el nombre va a llevar a confusión.
Seleccione Listo.
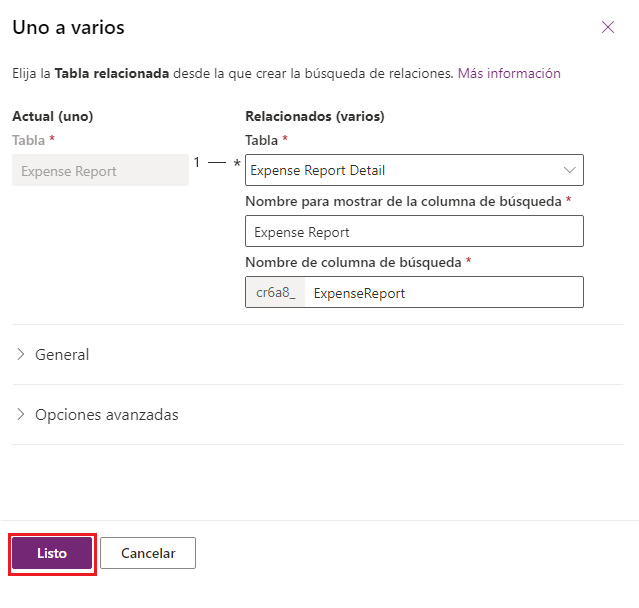
Ahora que sabe cómo definir una relación de uno a varios, puede ir a la tabla Usuario y completar la misma tarea porque hay un usuario para muchos informes de gastos.
Seleccione Nueva relación. Esta vez, seleccione + Varios a uno.
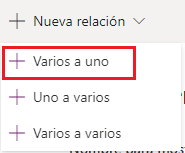
En el panel Varios a uno, introduzca
Useren el campo de entrada Tabla relacionada y seleccione la tabla Usuario de la lista desplegable. El campo Nombre para mostrar de la columna de búsqueda aparece en el lado del Informe de gastos, algo que siempre sucederá en el lado varios de la relación.Aunque no era necesario cambiar el nombre de la columna de búsqueda para las otras relaciones, utilice Viajero como nombre para esta columna con el fin de evitar confusiones y, luego, seleccione Listo.
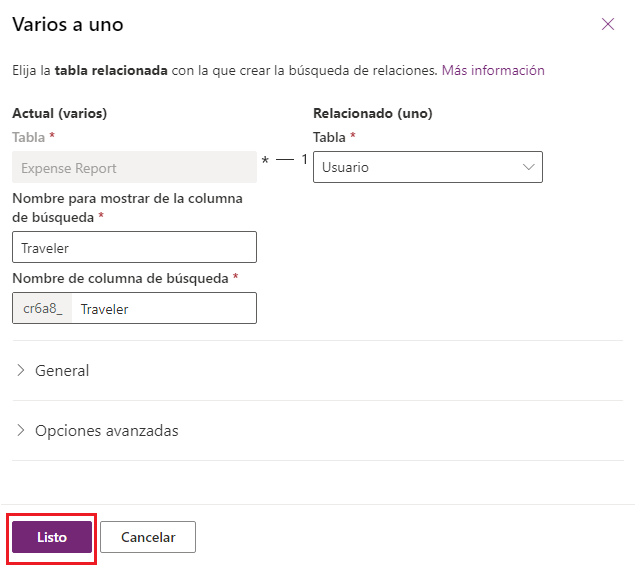
Vuelva a la pantalla Tablas > Informe de gastos al seleccionar Informe de gastos en el título de la pantalla en la parte superior izquierda. Ahora, mostremos la columna Viajero relacionada en su tabla.
En el panel columnas y datos, busque en + 22 más para encontrar la columna Viajero. Seleccione la casilla a la izquierda de esta columna y luego Guardar.
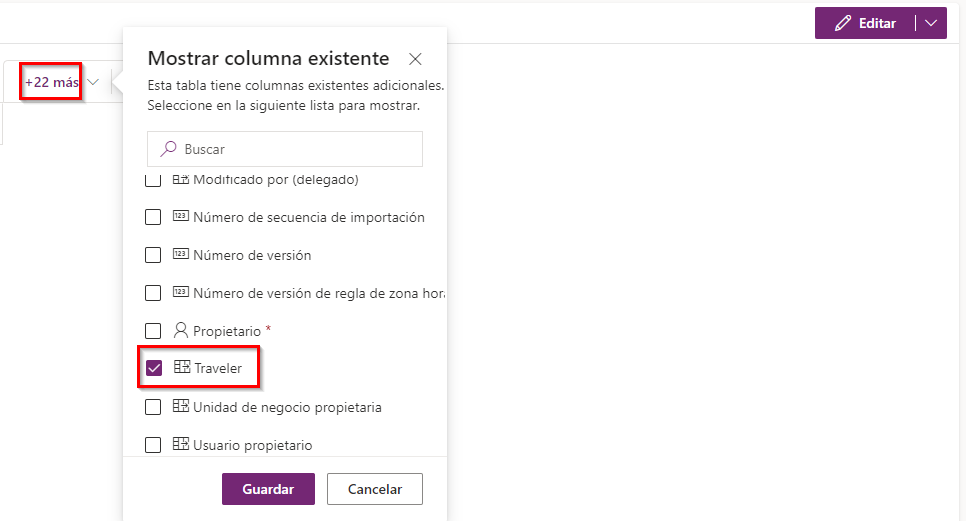
Enhorabuena, ha definido correctamente las relaciones internas en Dataverse, lo que le permitirá relacionar información dentro de la aplicación.