Maximización de la experiencia
Para maximizar su experiencia con la aplicación móvil, puede crear accesos directos y alertas, el uso compartido de informes y paneles, la reproducción de informes como presentaciones y el uso del modo de pantalla dividida para trabajar en paralelo con otras aplicaciones.
Uso de accesos directos para ir directamente a los informes y paneles
Para acceder rápidamente a los informes o paneles que se usan con frecuencia en el dispositivo móvil, puede crear accesos directos que le llevarán directamente donde quiere ir.
Dispositivos iOS
Puede crear accesos directos de Siri activados por voz, así como accesos directos que puede colocar en la pantalla principal. Para crear un acceso directo de Siri, pulse Acceso directo de Siri en el menú Más opciones (...) del pie de página del informe o panel.
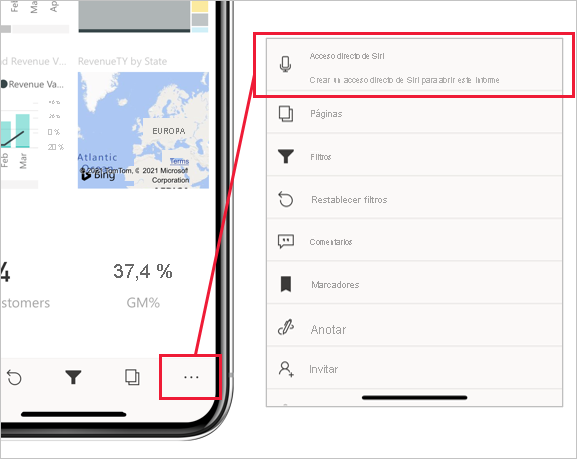
En la página Add to Siri (Agregar a Siri) que aparece, escriba una frase que Siri pueda usar para abrir el elemento en Power BI y, después, pulse Add to Siri (Agregar a Siri).
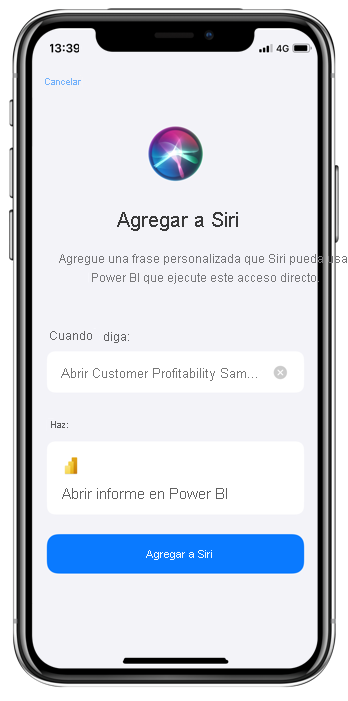
Después de crear el acceso directo de Siri, puede acceder al panel o al informe activando Siri por voz y diciendo la frase del acceso directo. Siri se inicia Power BI y le lleva directamente al informe o panel que quiere.
También puede agregar el acceso directo a la pantalla de inicio del dispositivo. Después, con un solo toque en la pantalla principal, puede abrir el contenido directamente. Para crear un acceso directo a la pantalla de inicio de Siri, siga las instrucciones de la página de la guía del usuario en la que se indica cómo agregar accesos directos del soporte técnico de Apple.
Para obtener más información, consulte Uso de los accesos directos de Siri en la aplicación Power BI Mobile para iOS.
Dispositivos Android
Puede crear accesos directos para colocarlos en la pantalla de inicio de cualquier dispositivo Android. Seleccione la opción Adición de un acceso directo en el menú Más opciones (...) del pie de página del informe o panel.
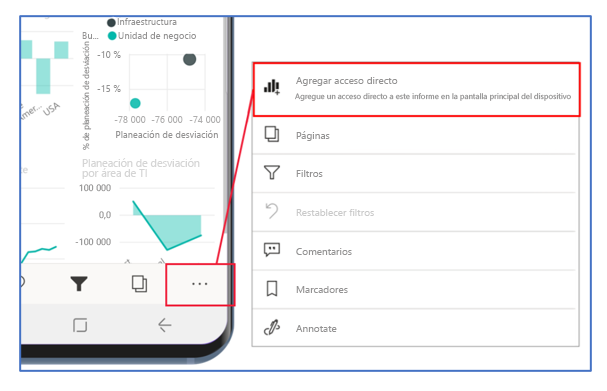
Después de crear un acceso directo, puede acceder a cualquier panel o informe pulsando el icono del acceso directo en la pantalla de inicio.
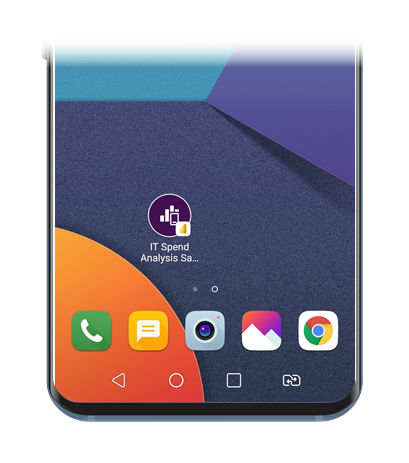
En los dispositivos Android, los accesos directos a los informes y paneles que se ven con frecuencia también están disponibles en un menú de acceso rápido que puede mostrar con una pulsación prolongada en el icono del iniciador de aplicaciones (el icono que se crea al instalar la aplicación móvil en el dispositivo). Este menú de acceso rápido cambia de vez en cuando, en función de las aplicaciones que haya visto. En el menú de acceso rápido, puede crear un acceso directo permanente para la pantalla de inicio arrastrándolo a ella.
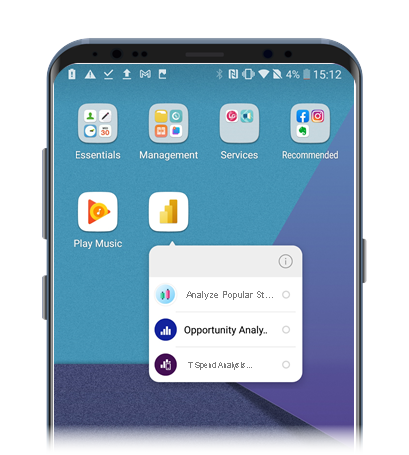
Para obtener más información, consulte Uso de accesos directos a aplicaciones Android en la aplicación Power BI para Android.
Creación de alertas para cuando los datos necesiten su atención
Puede configurar alertas en los paneles de las aplicaciones móviles de Power BI para notificarle cuándo han cambiado los datos que le interesan independientemente de dónde esté. Las alertas que configure en el dispositivo móvil también se pueden ver en el servicio Power BI. Del mismo modo, en las aplicaciones móviles recibirá las alertas que haya configurado en el servicio Power BI.
Las alertas se pueden configurar para iconos que cuentan con un único número, como tarjetas y medidores, pero no para iconos con datos de streaming. Para configurar una alerta, busque el objeto visual que le interesa, pulse Más opciones (...) en la esquina superior derecha del objeto visual y, después, seleccione Administrar alertas.
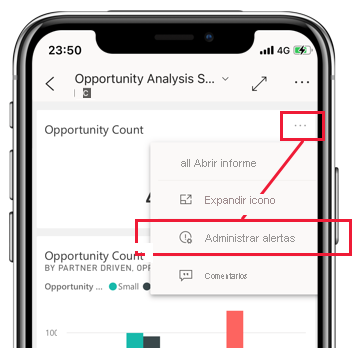
Para obtener más información, vea Establecer alertas de datos en las aplicaciones móviles de Power BI.
Uso compartido de informes y paneles
Compartir vistas de informes y paneles con los compañeros es sencillo desde las aplicaciones móviles de Power BI. Para compartir vistas, vaya al elemento que quiere compartir, aplique los filtros o marcadores que necesita para obtener la vista de los datos que quiera compartir y, después, seleccione la opción Compartir, que se encuentra en el encabezado en Más opciones (...). Si hay suficiente espacio disponible en el encabezado, es posible que la opción Compartir ya esté visible en el encabezado.
![]()
Al pulsar el botón Compartir, puede elegir cualquiera de las aplicaciones de comunicaciones que tiene en el dispositivo, como la aplicación de correo electrónico. Se envía un vínculo a la vista que creó a través de la aplicación de su elección.
También puede compartir los informes al anotarlos. Seleccione el menú de opciones en el pie de página del informe, elija Anotar, realice las anotaciones y,después, compártalas pulsando el icono Compartir en la esquina superior derecha de la pantalla.
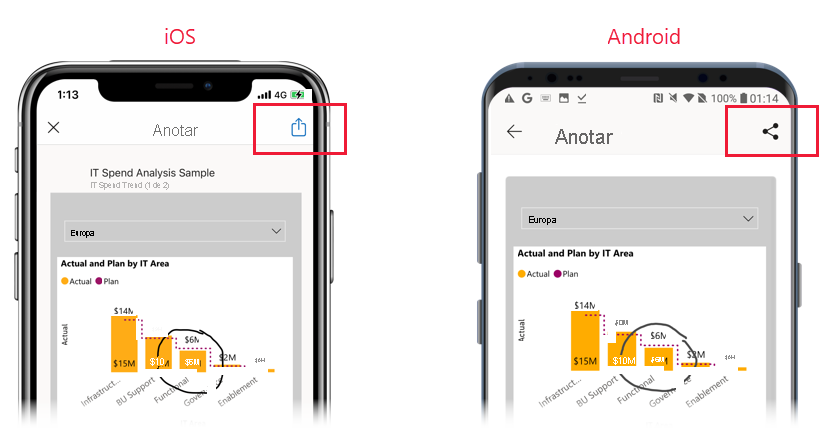
Reproducción de informes como presentaciones
En Windows dispositivos, puede reproducir un informe como una presentación que pase por las páginas del informe, marcadores o ambos, en función de lo que elija. También puede configurar la presentación para que empiece a reproducirse automáticamente cada vez que se inicie la aplicación. Esta característica es útil para crear experiencias de pantalla completa en las que quiere que el informe se ejecute en una pantalla pública sin intervención manual.
Para más información sobre las presentaciones, consulte la documentación de las aplicaciones de Power BI para dispositivos móviles.
Uso del modo de pantalla dividida para trabajar con otras aplicaciones en paralelo
Puede haber ocasiones en las que quiera ver datos e interactuar con ellos mientras trabaja en otra aplicación, como por ejemplo cuando escribe un correo electrónico. Si su iPad o tableta Android tiene compatibilidad con varias ventanas, puede abrir las dos aplicaciones en paralelo.
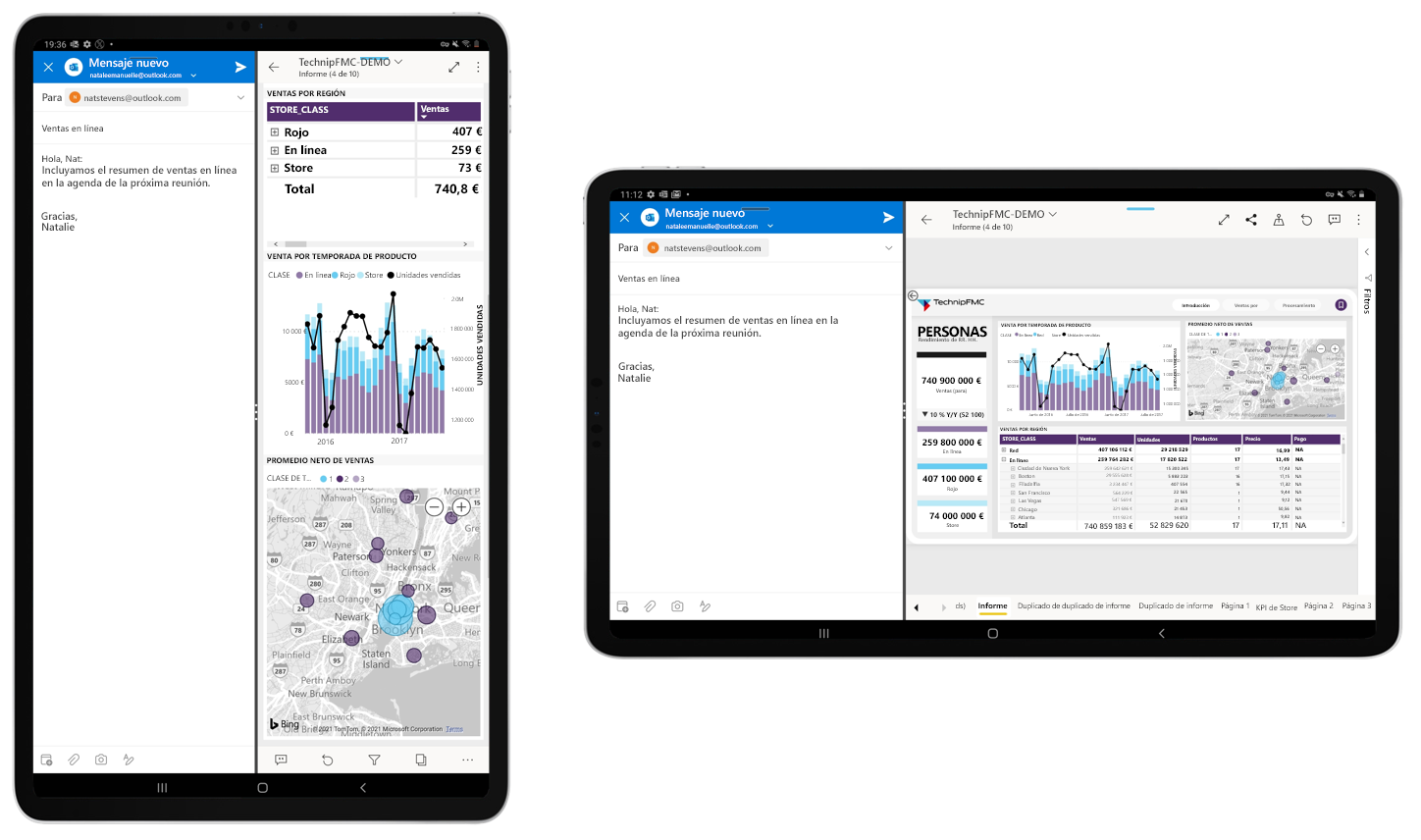
Una vez que ambas aplicaciones estén abiertas en paralelo, puede ajustar el tamaño de las pantallas arrastrando el borde entre las aplicaciones a la izquierda y a la derecha.
Consulte la documentación de la tableta para ver cómo abrir aplicaciones en modo de pantalla dividida en el dispositivo.