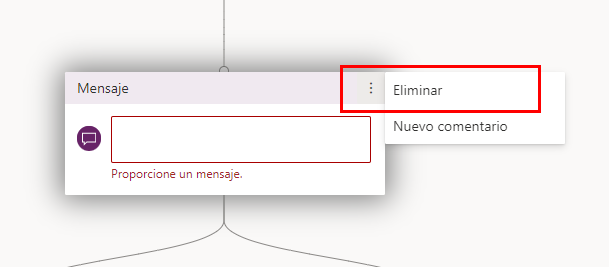Crear y trabajar con temas
Como se mencionó anteriormente, un tema define cómo se desarrolla una conversación de bot de chat en Power Virtual Agents.
Crear un tema
Vaya a la pestaña Temas del panel de navegación lateral para abrir la página Temas.
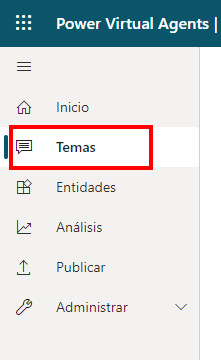
En la página Temas, seleccione Nuevo tema.
Especifique un nombre, una descripción y una o más frases desencadenadoras para el tema.
Una frase desencadenadora es una frase que un cliente introduce en la ventana de chat para iniciar una conversación con el bot. Una vez iniciada la conversación, esta sigue la ruta que se defina. Puede especificar más de una frase desencadenadora para un tema. Puede incluir puntuación en una frase desencadenadora, pero lo mejor es utilizar frases cortas.
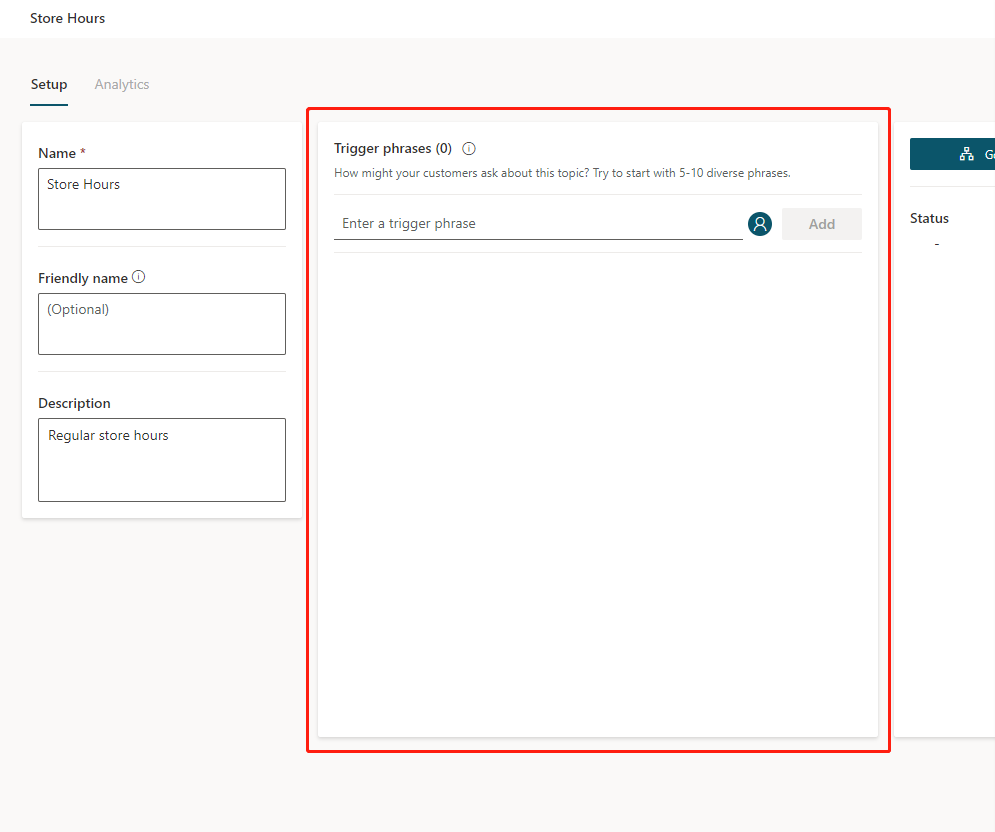
Seleccione Guardar tema para agregar el tema a la lista de temas.
Nota
Puede tener hasta 1000 temas en un bot.
Diseñar la ruta de conversación del tema
En los detalles del tema que desea editar, seleccione Ir al lienzo de creación.
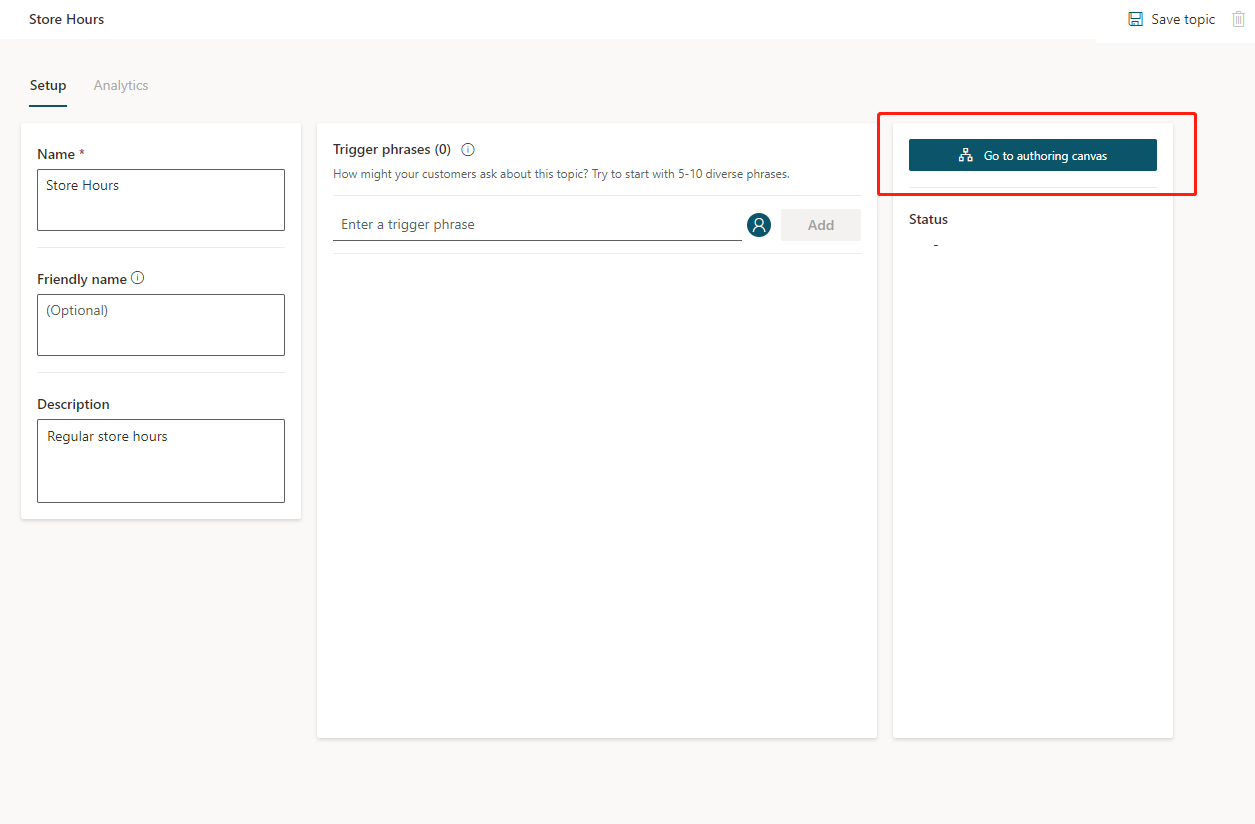
Power Virtual Agents abre el tema en el lienzo de creación y muestra las frases desencadenadoras del tema. El lienzo de creación es donde se define la ruta de conversación entre un cliente y el bot.
Para los temas existentes o del sistema, se crearán automáticamente varios nodos. Estos nodos se pueden editar igual que otros nodos.
Cuando crea un tema nuevo, se inserta el nodo Frases desencadenadoras y un nodo Mensaje en blanco para usted.
Puede agregar nodos adicionales seleccionando el icono Más (+) en la línea o rama entre nodos o después de un nodo.
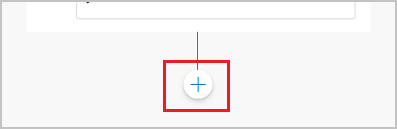
Insertar nodos
Al agregar un nodo, puede elegir entre cinco opciones. Cada opción tiene un nodo o nodos específicos que se insertarán en la ruta de conversación.
El usuario puede:
Formular una pregunta
Llamar a una acción
Mostrar un mensaje
Ir a otro tema
Finalizar la conversación
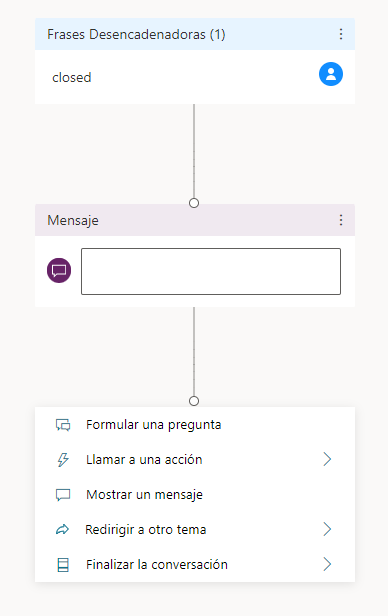
Además, puede elegir Rama basada en una condición al insertar un nodo entre nodos existentes:
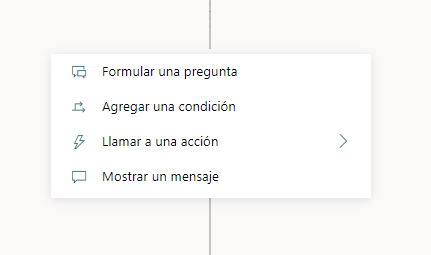
Formular una pregunta:
Para que el bot de chat haga una pregunta y obtenga una respuesta del usuario, seleccione+ para agregar un nodo y, luego, Formular una pregunta para agregar un nuevo nodo Pregunta.
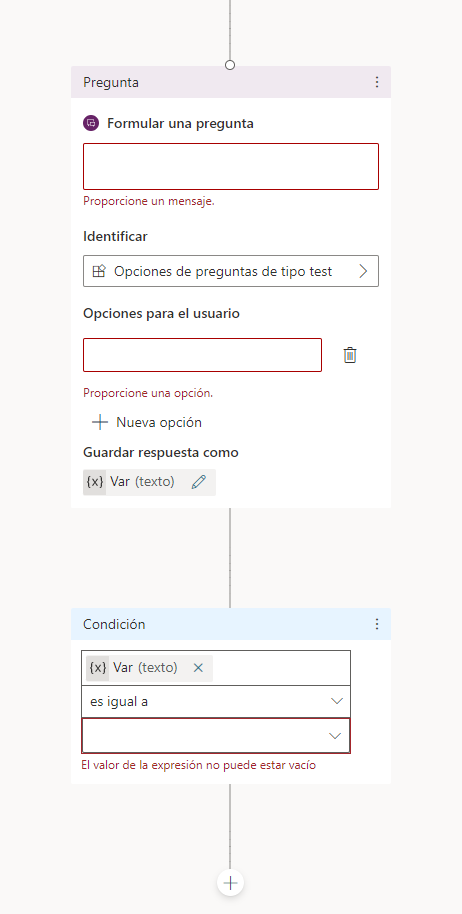
Escriba la frase de la pregunta en el primer cuadro de texto, Formular una pregunta.
Puede elegir entre varias opciones para la respuesta del usuario en el campo Identificar.
Estas opciones determinan qué debería escuchar el bot de chat en la respuesta del usuario.
Por ejemplo, podrían ser opciones de selección múltiple, un número o una cadena específica.
Elija Opciones de selección múltiple.
Dependiendo de lo que elija en el campo Identificar, puede especificar qué opciones debe tener el usuario.
Por ejemplo, dado que seleccionó Opciones de selección múltiple, puede introducir las opciones que el usuario puede especificar en el campo Opciones para el usuario. Cada opción se presenta como un botón de selección múltiple para el usuario, pero los usuarios también pueden escribir su respuesta en el bot.
El editor de conversaciones crea rutas independientes en la conversación, según la respuesta del cliente. La ruta de conversación lleva al cliente a la resolución adecuada en función de la respuesta de cada usuario. Puede agregar nodos adicionales para crear lógica de ramificación y especificar con qué debe responder el chatbot para cada variable.
Puede guardar la respuesta del usuario en una variable para usarla más adelante.
Llamar a una acción
Puede llamar a flujos de Power Automate seleccionando Llamar a una acción.
Nota
Power Virtual Agents también le permite ampliar su bot de chat con las habilidades de Azure Bot Framework. Si ya ha creado e implementado bots en su organización (mediante las herramientas de código profesional de Bot Framework) en escenarios específicos, puede convertir los bots en una habilidad e incrustarla en un bot de Power Virtual Agents.
Mostrar un mensaje
Para especificar una respuesta del bot, seleccione + para agregar un nodo y, luego, seleccione Mostrar un mensaje para agregar un nuevo nodo Mensaje.
Escriba lo que desea que el bot de chat diga en el cuadro de texto. Puede aplicar formato básico, como negrita, cursiva y numeración.
También puede usar las variables que haya definido en algún otro lugar en la conversación de bot de chat.
Ir a otro tema
Para que el bot de chat se desplace automáticamente a un tema diferente, seleccione + para agregar un nodo y luego Ir a otro tema.
En el menú de control flotante, seleccione el tema al que debe desviarse el bot de chat. Por ejemplo, es posible que desee enviar al usuario a un tema específico sobre la hora de cierre de una tienda si pregunta sobre el horario de esa tienda.
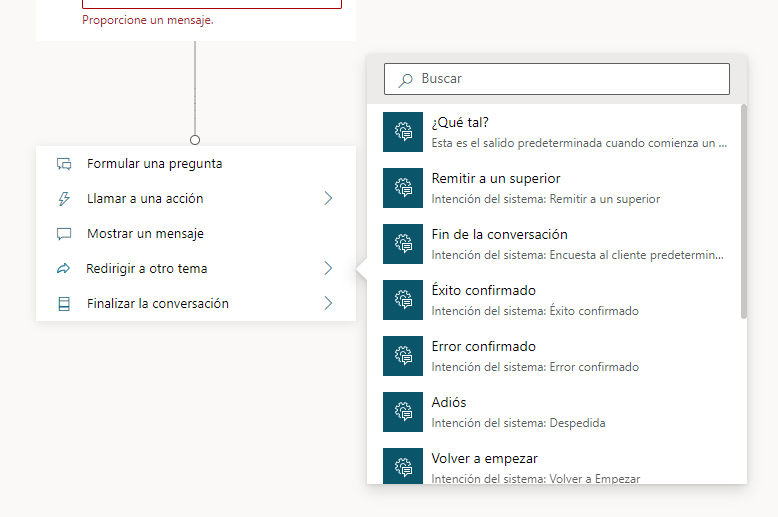
Finalizar la conversación
Al finalizar la conversación, puede hacer que aparezca una encuesta que pregunte al usuario si su pregunta o problema se respondió o resolvió correctamente. Esta información se recopila bajo la página de análisis de satisfacción del cliente.
También puede transferir la conversación a un agente por chat si está utilizando un portal de servicio al cliente adecuado, como la Plataforma omnicanal para Customer Service.
Al final de una respuesta que resuelve el problema del usuario o responde a la pregunta, seleccione Finalizar la conversación.
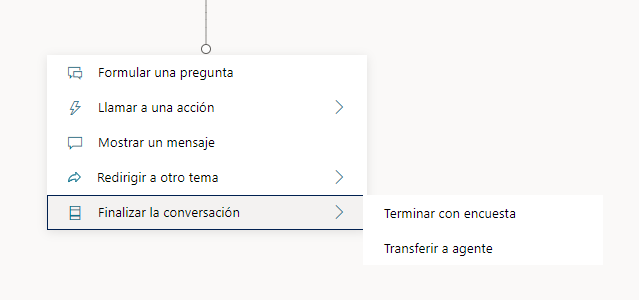
Para finalizar con una encuesta de satisfacción del cliente, seleccione Finalizar con encuesta.
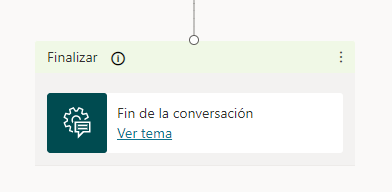
Seleccione Transferir a agente para insertar un nodo de transferencia que se vinculará con su producto de transferencia configurado. También puede escribir un mensaje privado para el agente.
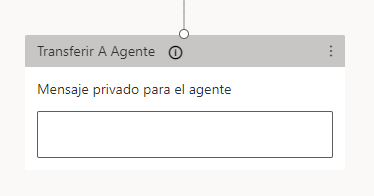
Rama basada en una condición
Para agregar lógica de ramificación basada en variables, seleccione + para agregar un nodo y, luego, seleccione Agregar una condición y Rama basada en una condición.
Elija la variable que desea usar para determinar si la conversación del bot de chat debe ramificarse en este punto. Por ejemplo, si ha configurado la autenticación de usuario final, es posible que desee especificar otro mensaje si el usuario ha iniciado sesión (lo que puede haber ocurrido antes en la conversación).
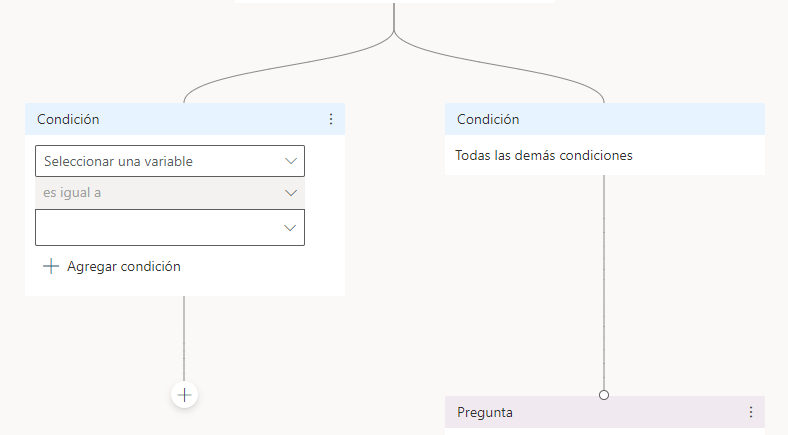
Eliminar nodos
Seleccione el icono de menú situado en la parte superior del título del nodo.
Seleccione Eliminar.