Usar Azure Translator Text para automatizar la traducción
Los archivos XLIFF son archivos de traducción estándar del sector; no los utiliza exclusivamente Business Central. Visual Studio Code no puede traducir automáticamente todas las palabras de un archivo XLIFF, pero otras herramientas de Microsoft pueden hacerlo.
Kit de herramientas de aplicaciones multilingües
Descargue el Editor del Kit de herramientas para aplicaciones multilingües.
Esta herramienta le permite abrir y leer archivos .xlf. Puede introducir traducciones en esta herramienta y, después de guardar sus modificaciones, las traducciones estarán listas para empaquetarse en Visual Studio Code junto con los objetos y el código.
Este Kit de herramientas para aplicaciones multilingües también cuenta con Microsoft Azure Translator Text, que le permite obtener traducciones o sugerencias para traducciones directamente en la herramienta del editor.
Azure Translator Text
Azure Translator Text es una API de REST que puede usar para traducir el texto. Por lo tanto, debe crear un servicio de Translator Text en Azure Portal. Para obtener más información, vaya a Translator Text.
El servicio de Translator Text tiene una opción gratuita y otra de pago, en función de cuántos caracteres o palabras desee traducir cada mes.
Una vez que haya creado y configurado este servicio de Translator Text en Azure, puede vincularlo en el Kit de herramientas para aplicaciones multilingües. Para configurar el servicio, complete los siguientes pasos:
Inicie sesión en su cuenta de Azure. Si no tiene una cuenta de Azure, puede crear una cuenta de prueba de Azure gratuita.
En Azure Portal, seleccione el botón Crear un recurso.
Busque Translator Text en el cuadro de búsqueda Buscar en Marketplace.
Seleccione la ventana Texto traductor y luego elija Crear.
Indique un nombre para el servicio, seleccione su suscripción, seleccione un plan de tarifa y luego seleccione o cree un grupo de recursos. Un grupo de recursos es un grupo lógico de Azure que mantiene todos los servicios vinculados entre sí.
Seleccione el botón Crear.
Una vez creado el servicio, seleccione el servicio recientemente creado para configurarlo.
Seleccione el elemento Claves y punto de conexión en el menú Administración de recursos.
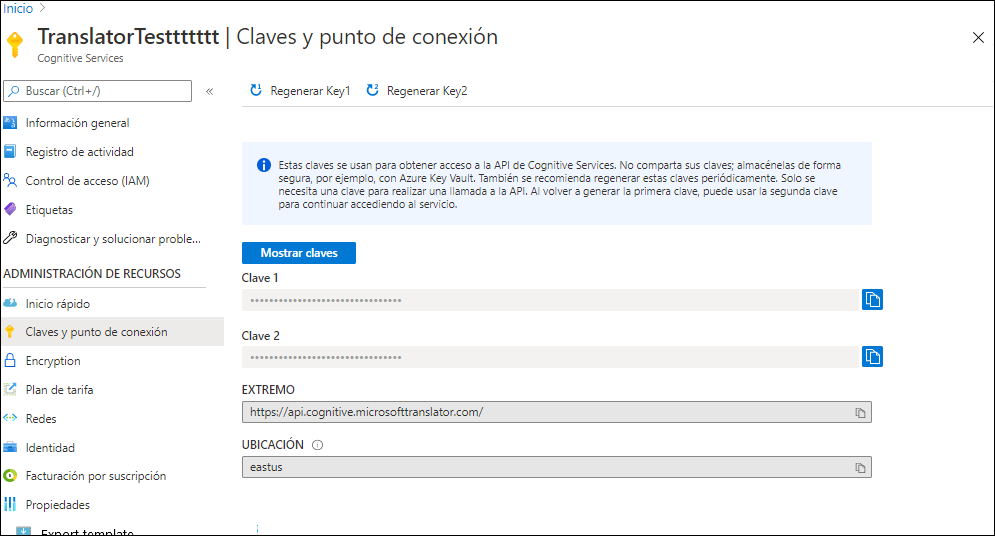
Las claves se generarán en la sección Claves y punto de conexión. Seleccione los botones Regenerar en la parte superior de la página para regenerar las claves.
Copie la primera clave (Clave 1), ya que la necesitará para vincular el Kit de herramientas para aplicaciones multilingües.
El primer paso es cerrar el servicio de Azure. El siguiente paso es vincular este servicio al Kit de herramientas para aplicaciones multilingües. Complete estos pasos para vincular el servicio al kit de herramientas:
En el equipo de desarrollo (donde instaló el Kit de herramientas para aplicaciones multilingües), busque Administrador de Credenciales.
Seleccione Credenciales de Windows en la ventana.
En la sección Credenciales genéricas, seleccione el vínculo Agregar una credencial genérica.
Escriba la siguiente información:
Dirección de red o Internet: Multilingüe/MicrosoftTranslator
Nombre de usuario: Kit de herramientas para aplicaciones multilingües
Contraseña: su clave de autenticación de Azure (obtuvo la Clave 1 en los pasos anteriores).
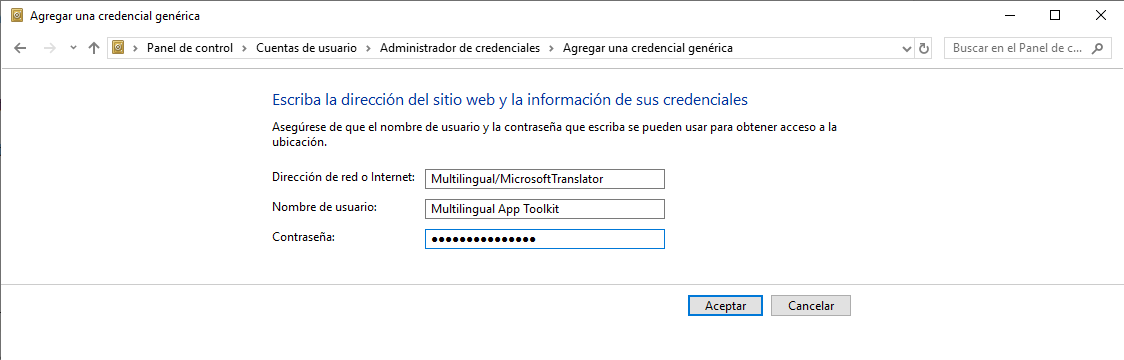
Seleccione Aceptar para almacenar sus credenciales.
Al abrir el Kit de herramientas para aplicaciones multilingües, puede usar automáticamente el servicio de Azure Translator Text. Abra un archivo .xlf y luego seleccione Sugerir o Traducir en la cinta de opciones para comenzar a traducir las palabras.
Realice esta acción en cada equipo de desarrollador que necesite el Kit de herramientas para aplicaciones multilingües.