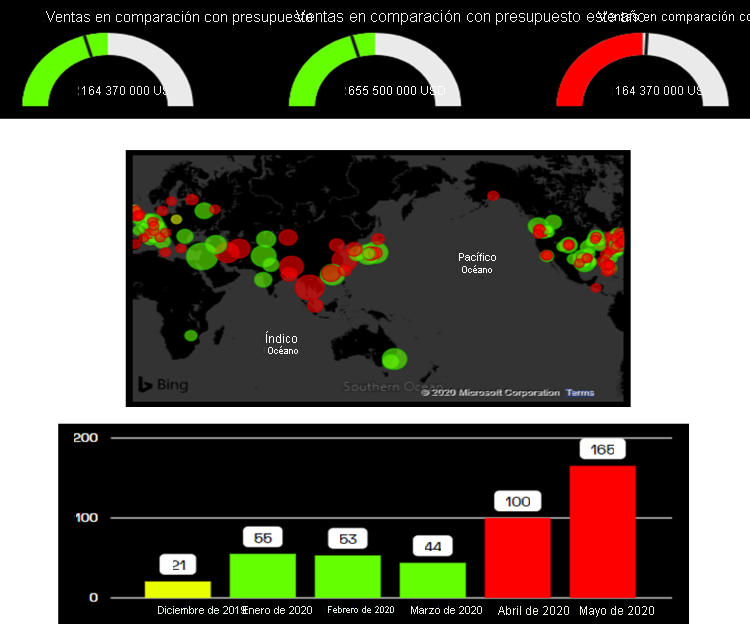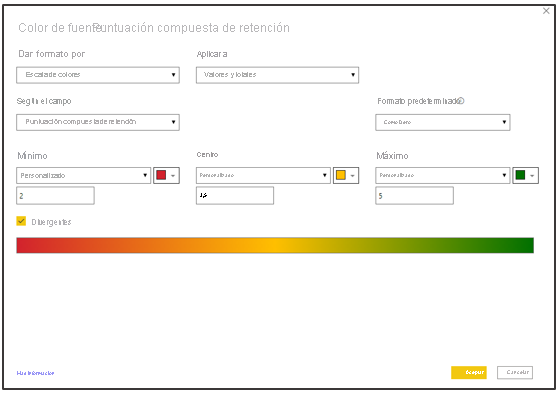Introducción
Los objetos visuales interactivos de Power BI lo diferencian de Excel a la hora de crear y consumir informes. La mayoría de los objetos visuales de un informe de Power BI son interactivos y se conectan entre sí. La comunicación entre los objetos visuales permite presentar una historia completa de los datos, al tiempo que los usuarios del informe pueden explorar y detectar nuevas conclusiones de forma dinámica. En esta unidad obtendrá información sobre algunos de los objetos visuales más usados en Power BI.
Demostración de la interactividad de Power BI
En la siguiente demostración (sin audio) verá varias maneras del dinamismo y la interactividad de Power BI.
En la demostración anterior se muestra cómo interactúa cada uno de los objetos visuales. El gráfico de dispersión anima los cambios en el tiempo. Las segmentaciones de región afectan a la salida del gráfico de dispersión, así como al gráfico de líneas y a los objetos visuales de tarjeta. Además, la selección de celdas dentro de la matriz afecta también a las demás visualizaciones de la página. Estas experiencias interactivas solo están disponibles en Power BI.
Objetos visuales de Power BI: matriz
Al usar Power BI, comprobará que el objeto visual de matriz es el más parecido a las tablas dinámicas de Excel. El objeto visual de matriz toma las entradas Filas, Columnas y Valores para generar una matriz tabular de salidas. En la captura de pantalla siguiente, la entrada Filas contiene los campos de distrito y estado. La entrada Valores contiene las medidas "Retention Composite Score", "On Time Installs Quintile", "Attrition Composite Score" y "NPR Quintile". Power BI representa el objeto visual de matriz como una tabla dinámica, con los valores de fila a la izquierda, los de columna en la parte superior y los datos a la derecha. El objeto visual de matriz incluye opciones de formato condicional que pueden ayudar a los usuarios a identificar rápidamente conclusiones clave de los datos.
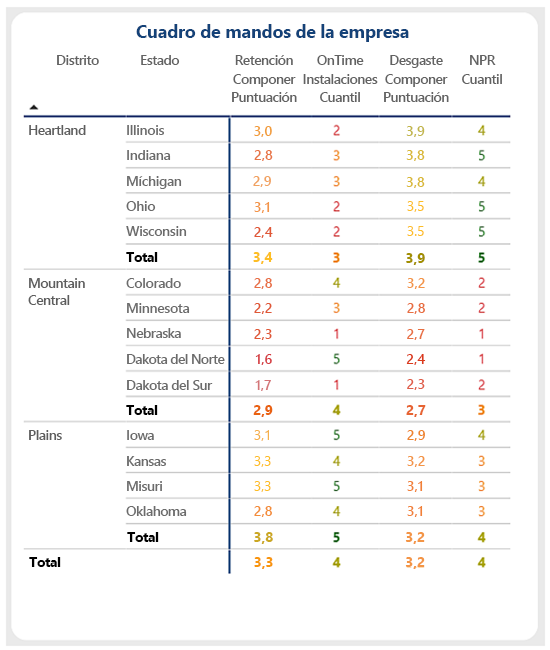 (../media/matrix-conditional-formatting.png#lightbox)
(../media/matrix-conditional-formatting.png#lightbox)
Objetos visuales de Power BI: formato condicional
Muchos objetos visuales de Power BI incorporan características de formato condicional. El formato condicional se puede aplicar a etiquetas de datos, valores, fondos, títulos, puntos, trazados, etc. Las reglas pueden ser selecciones de colores simples o escalas de colores divergentes. En Power BI se puede aplicar formato condicional prácticamente a todo. En las imágenes siguientes se muestran algunos ejemplos de formato condicional para medidores, mapas y objetos visuales de barra; además, puede ver la configuración y los controles de formato condicional.
En la demostración siguiente se muestra cómo aplicar el formato condicional. Puede agregar iconos a una matriz para facilitar la identificación de tendencias y valores atípicos, crear escalas de colores para generar un mapa térmico de resultados positivos o negativos, o bien aplicar colores específicos con fines de identificación. Power BI ofrece una amplia variedad de opciones para aplicar y modificar el formato dentro de un informe.
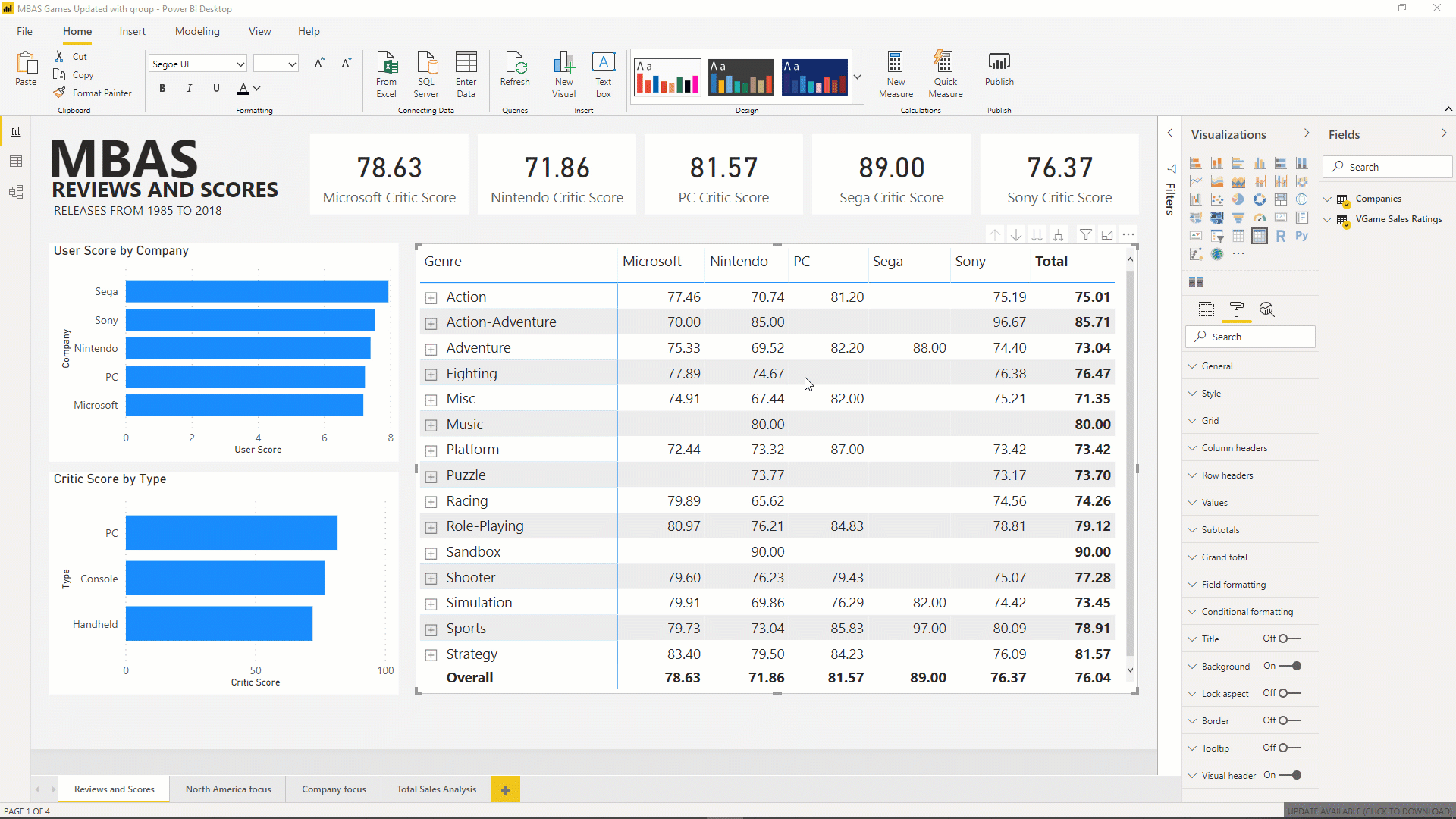
Objetos visuales de Power BI: múltiplos pequeños
Puede dividir un gráfico de una dimensión en filas y columnas mediante múltiplos pequeños en un instante. En una línea, columna, barra, gráfico de áreas, busque el campo "Múltiplos pequeños" en la configuración del campo de visualización para agregar la dimensión que desea multiplicar y asignar el número deseado de filas y columnas para mostrar en la cuadrícula de visualizaciones.
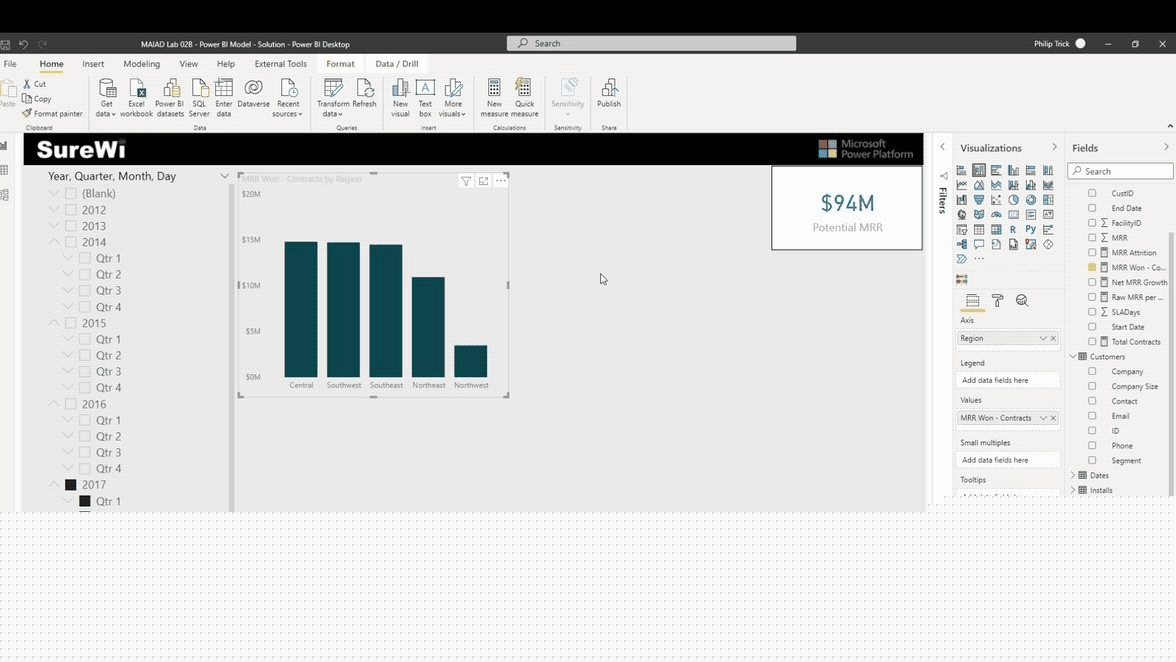
Objetos visuales de Power BI: IA y Esquema jerárquico
Power BI incluye mejoras y funcionalidades de IA. El objeto visual de esquema jerárquico de Power BI permite visualizar datos en varias dimensiones. Agrega datos de manera automática y permite explorar en profundidad las dimensiones en cualquier orden. Como visualización de inteligencia artificial (IA), se le puede pedir que busque la dimensión siguiente para explorar en profundidad en función de ciertos criterios. Esta característica la convierte en una herramienta valiosa para la exploración de datos y el análisis de la causa principal. La característica Preguntas y respuestas de Power BI le permite explorar los datos con sus propias palabras.
En la demostración siguiente (sin audio) se muestra cómo un objeto visual de esquema jerárquico permite la exploración de la métrica Monthly Recurring Revenue (MRR Won) en varias dimensiones. Este objeto visual funciona bien con la funcionalidad de obtención de detalles para navegar a otra página del informe. Con la funcionalidad de Preguntas y respuestas en lenguaje natural, puede formular preguntas sobre los datos y obtener respuestas.
En primer lugar, agregue el objeto visual de árbol de esquema jerárquico al lienzo del informe y arrastre la métrica [MRR Won -- Contracts] a la entrada Analizar. Para las dimensiones, se agregan [Segmento], [Nivel de compatibilidad] y [Región] a las entradas Explicar por. Tenga en cuenta que el orden de las dimensiones no afecta a la funcionalidad del objeto visual de esquema jerárquico.
A continuación, seleccione el signo más (+) para empezar a explorar la métrica por las dimensiones y los valores altos o bajos.
Puede continuar con la exploración en profundidad en cada una de las dimensiones.
Cuando se combina con Obtención de detalles en Power BI, puede interactuar con otras páginas de informe y objetos visuales, como Preguntas y respuestas.
En esta demostración, se usa Preguntas y respuestas para explorar [MRR Won -- Contracts] por condado dentro de los estados de EE. UU.
Objetos visuales de Power BI: objetos visuales personalizados
El uso de Power BI proporciona acceso a más de 250 objetos visuales personalizados. Esta biblioteca de objetos visuales sigue creciendo porque los desarrolladores independientes pueden publicarlos en Microsoft AppSource. Los objetos visuales personalizados son objetos visuales únicos desarrollados por la comunidad que cualquier usuario de Power BI puede utilizar. Es posible que en algunos objetos visuales personalizados se necesite una compra para desbloquear todas las características.
Los objetos visuales personalizados permiten expandir los tipos de objetos visuales más allá de la tabla, los gráficos de líneas, los gráficos de barras y los gráficos circulares estándar comunes a Excel. AppSource tiene una amplia variedad de opciones, incluidos objetos visuales de análisis avanzados, como gráficos de ANOVA, diferentes tipos de filtros y medidores, objetos visuales de diagrama de flujo de Visio y la opción de importar objetos visuales personalizados propios.
Escenarios de hipótesis de Power BI
Los usuarios finales pueden utilizar escenarios de hipótesis para alternar valores específicos y ver inmediatamente el impacto en el informe. En la demostración siguiente se muestra un ejemplo en el que el usuario cambia el control deslizante del escenario de hipótesis para ver cómo varían los resultados en función de un multiplicador de porcentaje.