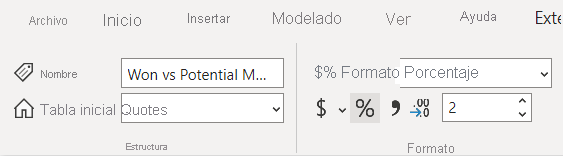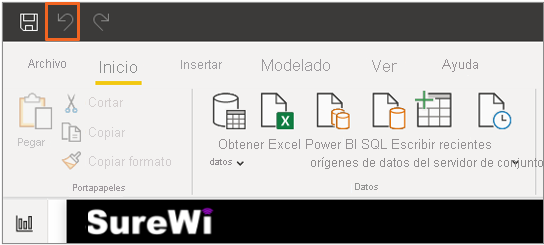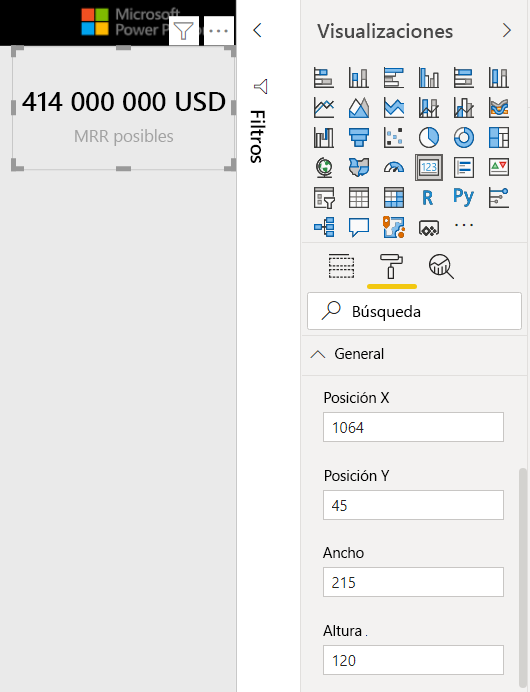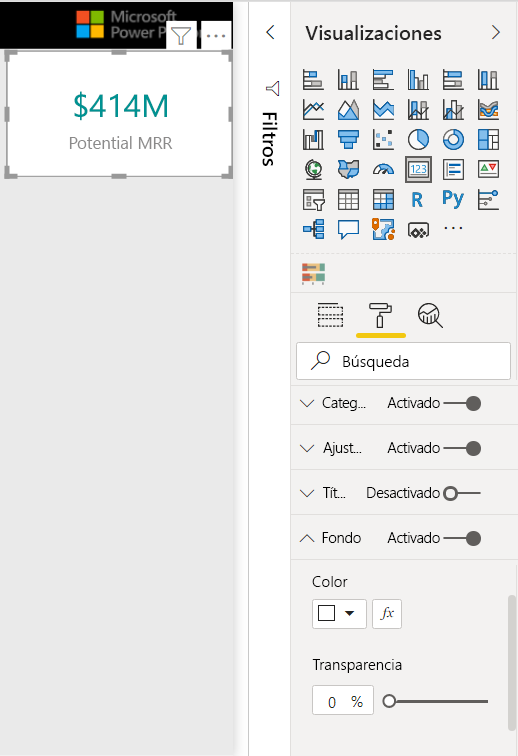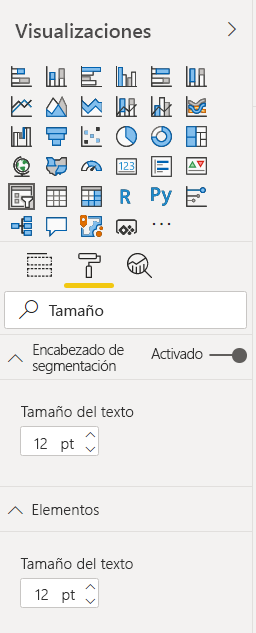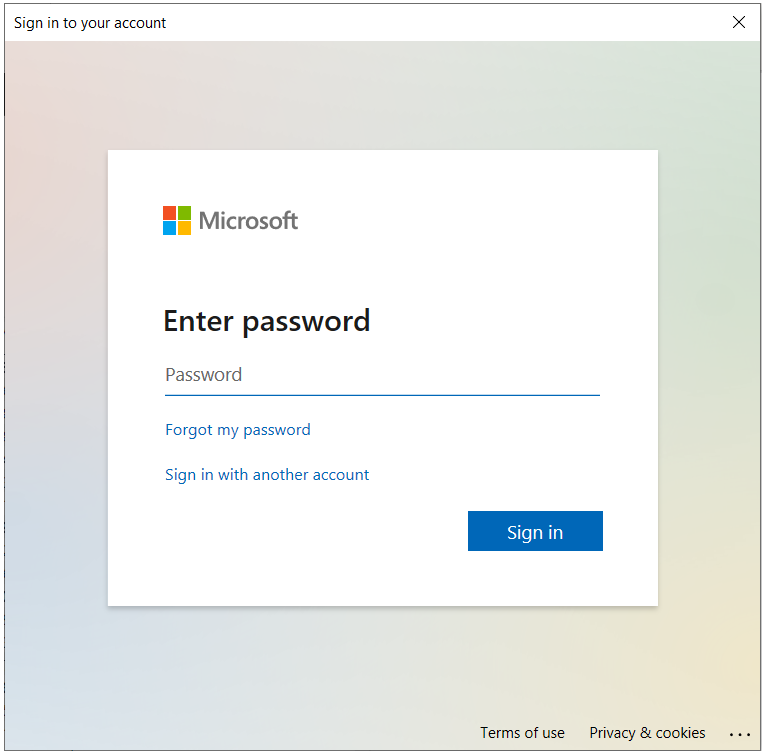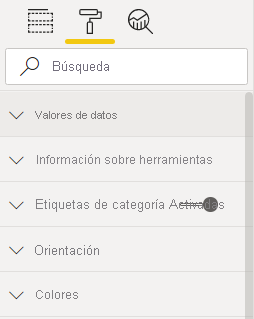Uso de Power BI para crear un modelo de datos
El tiempo estimado para completar este ejercicio es de 60 minutos.
En este ejercicio completará las tareas siguientes:
Comenzar con el archivo PBIX cargado previamente
Crear una relación de VARIOS a UNO en Power BI Desktop
Crear medidas en Power BI Desktop
Crear una página de informe con tipos de objetos visuales: tarjeta, segmentación, matriz, objeto visual personalizados
Agregar iconos de formato condicional al objeto visual de matriz
Nota
Este ejercicio se ha creado en función de las actividades de ventas de la empresa de Wi-Fi ficticia SureWi, y lo ha proporcionado P3 Adaptive https://p3adaptive.com/. Los datos son propiedad de P3 Adaptive y se comparten únicamente con el propósito de demostrar la funcionalidad de Excel y Power BI con datos de ejemplo del sector. Cualquier uso de estos datos debe incluir esta atribución a P3 Adaptive. Si todavía no lo ha hecho, descargue y extraiga los archivos de laboratorio de https://aka.ms/modern-analytics-labs en la carpeta C:\ANALYST-LABS.
Ejercicio 1: Inicio con un archivo PBIX cargado previamente
En este ejercicio, iniciará Power BI Desktop y abrirá un archivo PBIX que tiene cargadas todas las tablas de búsqueda y datos, y el modelo de datos creado parcialmente.
Tarea 1: Inicio de Power BI Desktop
En esta tarea, iniciará Power BI Desktop y guardará el nuevo archivo PBIX.
Inicie Power BI Desktop.
Si procede, use la "x" de la esquina superior derecha para cerrar la ventana de bienvenida.
Tarea 2: Apertura del archivo PBIX
En esta tarea, navegará y abrirá el archivo PBIX inicial.
Seleccione Archivo > Abrir informe > Examinar informes.
Vaya a la carpeta C:\ANALYST-LABS\Lab 02B.
Seleccione el archivo MAIAD Lab 02B - Power BI Model - Start.pbix y elija Abrir.
Tarea 3: Guardado del archivo PBIX
En esta tarea, guardará el archivo con un nuevo nombre de archivo.
Seleccione Archivo > Guardar como.
Guarde el archivo como MAIAD Lab 02B - Power BI Model - My Solution.pbix.
Ejercicio 2: Creación de una relación de VARIOS a UNO en Power BI Desktop
En este ejercicio, creará las relaciones necesarias para completar el modelo de datos. Creará relaciones desde la tabla de datos Quotes a cada una de las tablas de búsqueda del modelo de datos.
Tarea 1: Creación de la relación entre Quotes y Customers
En esta tarea, creará la relación desde la tabla Quotes Data a la tabla de búsqueda Customers.
En las opciones de navegación de la vista izquierda, seleccione el icono de la vista Modelo. Esto cambia el área de presentación de la vista Informe predeterminada a la vista Modelo para mostrar el diagrama del modelo de datos.
Seleccione la columna [CustID] de la tabla de datos Quotes y arrástrela para crear la línea de relación a la columna [ID] de la tabla de búsqueda Customers.
Nota
Al crear relaciones, el nombre de la columna no es importante; pero el tipo de datos y los valores de las columnas deben coincidir.
Tarea 2: Creación de la relación entre Quotes y Dates
En esta tarea, creará la relación desde la tabla de datos Quotes a la tabla de búsqueda Dates.
Seleccione la columna [InquiryDate] de la tabla de datos Quotes y arrástrela para crear la línea de relación a la columna [Date] de la tabla de búsqueda Dates.
Tarea 3: Creación de la relación entre Quotes y Offices
En esta tarea, creará la relación desde la tabla de datos Quotes a la tabla de búsqueda Offices.
Seleccione la columna [CountyID] de la tabla de datos Quotes y arrástrela para crear la línea de relación a la columna [CountyID] de la tabla de búsqueda Offices.
Nota
Al adoptar el procedimiento recomendado de organizar las tablas de búsqueda por encima de las tablas de datos en la vista Modelo, podrá ver que los filtros de las tablas de búsqueda "fluyen por esas líneas de relación" a las tablas de datos, lo que será muy útil cuando aprenda cómo calcula las medidas el motor DAX.
Ejercicio 3: Creación de medidas en Power BI Desktop
En este ejercicio, creará medidas en la tabla Quotes y aprenderá dos formas diferentes de crear medidas en Power BI Desktop.
Tarea 1: Creación de una medida desde el panel Campos
En esta tarea, creará una medida en la tabla Quotes mediante el menú de puntos suspensivos del panel Campos.
Seleccione la vista Informe.
En el panel Campos, seleccione el menú de puntos suspensivos (...) en la tabla Quotes.
Seleccione Nueva medida.
Tarea 2: Creación de la medida [Potential MRR]
En esta tarea, usará la función SUM() de DAX a fin de crear la lógica de negocios necesaria para calcular el importe de los ingresos periódicos mensuales a partir de la tabla Quotes.
En la barra de fórmulas Nueva medida, quite el valor predeterminado "Measure = ".
Escriba la siguiente fórmula DAX y seleccione la [marca de verificación] para confirmar:
Potential MRR = SUM( Quotes [QuoteAmt] )
Nota
A medida que escriba la función SUM de DAX, verá IntelliSense con opciones de coincidencia; haga doble clic para seleccionar la función SUM(). A medida que empiece a escribir "Quotes", también verá IntelliSense con nombres de columna y tabla Quotes correspondientes: haga doble clic en el campo que quiera seleccionar.
Tarea 3: Formato de la medida [Potential MRR]
En esta tarea, usará las Herramientas de formato de medida para dar formato a la medida [Potential MRR].
Seleccione la medida [Potential MRR] en el panel Campos.
Nota
Las medidas se pueden identificar en el panel Campos mediante el icono Calculadora.
Use las opciones del menú Herramientas de medición para dar formato a la medida como Moneda.
Cambie las posiciones decimales de Automático a 0.
Tarea 4: Creación de la medida [Won vs Potential MRR]
En esta tarea, usará la función DIVIDE() de DAX para crear la lógica de negocios necesaria para calcular el porcentaje de posibles ingresos periódicos mensuales que se han obtenido de la tabla Quotes. Para esta medida, usará la medida del modelo de datos existente denominada [MRR Won -- Contracts] de la tabla de datos Contracts.
Use el mouse para hacer clic en la tabla [Quotes] en el panel Campos, a fin de seleccionar la tabla Quotes para la nueva medida.
Seleccione el botón [Nueva medida] en las opciones del menú [Herramientas de tabla].
En la barra de fórmulas Nueva medida, escriba la fórmula DAX y seleccione la [marca de verificación] para confirmar:
[Won vs Potential MRR] = DIVIDE ([MRR Won - Contracts], [Potential MRR])
Nota
Al escribir la fórmula DAX y al escribir el corchete de apertura, verá que IntelliSense muestra una lista de las medidas disponibles que se han creado.
Tarea 5: Formato de la medida [Won vs Potential MRR]
En esta tarea, usará las Herramientas de formato de medida para dar formato a la medida [Potential MRR].
Use las opciones del menú [Herramientas de medición] para dar formato a la medida como [Porcentaje].
Compruebe que el valor [posiciones decimales] está establecido en [2] y quite la coma, si está seleccionada.
Ejercicio 4: Creación de una página de informe con los objetos visuales Tarjeta, Segmentación, Matriz y Objeto visual personalizado
En este ejercicio, creará una página de informe con los objetos visuales Tarjeta, Segmentación, Matriz y Objeto visual personalizado.
Nota
Si en algún momento necesita deshacer un paso, siempre puede usar el botón Deshacer situado encima de Archivo en el menú principal.
Tarea 1: Creación de un objeto visual de tarjeta
En esta tarea, creará un objeto visual de tarjeta con la medida [Potential MRR].
En el panel Campos, seleccione la medida [Potential MRR] de la tabla Quotes y arrástrela a un espacio en blanco vacío en la página del informe.
Nota
Según el tipo de campo y su tipo de datos, obtendrá un objeto visual predeterminado después de arrastrar y colocar un campo nuevo en la página del informe. Como hay una medida, de forma predeterminada se obtiene un objeto visual de gráfico de columnas agrupadas; para ver el nombre del gráfico, mantenga el puntero sobre el icono en el panel Visualización.
Seleccione el [objeto visual de gráfico de columnas agrupadas] para activarlo y, después, seleccione el icono [Objeto visual de tarjeta} en el panel Visualización.
Tarea 2: Cambio del tamaño del objeto visual de tarjeta
En esta tarea, cambiará el tamaño de un objeto visual de tarjeta.
Haga clic y arrastre el borde del objeto visual de tarjeta para cambiar el tamaño, o bien, puede seleccionar el icono [Formato/Rodillo de pintura] para cambiar los valores [Ancho] y [Alto] ubicados en Propiedades generales.
Tarea 3: Formato del objeto visual de tarjeta
En esta tarea, aplicará formato al objeto visual de tarjeta: agregará formato condicional a la etiqueta Datos, aplicará un color de fondo, una etiqueta de categoría y un borde.
En las propiedades Formato/Rodillo de pintura, expanda las propiedades [Etiqueta de datos] y haga clic en el símbolo "[Fx]" situado junto a la propiedad [Color] para aplicar el formato condicional en función del valor de Etiqueta de datos.
En la ventana [Color], cambie la lista desplegable [Dar formato por] a [Reglas].
Escriba la regla: [Es mayor o igual que Número mínimo] y [es menor o igual que Número 90 000 000]. Después, use la lista desplegable para aplicar el color [Rojo].
Seleccione el botón [+Nueva regla].
Escriba la regla: [Es mayor que Número 90 000 000] y [es menor o igual que Número Máximo]. Después, use la lista desplegable para aplicar el color [Verde].
Sugerencia
Al quitar los valores de intervalo alto y bajo finales de las reglas, se obtiene un intervalo mínimo y máximo que se ajusta de forma dinámica.
Haga clic en [Aceptar]
En las propiedades Formato/Rodillo de pintura, expanda la propiedad [Fondo]. Establezca el botón de alternancia en [Activar].
Compruebe que [Color] está establecido en [Blanco]. Y establezca [Transparencia] en [0%].
Nota
También puede utilizar el icono "Fx" para usar el formato condicional en el color de fondo.
En las propiedades Formato/Rodillo de pintura, use la barra de desplazamiento del lado derecho para navegar hacia abajo hasta la propiedad [Borde] y establezca el botón de alternancia en [Activar].
Tarea 4: Creación de un objeto visual de segmentación
En esta tarea, creará una segmentación mediante la columna [Date Hierarchy] de Dates.
En el panel Campos, vaya a la tabla [Dates].
Haga clic en la [flecha abajo] para expandir la columna [Dates[Date]] y mostrar la columna [Dates [Date Hierarchy]].
Seleccione la columna [Dates[Date Hierarchy]] de la tabla Dates y [arrastre] la medida a un espacio en blanco vacío en la página del informe.
Nota
Las columnas de jerarquía se muestran con un icono de imagen de agrupación, lo que indica que hay niveles de navegación para la columna. Por ejemplo, Date contiene los niveles Year, Quarter, Month y Day.
Seleccione el [objeto visual de gráfico de columnas agrupadas] predeterminado para activarlo y, después, seleccione el icono [Objeto visual de segmentación] en el panel Visualización.
Nota
El objeto visual predeterminado que se crea depende del tipo de datos del campo.
Haga clic en la flecha [abajo] situada a la izquierda de los valores Year para expandir hasta los valores Quarter y explorar la funcionalidad en el objeto visual de segmentación.
Nota
La segmentación tiene este comportamiento porque la columna Dates [Date Hierarchy] se ha creado como un campo de jerarquía en el modelo de datos; se puede navegar del año al trimestre, al mes y al día.
Haga clic en la [Segmentación] y arrastre el objeto visual hasta el lado izquierdo de la página del informe. Y [expanda todos los valores de año hacia abajo para mostrar los niveles de año y trimestre].
Tarea 5: Cambio de tamaño del objeto visual de segmentación
En esta tarea, cambiará el tamaño del encabezado de segmentación y de los elementos en el objeto visual de segmentación.
Haga clic en la [segmentación] para asegurarse de que está activa.
Seleccione la navegación [Formato/Rodillo de pintura] en el panel Visualizaciones. Escriba la palabra "[tamaño]" en el cuadro de búsqueda para filtrar las propiedades para buscar y cambiar rápidamente [Encabezado de segmentación] y [Elementos] al tamaño [12].
Tarea 6: Creación de un objeto visual de matriz
En esta tarea, creará un objeto visual de matriz con columnas de la tabla Offices y las medidas Quotes [Potential MRR], Contracts [MRR Won -- Contracts] y Quotes [Won vs Potential MRR].
En el panel [Campos], seleccione la tabla [Quotes] y la medida [Potential MRR].
[Arrastre la medida [Potential MRR]] a un espacio en blanco vacío en la página del informe.
Nota
De forma predeterminada, se obtiene el gráfico de columnas agrupadas.
Seleccione el [objeto visual de gráfico de columnas agrupadas] para activarlo y, después, seleccione el icono [Objeto visual Matriz] en el panel Visualización para cambiar a él.
Tarea 7: Cambio de tamaño del objeto visual de matriz
En esta tarea, cambiará el tamaño del objeto visual de matriz.
Haga clic en el borde y arrástrelo para [cambiar el tamaño] del objeto visual de matriz.
Nota
A medida que arrastre para cambiar el tamaño de los objetos visuales, observará líneas rojas para ayudar con la alineación.
Tarea 8: Adición de más medidas y columnas al objeto visual de matriz
En esta tarea, agregará dos medidas más y dos columnas al objeto visual de matriz.
Seleccione el [objeto visual de matriz] para activarlo.
En el [panel Campos], active la [casilla] situada junto a la medida [Contracts [MRR Won -- Contracts], para agregarla al objeto visual de matriz.
Nota
Como el campo es una medida, Power BI sabe que debe agregarlo a la sección de valores de Campos.
En el [panel Campos], active la [casilla] situada junto a la medida Quotes [Won vs Potential MRR], para agregarla al objeto visual de matriz.
Ahora, se agregarán las columnas [Region] y [District] de la tabla Office a la sección [Filas] de los campos de matriz; simplemente [arrástrelas desde el panel Campos y colóquelas en Filas].
Nota
Cada objeto visual tiene distintas opciones enumeradas en Campos. Por ejemplo, el objeto visual de matriz contiene secciones Campo para Fila, Columnas y Valores.
Nota
El objeto visual de matriz de Power BI Desktop es parecido a la tabla dinámica de Excel.
Tarea 9: Cambio de tamaño del objeto visual de matriz
En esta tarea, cambiará el tamaño de texto del objeto visual de matriz.
Seleccione el [icono Formato/Rollido de pintura], escriba "[tamaño]" en el cuadro de búsqueda y cambie el tamaño de texto a [12] en la propiedad Grid.
Tarea 10: Uso de botones de matriz
En esta tarea, usará los botones de matriz para mostrar los valores District dentro de Region.
Use el mouse para [mantener el puntero sobre el objeto visual de matriz] y mostrar los [botones de navegación de matriz].
Seleccione el [botón Expandir todo un nivel hacia abajo en la jerarquía].
Tarea 11: Importación de un objeto visual personalizado desde AppSource
En esta tarea, importará el objeto visual personalizado Bullet Chart.
Seleccione la opción de [menú de puntos suspensivos] en el panel Visualización para mostrar las opciones del menú Objetos visuales personalizados.
Seleccione la opción [Obtener más objetos visuales].
Nota
Si ya ha iniciado sesión en Power BI, no tendrá que volver a hacerlo. Los pasos siguientes [solo] son necesarios si no ha iniciado sesión en Power BI.
Nota
Si no tiene un inicio de sesión de Power BI, puede usar la opción [Importar objeto visual desde un archivo] en el [menú de puntos suspensivos]. Después, vaya a la carpeta Lab 02B y seleccione el archivo"[BulletChart.BulletChart1443347686880.2.0.1.0.pbviz]".
Escriba el [nombre de usuario] para iniciar sesión en Power BI.
Escriba la [contraseña] de Power BI.
En App Store, escriba "[bullet]" en la barra de búsqueda.
Seleccione el botón [Agregar] situado junto al objeto visual [Bullet Chart].
Seleccione el botón [Aceptar] cuando se haya importado.
Ahora verá el icono [Bullet Chart como un nuevo objeto visual] en el panel Visualización.
Nota
Si no tiene un inicio de sesión de Power BI, puede usar cualquier explorador, para navegar a AppSource.com y descargar un objeto visual personalizado para usarlo con la opción [Importar objeto visual desde un archivo] del menú de puntos suspensivos del panel Visualización.
Tarea 12: Uso del objeto visual personalizado Bullet Chart
En esta tarea, agregará el objeto visual personalizado Bullet Chart a la página del informe y agregará columnas y medidas desde el panel Campo al objeto visual.
Use el mouse para hacer clic en un [espacio en blanco vacío] en la página del informe.
Seleccione el objeto visual personalizado [Bullet Chart] en el panel Visualización para obtener un nuevo área de trabajo de objeto visual.
Seleccione y [arrastre] el nuevo objeto visual personalizado Bullet Chart encima del objeto visual de matriz y [cambie el tamaño] para ajustarlo.
Seleccione la tabla [Dates] en el panel Campos, expanda los campos para seleccionar la columna [[YYYY-QQ]] de la tabla Dates y arrastre a la sección [Categoría].
Seleccione la tabla [Contracts] en el panel Campos, expanda los campos para seleccionar la medida [MRR Won -- Contracts] de la tabla Quotes y arrastre a la sección [Valor].
Seleccione la medida [Potential MRR] de la tabla [Quotes] y arrástrela a la sección [Destino].
Nota
También puede usar la barra de búsqueda del panel Campos para escribir el nombre de una columna o medida a fin de limitar rápidamente el panel Campos para buscar una columna o medida.
Tarea 13: Formato del objeto visual personalizado Bullet Chart
En esta tarea, actualizará las propiedades Formato/Rodillo de pintura del objeto visual personalizado Bullet Chart para cambiar la forma en que se muestra.
Seleccione el [icono Formato/Rodillo de pintura] y expanda las propiedades [Valores de datos].
Cambie el valor [Satisfaction %] (Porcentaje de satisfacción) a [60].
Cambie el valor [Good %] (Porcentaje de correctos) a [65].
Expanda las [Propiedades de eje] y [desactívelas].
Expanda [Propiedades del título] y cambie el Título [Color de fuente] a [Negro]. Esto hará que el título sea más evidente.
Seleccione [Year value equal to 2017] en el objeto visual [Segmentación] para ver cómo cambia el objeto visual personalizado Bullet Chart y cobra vida.
Nota
Bullet Chart es un objeto visual personalizado excelente para mostrar el progreso hacia los objetivos.
Tarea 14: Cambio del orden del objeto visual personalizado Bullet Chart
En esta tarea, cambiará el objeto visual personalizado Bullet Chart para ordenarlo de forma ascendente por [AAAA-TT].
Haga clic en el [menú de puntos suspensivos] del objeto visual personalizado Bullet Chart.
Seleccione [Ordenar por] y elija el valor de columna [AAAA-TT][.]
Vuelva a hacer clic en el [menú de puntos suspensivos] del objeto visual personalizado Bullet Chart.
Ahora, seleccione la opción [Orden ascendente].
Nota
Al cambiar la ordenación de un objeto visual mediante el menú de puntos suspensivos, primero hay que elegir la columna o medida por la que se va a ordenar. Después, debe seleccionar si se debe ordenar en orden descendente o ascendente. La última ordenación por selecciones se indica mediante la barra vertical de color amarillo.
Ejercicio 5: Adición de formato condicional al objeto visual de matriz (icono)
En este ejercicio, aplicará formato condicional a un objeto visual de matriz.
Tarea 1: Aplicación de formato condicional al objeto visual de matriz
En esta tarea, aplicará formato condicional al objeto visual de matriz.
Seleccione el [objeto visual de matriz] para activarlo.
Seleccione el icono [Campos] en el panel Visualización.
En la sección [Valores], seleccione la [lista desplegable de la medida [Won vs Potential MRR]].
En el menú, seleccione [Formato condicional] > [Iconos].
Seleccione la opción [iconos].
En la ventana Iconos: Won vs Potential MRR, cambie el [Diseño de los iconos] a [A la derecha de los datos].
Después, cambie el [Estilo de icono] a círculos sólidos.
Escriba las reglas: [Es mayor o igual que Número 0] y [es menor o igual que Número 0.7].
Escriba las reglas: [Es mayor o igual que Número 0,7] y [es menor o igual que Número 0,8].
Escriba las reglas: [Es mayor o igual que Número 0,8] y [es menor que Número 1].
Presione [Aceptar].
Resumen
En este ejercicio, ha empezado con un archivo de Power BI Desktop existente que contenía un modelo de datos, un fondo y un tema parcialmente completados. Ha completado el modelo de datos mediante la creación de relaciones de VARIOS a UNO desde la tabla de datos Quotes a las tablas de búsqueda Customers, Dates y Offices. Después, ha creado medidas en la tabla Quotes para poder crear una página de informe con objetos visuales de tarjeta, segmentación, matriz y un objeto visual personalizado Bullet Chart. Ha aplicado el formato condicional al objeto visual de matriz mediante iconos y reglas para mostrar el progreso hacia el objetivo de ingresos de cada distrito con regiones Office.
Referencia del aprendizaje de asignación a Power BI
| Concepto | Power BI Desktop | Power Pivot en Excel |
|---|---|---|
| Extensión de archivo | PBIX | XLSX |
| Editar consultas en Power Query | Inicio > Transformar datos | Consultas y conexión > Datos > Clic con el botón derecho > Editar |
| Transformaciones de Power Query | Iguales | Iguales |
| Cerrar el Editor de Power Query | Inicio > Aplicar y cerrar | Inicio > Cerrar y cargar en > Solo conexión, Cargar en modelo de datos |
| Ver datos de tabla del modelo de datos | Navegación por datos | Power Pivot > Administrar > Vista de datos |
| Ver diagrama de tablas del modelo de datos | Navegación por modelos | Power Pivot > Administrar > Vista de diagrama |
| Crear medidas | Nueva medida... | Power Pivot > Medidas > Nueva medida… |
| Crear tabla dinámica | Panel Visualizaciones > Matriz | Insertar > Tabla dinámica > Usar el modelo de datos de este libro |
| Aplicar formato condicional | Clic con el botón derecho > Formato condicional | Inicio > Formato condicional |
| Crear objetos visuales personalizados | Panel Visualizaciones > Menú de puntos suspensivos > Obtener más objetos visuales | No disponible en Excel |






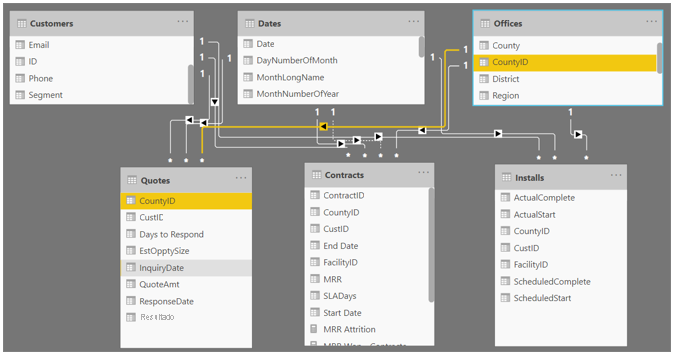

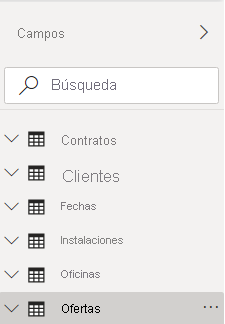


![Panel Campos con la nueva medida [Potential MRR] en la que se muestra el icono de calculadora.](media/17-potential-mrr.png)