Nueva implementación de máquinas virtuales Windows en un nuevo nodo de Azure
Nota:
¿Le resultó útil este artículo? Su opinión es importante para nosotros. Use el botón Comentarios de esta página para indicarnos lo bien que ha funcionado este artículo o cómo podemos mejorarlo.
Si ha tenido dificultades para solucionar problemas con la conexión a Escritorio remoto (RDP) o el acceso de aplicaciones a una maquina virtual de Azure basada en Windows, puede servir de ayuda que repita la implementación de la máquina virtual. Cuando se vuelve a implementar una máquina virtual, Azure la apagará y la moverá a otro nodo dentro de la infraestructura de Azure y después la volverá a conectar, conservando todas las opciones de configuración y los recursos asociados. En este artículo se muestra cómo volver a implementar una máquina virtual con Azure PowerShell o el Portal de Azure.
Si la VM está atascada en un estado de error, intente volver a aplicar el estado de la VM antes de implementarla de nuevo.
Advertencia
Después de volver a implementar una VM, se pierden todos los datos que guardó en el disco temporal y en el disco efímero. Se actualizan las direcciones IP dinámicas asociadas con la interfaz de red virtual.
Uso de la CLI de Azure
Instale la versión más reciente de la CLI de Azure e inicie sesión en su cuenta de Azure con az login.
Vuelva a implementar la máquina virtual con az vm redeploy. En el ejemplo siguiente se reimplementa la máquina virtual llamada myVM en el grupo de recursos denominado myResourceGroup:
az vm redeploy --resource-group myResourceGroup --name myVM
Uso de Azure PowerShell
Asegúrese de que tiene la versión más reciente de Azure PowerShell 1.x instalada en su equipo. Para obtener más información, consulte Instalación y configuración de Azure PowerShell.
En el ejemplo siguiente se implementa la máquina virtual llamada myVM en el grupo de recursos denominado myResourceGroup:
Set-AzVM -Redeploy -ResourceGroupName "myResourceGroup" -Name "myVM"
Uso de Azure Portal
- Vaya al portal de Azure y seleccione la MV que desea volver a implementar.
- En la sección Ayuda, seleccione Volver a implementar + volver a aplicar y, a continuación, seleccione Volver a implementar para migrarlo a un nuevo host de Azure.
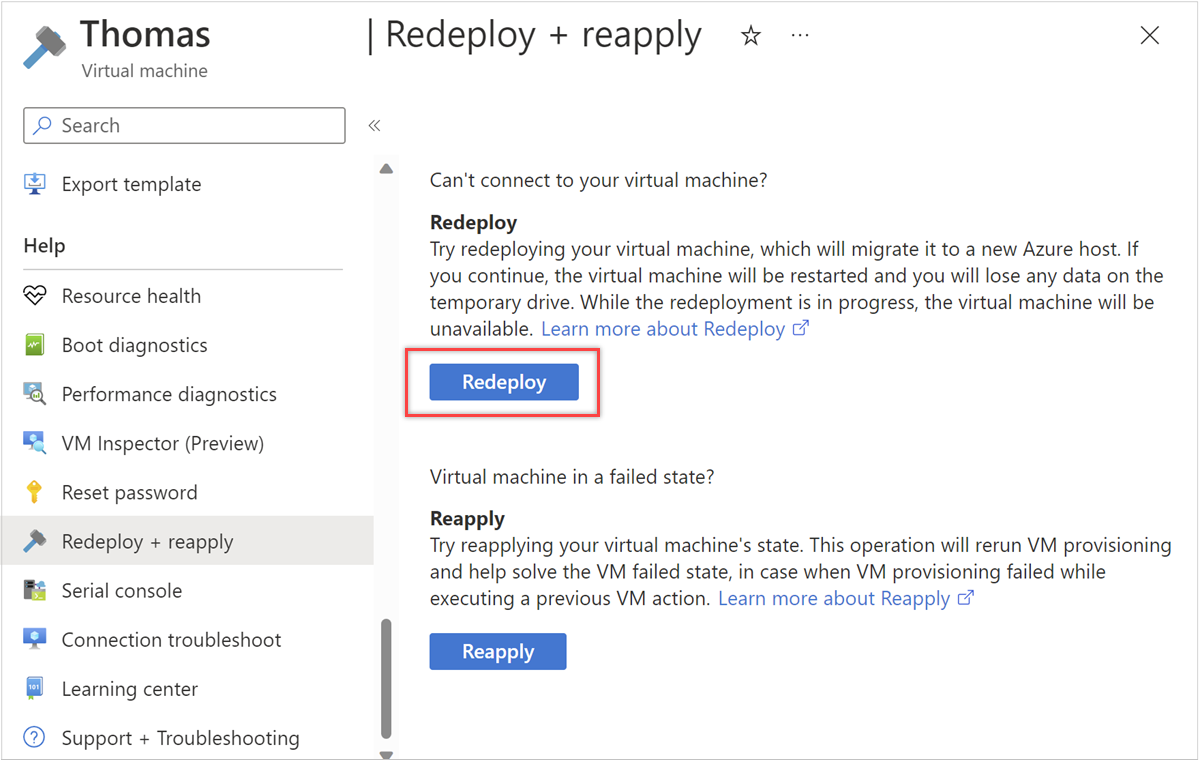
Pasos siguientes
Puede encontrar ayuda específica sobre la solución de problemas de las conexiones RDP o pasos detallados para solucionar problemas de RDP si tiene problemas para conectarse a su VM. También puede leer sobre la solución de problemas de aplicaciones si no puede acceder a una aplicación que se ejecuta en la máquina virtual.
Ponte en contacto con nosotros para obtener ayuda
Si tiene preguntas o necesita ayuda, cree una solicitud de soporte o busque consejo en la comunidad de Azure. También puede enviar comentarios sobre el producto con los comentarios de la comunidad de Azure.
Comentarios
Próximamente: a lo largo de 2024, eliminaremos gradualmente los problemas de GitHub como mecanismo de comentarios para el contenido y lo reemplazaremos por un nuevo sistema de comentarios. Para obtener más información, consulte: https://aka.ms/ContentUserFeedback.
Enviar y ver comentarios de