Solución de errores de eliminación de recursos de almacenamiento
En ciertos escenarios, puede encontrarse alguno de los errores siguientes al intentar eliminar una cuenta de almacenamiento, un contenedor o un blob de Azure en una implementación de Azure Resource Manager:
Error al eliminar la cuenta de almacenamiento 'StorageAccountName'. Error: No se pudo eliminar la cuenta de almacenamiento, ya que sus artefactos están en uso.
Error al eliminar # de # contenedor(es):
vhds: Actualmente hay una concesión en el contenedor y no se especificó ningún id. de concesión en la solicitud.Error al eliminar # de # blobs:
BlobName.vhd: Actualmente hay una concesión en el blob y no se especificó ningún identificador de concesión en la solicitud.
Los discos duros virtuales usados en las máquinas virtuales de Azure son archivos .vhd almacenados como blobs en páginas en una cuenta de almacenamiento estándar o premium de Azure. Para más información sobre los discos de Azure, consulte Introducción a Azure Managed Disks.
Azure impide la eliminación de un disco que esté asociado a una máquina virtual para evitar daños. También impide la eliminación de contenedores y cuentas de almacenamiento que tengan un blob en páginas que esté asociado a una máquina virtual.
El proceso para eliminar una cuenta de almacenamiento, un contenedor o un blob cuando se recibe uno de estos errores es el siguiente:
- Identificar los blobs asociados a una máquina virtual
- Eliminar las máquinas virtuales con el disco del sistema operativo asociado
- Desasociar todos los discos de datos del resto de máquinas virtuales
Intente eliminar de nuevo la cuenta de almacenamiento, el contenedor o el blob una vez completados estos pasos.
Paso 1: Identificar los blobs asociados a una VM
Escenario 1: Eliminación de un blob: identificación de la VM asociada
Inicie sesión en el Azure Portal.
En el menú Concentrador, seleccione Todos los recursos. Vaya a la cuenta de almacenamiento, en Blob service seleccione Contenedores y navegue hasta el blob que se va a eliminar.
Si el estado de concesión del blob es Concedido, haga clic con el botón derecho y seleccione Editar metadatos para abrir el panel de metadatos del blob.
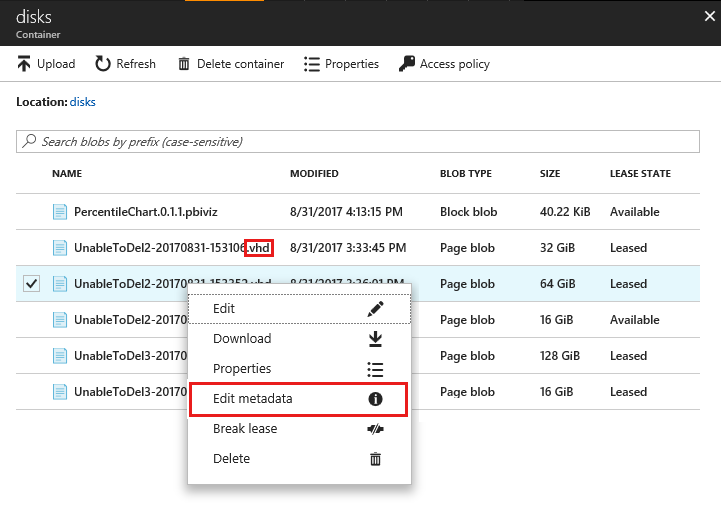
En el panel de metadatos de blob, compruebe y registre el valor de MicrosoftAzureCompute_VMName. Este valor es el nombre de la máquina virtual a la que está asociada. (Consulte Importante si este campo no existe).
En el panel de metadatos de blob, compruebe y registre el valor de MicrosoftAzureCompute_DiskType. Este valor identifica si el disco asociado es un disco de datos o del sistema operativo (consulte Importante si este campo no existe).
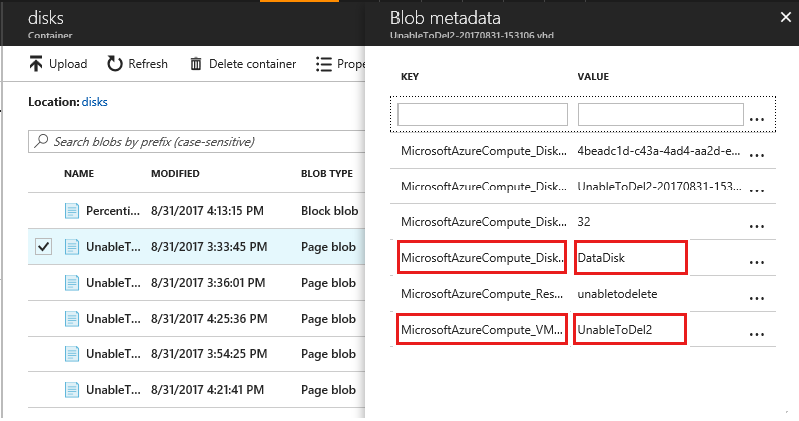
Si el tipo de disco de blob es OSDisk, siga el Paso 2: Eliminación de la VM para desasociar el disco del sistema operativo. En caso contrario, si el tipo de disco de blob es DataDisk, siga los pasos del Paso 3: Desasociación del disco de datos de la VM.
Importante
Si MicrosoftAzureCompute_VMName y MicrosoftAzureCompute_DiskType no aparecen en los metadatos de blob, indica que el blob se ha concedido explícitamente y no está asociado a una máquina virtual. Los blobs concedidos no se pueden eliminar sin romper primero la concesión. Para interrumpir la concesión, haga clic con el botón derecho en el blob y seleccione Interrumpir concesión. Los blobs concedidos que no están asociados a una máquina virtual impiden la eliminación del blob pero no impiden la eliminación del contenedor o de la cuenta de almacenamiento.
Escenario 2: Eliminación de un contenedor: identificación de todos los blobs de un contenedor que están asociados a VM
Inicie sesión en el Azure Portal.
En el menú Concentrador, seleccione Todos los recursos. Vaya a la cuenta de almacenamiento, en Blob service seleccione Contenedores y busque el contenedor que se va a eliminar.
Haga clic para abrir el contenedor y se mostrará la lista de blobs que contiene. Identifique todos los blobs con Tipo de blob = Blob en páginas y Estado de concesión = Concedido de esta lista. Siga el Escenario 1 para identificar la máquina virtual asociada a cada uno de estos blobs.
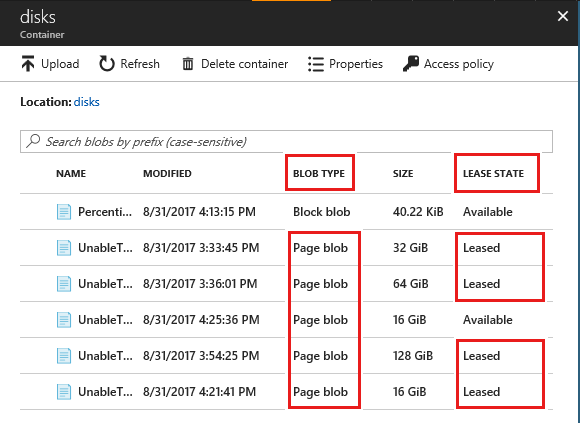
Siga el paso 2 y el paso 3 para eliminar máquinas virtuales con OSDisk y desasociar DataDisk.
Escenario 3: Eliminación de la cuenta de almacenamiento: identificación de todos los blobs de una cuenta de almacenamiento que están asociados a VM
- Inicie sesión en el Azure Portal.
- En el menú Concentrador, seleccione Todos los recursos. Vaya a la cuenta de almacenamiento y, en Blob service, seleccione Blobs.
- En el panel Contenedores, identifique todos los contenedores donde Estado de concesión sea Concedido y siga el escenario 2 con cada contenedor Concedido.
- Siga el paso 2 y el paso 3 para eliminar máquinas virtuales con OSDisk y desasociar DataDisk.
Paso 2: Eliminación de la VM para desasociar el disco del sistema operativo
Si el disco duro virtual es un disco del sistema operativo, debe eliminar la máquina virtual antes de eliminar el disco duro virtual asociado. No será necesaria ninguna acción adicional en los discos asociados a la misma máquina virtual una vez finalizados estos pasos:
- Inicie sesión en el Azure Portal.
- En el menú del concentrador, haga clic en Máquinas virtuales.
- Seleccione la máquina virtual a la que está conectado el disco duro virtual.
- Asegúrese de que no haya nada usando activamente la máquina virtual y de que ya no la necesite.
- En la parte superior del panel Detalles de máquina virtual, seleccione Eliminar y, después, haga clic en Sí para confirmar.
- La máquina virtual se debe eliminar, pero el disco duro virtual se puede conservar. Sin embargo, el disco duro virtual ya no debe asociarse a una máquina virtual o tener una concesión en ella. Es posible que la concesión tarde unos minutos en liberarse. Para comprobar que la concesión se libera, vaya a la ubicación del blob y, en el panel Propiedades de blob, la opción Estado de concesión debe ser Disponible.
Paso 3: Desasociación del disco de datos de la VM
Si el disco duro virtual es un disco de datos, desasócielo de la máquina virtual para quitar la concesión:
Inicie sesión en el Azure Portal.
En el menú del concentrador, haga clic en Máquinas virtuales.
Seleccione la máquina virtual a la que está conectado el disco duro virtual.
Seleccione Discos en el panel Detalles de máquina virtual.
Seleccione el disco de datos del que se va a eliminar el disco duro virtual que tiene asociado. Para determinar qué blob está asociado al disco, compruebe la dirección URL del disco duro virtual.
Para comprobar la ubicación del blob, haga clic en el disco para comprobar la ruta de acceso que se muestra en el campo URI de VHD.
Seleccione Editar en la parte superior del panel Discos.
Haga clic en el icono de desasociación del disco de datos que se va a eliminar.
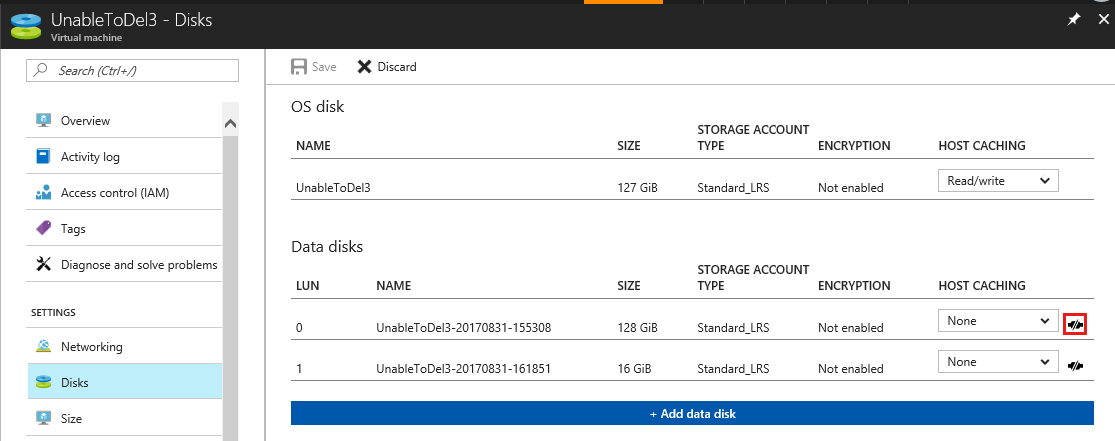
Seleccione Guardar. Ahora el disco no está conectado a la máquina virtual y el VHD ya no está concedido. Es posible que la concesión tarde unos minutos en liberarse. Para comprobar que la concesión se ha liberado, vaya a la ubicación del blob y, en el panel Propiedades de blob, el valor de Estado de concesión debe ser Desbloqueado o Disponible.
Ponte en contacto con nosotros para obtener ayuda
Si tiene preguntas o necesita ayuda, cree una solicitud de soporte o busque consejo en la comunidad de Azure. También puede enviar comentarios sobre el producto con los comentarios de la comunidad de Azure.
Comentarios
Próximamente: a lo largo de 2024, eliminaremos gradualmente los problemas de GitHub como mecanismo de comentarios para el contenido y lo reemplazaremos por un nuevo sistema de comentarios. Para obtener más información, consulte: https://aka.ms/ContentUserFeedback.
Enviar y ver comentarios de