Error de arranque de Windows INACCESSIBLE_BOOT_DEVICE en una máquina virtual de Azure
En este artículo se proporciona una solución a un problema en el que una máquina virtual (VM) Windows no comienza con el error "INACCESSIBLE_BOOT_DEVICE" o "Error de arranque".
Versión del producto original: máquina virtual que ejecuta Windows
Número de KB original: 4010143
Síntomas
Una máquina virtual Windows no se inicia y genera uno de los siguientes errores:
Error de arranque. Reinicie y seleccione el dispositivo de arranque adecuado o insertar medios de arranque en el dispositivo de arranque seleccionado.
Se produjo un problema con su PC y se debe reiniciar. Lo reiniciaremos por usted. Si desea obtener más información, puede buscar en línea más adelante este error: INACCESSIBLE_BOOT_DEVICE
Causa
Este problema se produce debido a uno de los siguientes motivos:
- Los datos de configuración de arranque (BCD) están dañados.
- La partición que contiene la instalación de Windows está inactiva.
Detener (desasignar) e iniciar la máquina virtual
Sugerencia
Si tiene una copia de seguridad reciente de la VM, puede intentar restaurar la VM desde la copia de seguridad para corregir el problema de arranque.
Para corregir el problema, detenga (desasigne) e inicie la máquina virtual y vuelva a comprobar si el problema persiste. Si el problema persiste, siga estos pasos:
Compruebe si la partición de Windows está marcada como activa.
Nota:
Esta sección solo se aplica a las máquinas virtuales de generación 1 porque las máquinas virtuales de generación 2 que usan UEFI no usan una partición activa.
Elimine la máquina virtual. Asegúrese de seleccionar la opción Mantener los discos al hacerlo.
Conecte el disco del SO como un disco de datos a otra VM (VM de solución de problemas). Para más información, consulte Conexión de un disco de datos administrado a una máquina virtual Windows en Azure Portal.
Conéctese a la máquina virtual de solución de problemas. Abra Administración de equipos>Administración de discos. Asegúrese de que el disco del sistema operativo esté en línea y de que sus particiones tengan letras de unidad asignadas.
Identifique la partición de arranque y la partición de Windows. Si solo hay una partición en el disco del sistema operativo, esta partición es la partición de arranque y la partición de Windows.
Si el disco del SO contiene más de una partición, puede identificarlas mediante la visualización de las carpetas de las particiones:
La partición de Windows contiene una carpeta denominada "Windows" y esta partición es mayor que las demás.
La partición de arranque contiene una carpeta denominada "Boot". Esta carpeta está oculta de forma predeterminada. Para ver la carpeta, debe mostrar los archivos y carpetas ocultos y deshabilitar la opción Ocultar archivos de sistema operativo protegidos (recomendado). La partición de arranque suele ser de 300 MB~ 500 MB.
Ejecute el siguiente comando como administrador, que creará un registro de arranque.
bcdboot <Windows partition>:\Windows /S <windows partition>:Use DISKPART para comprobar si la partición de Windows está activa:
Ejecute el siguiente comando para abrir diskpart:
diskpartEnumere los discos del sistema y, a continuación, seleccione el disco del sistema operativo que ha asociado:
list disk sel disk <number of the disk>Enumere el volumen y, a continuación, seleccione el volumen que contiene la carpeta Windows.
list vol sel vol <number of the volume>Enumere la partición en el disco y, a continuación, seleccione la partición que contiene la carpeta Windows.
list partition sel partition <number of the Windows partition>Vea el estado de la partición:
detail partition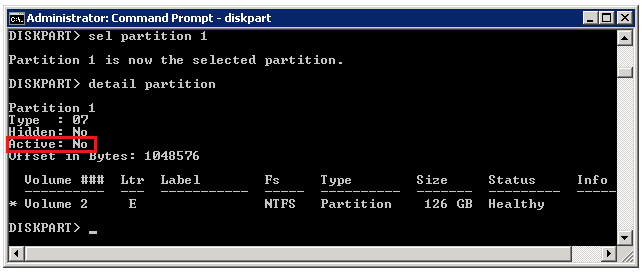
Si la partición está activa, vaya al paso 2.
Si la partición no está activa, ejecute la siguiente línea de comandos para activarla:
activeA continuación, vuelva a ejecutar
detail partitionpara comprobar si la partición está activa.
Desasocie el disco reparado de la VM de solución de problemas. A continuación, cree una nueva VM desde el disco del SO.
Reparación de los datos de configuración de arranque
Ejecute la siguiente línea de comandos como administrador para comprobar la integridad del sistema de archivos y corrige los errores lógicos del sistema de archivos.
chkdsk <Windows partition>: /fEjecute la siguiente línea de comandos como administrador y, a continuación, registre el identificador del cargador de arranque de Windows (no del Administrador de arranque de Windows). El identificador es un código de 32 caracteres y tiene el siguiente aspecto: xxxxxxxx-xxxx-xxxx-xxxx-xxxx-xxxxxxxxxxxx. Usará este identificador en el paso siguiente.
Para máquinas virtuales de generación 1:
bcdedit /store <Boot partition>:\boot\bcd /enum /vPara máquinas virtuales de generación 2:
bcdedit /store <Volume Letter of EFI System Partition>:EFI\Microsoft\boot\bcd /enum /v
Repare los datos de configuración de arranque ejecutando las siguientes líneas de comandos. Debe reemplazar estos marcadores de posición por los valores reales:
Nota:
Este paso se aplica a la mayoría de los problemas de daños en los datos de configuración de arranque. Debe realizar este paso incluso si ve que el dispositivo y el dispositivo OSDevice apuntan a la partición correcta.
<Windows partitiones la partición que contiene una carpeta denominada "Windows".<Boot partition>es la partición que contiene una carpeta del sistema oculta denominada "Boot".<Identifier>es el identificador del cargador de arranque de Windows que encontró en el paso anterior.
Para máquinas virtuales de generación 1:
bcdedit /store <Boot partition>:\boot\bcd /set {bootmgr} device partition=<boot partition>: bcdedit /store <Boot partition>:\boot\bcd /set {bootmgr} integrityservices enable bcdedit /store <Boot partition>:\boot\bcd /set {<Identifier>} device partition=<Windows partition>: bcdedit /store <Boot partition>:\boot\bcd /set {<Identifier>} integrityservices enable bcdedit /store <Boot partition>:\boot\bcd /set {<identifier>} recoveryenabled Off bcdedit /store <Boot partition>:\boot\bcd /set {<identifier>} osdevice partition=<Windows partition>: bcdedit /store <Boot partition>:\boot\bcd /set {<identifier>} bootstatuspolicy IgnoreAllFailuresSi el disco duro virtual tiene una sola partición y la carpeta BCD y la carpeta De Windows están en el mismo volumen, y si la instalación anterior no funcionó, intente reemplazar los valores de partición por
boot, como se muestra a continuación:bcdedit /store <BCD FOLDER - DRIVE LETTER>:\boot\bcd /set {bootmgr} device boot bcdedit /store <BCD FOLDER - DRIVE LETTER>:\boot\bcd /set {bootmgr} integrityservices enable bcdedit /store <BCD FOLDER - DRIVE LETTER>:\boot\bcd /set {<IDENTIFIER>} device boot bcdedit /store <BCD FOLDER - DRIVE LETTER>:\boot\bcd /set {<IDENTIFIER>} integrityservices enable bcdedit /store <BCD FOLDER - DRIVE LETTER>:\boot\bcd /set {<IDENTIFIER>} recoveryenabled Off bcdedit /store <BCD FOLDER - DRIVE LETTER>:\boot\bcd /set {<IDENTIFIER>} osdevice boot bcdedit /store <BCD FOLDER - DRIVE LETTER>:\boot\bcd /set {<IDENTIFIER>} bootstatuspolicy IgnoreAllFailuresPara máquinas virtuales de generación 2:
bcdedit /store <Volume Letter of EFI System Partition>:EFI\Microsoft\boot\bcd /set {bootmgr} device partition=<Volume Letter of EFI System Partition>: bcdedit /store <Volume Letter of EFI System Partition>:EFI\Microsoft\boot\bcd /set {bootmgr} integrityservices enable bcdedit /store <Volume Letter of EFI System Partition>:EFI\Microsoft\boot\bcd /set {<IDENTIFIER>} device partition=<WINDOWS FOLDER - DRIVE LETTER>: bcdedit /store <Volume Letter of EFI System Partition>:EFI\Microsoft\boot\bcd /set {<IDENTIFIER>} integrityservices enable bcdedit /store <Volume Letter of EFI System Partition>:EFI\Microsoft\boot\bcd /set {<IDENTIFIER>} recoveryenabled Off bcdedit /store <Volume Letter of EFI System Partition>:EFI\Microsoft\boot\bcd /set {<IDENTIFIER>} osdevice partition=<WINDOWS FOLDER - DRIVE LETTER>: bcdedit /store <Volume Letter of EFI System Partition>:EFI\Microsoft\boot\bcd /set {<IDENTIFIER>} bootstatuspolicy IgnoreAllFailuresDesconecte el disco del sistema operativo de la máquina virtual de solución de problemas. Cree una nueva máquina virtual desde el disco del sistema operativo.
Ponte en contacto con nosotros para obtener ayuda
Si tiene preguntas o necesita ayuda, cree una solicitud de soporte o busque consejo en la comunidad de Azure. También puede enviar comentarios sobre el producto con los comentarios de la comunidad de Azure.
Comentarios
Próximamente: A lo largo de 2024 iremos eliminando gradualmente GitHub Issues como mecanismo de comentarios sobre el contenido y lo sustituiremos por un nuevo sistema de comentarios. Para más información, vea: https://aka.ms/ContentUserFeedback.
Enviar y ver comentarios de