Cómo solucionar errores de script en Internet Explorer
Advertencia
Se ha programado la deshabilitación permanente de la aplicación de escritorio retirada y sin soporte de Internet Explorer 11 a través de una actualización de Microsoft Edge en ciertas versiones de Windows 10. Para obtener más información, consulte Preguntas frecuentes sobre la retirada de la aplicación de escritorio de Internet Explorer 11.
En este artículo se resuelve el problema de que la página web no se puede mostrar cuando se produce un error de script en Internet Explorer.
Versión del producto original: Internet Explorer 11, Internet Explorer 10, Internet Explorer 9
Número KB original: 308260
Resumen
Cuando reciba errores de script, es posible que las páginas web no se muestren o funcionen correctamente en Internet Explorer.
Cuando se producen errores de script en Internet Explorer, puede ver los siguientes mensajes de error:
Hay problemas con la página actual. Podría no mostrarse o no funcionar correctamente. Para volver a mostrar este mensaje, haga doble clic en el icono de advertencia que aparece actualmente en la barra de estado.
Si selecciona Mostrar detalles, puede ver información detallada sobre los siguientes errores:
Line:<LineNumber>
Char:<CharacterNumber>
Error:<ErrorMessage>
Code: 0
URL: http://Webserver/page.htm
A Runtime Error has occurred.
Do you wish to Debug?
Line:<LineNumber>
Error:<ErrorMessage>
Asimismo, puede aparecer el mensaje de advertencia siguiente en la barra Estado de Internet Explorer:
Listo pero con errores en la página.
Este problema se produce porque el código fuente HTML de la página web no funciona correctamente con el script del lado cliente, por ejemplo, el script de Microsoft JScript o de Microsoft Visual Basic. Este problema puede deberse a una o varias de las razones siguientes:
- Existe un problema en el código fuente HTML de la página web.
- La página web usa tecnologías más recientes que no se admiten Internet Explorer. Para obtener más información sobre cómo pasar de Internet Explorer a Microsoft Edge, consulte Internet Explorer 11 has retired and is officially out of support-what you need to know.
- La página web usa un script de Visual Basic del lado cliente, que está en desuso.
- Active scripting, controles ActiveX o programas Java bloqueados en el equipo o en la red. Internet Explorer u otro programa, como un programa antivirus o un firewall, se puede configurar para bloquear Active scripting, controles ActiveX o programas Java.
- El software antivirus está configurado para examinar las carpetas Archivos temporales de Internet o Archivos de programa descargados.
- Las carpetas relacionadas con Internet del equipo están dañadas.
- Los controladores de la tarjeta de vídeo están dañados o no están actualizados.
Nota:
Los scripts del lado servidor, como los scripts de Visual Basic en páginas Active Server (ASP), se ejecutan en un servidor web. Los errores de script que se producen debido a errores de script en el lado del servidor no generan mensajes de error en Internet Explorer, pero podrían ocasionar que una página web no se mostrara o funcionara correctamente. La información de solución de problemas de este artículo se aplica a los errores de scripts del cliente. Si sospecha que hay un problema que afecta a un script del lado servidor, póngase en contacto con el administrador del servidor web.
Los métodos que se indican en este artículo podrían ayudarle a solucionar los errores de script provocados por los archivos o la configuración del equipo. Para obtener instrucciones visuales rápidas sobre cómo solucionar errores de script en Internet Explorer, vea este vídeo:
Solución
Nota:
Microsoft le anima a actualizar el sistema con la actualización de Windows más reciente disponible. Para obtener más información acerca de Windows Update, visite P+F.
Paso 1: Asegúrese de que los errores de script se producen en varias páginas web
Si el único síntoma del problema es el mensaje de error y los sitios web funcionan bien, lo más probable es que pueda hacer caso omiso. Además, si el problema se produce en una o dos páginas, puede que la causa del problema sean esas páginas. Si decide hacer caso omiso de los errores, puede deshabilitar la depuración de scripts. Para ello, seleccione la casilla Deshabilitar depuración de scripts (Internet Explorer) en Opciones de Internet>Opciones avanzadas>Configuración de exploración.
Nota:
Si este problema se produce en más de uno o dos sitios, no deshabilite la depuración de scripts.
Paso 2: Asegúrese de que el problema lo provocan los archivos o la configuración del equipo
Para concretar el origen del problema, use otra cuenta de usuario, otro explorador u otro equipo para ver las páginas web que desencadenan el error de script.
Si el error de script no se produce cuando se ve la página web a través de otra cuenta de usuario, en otro explorador o en otro equipo, puede que el problema se encuentre en los archivos o la configuración del equipo. En este caso, siga los métodos que se indican en este artículo para solucionar el problema:
Después de completar cada método, pruebe a abrir una página web en la que anteriormente recibía un error de script. Si no recibe el error, el problema está resuelto.
Método 1: Comprobar que Internet Explorer no está bloqueando Active scripting, ActiveX y Java
Active scripting, ActiveX y Java intervienen todos en la forma en que la información se muestra en una página web. Si estas características están bloqueadas en el equipo, se podría interrumpir la visualización de la página web. Para asegurarse de que estas características no están bloqueadas, puede restablecer su configuración de seguridad de Internet Explorer. Para ello, siga estos pasos:
Abra Internet Explorer.
En el menú Herramientas, seleccione Opciones de Internet. Si no se muestra el menú Herramientas, presione Alt para mostrar los menús.
En el cuadro de diálogo Opciones de Internet, selecciona la pestaña Seguridad.
Seleccione Nivel predeterminado>Aceptar.
Nota:
Los controles ActiveX y los programas Java están desactivados en el nivel de seguridad Alto de Internet Explorer.
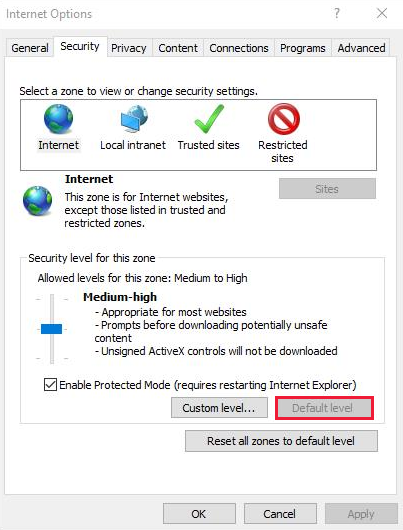
Método 2: quitar todos los archivos temporales de Internet
Cada vez que abre un explorador para ver una página web, el equipo almacena una copia local de cada página web en un archivo temporal. Si el tamaño de la carpeta de archivos temporales de Internet se hace demasiado grande, se pueden producir algunos problemas de visualización al abrir las páginas web. La limpieza periódica de la carpeta puede ayudar a resolver el problema.
Quitar todos los archivos temporales relacionados con Internet de Internet Explorer.
Abra Internet Explorer.
En el menú Herramientas, seleccione Opciones de Internet. Si no se muestra el menú Herramientas, presione Alt para mostrar los menús.
Seleccione la ficha General.
En Historial de exploración, seleccione Eliminar.
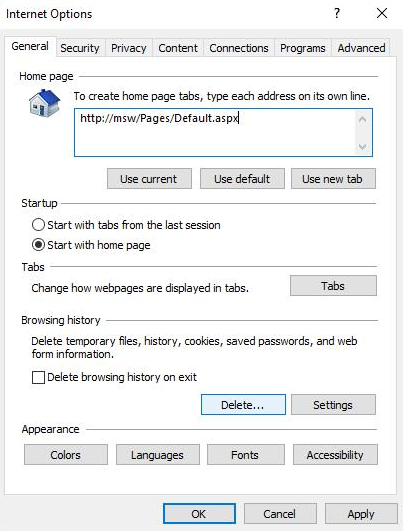
En el cuadro de diálogo Eliminar el historial de exploración, seleccione las casillas siguientes y luego seleccione Eliminar:
- Archivos temporales de Internet
- Cookies
- Historial
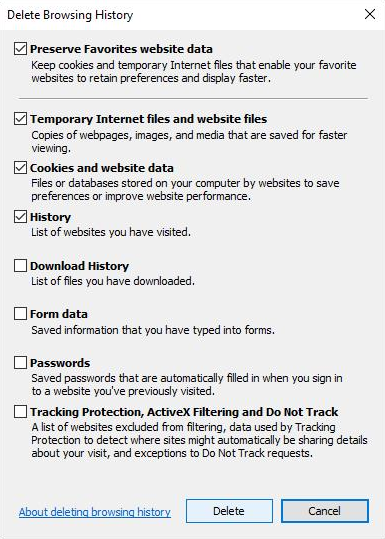
Seleccione Cerrar y luego Aceptar para cerrar el cuadro de diálogo Opciones de Internet.
Método 3: instalar las actualizaciones de software más recientes para Windows
Para mantenerse actualizado, seleccione el botón Inicio>Configuración>Actualización y seguridad>Windows Update y luego seleccione Buscar actualizaciones.
Depuración avanzada
Esta sección está destinada a los usuarios del equipo más avanzados. Incluye tres métodos para resolver el problema.
Método 1: comprobar que un programa antivirus o un firewall no están bloqueando Active scripting, ActiveX y Java
Estos elementos intervienen todos en la forma en que se muestra una página web. Si estas características están bloqueadas, se podría interrumpir la visualización de las páginas web.
Para garantizar que los scripts, los controles ActiveX y los programas Java no se estén bloqueando, consulte la documentación del firewall o del programa antivirus que usa. Luego, haga los cambios necesarios.
Método 2: comprobar que el programa antivirus no está configurado para examinar las carpetas Archivos temporales de Internet o Archivos de programa descargados
Si un programa antivirus interpreta un script como un virus y le impide que se ejecute, se puede producir un error de script. Para evitar este problema, asegúrese de que el programa antivirus no vaya a examinar las carpetas Archivos temporales de Internet o Archivos de programa descargados.
Para impedir que el programa examine estas carpetas, consulte la documentación del programa antivirus que usa. Luego, haga los cambios necesarios. Para añadir exclusiones a Seguridad de Windows en al revisión de entornos de Windows 10, añada una exclusión a Seguridad de Windows.
Método 3: desactivar el desplazamiento suave
Si experimenta un problema de visualización de vídeo, puede que la característica Desplazamiento suave provoque que un script se temporice de manera incorrecta. Puede generar un error de script. Para desactivar la característica Desplazamiento suave cuando use Internet Explorer, siga estos pasos:
- Abra Internet Explorer.
- En el menú Herramientas, seleccione Opciones de Internet. Si no se muestra el menú Herramientas, presione Alt para mostrar los menús.
- En la pestaña Opciones avanzadas, desactive la casilla Usar desplazamiento suave.
- Haga clic en Aceptar y cierre Internet Explorer.
Nota:
Si con esto se resuelve el problema, compruebe si hay un controlador actualizado disponible para su adaptador de vídeo. Para obtener un controlador actualizado, póngase en contacto con el fabricante de su adaptador de vídeo o de su equipo.
Más información
Procedimiento para desactivar la notificación sobre cada error de script en Internet Explorer
Abra Internet Explorer.
En el menú Herramientas, seleccione Opciones de Internet. Si no se muestra el menú Herramientas, presione Alt para mostrar los menús.
En la pestaña Opciones avanzadas, desactive la casilla Mostrar una notificación sobre cada error de script, y luego seleccione Aceptar.
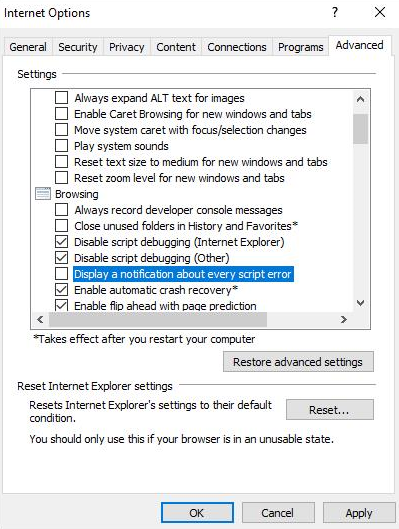
Solución de problemas de errores de script al imprimir desde Internet Explorer
Cuando intenta imprimir una página web en Internet Explorer, puede aparecer un error de script similar al siguiente ejemplo:
An error has occurred in the script on this page.
Line:<LineNumber>
Char:<CharacterNumber>
Error:<ErrorMessage>
Code: 0
URL: res/ieframe.dll/preview.js.
Por lo general, los controladores de impresora anticuados también pueden ser la causa de problemas al imprimir desde Internet Explorer. Para solucionar estos problemas, pruebe a actualizar al último controlador para su impresora.
Para solucionar este problema, siga los pasos de Solucionar problemas con la impresora en Windows 7 y Windows 8.1 para comprobar la impresora y actualizar el controlador correspondiente.
Importante
En algunos casos, es posible que no haya una versión actualizada del controlador disponible a través de Windows Update. Puede que tenga que visitar el sitio web del fabricante para buscar y descargar el controlador más reciente para su impresora.
Si no puede imprimir ni obtener una vista previa de una página web en Internet Explorer, consulte el artículo siguiente:
No se puede imprimir ni ver la vista previa de impresión de una página web en Internet Explorer.
Comentarios
Próximamente: A lo largo de 2024 iremos eliminando gradualmente GitHub Issues como mecanismo de comentarios sobre el contenido y lo sustituiremos por un nuevo sistema de comentarios. Para más información, vea: https://aka.ms/ContentUserFeedback.
Enviar y ver comentarios de