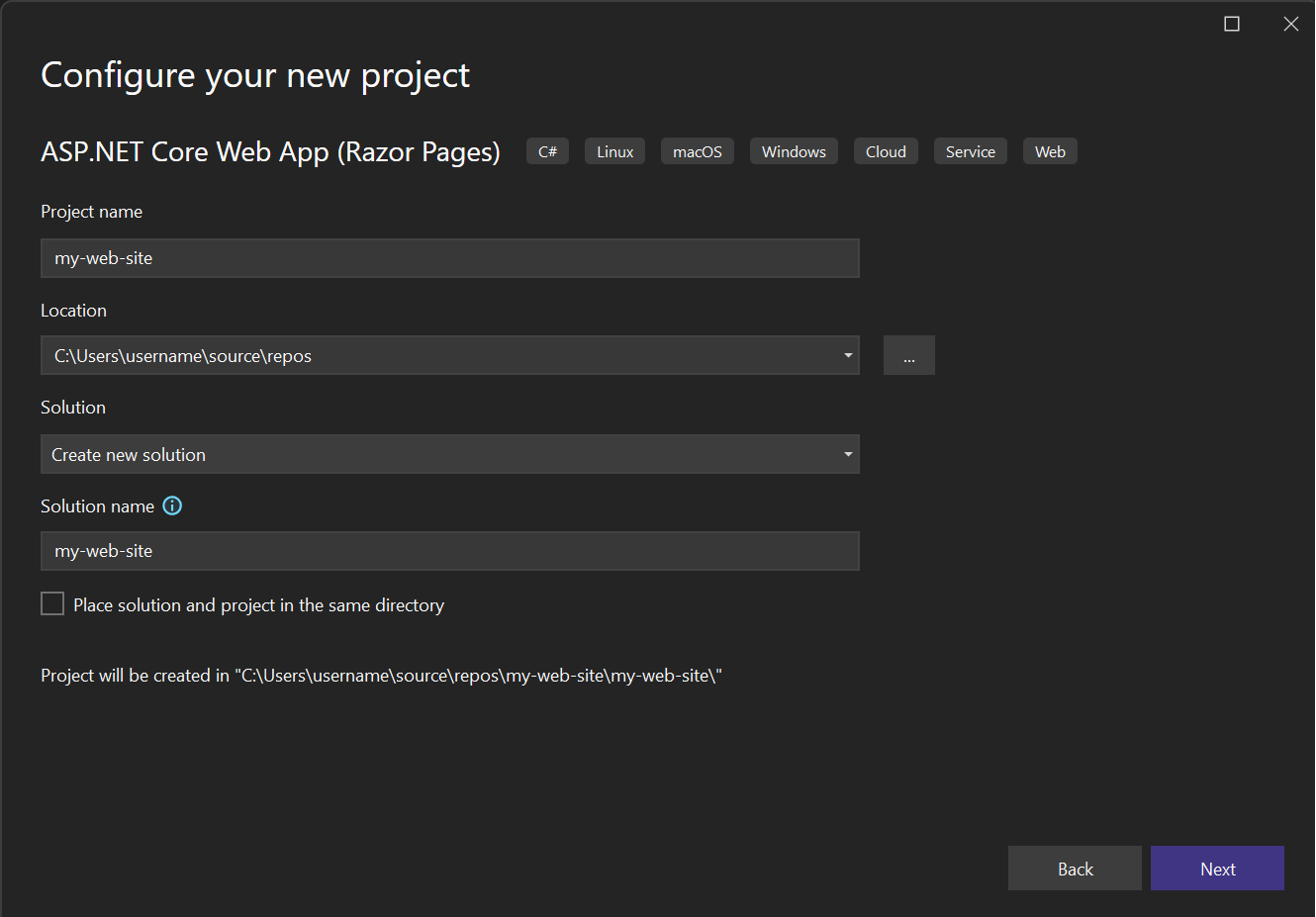Creación de un proyecto en Visual Studio
En este artículo, se mostrará cómo crear rápidamente un proyecto en Visual Studio a partir de una plantilla.
Apertura del cuadro de diálogo "Crear un proyecto"
Hay varias maneras de crear un proyecto en Visual Studio. Al abrir Visual Studio por primera vez, aparecerá la ventana de inicio y, desde allí, podrá seleccionar Crear un proyecto.
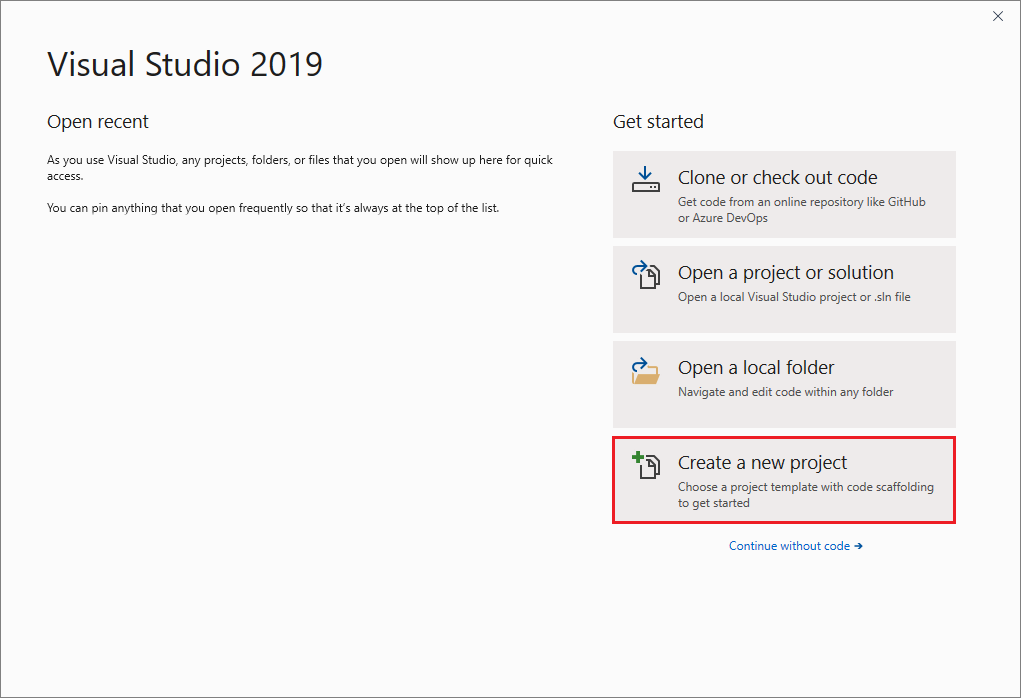
Si el entorno de desarrollo de Visual Studio ya está abierto, puede crear un proyecto eligiendo Archivo>Nuevo>Proyecto en la barra de menús. También puede seleccionar el botón Nuevo proyecto de la barra de herramientas, o bien presionar Ctrl+Mayús+N.
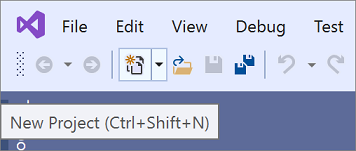
Apertura del cuadro de diálogo "Crear un proyecto"
Hay varias maneras de crear un proyecto en Visual Studio. Al abrir Visual Studio por primera vez, aparecerá la ventana de inicio y, desde allí, podrá seleccionar Crear un proyecto.
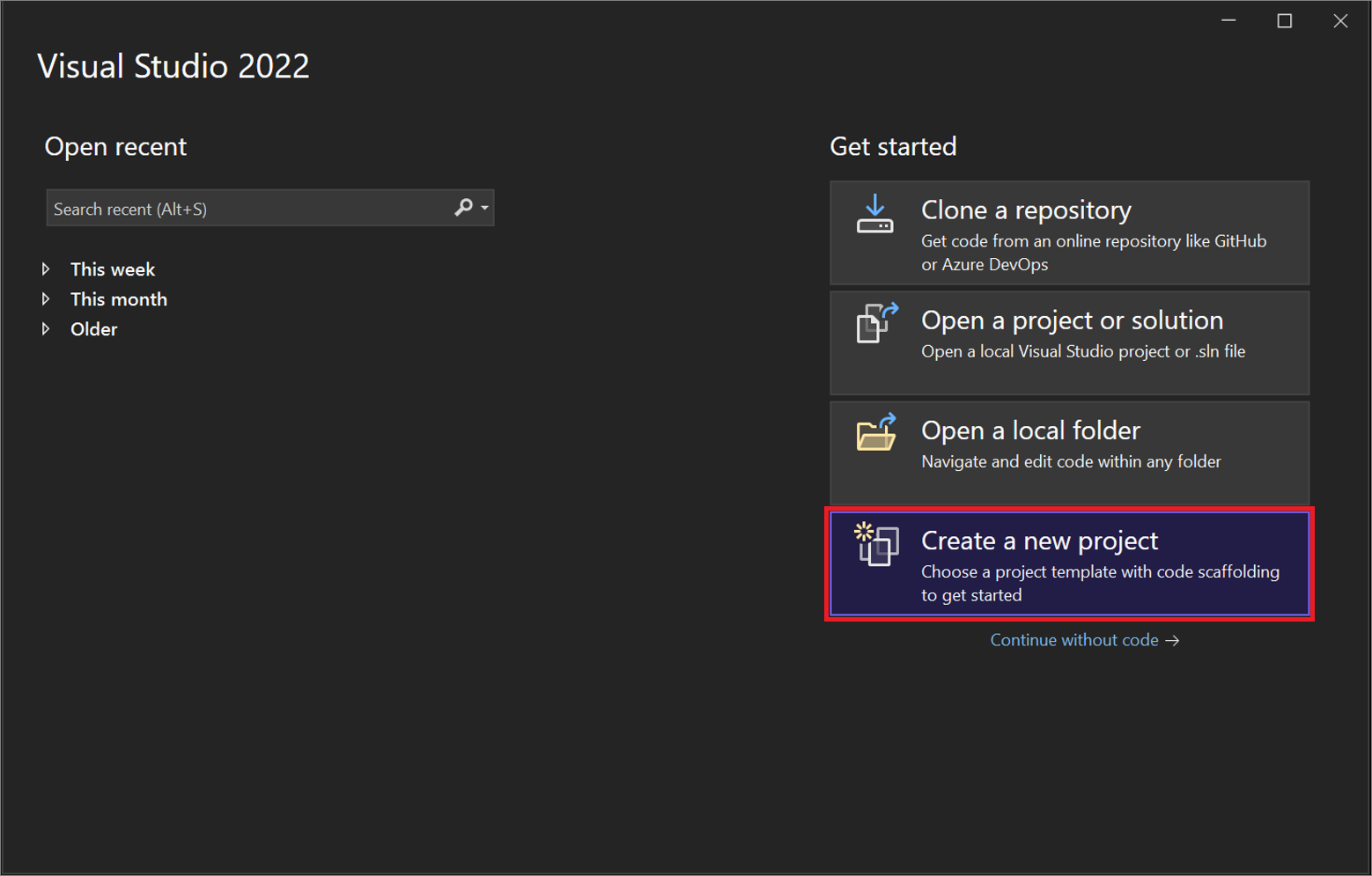
Si el entorno de desarrollo de Visual Studio ya está abierto, puede crear un proyecto eligiendo Archivo>Nuevo>Proyecto en la barra de menús. También puede seleccionar el botón Nuevo proyecto de la barra de herramientas, o bien presionar Ctrl+Mayús+N.
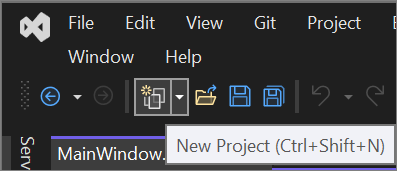
Selección de un tipo de plantilla
En el cuadro de diálogo Crear un proyecto, en el lado de la izquierda, aparece una lista de las plantillas seleccionadas recientemente. Las plantillas se ordenan por usados más recientemente.
Si no selecciona de las plantillas utilizadas recientemente, puede filtrar todas las plantillas de proyecto disponibles por Lenguaje (por ejemplo, C# o C++), Plataforma (por ejemplo, Windows o Azure) y Tipo de proyecto (por ejemplo, Escritorio o Web). También puede escribir el texto de búsqueda en el cuadro de búsqueda para filtrar aún más las plantillas, por ejemplo, asp.net.
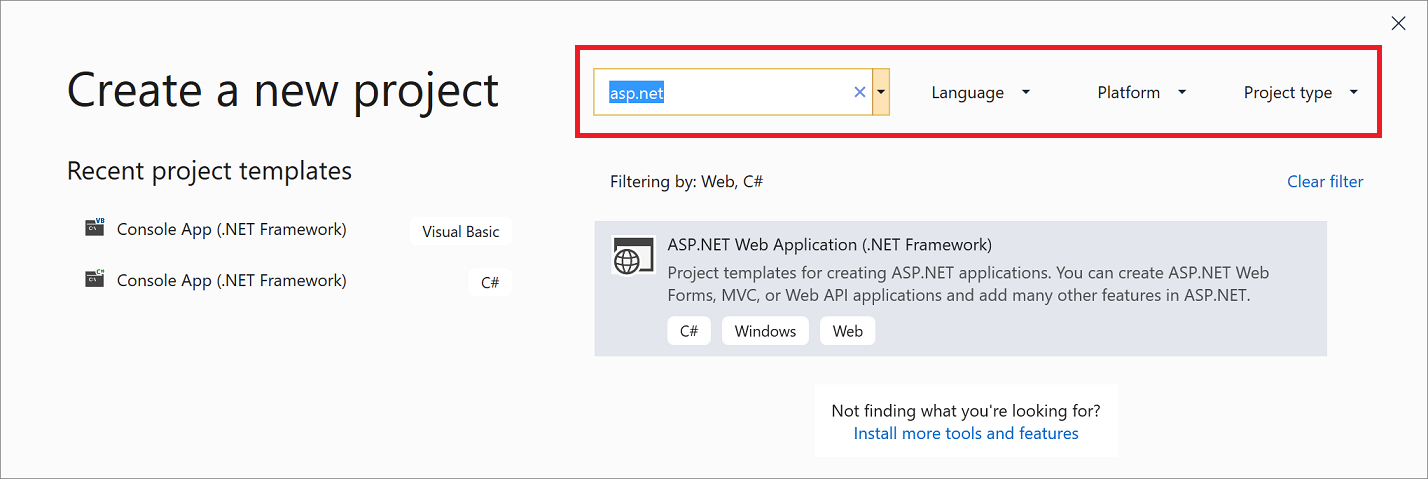
Las etiquetas que aparecen debajo de cada plantilla se corresponden con los tres filtros de la lista desplegable (Lenguaje, Plataforma y Tipo de proyecto).
Sugerencia
Si no ve la plantilla que busca, es posible que falte una carga de trabajo para Visual Studio. Si desea instalar cargas de trabajo adicionales, por ejemplo, de Desarrollo de Azure o Desarrollo para dispositivos móviles con .NET, haga clic en el vínculo Instalar más herramientas y características para abrir el Instalador de Visual Studio. Desde allí, seleccione las cargas de trabajo que quiere instalar y luego seleccione Modificar. Después, las plantillas de proyecto adicionales estarán disponibles para su elección.
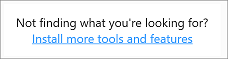
Seleccione una plantilla y haga clic en Siguiente.
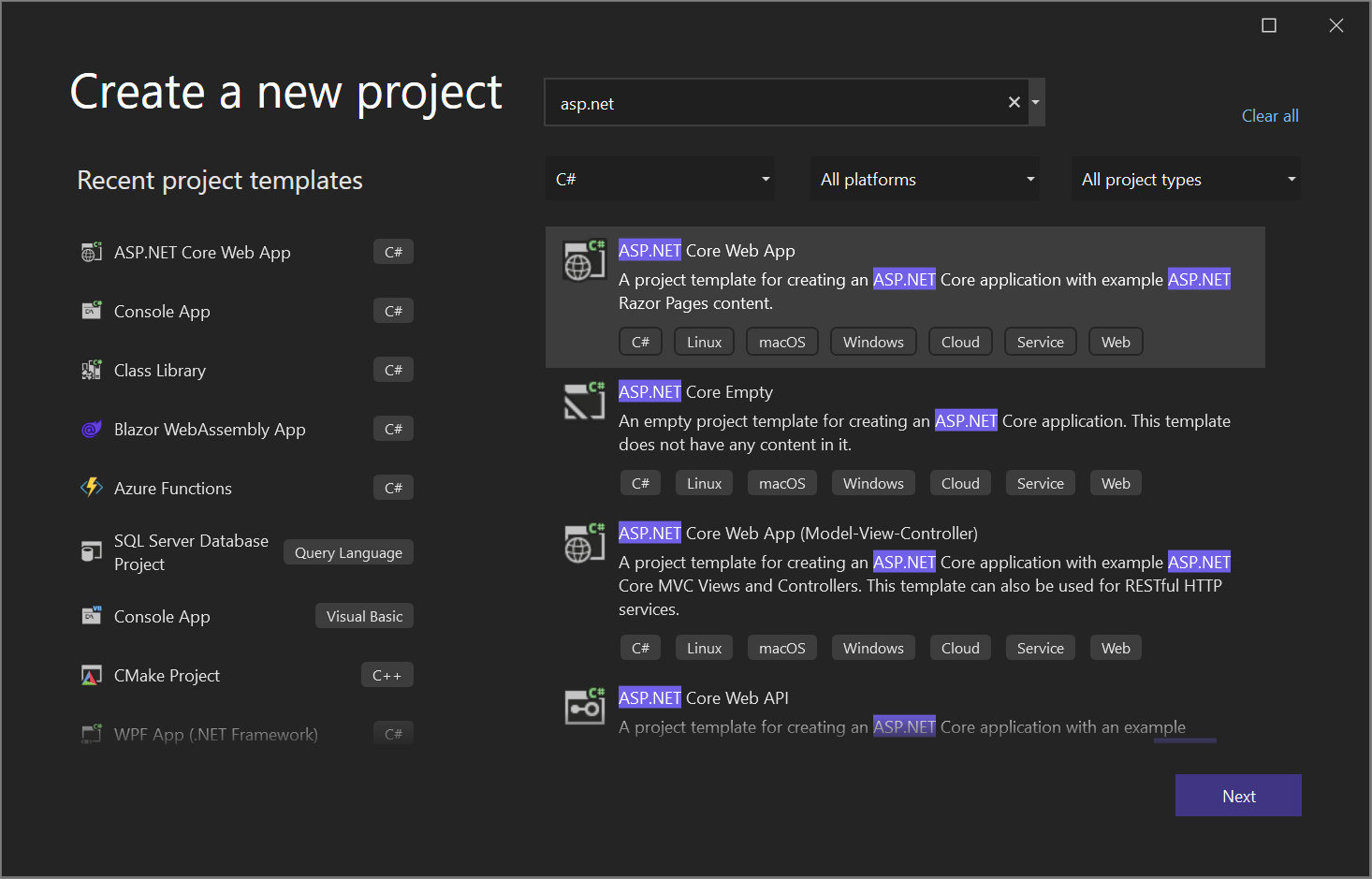
Las etiquetas que aparecen debajo de cada plantilla se corresponden con los tres filtros de la lista desplegable (Lenguaje, Plataforma y Tipo de proyecto).
Sugerencia
Si no ve la plantilla que busca, es posible que falte una carga de trabajo para Visual Studio. Si desea instalar cargas de trabajo adicionales, por ejemplo, de Desarrollo de Azure o Desarrollo para dispositivos móviles con .NET, haga clic en el vínculo Instalar más herramientas y características para abrir el Instalador de Visual Studio. Desde allí, seleccione las cargas de trabajo que quiere instalar y luego seleccione Modificar. Después, las plantillas de proyecto adicionales estarán disponibles para su elección.
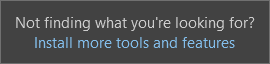
Seleccione una plantilla y haga clic en Siguiente.
Configuración del nuevo proyecto
El diálogo Configure su nuevo proyecto incluye opciones para asignar un nombre al proyecto (y a la solución), elegir una ubicación de disco y seleccionar una versión de Framework (si se aplica a la plantilla elegida).
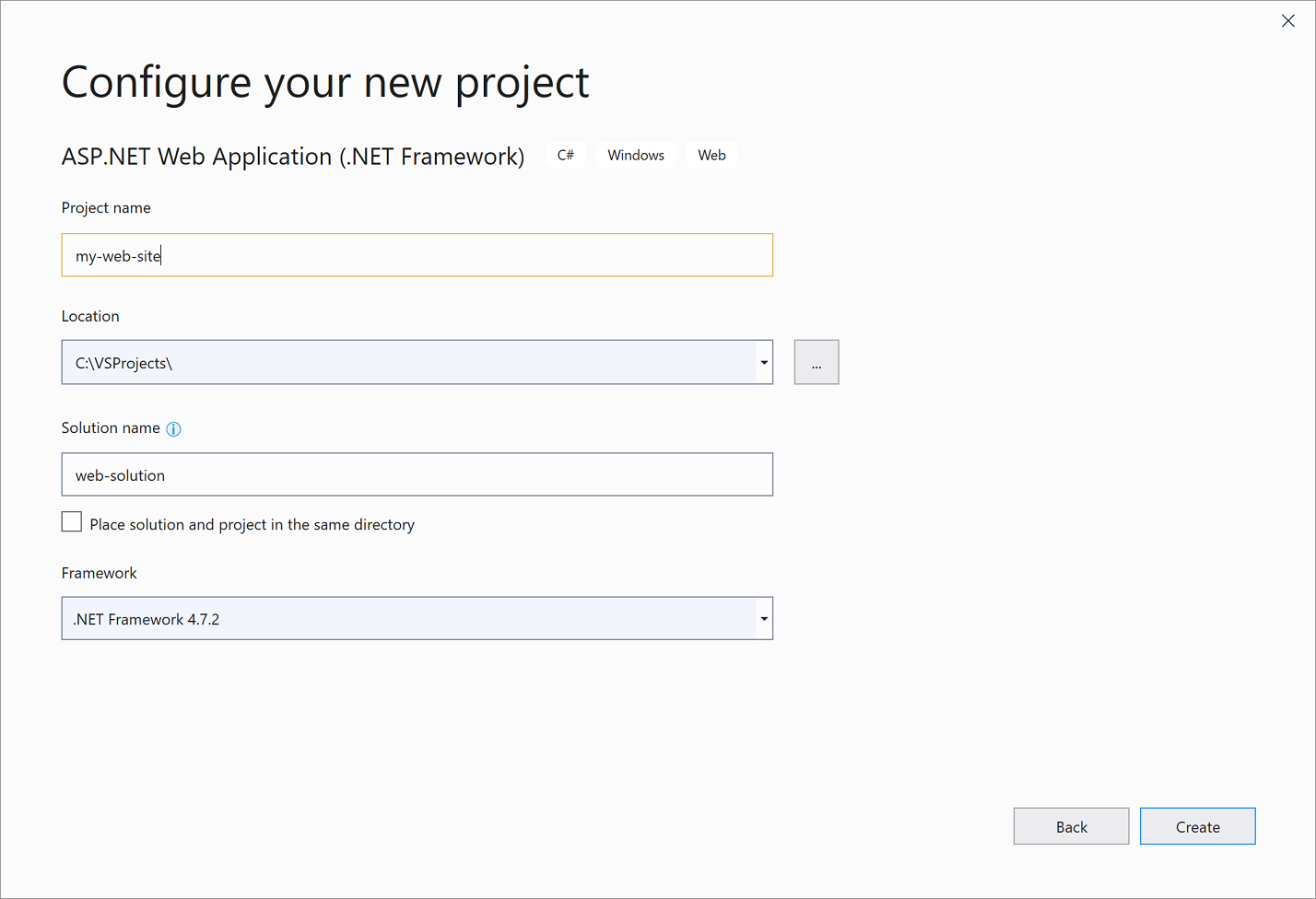
Nota:
Si crea un proyecto cuando ya ha abierto un proyecto o una solución en Visual Studio, hay una opción de configuración adicional disponible. Puede crear una nueva solución o agregar el nuevo proyecto a la solución que ya está abierta.
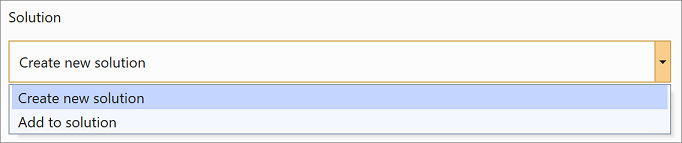
Haga clic en Crear para crear el proyecto.
Configuración del nuevo proyecto
El cuadro de diálogo Configure su nuevo proyecto incluye opciones para asignar un nombre al proyecto (y a la solución), elegir una ubicación de disco y mucho más.
El cuadro de diálogo Información adicional incluye opciones para seleccionar una versión de Framework, un tipo de autenticación, y mucho más.
Haga clic en Crear para crear el proyecto.
Incorporación de otro proyecto a una solución
Si desea agregar otro proyecto a una solución, haga clic con el botón derecho en el nodo de la solución en Explorador de soluciones y seleccione Agregar>Nuevo proyecto.
Sugerencia
Para obtener un ejemplo de un proyecto y una solución creados desde cero con instrucciones paso a paso y código de ejemplo, vea Información sobre proyectos y soluciones.
Contenido relacionado
Comentarios
Próximamente: A lo largo de 2024 iremos eliminando gradualmente GitHub Issues como mecanismo de comentarios sobre el contenido y lo sustituiremos por un nuevo sistema de comentarios. Para más información, vea: https://aka.ms/ContentUserFeedback.
Enviar y ver comentarios de