Modificación de cargas de trabajo, componentes y paquetes de idioma de Visual Studio
Es fácil modificar Visual Studio para que incluya solo aquello que quiera y en el momento que quiera. Para ello, abra el Instalador de Visual Studio y, luego, agregue o quite cargas de trabajo, componentes y paquetes de idioma.
Requisitos previos
De forma predeterminada, para instalar, actualizar o modificar Visual Studio, la cuenta que realiza la actualización debe tener permisos administrativos no solo en la máquina, sino también en el origen en que se encuentran las actualizaciones de producto (ya sea en Internet o una ubicación interna). Si ha iniciado sesión como un usuario estándar e intenta llevar a cabo uno de estos comandos, se le mostrará un aviso de Control de cuentas de usuario en el que se le pedirán las credenciales de administrador. A partir de agosto de 2023, un administrador puede delegar el control de modificar Visual Studio a los usuarios estándar mediante la configuración de la directiva
AllowStandardUserControl. Para obtener más información, vea Permisos de usuario y Visual Studio.En los siguientes procedimientos se da por hecho que tiene conexión a Internet. Para obtener más información sobre cómo modificar una instalación sin conexión de Visual Studio creada previamente, consulte lo siguiente:
- Actualizar una instalación basada en red de Visual Studio
- Control updates to network-based Visual Studio deployments (Control de actualizaciones de implementaciones de Visual Studio basadas en red)
Inicio del instalador para modificar la instalación
Para modificar la instalación de Visual Studio, primero debe iniciar el Instalador de Visual Studio y, luego, seleccionar una instalación de Visual Studio para modificarla.
Busque el instalador de Visual Studio en su equipo.
En el menú Inicio de Windows, puede buscar "instalador".
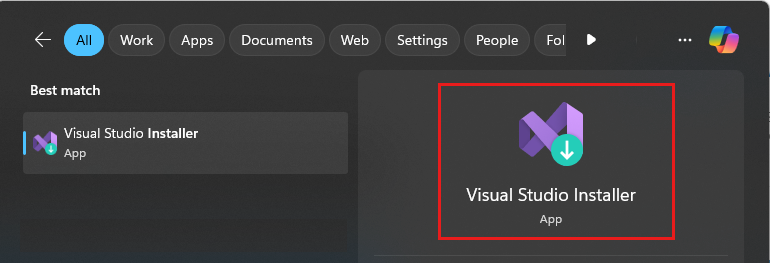
Nota:
También pude encontrar el instalador de Visual Studio en la siguiente ubicación:
C:\Program Files (x86)\Microsoft Visual Studio\Installer\setup.exeEs posible que tenga que actualizar el instalador antes de continuar. De ser así, siga las indicaciones.
En el instalador, busque la edición de Visual Studio que haya instalado y, luego, elija Modificar.
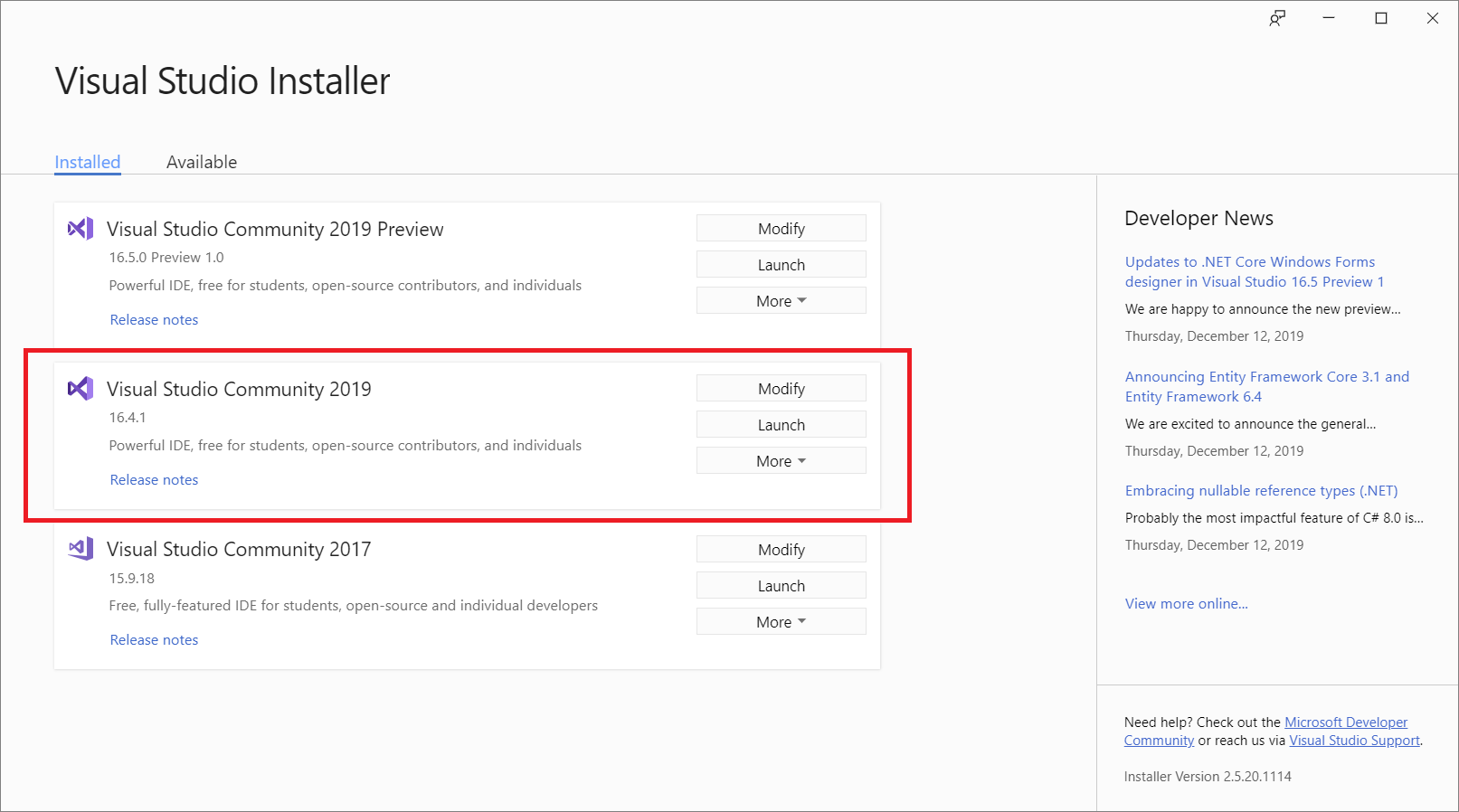
Importante
Si tiene una actualización pendiente, el botón Modificar se encuentra en otro lugar. De este modo, puede modificar Visual Studio sin actualizar, si decide hacerlo. Elija Más y, a continuación, Modificar.
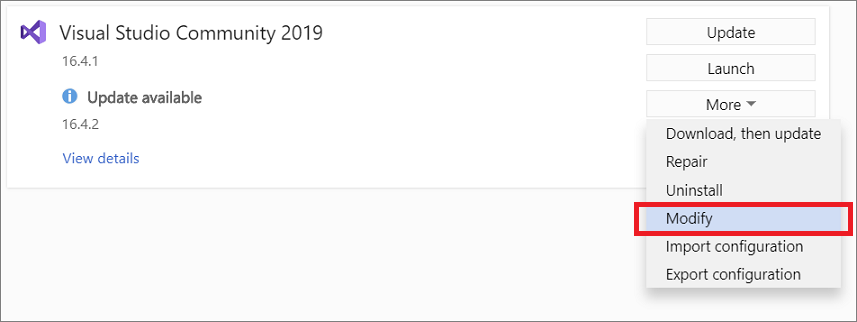
Hay muchas maneras de abrir el Instalador de Visual Studio:
En el menú Inicio de Windows, busque "instalador" y seleccione Instalador de Visual Studio en los resultados.
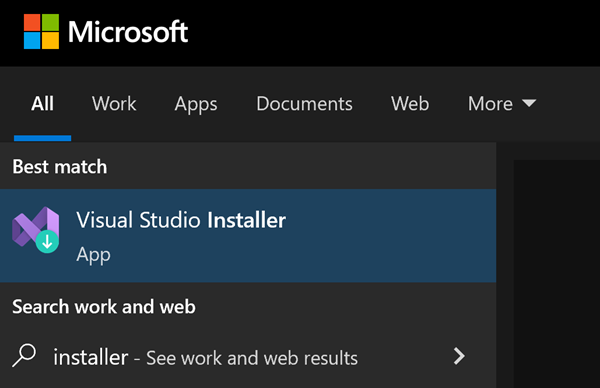
Ejecute el archivo ejecutable del Instalador de Visual Studio, que se encuentra en esta ruta de acceso:
C:\Program Files (x86)\Microsoft Visual Studio\Installer\setup.exe.Si tiene Visual Studio abierto, seleccione Herramientas>Get Tools and Features… (Obtener herramientas y características…) y se abrirá el Instalador de Visual Studio.

Es posible que se le pida que actualice el Instalador de Visual Studio antes de continuar. De ser así, siga las indicaciones.
En el Instalador de Visual Studio, busque la instalación de Visual Studio que quiere modificar y seleccione el botón Modificar.
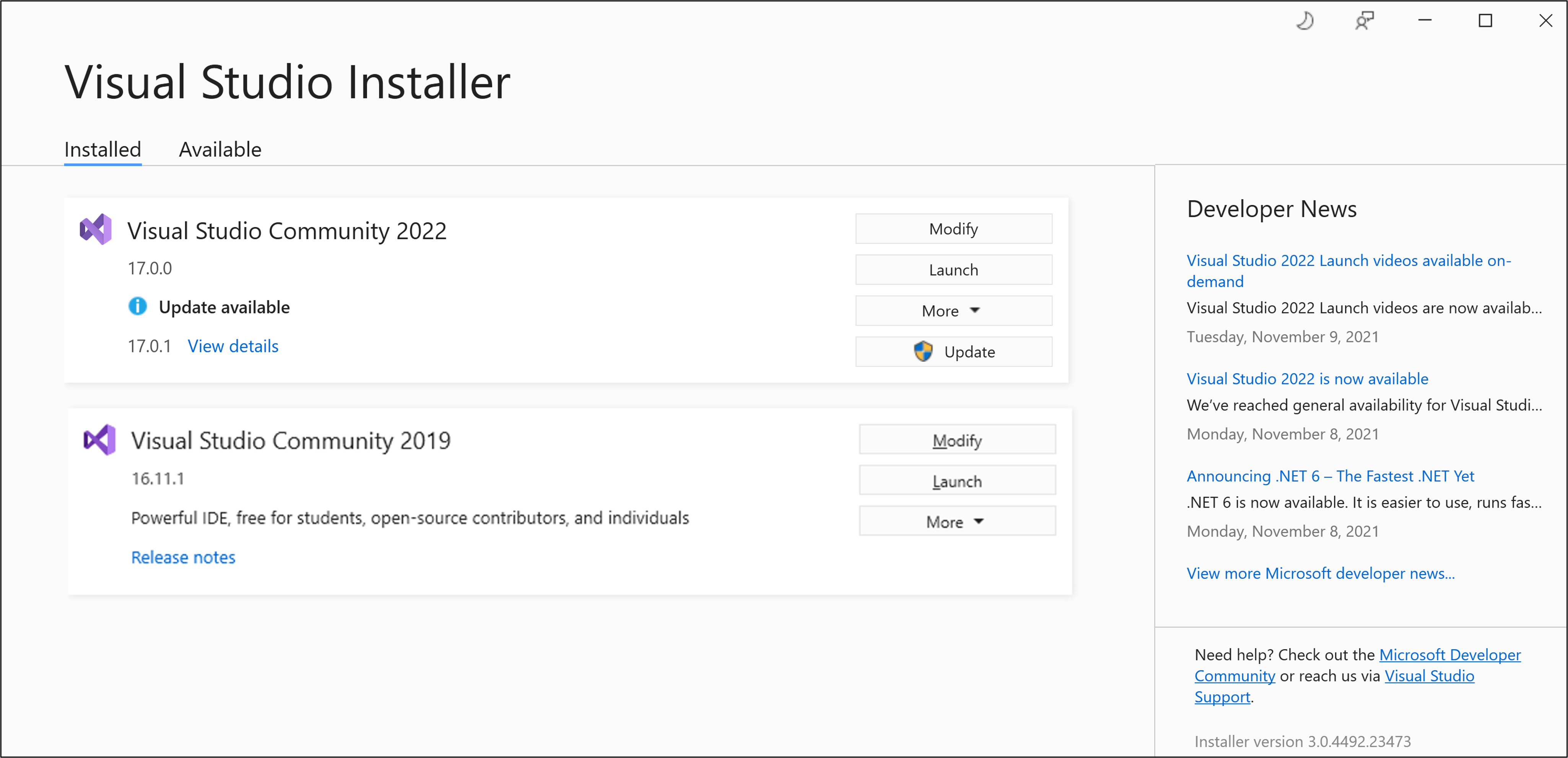
Cambio de cargas de trabajo o componentes individuales
Las cargas de trabajo contienen las características que necesita para el lenguaje de programación o la plataforma que está usando. Use cargas de trabajo para modificar Visual Studio de manera que admita el trabajo que quiere realizar, cuando quiera.
Sugerencia
Para más información sobre qué herramientas y paquetes de componentes necesita para el desarrollo, consulte Cargas de trabajo de Visual Studio.
En el Instalador de Visual Studio, elija la pestaña Cargas de trabajo y, a continuación, seleccione o anule la selección de las cargas de trabajo que desee.
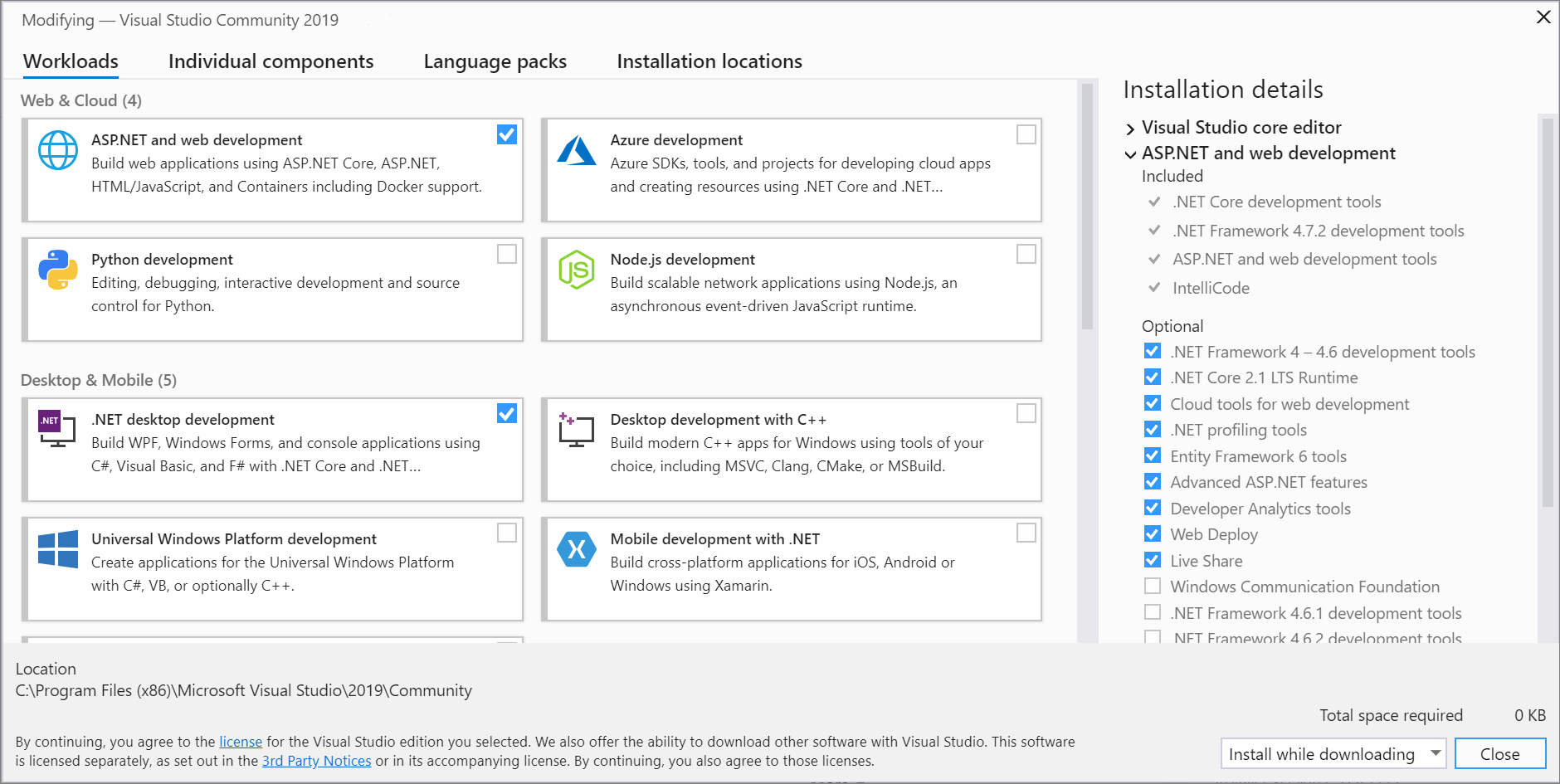
Elija si quiere aceptar la opción predeterminada, Instalar durante la descarga, o la opción Descargar e instalar todo.
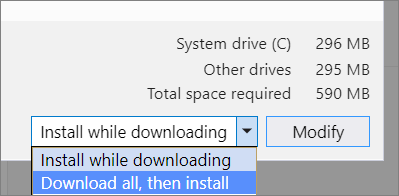
La opción "Descargar e instalar todo" resulta útil si quiere realizar la descarga en primer lugar e instalar el producto más adelante.
Elija Modificar.
Cuando se hayan instalado las nuevas cargas de trabajo, elija Iniciar en el Instalador de Visual Studio para abrir Visual Studio.
Las cargas de trabajo contienen los componentes que necesita para el lenguaje de programación o la plataforma que está usando. Use cargas de trabajo para modificar Visual Studio de manera que admita el trabajo que quiere realizar, cuando quiera.
Sugerencia
Para obtener más información sobre qué herramientas y paquetes de componentes necesita para el desarrollo, consulte Cargas de trabajo de Visual Studio.
En el Instalador de Visual Studio, elija la pestaña Cargas de trabajo y, a continuación, seleccione o anule la selección de las cargas de trabajo que desee.
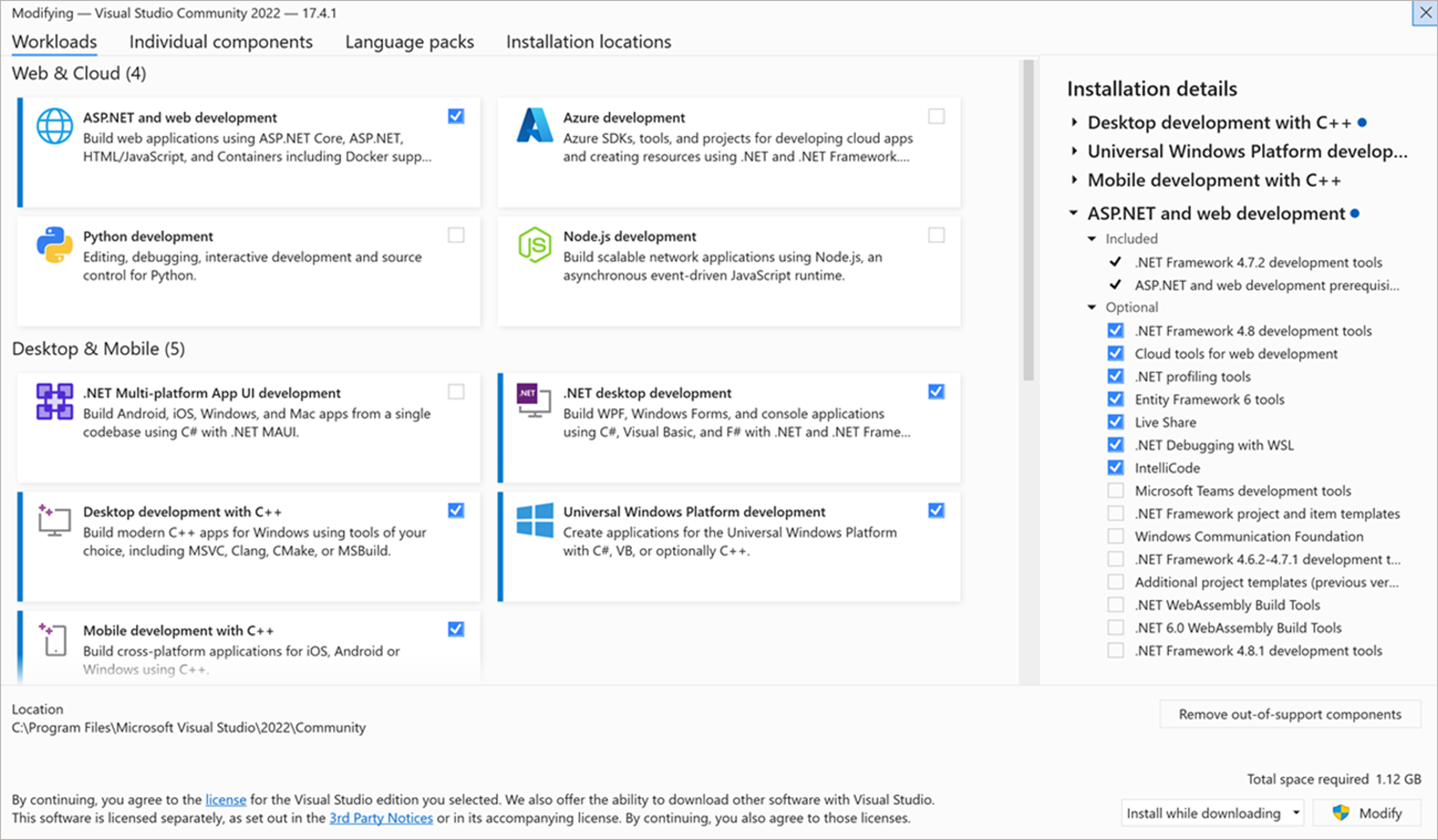
Para agregar más componentes de los que instala una carga de trabajo, elija la pestaña Componentes individuales y, luego, seleccione los componentes individuales que quiera o anule su selección.
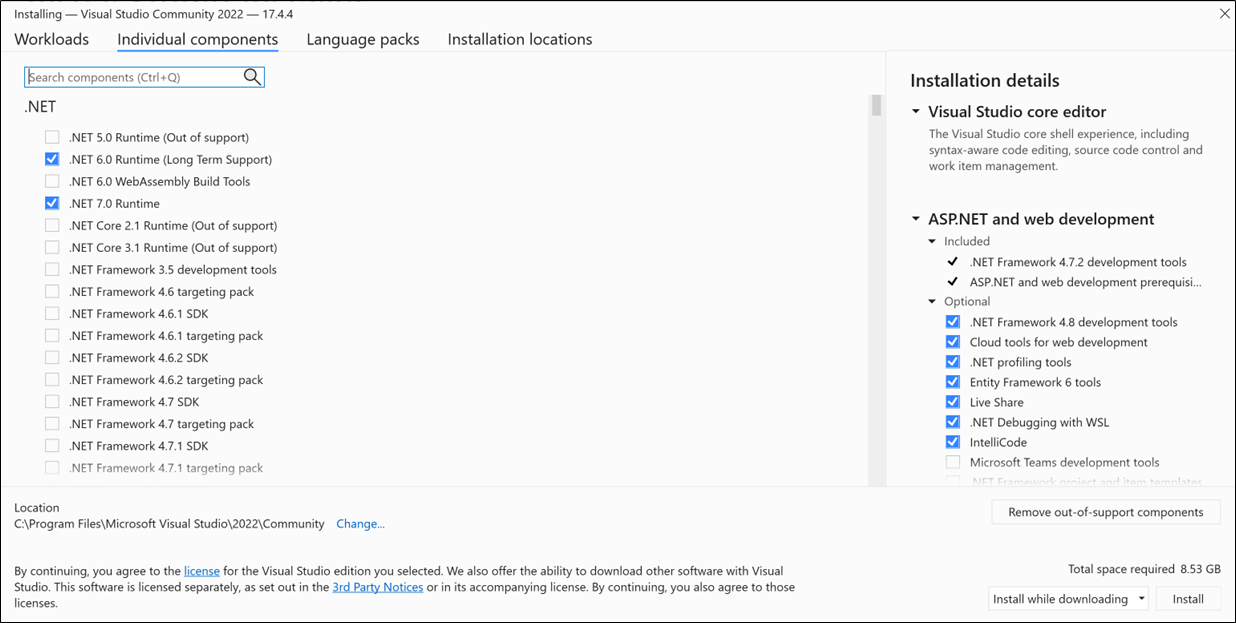
Elija si quiere Instalar durante la descarga o Descargar e instalar todo. La opción predeterminada, Instalar durante la descarga, ahorra el tiempo total empleado, ya que comienza antes la instalación.
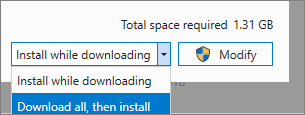
Elija Modificar.
Cuando se hayan instalado las cargas de trabajo o componentes modificados, elija Iniciar en el Instalador de Visual Studio para abrir Visual Studio 2022.
También puede utilizar un archivo de configuración para modificar una instalación existente y agregar o quitar componentes. Más información sobre el uso de archivos de configuración de instalación para configurar Visual Studio.
Sugerencia
Para más información sobre SQL Server Data Tools (SSDT), vea Descarga e instalación de SQL Server Data Tools (SSDT) para Visual Studio.
Modificación de paquetes de idioma
El Instalador de Visual Studio selecciona un paquete de idioma predeterminado para Visual Studio que coincida con el idioma del sistema operativo. Aun así, puede cambiar el idioma predeterminado siempre que quiera.
Para ello:
- Elija la pestaña Paquetes de idioma en el instalador de Visual Studio.
- Seleccione el idioma que prefiera.
- Siga las instrucciones.
Soporte técnico o solución de problemas
En ocasiones, algo no sale según lo previsto. Si se produce un error en la instalación de Visual Studio, vea Solución de problemas de instalación y actualización de Visual Studio para obtener instrucciones paso a paso.
Aquí tiene algunas opciones de soporte técnico más:
- Se ofrece una opción de soporte técnico de chat de instalación para incidencias relacionadas con la instalación (solo en inglés).
- Puede notificarnos problemas del producto a través de la herramienta Notificar un problema que aparece en el instalador y en el IDE de Visual Studio. Si es administrador de TI y no tiene Visual Studio instalado, puede enviar comentarios de administrador de TI aquí.
- Sugiera una característica, realice el seguimiento de los problemas del producto y encuentre respuestas en la comunidad de desarrolladores de Visual Studio.
Contenido relacionado
Comentarios
Próximamente: A lo largo de 2024 iremos eliminando gradualmente GitHub Issues como mecanismo de comentarios sobre el contenido y lo sustituiremos por un nuevo sistema de comentarios. Para más información, vea: https://aka.ms/ContentUserFeedback.
Enviar y ver comentarios de