Confirmación de Git en Visual Studio
El elemento principal de cualquier flujo de trabajo de Git es la modificación de archivos y la confirmación de los cambios en esos archivos. Aunque este artículo hace referencia a repositorios de GitHub, puede trabajar de forma remota con el proveedor de Git que prefiera, como GitHub o Azure DevOps. También puede trabajar en modo local sin ningún proveedor.
Git realiza un seguimiento de los cambios de archivo en el repositorio mientras usted trabaja y separa los archivos del repositorio en tres categorías. Estos cambios son equivalentes a lo que se vería al escribir el comando git status en la línea de comandos:
- Archivos sin modificar: Estos archivos no han cambiado desde la última confirmación.
- Archivos modificados: Estos archivos incluyen cambios realizados desde la última confirmación, pero aún no se han almacenado provisionalmente para la siguiente confirmación.
- Archivos almacenados provisionalmente: Estos archivos tienen cambios que se agregarán a la siguiente confirmación.
Mientras usted realiza su trabajo, Visual Studio realiza un seguimiento de los cambios de archivo en el proyecto en la sección Cambios de la ventana Cambios de Git.
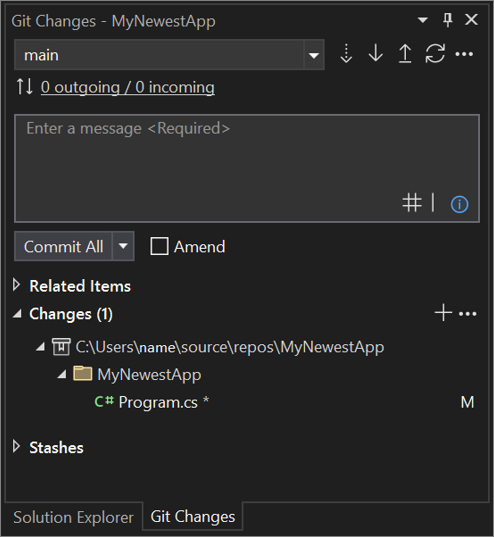
Realizar cambios por fases y confirmar
Para almacenar provisionalmente los cambios cuando esté listo, seleccione el botón + (más) en cada archivo que quiera almacenar provisionalmente o haga clic con el botón derecho en un archivo y, a continuación, seleccione Agregar al "stage". También puede almacenar provisionalmente todos los archivos modificados con un solo clic mediante el botón + (más) de Almacenar todo provisionalmente situado en la parte superior de la sección Cambios.
Al almacenar provisionalmente un cambio, Visual Studio crea una sección Cambios almacenados provisionalmente. Solo se agregan en la siguiente confirmación los cambios de la sección Cambios almacenados provisionalmente, lo que puede hacer seleccionando Confirmar almacenados provisionalmente. El comando equivalente para esta acción es git commit -m "Your commit message".
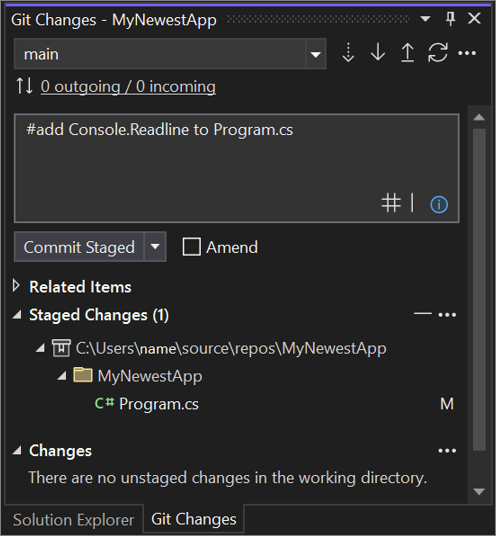
También se puede cambiar el almacenamiento provisional de los cambios haciendo clic en el botón – (menos). El comando equivalente para esta acción es git reset <file_path> para cambiar el almacenamiento provisional de los cambios de un único archivo o git reset <directory_path> para cambiar el de todos los archivos de un directorio.
También puede optar por no almacenar provisionalmente los archivos modificados omitiendo el almacenamiento provisional. En este caso, Visual Studio le permite confirmar los cambios directamente sin tener que almacenarlos provisionalmente. Solo tiene que escribir el mensaje de confirmación y luego seleccionar Confirmar todo. El comando equivalente para esta acción es git commit -a.
Visual Studio también facilita la confirmación y sincronización con un solo clic mediante los métodos abreviados Confirmar todo e insertar y Confirmar todo y sincronizar. Al hacer doble clic en cualquier archivo de las secciones sección Cambios y Cambios almacenados provisionalmente, puede ver una comparación línea a línea con la versión no modificada del archivo. Consulte Comparación de archivos: vista de diferencias.
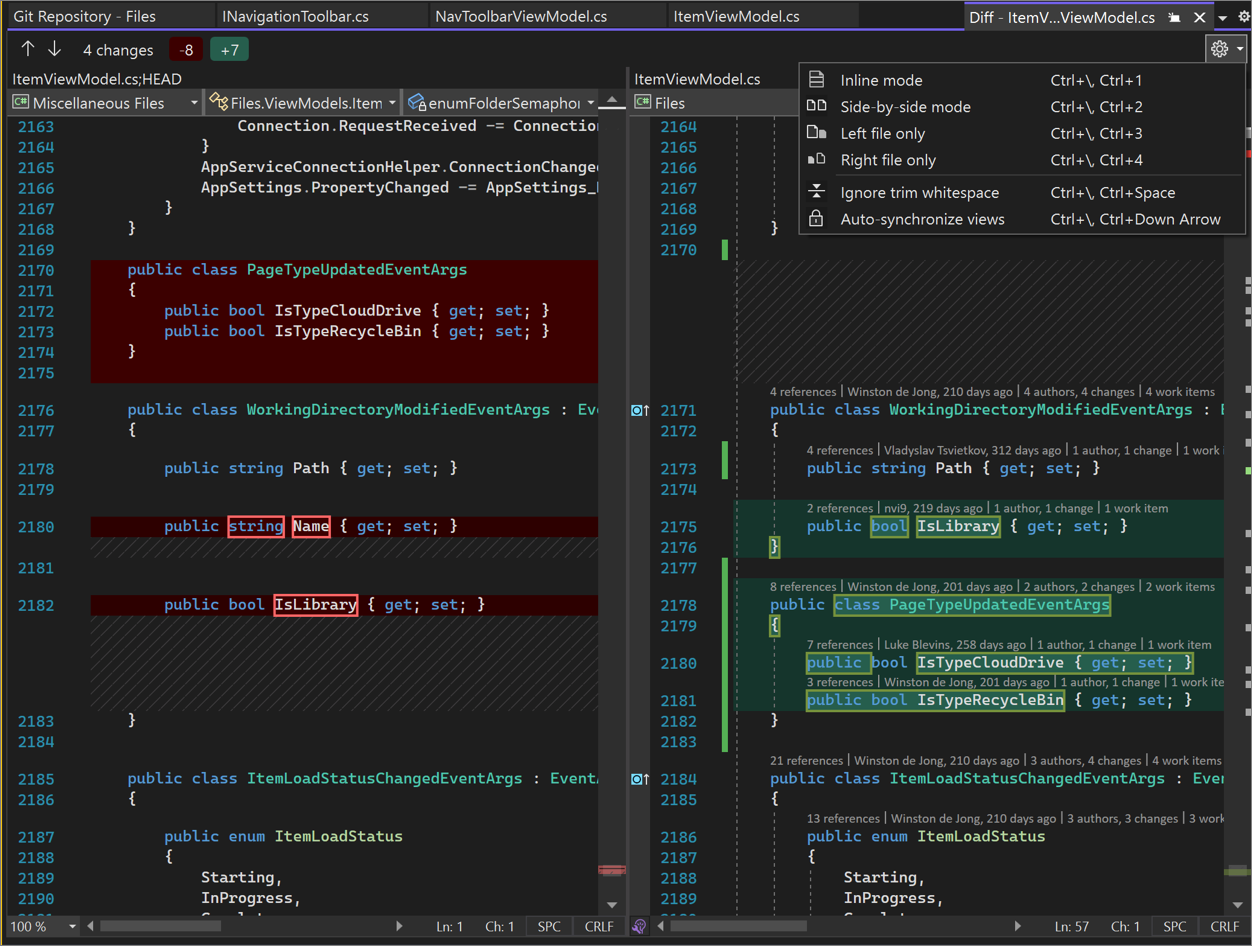
Novedad en la versión 17.6: También puede hacer referencia a una incidencia o una solicitud de incorporación de cambios escribiendo # o seleccionando el botón # del lado inferior derecho del cuadro de texto del mensaje de confirmación. Para más información, consulte la entrada de blog Referencia a incidencias y solicitudes de incorporación de cambios.
Revertir, restablecer o modificar una confirmación
Al hacer doble clic en una Confirmación, Visual Studio abre los detalles en una ventana de herramientas independiente. Aquí puede revertir la confirmación, restablecer (deshacer) la confirmación, modificar el mensaje de confirmación o crear una etiqueta en la confirmación. Al hacer clic en un archivo cambiado en la confirmación, Visual Studio abre la vista en paralelo Diferencias de la confirmación y su elemento primario.
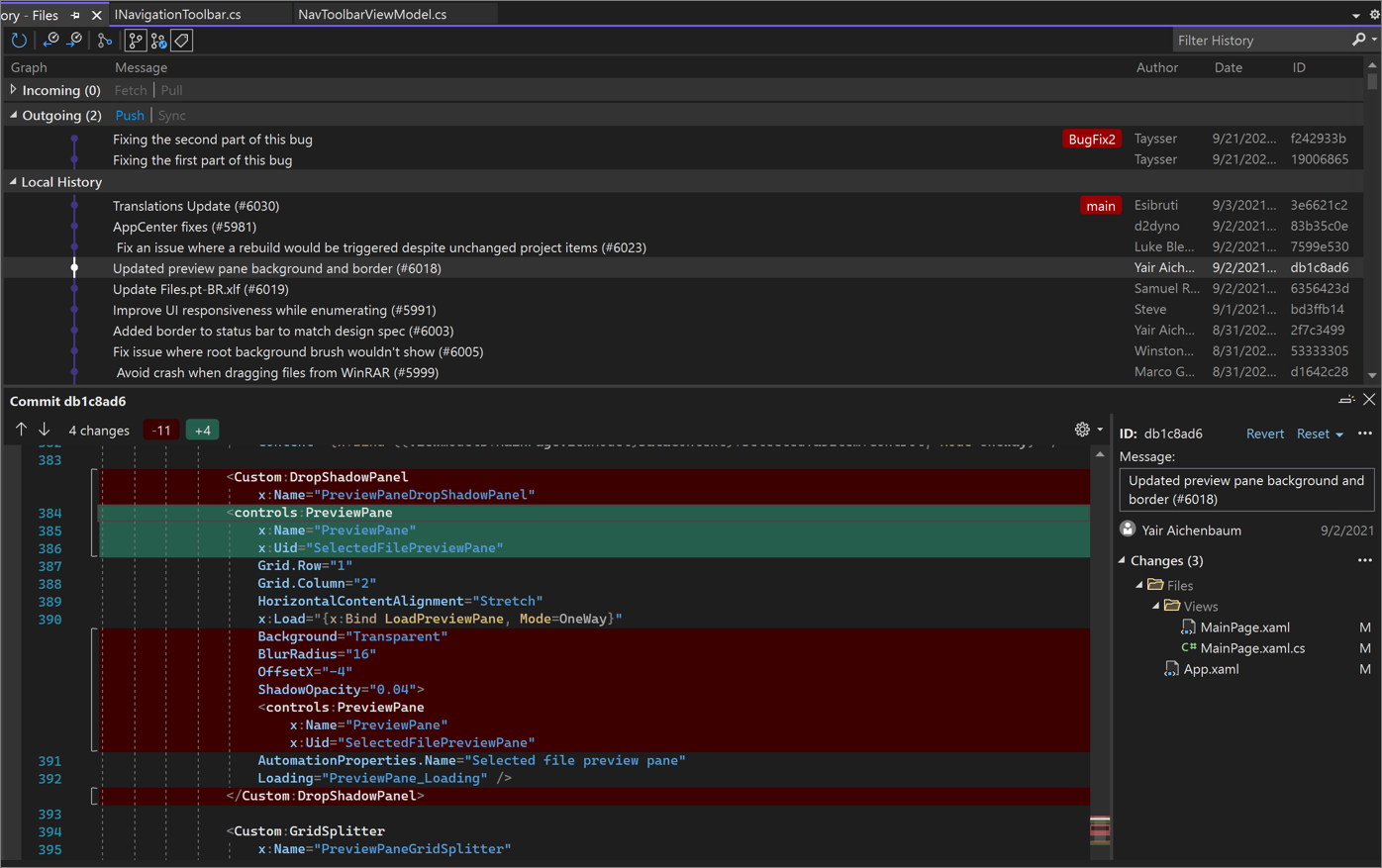
Generación de mensajes de confirmación con el chat de GitHub Copilot
Con Visual Studio 2022 versión 17.9 y versiones posteriores y las extensiones de GitHub Copilot, puede usar IA para generar mensajes de confirmación detallados que describan los cambios.
Nota:
Para habilitar los mensajes de confirmación generados por IA, necesitas GitHub Copilot y GitHub Copilot Chat. Si usas visual Studio versión 17.10 Preview 3 o posterior, consulta Obtener GitHub Copilot para Visual Studio 2022 versión 17.10 Preview 3 o posterior.
Si usas las versiones 17.9 o anteriores de Visual Studio, consulta Obtener GitHub Copilot para Visual Studio 2022 versiones 17.8 a 17.9.
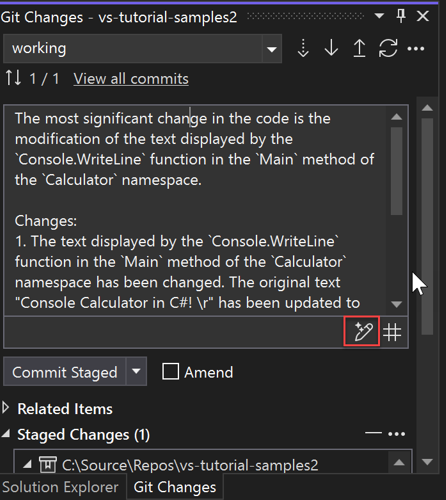
Cuando esté listo para confirmar, use el icono de lápiz centelleante (información sobre herramientas: Agregar mensaje de confirmación generado por IA) en la parte inferior derecha del cuadro de edición del mensaje de confirmación para solicitar un mensaje de confirmación generado por IA. El texto generado por IA se genera y se agrega a todo lo que ya tenía. Léelo cuidadosamente para ver si es correcto. Tiene la opción de aceptar la inserción o descartarla. Si acepta la inserción, puede editar el texto antes de enviarlo. Cuando esté listo, elija el botón Confirmación preconfigurada o una de las otras opciones de confirmación disponibles en la lista desplegable debajo del cuadro de edición del mensaje de confirmación.
Nota:
Obtenga información sobre cómo GitHub Copilot protege la privacidad de los datos en la Declaración de privacidad de GitHub Copilot Business.
Contenido relacionado
Comentarios
Próximamente: A lo largo de 2024 iremos eliminando gradualmente GitHub Issues como mecanismo de comentarios sobre el contenido y lo sustituiremos por un nuevo sistema de comentarios. Para más información, vea: https://aka.ms/ContentUserFeedback.
Enviar y ver comentarios de