Create Objectives, Key Results, and Initiatives with Viva Goals
Microsoft Viva Goals lets you create and document your objectives and key results to gain clarity on where to focus your team’s efforts. Initiatives help you track work toward your objectives and key results.

In this article:
Create an Objective
Objectives are what you want to accomplish. They are clear goals.
To create an objective:
-
Navigate to My OKRs, My Teams, or My Company from the side navigation.
-
Select Add Objective from the upper right to open the New Objective panel.
-
Enter your objective Title in thetextbox.
-
In the Details section fill out the following:
Note: Information in the Details section will be set by default depending on the entity you're currently viewing, and the time period selected.
-
Team : Assign an OKR to the organization, to a team, or leave unassigned.
-
Owner : Person(s) responsible for the goal.
-
When : Time period the goal will be completed during.
-
More Options
-
Assign a delegate: Someone who can make changes on behalf of the owner.
-
Permissions: Set alignment permissions for this objective.
-
Add Tags: Assign labels to your objective.
-
Add a description: Additional context for your objective.
-
Notes:
-
Outcome: This will be measured as a percentage completion.
-
Progress: How progress is calculated for this objective.
-
Automatically via rollup from key results: Progress of the key results aligned to this objective will move the overall progress.
-
Manually: Mark the progress of the objective yourself.
-
Check- in owner: Assign a person to perform check-ins for this goal.
-
Add scoring guidance: Guidance for how to track progress and score this OKR.
-
Alignment: How this objective aligns to the rest of the organization.
-
To choose how to align your objective, select Align objective from the alignment section.
-
You can find a particular objective using the search box and/or by using the Time Period and Entities filters.
-
5. Select the checkbox next to the desired goal(s) > Save.
The objective you've created will appear in the List View.
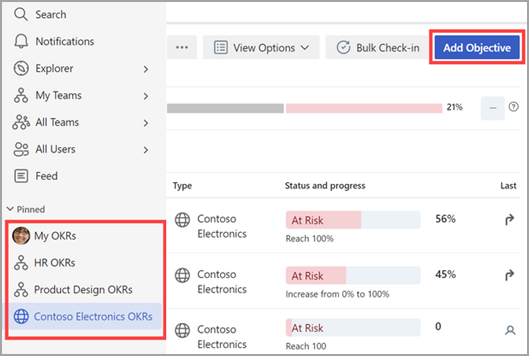
Tip: To edit an objective, hover over the goal, select More action ellipses, followed by Edit.
Create a Key Result
Key results are your measurable outcomes. They should be ambitious, but achievable, and quantifiable enough to lead to objective grading.
To create a key result:
-
Navigate to the Objective you want to align to.
-
Select the Add sub item > Add key result to open the New Key Result panel.
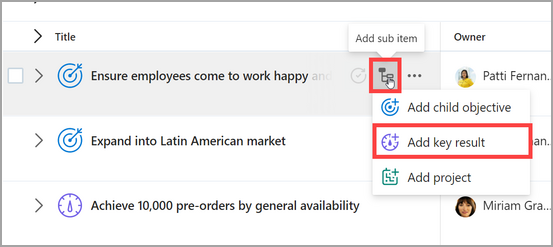
-
Enter your key result name in the Key result title textbox.
-
Fill out these areas:
-
Add Metric
-
Metric Name: The title of what you'll be tracking.
-
Target should: Choose a key result type from the dropdown, followed by a target format.
-
-
Progress: How progress is calculated for this objective.
-
Manually: Mark the progress of the objective yourself.
-
Automatically via rollup from key results: Progress of the goals aligned to this goal will be responsible for moving the overall progress.
-
Automatically from a data source : Progress of the key result is updated automatically via an integration with an outside data source. This integration must have first been enabled by your administrator to be available.
-
Check- in owner: Assign a person to perform check-ins for this goal. Will be set as the owner by default.
-
Add scoring guidance: Guidance for how to track progress and score this OKR.
-
-
Details: These is inherited from the objective and can be edited as needed by modifying the appropriate fields.
-
Alignment: This is inherited from the objective and can be edited as needed by selecting Edit Alignment.
5. Select Create to save.
The key result will appear underneath your objective.
Create an Initiative
Initiatives are activities which will help achieve measurable outcomes. They are the individual activities whose execution will impact performance on the defined objectives.
Notes:
-
Local Initiatives : The task list is created and managed directly in Viva Goals.
-
Integrated Initiatives: The task list is managed via an integration with a third-party project management tool.
To add an initiative:
-
Navigate to the Objective or, (if your Admin has enabled it) under the Key Result you want to align to.
-
Select the Add sub item icon, followed by Add initiative.
-
Enter your initiative name in the Title textbox.
-
Fill out these areas:
-
Details: These will be inherited from the objective or key result and can be edited by modifying the appropriate fields.
-
Outcome: The Outcome section is where you can choose whether the initiative is a local or integrated initiative.
-
Select Add tasks.
For local initiatives
-
Select Add tasks in Viva Goals to manually add tasks.
-
Complete the Task name, Due date, and Owner fields.
-
Select + Add another task to add additional tasks to the list.
For integrated initiatives
-
Select Automatically from a data source to integrate with an outside project management tool. This integration must have been enabled by your administrator to be available.
-
Select the required outside data source.
-
Follow the steps for connecting to the relevant project management tool.
Progress
-
Manually: Mark the progress yourself.
-
Automatic based on completed tasks: Progress will be calculated as you check off each task.
-
Alignment: This will be inherited from the objective and can be edited by selecting Edit Alignment.
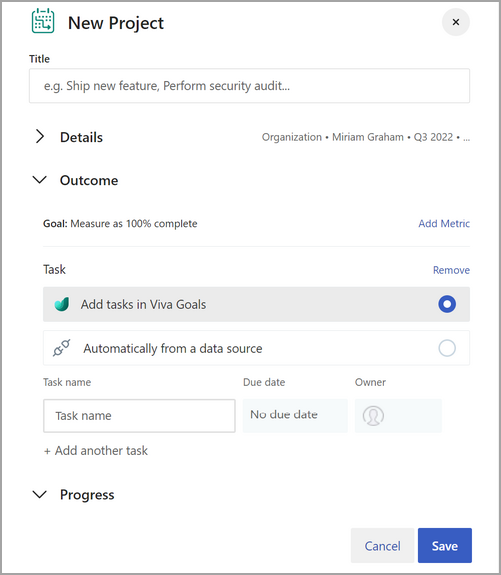
5. Select Save to create your initiative.
The initiative will appear underneath the objective or key result from which the initiative was created.
Connect and learn from experts and peers
Join the discussion and see the latest events in the Viva Goals Community.










