Funcionamiento de las fases de configuración
Los pasos de configuración son las fases de una instalación de Windows durante la que se puede personalizar una imagen. La configuración de instalación desatendida de Windows se puede aplicar en uno o varios pases de configuración, en función de la configuración que use. Comprender cómo y cuándo se pasa la configuración se ejecutan es muy importante en el desarrollo de una estrategia de implementación de Windows.
En este tema:
Descripción de los pasos de configuración
En el diagrama siguiente se muestra la relación entre los pasos de configuración en relación con las distintas herramientas de implementación.
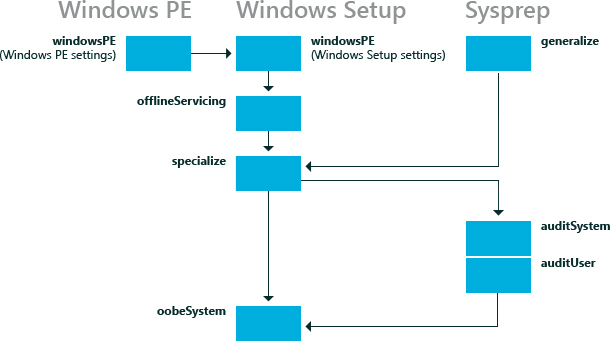
No todas las pasadas de configuración se ejecutan en una instalación determinada de Windows. Algunas configuraciones pasan, como auditSystem y auditUser, solo se ejecutan si arranca el equipo para auditar el modo. La mayoría de las opciones de desatendida del programa de instalación de Windows se pueden agregar a la especialidad o al pase de configuración de oobeSystem . Los otros pasos de configuración también pueden ser útiles en determinadas situaciones. En la tabla siguiente se describe cada uno de los pasos de configuración.
| Fase de configuración | Descripción | Se ejecuta el paso de configuración cuando |
|---|---|---|
windowsPE |
Muchos aspectos del proceso de instalación se pueden automatizar durante el paso de configuración de windowsPE . En este paso, puede configurar:
Durante este paso de configuración, la imagen de Windows se copia en el equipo de destino después de procesar la configuración de windowsPE . Si la instalación de Windows PE requiere controladores críticos para el arranque para acceder a la unidad de disco duro local o a una red, use este paso de configuración para agregar controladores al almacén de controladores de Windows PE y para reflejar los controladores críticos para el arranque necesarios. |
se produce uno de los siguientes casos:
Las opciones de Windows PE solo se aplican cuando se ejecuta el programa de instalación de Windows desde un entorno de Windows PE. Las opciones de instalación de Windows se aplican cuando se ejecuta desde Windows PE o desde una instalación anterior de Windows. |
offlineServicing |
Este paso de configuración se usa para aplicar actualizaciones, controladores o paquetes de idioma a una imagen de Windows. Durante la instalación de Windows, la imagen de Windows se aplica a un disco duro y cualquier configuración de la sección offlineServicing de un archivo de respuesta se aplica a esa imagen antes de que se reinicie el equipo. Durante este paso de configuración, puede agregar controladores a una imagen de Windows antes de que se inicie la imagen. Esto le permite instalar y procesar controladores de dispositivo de fábrica durante la instalación de Windows. Este paso de configuración también se usa para aplicar actualizaciones a una imagen de Windows durante los escenarios de mantenimiento. |
|
specialize |
Este paso de configuración se usa para crear y configurar información en la imagen de Windows y es específico del hardware en el que se instala la imagen de Windows. Después de que la imagen de Windows arranque por primera vez, se ejecuta el pase de configuración especializado . Durante este paso, se crean identificadores de seguridad únicos (SID). Además, puede configurar muchas características de Windows, como la configuración de red, la configuración internacional y la información de dominio. La configuración del archivo de respuesta para el pase especializado aparece en modo auditoría. Cuando un equipo arranca en modo auditoría, se ejecuta el paso auditSystem y el equipo procesa la configuración auditUser. |
|
Generalizar |
Durante este paso de configuración, la información específica del equipo se quita de la instalación de Windows, lo que le permite capturar y volver a aplicar la imagen de Windows a diferentes equipos. Por ejemplo, durante este paso, el identificador de seguridad único (SID), los controladores de dispositivo únicos y otras configuraciones específicas del hardware se quitan de la imagen. Este paso de configuración le permite configurar mínimamente el comando sysprep /generalize , además de configurar otras opciones de Windows que deben conservarse en la imagen maestra. Una vez finalizado el pase de generalización , la próxima vez que se inicie la imagen de Windows, se ejecuta el pase de configuración especializado . Si desea conservar los controladores de dispositivo únicos instalados en la instalación de Windows, puede usar Microsoft-Windows-PnpSysprep | |
O bien
|
auditSystem |
Durante este paso de configuración, la configuración se procesa cuando Windows se ejecuta en el contexto del sistema, antes de que un usuario inicie sesión en el equipo en modo Aaudit. Este paso se usa normalmente para realizar configuraciones adicionales en una instalación, como la instalación de controladores de dispositivo de fábrica. Este paso solo se ejecuta cuando un equipo está configurado para arrancar en modo de auditoría. |
O bien
|
auditUser |
Este paso procesa la configuración desatendida de instalación, después de que un usuario inicie sesión en el equipo en modo auditoría. Este paso se usa normalmente para ejecutar comandos personalizados o configurar opciones de Shell de Windows. Este paso solo se ejecuta cuando un equipo está configurado para arrancar en modo de auditoría. |
O bien
|
oobeSystem |
Durante este paso de configuración, los valores se aplican a Windows antes de que se inicie La bienvenida de Windows. Este paso se usa normalmente para configurar las opciones del Shell de Windows, crear cuentas de usuario y especificar la configuración regional y de idioma. La configuración del archivo de respuesta para el pase oobeSystem aparece en Bienvenida de Windows, también conocida como OOBE. Esta configuración no aparece en modo auditoría. |
O bien
|
Para obtener más información sobre los componentes y la configuración de Windows que se pueden agregar a un archivo de respuesta, vea la Guía de referencia de instalación desatendida de Windows. Para obtener más información sobre el registro, vea Solución de problemas de implementación y Archivos de registro y Archivos de registro de instalación de Windows y registros de eventos.
Configuración de controladores de dispositivo
Para agregar controladores de arranque críticos para el arranque durante una instalación desatendida, debe asegurarse de que el controlador crítico para el arranque está disponible en los medios de preinstalación. Los controladores críticos para el arranque deben agregarse durante el paso de configuración de windowsPE . Todos los controladores se almacenan provisionalmente en el almacén de controladores, pero solo los controladores críticos para el arranque se reflejan o instalan en la imagen de Windows sin conexión, además de la imagen de Windows PE. Los controladores no críticos para el arranque se pueden agregar al paso de configuración offlineServicing . Esto garantiza que los controladores críticos para el arranque estén disponibles y cuando el equipo arranque, el controlador se cargará.
Para obtener más información, consulte Device Drivers and Deployment Overview(Introducción a los controladores de dispositivos y la implementación).
Configuración de opciones internacionales
La configuración internacional está disponible en varios pasos de configuración, para permitirle personalizar la imagen de Windows en función de los requisitos del cliente y diferentes escenarios de implementación.
Por ejemplo, si fabrica un equipo en EE.UU. (lo que significa que presenta la configuración internacional en-US), deberá realizar todas las pruebas en inglés. Sin embargo, si piensa entregar el equipo a Francia y necesita Que Windows arranque en francés, puede agregar el paquete de idioma fr-FR, si el paquete de idioma aún no está instalado y, a continuación, configurar el componente Microsoft-Windows-International-Core para aplicar la configuración fr-FR durante el pase de configuración especializada . Cuando se arranque el equipo, la instalación mostrará texto en inglés. Sin embargo, después de finalizar el pase de configuración especializado, se mostrará texto francés.
Puede usar DISM para configurar los valores de idioma de una imagen de Windows (ya sea en línea o sin conexión). Para obtener más información, vea Idiomas DISM y Opciones de Command-Line de mantenimiento internacional.
De forma predeterminada, la Bienvenida de Windows muestra al usuario final la página de interfaz de usuario (UI) Configuración regional para que éste seleccione la configuración predeterminada de idioma, regional y de entrada. Puede preconfigurar la configuración de esta página de interfaz de usuario especificando la configuración regional y de idioma en el paso de configuración de oobeSystem en el componente Microsoft-Windows-International-Core. Si la configuración se establece en el paso de configuración de oobeSystem , se omite la página Configuración regional. Si la configuración de idioma se configura durante la especialización, se mostrará la página Configuración regional.
Para obtener más información, vea Agregar paquetes de idioma a Windows.
Ejemplos
En las secciones siguientes se describen los escenarios de implementación de ejemplo y se describen cuándo se ejecuta la configuración.
Para ejecutar el programa de instalación de Windows
En este escenario, instalará Windows en un equipo nuevo. Comienza con los medios de producto de Windows y un archivo de respuesta.
Ejecute el programa de instalación de Windows y especifique un archivo de respuesta. Se inicia el programa de instalación de Windows.
Se ejecuta el paso de configuración de windowsPE . La configuración de la
<settings pass="windowsPE">sección de un archivo de respuesta se procesa. Hay dos tipos diferentes de opciones que puede configurar durante el paso de configuración de windowsPE : opciones que se aplican al entorno de Windows PE, como la resolución de pantalla y las ubicaciones de los archivos de registro para Windows PE. También puede especificar la configuración que se aplica a la instalación de Windows, como configurar particiones de disco o habilitar actualizaciones dinámicas.La configuración específica de Windows PE en un archivo de respuesta solo se aplica cuando se ejecuta el programa de instalación de Windows desde un entorno de Windows PE.
Las opciones de instalación de Windows en el paso de configuración de windowsPE se aplican cuando se ejecuta desde Windows PE o desde una instalación anterior de Windows.
Una vez copiada la imagen de Windows en el disco duro, se ejecuta la configuración offlineServicing . Cualquier configuración de la
<servicing>sección y<settings pass="offlineServicing">de un archivo de respuesta se aplica a la imagen de Windows. Normalmente, las acciones de esta configuración pasan la instalación o eliminación de paquetes, paquetes de idioma o controladores de dispositivo.El sistema se reinicia y el programa de instalación de Windows ejecuta el pase de configuración especializado . En este momento, la configuración de la
<settings pass="specialize">sección del archivo de respuesta se procesa.Una vez completada la instalación de Windows, el equipo se reinicia. A continuación, se procesan las ejecuciones y las opciones de configuración de oobeSystem en la
<settings pass="oobeSystem>sección de un archivo de respuesta.Nota Puedes crear un archivo de contenido independiente denominado Oobe.xml que puedes usar para personalizar la bienvenida, la Introducción y el registro de ISP de Windows. El uso de Oobe.xml es útil para organizar estas personalizaciones, ya que permite mantener un único archivo que enumera todas las oportunidades de personalización de marca, términos de licencia y registro para varios países, regiones o idiomas. Para obtener más información, vea Configurar Oobe.xml. Por lo general, los OEM y los Generadores de sistemas usan Oobe.xml. Sin embargo, algunos aspectos de Oobe.xml también pueden beneficiar los escenarios de implementación corporativa.
La bienvenida de Windows se inicia y puede empezar a usar el equipo.
Para ejecutar el comando Sysprep /generalize /shutdown
En este escenario, creará una imagen de Windows de referencia que se usará en todo el entorno. Comienza con una instalación personalizada de Windows.
Ejecute el comando sysprep con las opciones /generalize /shutdown /oobe para crear una imagen maestra, configurar el equipo para que arranque en Windows Welcome y, a continuación, apagar el equipo.
La configuración de la
<settings pass="generalize">sección de un archivo de respuesta se aplica.Si no especificó un archivo de respuesta con el comando Sysprep , se usará el archivo de respuesta almacenado en caché en el equipo. Para obtener más información sobre cómo usar los archivos de respuesta, consulte Introducción a la automatización de la instalación de Windows.
Si especificó un archivo de respuesta con el comando sysprep , ese archivo de respuesta se almacena en caché en el directorio %WINDIR%\Panther de la instalación de Windows y se usará en los pasos de configuración posteriores.
El equipo se apaga, lo que le permite arrancar en Windows PE u otro sistema operativo y capturar la imagen. La próxima vez que se inicie la imagen de Windows, se ejecutará el pase de configuración especializada y Windows arrancará el equipo a La bienvenida de Windows.
Usar un script para implementar una imagen de Windows
En este escenario, arrancará el equipo con una imagen maestra en la que se ejecutó el comando sysprep /generalize /shutdown /oobe y se capturó la imagen. Empieza con una imagen maestra, Windows PE y la herramienta DISM.
Aplique la imagen maestra a un equipo mediante el comando dism con la opción /apply-image .
Arranque el equipo con la imagen maestra. Windows se inicia.
Se ejecuta el pase de configuración especializado . La configuración de la
<settings pass="specialize">sección del archivo de respuesta se procesa.Se reiniciará el equipo.
Se ejecuta el paso de configuración de oobeSystem . La configuración de la
<settings pass="oobeSystem">sección del archivo de respuesta se procesa.Windows Welcome se inicia y puede empezar a usar el equipo.
Para arrancar Windows para auditar el modo
En este escenario, arrancará una imagen de Windows que está configurada para iniciarse en modo auditoría. El modo auditoría es útil para agregar aplicaciones personalizadas, controladores y otras actualizaciones a una imagen de Windows. Puede configurar una imagen de Windows para arrancar el equipo para auditar el modo mediante la configuración siguiente en un archivo de respuesta: Microsoft-Windows-Deployment | Reseal | Mode=Audite o ejecute el comando Sysprep con la opción /audit .
Configure la imagen de Windows para arrancar el equipo para auditar el modo. En este escenario, ejecute el comando sysprep con las opciones /audit /reboot .
Windows reinicia el equipo.
Se ejecuta el paso de configuración auditSystem . La configuración de la
<settings pass="auditSystem">sección del archivo de respuesta se procesa.La cuenta de administrador integrada está habilitada.
Se ejecuta el paso de configuración auditUser . La configuración de la
<settings pass="auditUser">sección del archivo de respuesta se procesa.Aparece el escritorio.
La próxima vez que reinicie el equipo, se arrancará de nuevo para el modo de auditoría.
Para configurar el equipo para que arranque en Windows Welcome, debe usar el comando sysprep con la opción /oobe o configurar Microsoft-Windows-Deployment | Reseal | Mode al establecer en oobe en un archivo de respuesta.
Para ejecutar DISM en una imagen de Windows sin conexión
En este escenario, ejecutará DISM en una imagen de Windows sin conexión.
Ejecute la herramienta DISM en una imagen de Windows sin conexión y especifique un archivo de respuesta. Por ejemplo, para enumerar el paquete en una imagen de Windows sin conexión, use el siguiente comando:
Dism /image:C:\test\offline /Get-PackagesLa configuración de las
<servicing>secciones y<settings pass="offlineServicing">de un archivo de respuesta se aplica a la imagen de Windows. La próxima vez que arranque el equipo, se procesan los paquetes y la configuración.
Para obtener más información, vea DISM Image Management Command-Line Options.
Para usar DISM en una imagen de Windows en ejecución
En este escenario, ejecutará la herramienta DISM en una instalación de Windows en ejecución.
Ejecute DISM en una imagen de Windows en línea y especifique un archivo de respuesta. Por ejemplo, para enumerar la información del controlador en una imagen de Windows, use el siguiente comando:
Dism /online /Get-DriversImportante Cuando se usa DISM con un archivo de respuesta en una instalación de Windows en línea, el archivo de respuesta debe contener solo los elementos del paso de configuración offlineServicing . Esto se debe a que algunas opciones del pase de configuración especializada se pueden aplicar a la instalación en línea de Windows.
En algunos casos, es posible que tenga que reiniciar el equipo. Por ejemplo, si agrega un paquete de idioma a la instalación de Windows, debe reiniciar el equipo.