Entorno de recuperación de Windows (Windows RE)
Entorno de recuperación de Windows (WinRE) es un entorno de recuperación que puede reparar las causas comunes de los sistemas operativos que no se pueden arrancar. WinRE se basa en el entorno de preinstalación de Windows (Windows PE) y se puede personalizar con controladores, idiomas, componentes opcionales de Windows PE y otras herramientas de solución de problemas y diagnóstico. De forma predeterminada, WinRE se carga previamente en el Windows 10 y Windows 11 para las ediciones de escritorio (Home, Pro, Enterprise y Education) y Windows Server 2016, y versiones posteriores, instalaciones.
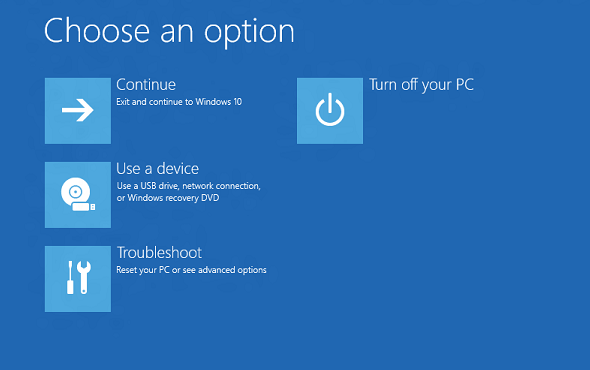
Novedades de WinRE para Windows 11
- Ahora puede ejecutar la mayoría de las herramientas en WinRE sin seleccionar una cuenta de administrador y escribir la contraseña. Cuando se inicia en el entorno de recuperación, los archivos cifrados no serán accesibles a menos que el usuario tenga la clave para descifrar el volumen.
- Hemos actualizado el comportamiento del inicio avanzado (configuración > Actualizar &> inicio avanzado de recuperación > de seguridad "Reiniciar ahora"), por lo que las características de facilidad de acceso funcionarán en el entorno de recuperación. Por ejemplo, anteriormente, si la característica narrador se habilitaba antes de iniciar el inicio avanzado, no se habilitaría al reiniciar (y no se pudo habilitar). Ahora, el inicio avanzado se inicia directamente en el entorno de recuperación de Windows, donde un usuario puede activar las características de facilidad de acceso mediante un método abreviado de teclado.
Novedades de WinRE para Windows 10
- De forma predeterminada, si instalas Windows con medios creados a partir del Diseñador de imágenes y configuraciones de Windows (ICD), obtendrás una partición dedicada de herramientas winRE en dispositivos basados en UEFI y BIOS, ubicados inmediatamente después de la partición de Windows. Esto permite a Windows reemplazar y cambiar el tamaño de la partición según sea necesario. (Si instala Windows mediante el programa de instalación de Windows, obtendrá el mismo diseño de partición que hizo en Windows 8.1).
- Si agregas una herramienta personalizada al menú de inicio avanzado de WinRE, solo puede usar componentes opcionales que ya estén en las herramientas de WinRE predeterminadas. Por ejemplo, si tiene una aplicación de Windows 8 que dependía de los componentes opcionales de .NET, deberá volver a escribir la aplicación para Windows 10.
- Si agregas una herramienta personalizada al menú de inicio Avanzado de WinRE, debe colocarse en la carpeta \Sources\Recovery\Tools para que pueda seguir funcionando después de futuras actualizaciones de WinRE.
- Al agregar idiomas a las herramientas de restablecimiento de botón de inserción, ahora tendrás que agregar el componente opcional WinPE-HTA.
Herramientas
WinRE incluye estas herramientas:
- Reparación automática y otras herramientas de solución de problemas. Para obtener más información, consulte Windows RE Características de solución de problemas.
- Restablecimiento de botón de inserción (solo ediciones de Windows dekstop). Esta herramienta permite a los usuarios reparar sus propios equipos rápidamente, a la vez que conservan sus datos y personalizaciones importantes, sin tener que hacer una copia de seguridad de los datos de antemano. Para obtener más información, consulte Información general sobre el restablecimiento de botón de inserción.
- Recuperación de imágenes del sistema (solo ediciones de Windows Server). Esta herramienta restaura todo el disco duro. Para obtener más información, consulte Recuperar el sistema operativo o el servidor completo.
Además, puedes crear tu propia solución de recuperación personalizada mediante la API de creación de imágenes de Windows o mediante la API de administración y mantenimiento de imágenes de implementación (DISM).
Puntos de entrada en WinRE
Los usuarios pueden acceder a las características de WinRE a través del menú Inicio avanzado, que se puede iniciar desde Windows de varias maneras diferentes:
- En la pantalla de inicio de sesión, haga clic en Apagar y mantenga presionada la tecla Mayús mientras selecciona Reiniciar.
- Haga clic en Iniciar>configuración>Actualizar&seguridad > Recuperación > en Inicio avanzado, haga clic en Reiniciar ahora.
- Arranque en medios de recuperación.
- Use un botón de recuperación de hardware (o combinación de botones) configurado por el OEM.
Después de realizar cualquiera de estas acciones, se desactivan todas las sesiones de usuario y se muestra el menú Inicio avanzado. Si los usuarios seleccionan una característica winRE en este menú, el equipo se reinicia en WinRE y se inicia la característica seleccionada.
WinRE se inicia automáticamente después de detectar los siguientes problemas:
- Dos intentos fallidos consecutivos de iniciar Windows.
- Dos apagados inesperados consecutivos que se producen en dos minutos después de la finalización del arranque.
- Dos reinicios consecutivos del sistema en dos minutos después de la finalización del arranque.
- Un error de arranque seguro (excepto los problemas relacionados con Bootmgr.efi).
- Un error de BitLocker en dispositivos de solo entrada táctil.
Menú inicio avanzado
Este menú permite a los usuarios realizar estas acciones:
- Iniciar herramientas de recuperación, solución de problemas y diagnóstico.
- Arranque desde un dispositivo (solo UEFI).
- Acceda al menú Firmware (solo UEFI).
- Elija el sistema operativo que se va a arrancar, si hay varios sistemas operativos instalados en el equipo.
Nota
Puede agregar una herramienta personalizada al menú Inicio avanzado. De lo contrario, estos menús no se pueden personalizar aún más. Para obtener más información, consulta Agregar una herramienta personalizada al menú de inicio avanzado de Windows RE.
Consideraciones sobre la seguridad
Al trabajar con WinRE, tenga en cuenta estas consideraciones de seguridad:
- Si los usuarios abren el menú Inicio avanzado en Windows y seleccionan una herramienta WinRE, deben proporcionar el nombre de usuario y la contraseña de una cuenta de usuario local con derechos de administrador.
- Puede ejecutar la mayoría de las herramientas en WinRE sin seleccionar una cuenta de administrador y escribir la contraseña. Cuando se inicia en el entorno de recuperación, los archivos cifrados no serán accesibles a menos que el usuario tenga la clave para descifrar el volumen.
- De forma predeterminada, las redes están deshabilitadas en WinRE. Puede activar las redes cuando la necesite. Para mejorar la seguridad, deshabilite las redes cuando no necesite conectividad.
Personalización de WinRE
Puede personalizar WinRE agregando paquetes (componentes opcionales de Windows PE), idiomas, controladores y herramientas de diagnóstico o solución de problemas personalizadas. La imagen base de WinRE incluye estos componentes opcionales de Windows PE:
- Microsoft-Windows-Foundation-Package
- WinPE-EnhancedStorage
- WinPE-Rejuv
- WinPE-Scripting
- WinPE-SecureStartup
- WinPE-Setup
- WinPE-SRT
- WinPE-WDS-Tools
- WinPE-WMI
- WinPE-StorageWMI-Package (agregado a la imagen base en Windows 8.1 y Windows Server 2012 R2)
- WinPE-HTA (agregado a la imagen base en Windows 10)
Nota
El número de paquetes, idiomas y controladores está limitado por la cantidad de memoria disponible en el equipo. Por motivos de rendimiento, minimice el número de idiomas, controladores y herramientas que agregue a la imagen.
Particiones de unidad de disco duro
Al instalar Windows mediante el programa de instalación de Windows, WinRE se configura de la siguiente manera:
Durante la instalación de Windows, Windows prepara las particiones de disco duro para admitir WinRE.
Windows coloca inicialmente el archivo de imagen winRE (winre.wim) en la partición de Windows, en la carpeta \Windows\System32\Recovery.
Antes de entregar el equipo al cliente, puedes modificar o reemplazar el archivo de imagen de WinRE para incluir idiomas, controladores o paquetes adicionales.
Durante el paso de configuración especializada, el archivo de imagen de WinRE se copia en la partición de herramientas de recuperación para que el dispositivo pueda arrancar en las herramientas de recuperación incluso si hay un problema con la partición de Windows.
Al implementar Windows aplicando imágenes, debe configurar manualmente las particiones del disco duro. Cuando WinRE está instalado en un disco duro, la partición debe tener el formato NTFS.
Agregue la imagen de herramientas winRE de línea base (winre.wim) a una partición independiente de las particiones de datos y Windows. Esto permite a los usuarios usar WinRE incluso si la partición de Windows está cifrada con cifrado de unidad BitLocker de Windows. También impide que los usuarios modifiquen o quiten accidentalmente las herramientas de WinRE.
Almacene las herramientas de recuperación en una partición dedicada, directamente después de la partición de Windows. De este modo, si las actualizaciones futuras requieren una partición de recuperación mayor, Windows podrá controlarla de forma más eficaz ajustando los tamaños de partición de recuperación y Windows, en lugar de tener que crear un nuevo tamaño de partición de recuperación mientras el antiguo permanece en su lugar.
Para obtener más información, consulte Configurar particiones de unidad de disco duro basadas en UEFI/GPT o Configurar particiones de unidades de disco duro basadas en BIOS/MBR.
Requisitos de memoria
Para arrancar Windows RE directamente desde la memoria (también conocida como arranque de disco RAM), debe estar disponible una parte contigua de memoria física (RAM) que puede contener toda la imagen de Windows RE (winre.wim). Para optimizar el uso de memoria, los fabricantes deben asegurarse de que su firmware reserva ubicaciones de memoria al principio o al final del espacio de direcciones de memoria física.
Actualización del entorno de recuperación de Windows en disco
La copia en disco de Windows RE se puede atender como parte de las actualizaciones de acumulación del sistema operativo. No todas las actualizaciones de acumulación atenderán Windows RE.
A diferencia del proceso de actualización normal del sistema operativo, las actualizaciones de Windows RE no se aplican directamente a la imagen de Windows RE en disco (winre.wim). En su lugar, una versión más reciente de la imagen de Windows RE reemplaza a la existente, por el siguiente contenido que se inserta o migra a la nueva imagen:
- Los controladores críticos de arranque y de entrada de dispositivos desde el entorno completo del sistema operativo se agregan a la nueva imagen de Windows RE.
- Windows RE personalizaciones en
\Sources\Recoverydel winre.wim montado se migran a la nueva imagen.
El siguiente contenido de la imagen de Windows RE existente no se migra a la nueva imagen:
- Controladores que se encuentran en la imagen de Windows RE existente, pero no en el entorno completo del sistema operativo
- Componentes opcionales de Windows PE que no forman parte de la imagen de Windows RE predeterminada
- Paquetes de idioma para Windows PE y componentes opcionales
El proceso de actualización de Windows RE hace todo lo posible para reutilizar la partición de Windows RE existente sin ninguna modificación. Sin embargo, en algunas situaciones poco frecuentes en las que la nueva imagen de Windows RE (junto con el contenido migrado o insertado) no cabe en la partición Windows RE existente, el proceso de actualización se comportará de la siguiente manera:
- Si la partición de Windows RE existente se encuentra inmediatamente después de la partición de Windows, la partición de Windows se reducirá y el espacio se agregará a la partición de Windows RE. La nueva imagen de Windows RE se instalará en la partición expandida Windows RE.
- Si la partición de Windows RE existente no se encuentra inmediatamente después de la partición de Windows, se reducirá la partición de Windows y se creará una nueva partición de Windows RE. La nueva imagen Windows RE se instalará en esta nueva partición Windows RE. La partición Windows RE existente estará huérfana.
- Si la partición de Windows RE existente no se puede reutilizar y la partición de Windows no se puede reducir correctamente, la nueva imagen de Windows RE se instalará en la partición de Windows. La partición Windows RE existente estará huérfana.
Importante
Para asegurarse de que las personalizaciones siguen funcionando después de actualizar Windows RE, no deben depender de las funcionalidades proporcionadas por los componentes opcionales de Windows PE que no están en la imagen de Windows RE predeterminada (por ejemplo, WinPE-NetFX). Para facilitar el desarrollo de personalizaciones de Windows RE, el componente opcional WinPE-HTA se ha agregado a la imagen de Windows RE predeterminada en Windows 10.
Nota
La nueva imagen de Windows RE implementada como parte de la actualización de acumulación contiene recursos de idioma solo para el idioma predeterminado del sistema, incluso si la imagen de Windows RE existente contiene recursos para varios idiomas. En la mayoría de los equipos, el idioma predeterminado del sistema es el idioma seleccionado en el momento de la configuración rápida.
Problema conocido
Si el GPO "Configuración de Windows/Configuración de seguridad/Directivas locales/Opciones de seguridad/Cuentas: Bloquear cuentas Microsoft" está establecido para habilitar la directiva "El usuario no puede agregar ni iniciar sesión con la cuenta Microsoft", al intentar restaurar el sistema en WinRE se producirá un error con el mensaje de error "Debe iniciar sesión como administrador para continuar, pero no hay ninguna cuenta de administrador en este equipo".
Se trata de un problema conocido y la solución alternativa es evitar establecer "Cuentas: Bloquear cuentas microsoft" en "El usuario no puede agregar ni registrar con la cuenta Microsoft" o establecer la directiva MDM Security/RecoveryEnvironmentAuthentication en 2.
Consulte también
| Tipo de contenido | Referencias |
|---|---|
Implementación |
|
Operaciones |
|
Solución de problemas |
|
Herramientas de complemento |
Agregar una herramienta personalizada al menú | de inicio avanzado de Windows REAgregar un botón de recuperación de hardware para iniciar Windows RE | Push-Button Reset Overview |