Solución de problemas de Windows Admin Center
Se aplica a: Windows Admin Center, Windows Admin Center (versión preliminar), Azure Stack HCI, versiones 21H2 y 20H2.
En este artículo se describe cómo diagnosticar y resolver problemas de Windows Admin Center. Si tiene un problema con una herramienta concreta, compruebe si se trata de un problema conocido.
El instalador muestra el mensaje de error: No se pudo cargar el módulo "Microsoft.PowerShell.LocalAccounts".
Este error puede producirse si la ruta de acceso predeterminada del módulo de PowerShell se ha modificado o quitado. Para resolver el problema, asegúrese de que %SystemRoot%\system32\WindowsPowerShell\v1.0\Modules sea el primer elemento de la variable de entorno PSModulePath. Para ello, puede usar la siguiente línea de PowerShell:
[Environment]::SetEnvironmentVariable("PSModulePath","%SystemRoot%\system32\WindowsPowerShell\v1.0\Modules;" + ([Environment]::GetEnvironmentVariable("PSModulePath","User")),"User")
Recibo el error No se puede acceder a este sitio o página en mi explorador web
Si ha instalado Windows Admin Center como aplicación de Windows 10
- Asegúrese de que Windows Admin Center está en ejecución. Busque el icono de Windows Admin Center
 en la bandeja del sistema o Windows Admin Center Escritorio/SmeDesktop.exe en el Administrador de tareas. Si así no lo encuentra, inicie Windows Admin Center desde el menú Inicio.
en la bandeja del sistema o Windows Admin Center Escritorio/SmeDesktop.exe en el Administrador de tareas. Si así no lo encuentra, inicie Windows Admin Center desde el menú Inicio.
Nota:
Después de reiniciar, debe iniciar Windows Admin Center desde el menú Inicio.
Asegúrese de que usa Microsoft Edge o Google Chrome como explorador web.
¿Ha seleccionado el certificado correcto en el primer inicio?
- Intente abrir el explorador en una sesión privada; si funciona, deberá borrar la caché.
¿Ha actualizado recientemente Windows 10 a una nueva compilación o versión?
- Puede que se haya borrado la configuración de los hosts de confianza. Siga estas instrucciones para actualizar la configuración de los hosts de confianza.
Si ha instalado Windows Admin Center como puerta de enlace de Windows Server
Compruebe la versión de Windows del cliente y el servidor.
Asegúrese de que usa Microsoft Edge o Google Chrome como explorador web.
En el servidor, abra Administrador de tareas > Servicios y asegúrese de que ServerManagementGateway /Windows Admin Center está en ejecución.
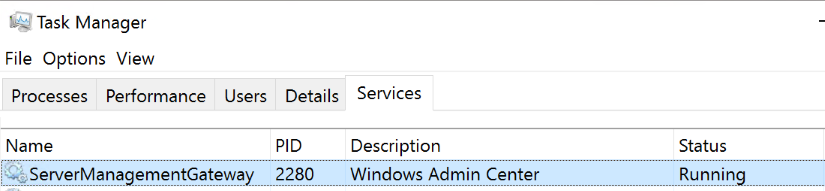
Pruebe la conexión de red a la puerta de enlace (reemplace los <valores> por la información de la implementación).
Test-NetConnection -Port <port> -ComputerName <gateway> -InformationLevel Detailed
Si ha instalado Windows Admin Center en una máquina virtual de Windows Server de Azure
- Compruebe la versión de Windows.
- ¿Ha agregado una regla de puerto de entrada para HTTPS?
- Más información sobre cómo instalar Windows Admin Center en una máquina virtual de Azure.
Comprobación de la versión de Windows
Para comprobar la versión de Windows:
Abra el cuadro de diálogo de ejecución (tecla de Windows + R) e inicie
winver.Compruebe la versión que aparece en la ventana Acerca de Windows.
Si usa Windows 10 versión 1703 o anterior, Windows Admin Center no es compatible con la versión de Microsoft Edge. Actualice a una versión reciente de Windows 10 o use Google Chrome.
Si usa una versión preliminar de Insider de Windows 10 o Server con una versión de compilación entre 17134 y 17637, Windows presentaba un error que hacía que Windows Admin Center generara errores. Para corregir este problema, use una versión compatible actual de Windows.
Asegúrese de que el servicio Administración remota de Windows (WinRM) se está ejecutando tanto en la máquina de puerta de enlace como en el nodo administrado.
Abra el cuadro de diálogo de ejecución con la tecla de Windows + R.
Escriba
services.mscy presione Entrar.En la ventana que se abre, busque Administración remota de Windows (WinRM), asegúrese de que se esté ejecutando y establézcalo para que se inicie automáticamente.
Si recibe mensajes de error de WinRM al administrar servidores en Windows Admin Center
WinRM no permite la delegación de credenciales de forma predeterminada. Para permitir la delegación, el equipo debe tener el proveedor de servicios de seguridad de credenciales (CredSSP) habilitado temporalmente.
Si recibe mensajes de error de WinRM, pruebe a seguir los pasos de comprobación de la sección Solución de problemas manual de Solución de problemas de CredSSP para resolverlos.
¿Ha actualizado el servidor de 2016 a 2019?
Puede que se haya borrado la configuración de los hosts de confianza. Siga estas instrucciones para actualizar la configuración de los hosts de confianza.
Recibo el mensaje: "No se puede conectar de forma segura a esta página. Puede que sea debido a que el sitio usa configuraciones de seguridad TLS en desuso o no seguras".
La máquina está restringida a conexiones HTTP/2. Windows Admin Center usa la autenticación integrada de Windows, que no se admiten en HTTP/2. Agregue los dos valores del Registro siguientes en la clave HKEY_LOCAL_MACHINE\SYSTEM\CurrentControlSet\Services\Http\Parameters de la máquina que ejecuta el explorador para quitar la restricción HTTP/2:
EnableHttp2Cleartext=dword:00000000
EnableHttp2Tls=dword:00000000
Tengo problemas con las herramientas Escritorio remoto, Eventos y PowerShell.
Estas tres herramientas requieren el protocolo de socket web, que normalmente está bloqueado por los servidores proxy y los firewalls. Si usa Google Chrome, hay un problema conocido con los sockets web y la autenticación NTLM.
Puedo conectarme a algunos servidores, pero no a otros
Inicie sesión en la máquina de puerta de enlace localmente e intente
Enter-PSSession <machine name>en PowerShell, pero reemplace <nombre de la máquina> por el nombre de la máquina que intenta administrar en Windows Admin Center.Si el entorno usa un grupo de trabajo en lugar de un dominio, consulte Uso de Windows Admin Center en un grupo de trabajo.
Usar cuentas de administrador local: si usa una cuenta de usuario local que no es la cuenta de administrador integrada, debe habilitar la directiva en la máquina de destino mediante la ejecución del siguiente comando en PowerShell o en el símbolo del sistema como administrador en la máquina de destino:
REG ADD HKLM\SOFTWARE\Microsoft\Windows\CurrentVersion\Policies\System /v LocalAccountTokenFilterPolicy /t REG_DWORD /d 1
Recibo el mensaje "No está autorizado para ver esta página. Si ha actualizado recientemente Windows Admin Center, es posible que tenga que reiniciar el explorador y, a continuación, actualizar la página".
Asegúrese de seleccionar el certificado Cliente de Windows Admin Center cuando se le solicite en el primer inicio, y no otro. Si selecciona otro certificado, recibirá este mensaje de error. Para resolver este error, reinicie el explorador y actualice la página y seleccione el certificado Cliente de Windows Admin Center. Si sigue recibiendo el mismo error, pruebe a borrar la caché del explorador o cambiar a otro explorador. Si ninguno de estos pasos de solución de problemas funciona, es posible que tenga que desinstalar y reinstalar Windows Admin Center y, luego, reiniciarlo.
Uso de Windows Admin Center en un grupo de trabajo
¿Qué cuenta usa?
Asegúrese de que las credenciales que usa son miembros del grupo de administradores locales del servidor de destino. En algunos casos, WinRM también requiere la pertenencia al grupo Usuarios de Administración remota. Si usa una cuenta de usuario local que no es la cuenta de administrador integrada, debe habilitar la directiva en la máquina de destino mediante la ejecución del siguiente comando en PowerShell o en el símbolo del sistema como administrador en la máquina de destino.
REG ADD HKLM\SOFTWARE\Microsoft\Windows\CurrentVersion\Policies\System /v LocalAccountTokenFilterPolicy /t REG_DWORD /d 1
¿Está conectado a una máquina de grupo de trabajo en una subred diferente?
Para conectarse a una máquina de grupo de trabajo que no está en la misma subred que la puerta de enlace, asegúrese de que el puerto de firewall de WinRM (TCP 5985) permita el tráfico entrante en la máquina de destino. Para crear esta regla de firewall, puede ejecutar el siguiente comando en PowerShell o en un símbolo del sistema como administrador en la máquina de destino:
Windows Server
Set-NetFirewallRule -Name WINRM-HTTP-In-TCP-PUBLIC -RemoteAddress AnyWindows 10
Set-NetFirewallRule -Name WINRM-HTTP-In-TCP -RemoteAddress Any
Configuración de TrustedHosts
Al instalar Windows Admin Center, se le da la opción de permitir que Windows Admin Center administre la opción TrustedHosts de la puerta de enlace. Esto es necesario en un entorno de grupo de trabajo o cuando se usan credenciales de administrador local en un dominio. Si elige pasar por alto esta opción, debe configurarla manualmente.
Para modificar TrustedHosts mediante comandos de PowerShell:
Abra una sesión de PowerShell como administrador.
Vea la configuración actual de TrustedHosts:
Get-Item WSMan:\localhost\Client\TrustedHostsAdvertencia
Si no está vacía, los comandos siguientes sobrescribirán la configuración. Se recomienda guardar la configuración actual en un archivo de texto con el siguiente comando para poder restaurarla si es necesario:
Get-Item WSMan:localhost\Client\TrustedHosts | Out-File C:\OldTrustedHosts.txtEstablezca TrustedHosts en el NetBIOS, la IP o el FQDN de las máquinas que quiere administrar:
Set-Item WSMan:localhost\Client\TrustedHosts -Value '192.168.1.1,server01.contoso.com,server02'Sugerencia
Para establecer todos los hosts de confianza a la vez de forma sencilla, puede usar un carácter comodín.
Set-Item WSMan:\localhost\Client\TrustedHosts -Value '*'Cuando haya terminado de realizar las pruebas necesarias, puede emitir el siguiente comando desde una sesión de PowerShell con privilegios elevados para borrar la configuración de TrustedHosts:
Clear-Item WSMan:localhost\Client\TrustedHostsSi ha exportado previamente la configuración, abra el archivo, copie los valores y use este comando:
Set-Item WSMan:localhost\Client\TrustedHosts -Value '<paste values from text file>'
Anteriormente tenía instalado Windows Admin Center y ahora ninguna otra aplicación puede usar el mismo puerto TCP/IP
Ejecute manualmente estos dos comandos en un símbolo del sistema con privilegios elevados:
netsh http delete sslcert ipport=0.0.0.0:443
netsh http delete urlacl url=https://+:443/
Las características de Azure no funcionan correctamente en Microsoft Edge
Microsoft Edge tiene problemas conocidos relacionados con zonas de seguridad que afectan al inicio de sesión de Azure en Windows Admin Center.
Si tiene problemas para usar características de Azure con Microsoft Edge, siga estos pasos para agregar las direcciones URL necesarias:
Busque Opciones de Internet en el menú Inicio de Windows.
Vaya a la pestaña Seguridad.
En la opción Sitios de confianza, haga clic en el botón de Sitios y agregue las siguientes direcciones URL en el cuadro de diálogo que se abre:
- Dirección URL de la puerta de enlace
https://login.microsoftonline.comhttps://login.live.com
Haga clic en Cerrar y, después, en Aceptar.
Actualice la configuración de Bloqueador de elementos emergentes de Microsoft Edge:
Vaya a edge://settings/content/popups?search=pop-up.
En la sección Permitir, agregue las siguientes direcciones URL:
- Dirección URL de la puerta de enlace
https://login.microsoftonline.comhttps://login.live.com
¿Tiene un problema con una característica relacionada con Azure?
Envíenos un correo electrónico a wacFeedbackAzure@microsoft.com con la siguiente información:
- Información general del problema de las preguntas que se enumeran a continuación.
- Describa el problema y los pasos que ha realizado para reproducirlo.
- ¿Ha registrado previamente la puerta de enlace en Azure mediante el script descargable New-AadApp.ps1 y, luego, ha actualizado a la versión 1807? ¿O ha registrado la puerta de enlace en Azure mediante la interfaz de usuario desde Configuración de puerta de enlace > Azure?
- ¿Su cuenta de Azure está asociada a varios directorios o inquilinos? En caso afirmativo, al registrar la aplicación de Microsoft Entra en Windows Admin Center, ¿era el directorio que se usó como predeterminado en Azure?
- ¿Su cuenta de Azure tiene acceso a varias suscripciones?
- ¿La suscripción que estaba usando tiene asociada la facturación?
- ¿Inició sesión en varias cuentas de Azure cuando encontró el problema?
- ¿Requiere la cuenta de Azure autenticación multifactor?
- ¿La máquina que intenta administrar es una máquina virtual de Azure?
- ¿Está instalado Windows Admin Center en una máquina virtual de Azure?
Recopilación de archivos HAR
Un archivo de formato de archivo HTTP (HAR) es un registro de la interacción de un explorador web con un sitio. Esta información es fundamental para solucionar y depurar problemas.
Para recopilar un archivo HAR en Microsoft Edge o Google Chrome, siga estos pasos:
Presione F12 para abrir la ventana Herramientas de desarrollo y, luego, haga clic en la pestaña Red.
Seleccione el icono Borrar para limpiar el registro de red.
Haga clic para activar la casilla Conservar registro.
Reproduzca el problema.
Después de reproducir el problema, haga clic en Exportar HAR.
Especifique dónde guardar el registro y haga clic en Guardar.
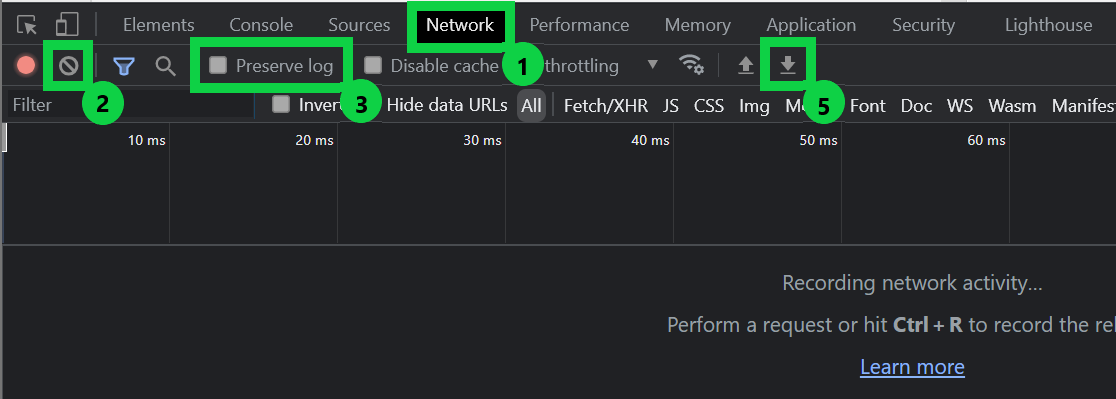
Advertencia
Antes de compartir los archivos HAR con Microsoft, asegúrese de quitar u ocultar cualquier información confidencial, como contraseñas.
Proporcionar comentarios sobre los problemas
Vaya a Visor de eventos > Aplicaciones y servicios > Microsoft-ServerManagementExperience y busque posibles errores o advertencias.
Envíe un error a GitHub que describa el problema.
Incluya los errores o advertencias que encuentre en el registro de eventos y la siguiente información:
- Plataforma donde está instalado Windows Admin Center (Windows 10 o Windows Server):
- Si está instalado en el servidor, ¿cuál es la versión de Windows de la máquina que ejecuta el explorador para acceder a Windows Admin Center?:
- ¿Usa el certificado autofirmado creado por el instalador?
- Si usa su propio certificado, ¿el nombre del firmante coincide con la máquina?
- Si usa su propio certificado, ¿especifica un nombre de sujeto alternativo?
- ¿Se instaló con la configuración de puerto predeterminada?
- Si no es así, ¿qué puerto especificó?
- ¿La máquina en la que está instalado Windows Admin Center está unida a un dominio?
- La versión de Windows donde está instalado Windows Admin Center:
- ¿La máquina que intenta administrar está unida a un dominio?
- La versión de Windows de la máquina que intenta administrar:
- ¿Qué explorador utiliza?
- Si usa Google Chrome, ¿qué versión es? (Ayuda > Acerca de Google Chrome)