Actualizar a UE-V para Windows 10
Si ya usa UE-V 2.x y planea actualizar los dispositivos de usuario a Windows 10, versión 1607 o versiones posteriores, debe realizar solo algunos ajustes en el entorno existente. Estos pasos se explican con más detalle a continuación.
- Actualice los dispositivos de usuario a Windows 10, versión 1607 o posterior.
- Compruebe que la configuración de UE-V se migró correctamente.
- Establezca la ruta de acceso de almacenamiento de plantilla en el almacén de plantillas actual.
- Habilite el servicio UE-V en dispositivos de usuario.
- Instale el generador de plantillas de UE-V si desea sincronizar la configuración de la aplicación para aplicaciones personalizadas.
Importante
Puede actualizar la instalación de UE-V existente a Windows 10, versión 1607, solo desde las versiones 2.1 o 2.0 de UE-V. Si usa una versión anterior de UE-V, deberá actualizar desde esa versión a UE-V 2.x antes de actualizar a Windows 10, versión 1607.
Actualización de dispositivos de usuario a Windows 10, versión 1607
Al realizar una actualización local en dispositivos de usuario, se instala automáticamente el servicio UE-V, se actualiza la ruta de acceso de la ubicación de configuración y se migra la configuración de UE-V de los usuarios. Consulte la documentación de Windows 10 para profesionales de TI para obtener información sobre cómo actualizar los dispositivos de usuario a Windows 10.
Compruebe que la configuración de UE-V se migró correctamente.
Después de actualizar un dispositivo de usuario a Windows 10, versión 1607, es importante comprobar que la configuración de UE-V y los registros de plantillas se migraron correctamente durante la actualización. Puede comprobar la configuración de UE-V mediante Windows PowerShell o el registro del dispositivo.
Para comprobar la configuración de UE-V mediante Windows PowerShell
Ejecute PowerShell como administrador, escriba Get-UEVConfiguration y presione ENTRAR para ver las configuraciones actuales.
Compruebe que la configuración se actualizó correctamente.
Escriba Get-UEVTemplate y presione ENTRAR para comprobar que las plantillas todavía están registradas.
Nota
Tendrá que volver a registrar la plantilla del Bloc de notas después de actualizar el dispositivo a Windows 1.
Para comprobar la configuración de UE-V mediante el registro del dispositivo
- En un símbolo del sistema, ejecute Regedit como administrador.
- Vaya a HKEY_LOCAL_MACHINE\Software\Microsoft\UEV\Agent\Configuration.
- Compruebe que la ruta de acceso de almacenamiento de configuración y la ruta de acceso del catálogo de plantillas de configuración apuntan a las mismas ubicaciones que antes de actualizar el dispositivo a Windows 10.
Establecer la ruta de acceso de almacenamiento de plantilla en el almacén de plantillas actual
La ruta de almacenamiento de configuración de plantilla no se migrará automáticamente. Ejecute Set-UEVConfiguration en PowerShell o use la ruta de acceso de almacenamiento de configuración directiva de grupo para configurar y apuntar a la carpeta de almacenamiento de configuración actual.
Habilitación del servicio UE-V en dispositivos de usuario
El servicio UE-V es el componente del lado cliente que captura la aplicación personalizada por el usuario y la configuración de Windows y los guarda en paquetes de configuración. Los paquetes de configuración se integran, se almacenan localmente y se copian en la ubicación de almacenamiento de configuración.
Con Windows 10, versión 1607 y posteriores, el servicio UE-V reemplaza al agente de UE-V y ya no requiere una descarga e instalación independientes. Habilite el servicio en dispositivos de usuario para empezar a usar UE-V. Puede habilitar el servicio con el editor de directiva de grupo o con Windows PowerShell.
Importante
El agente de UE-V usado en versiones anteriores de UE-V se reemplaza por el servicio UE. El servicio UE-V incluido con Windows 10, versión 1607 y versiones posteriores, no incluye la interfaz de usuario del agente y solo se puede configurar mediante cmdlets o la configuración del Registro.
Para habilitar el servicio UE-V con directiva de grupo
- Abra el directiva de grupo Editor del dispositivo.
- Vaya a Configuración > del equipo Plantillas > administrativas Componentes > de Windows Virtualización de la experiencia del usuario de Microsoft
- Ejecución de Habilitar UEV
- Reinicio del dispositivo
Para habilitar el servicio UE-V con Windows PowerShell
- Ejecute PowerShell como administrador, escriba Enable-UEV y presione ENTRAR.
- Reinicio del dispositivo
- Escriba Get-UEVStatus y presione ENTRAR para comprobar que el servicio se ha habilitado correctamente.
Instalación del generador de plantillas de UE-V
El generador de plantillas de UE-V se incluye en windows Assessment and Deployment Kit (ADK) para Windows 10.
Para instalar el generador de plantillas de UE-V
- Seleccione el botón Obtener Windows ADK para Windows 10 en esta página para iniciar el instalador de ADK. En la pantalla que aparece a continuación, seleccione Virtualización de la experiencia del usuario de Microsoft (UE-V) Template Generator (Generador de plantillas de UE-V) y, a continuación, seleccione Install
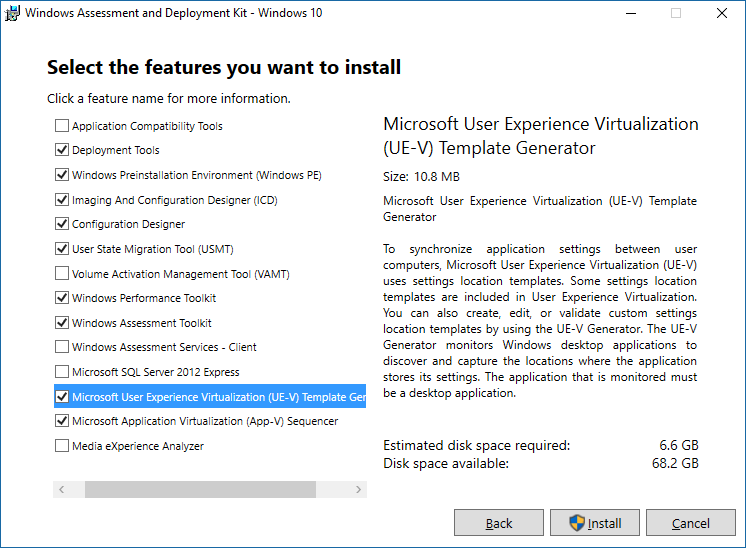
- Para abrir el generador, abra el menú Inicio y vaya al Generador de plantillas de Windows Kits>Virtualización de la experiencia del usuario de Microsoft (UE-V)