Comunicación remota holográfica: MRTK2
La comunicación remota holográfica transmite contenido holográfico de un equipo a su Microsoft HoloLens en tiempo real, mediante una conexión de cable USB o Wi-Fi. Esta característica puede aumentar significativamente la productividad del desarrollador al desarrollar aplicaciones de realidad mixta.
El SDK de XR, como se mencionó a continuación, hace referencia a la nueva canalización XR de Unity en Unity 2019.3 y versiones posteriores. Consulte aquí para obtener más información sobre el uso del SDK de XR con MRTK. XR heredado hace referencia a la canalización XR existente que se incluye en Unity 2018, en desuso en Unity 2019.3 y quitada en Unity 2020.
Configuración inicial
Para habilitar la comunicación remota a HoloLens, es importante asegurarse de que el proyecto usa los componentes de comunicación remota más recientes.
- Abrir el Administrador de paquetes de ventana >
- Si usa XR heredado: compruebe que está instalada la versión más reciente del paquete de Windows Mixed Reality.
- Si usa el SDK de XR: compruebe que está instalada la versión más reciente del paquete del complemento XR de Windows .
- Asegúrese de que la aplicación holographic Remoting más reciente está instalada, en HoloLens, a través de Microsoft Store.
Continúe con las instrucciones de configuración de XR heredadas o las instrucciones de configuración del SDK de XR en función de la canalización que se use en el proyecto.
Instrucciones de configuración de XR heredadas
Las instrucciones siguientes solo se aplican a la comunicación remota con HoloLens 2. Si solo realiza la comunicación remota con HoloLens (1.ª generación), vaya a Conectarse a HoloLens con Wi-Fi.
Cuando se usa un HoloLens 2, se ha agregado compatibilidad con la comunicación remota de datos de mano y seguimiento ocular a MRTK. Para habilitar estas características, siga los pasos documentados en Importación de DotNetWinRT en el proyecto.
Una vez importado, el siguiente paso consiste en seleccionar Mixed Reality>Herramientas deToolkit>>Windows Mixed Reality>Check Configuration (Configuración de Comprobación). En este paso se agrega una definición de scripting que habilita la dependencia DotNetWinRT.
Nota
Al usar Unity 2019.4 y versiones posteriores, no es necesario ejecutar la utilidad Comprobar configuración.
Para habilitar el seguimiento de las articulaciones de la mano y el seguimiento ocular, siga los pasos descritos en depuración HoloLens 2 comunicación remota a través de la importación de paquetes de Unity y secciones relacionadas.
Depuración HoloLens 2 comunicación remota a través de la importación de paquetes de Unity
Si HoloLens 2 articulaciones y seguimiento ocular no funcionan sobre la comunicación remota, hay algunos puntos comunes de posibles problemas. Se enumeran a continuación en el orden en que deben comprobarse.
Estos problemas son especialmente relevantes cuando se ejecutan en Unity 2019.3 o posterior.
Importar DotNetWinRT en el proyecto
Descarga de la herramienta de características de Mixed Reality
En la vista Detectar características, seleccione Mixed Reality proyecciones de WinRT.
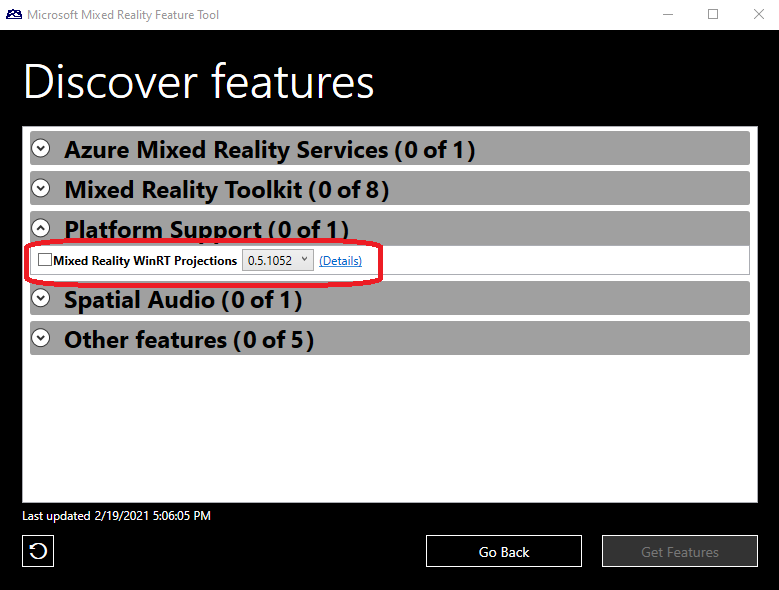
Haga clic en Obtener características y continúe con la importación del paquete.
DOTNETWINRT_PRESENT definir escrito en la configuración del reproductor
Nota
Al usar Unity 2019.4 y versiones posteriores, la DOTNETWINRT_PRESENT definir se encuentra dentro de los archivos .asmdef adecuados y no en la configuración del reproductor de Unity. El paso Comprobar configuración no es necesario.
A partir de la versión 2.5.0 de MRTK, por motivos de rendimiento, este #define ya no se establece automáticamente. Para habilitar esta marca, use el elemento de menú Mixed Reality Toolkit>Utilities>Windows Mixed Reality>Check Configuration (Configuración).
Nota
El elemento Comprobar configuración no muestra una confirmación. Para confirmar que se ha establecido la definición, vaya a la configuración del reproductor de Unity. Desde allí, en la pestaña UWP, active Other Settings for the Scripting Define Symbols (Otras opciones de configuración para definir símbolos). Asegúrese de que DOTNETWINRT_PRESENT está escrito correctamente en esa lista. Si está ahí, este paso se realizó correctamente.

Eliminación de HoloLens 2 compatibilidad con comunicación remota específica
Si tiene conflictos u otros problemas debido a la presencia del adaptador DotNetWinRT, póngase en contacto con uno de nuestros recursos de ayuda.
Instrucciones de configuración del SDK de XR
Siga las instrucciones de configuración de Windows Mixed Reality en la página Introducción al SDK de MRTK y XR y asegúrese de realizar el paso necesario para la comunicación remota de HoloLens en el editor.
Conexión a HoloLens con Wi-Fi
Una vez configurado el proyecto, se puede establecer una conexión con HoloLens.
En Configuración de > compilación de archivos, asegúrese de que el tipo de compilación del proyecto esté establecido en Plataforma universal de Windows
En HoloLens, inicie la aplicación De comunicación remota holográfica .
En Unity, seleccione Mixed Reality > comunicación > remota remota remota para modo de reproducción.
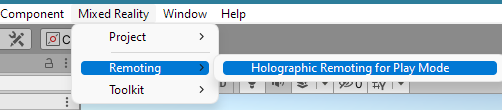
Establezca Modo de emulación en Remoto en Dispositivo.
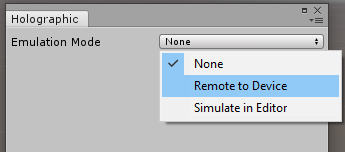
(Solo se aplica a XR heredado) Seleccione la versión del dispositivo.
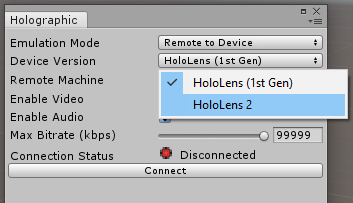
Con la dirección IP mostrada por la aplicación Holographic Remoting Player, establezca el campo Máquina remota remota .
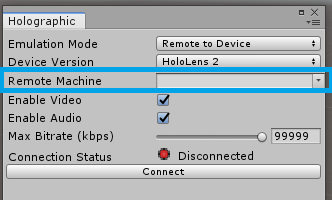
Haga clic en Conectar.
Nota
Si no puede conectarse, asegúrese de que el HoloLens 2 no está conectado a su PC y reinicie Unity.
Conexión a HoloLens con cable USB
La conexión de cable USB proporciona una mejor calidad de representación y estabilidad. Para usar la conexión de cable USB, desconecte de HoloLens de Wi-Fi en la configuración de HoloLens e inicie la aplicación Holographic Remoting Player. Mostrará una dirección IP que comienza por 169. Use esta dirección IP en la configuración de emulación holográfica de Unity para conectarse. Una vez identificada la dirección IP del cable USB, es seguro conectar HoloLens a Wi-Fi de nuevo.
Iniciar una sesión de comunicación remota
Con Unity conectado a HoloLens, escriba el modo de reproducción en el editor.
Una vez completada la sesión, salga del modo de reproducción.
Nota
Hay un problema conocido con algunas versiones de Unity en las que el editor puede colgar al entrar en modo de reproducción durante una sesión de comunicación remota. Este problema puede manifestarse si la ventana holográfica está abierta cuando se carga el proyecto. Para asegurarse de que este problema no se produce, cierre siempre el cuadro de diálogo Holográfico antes de salir de Unity.