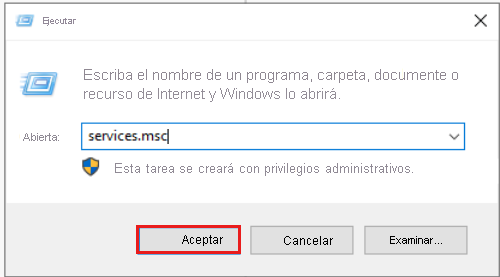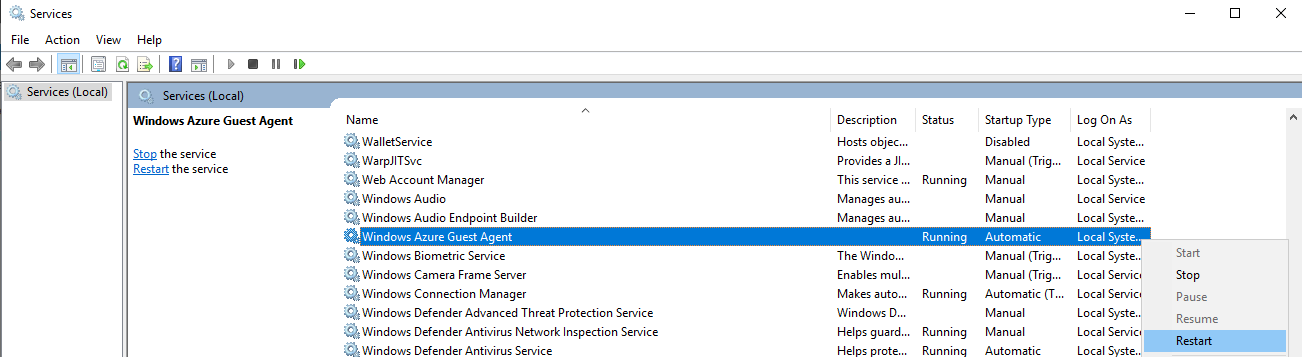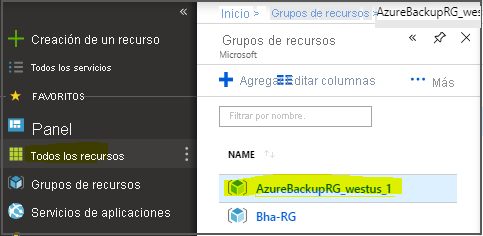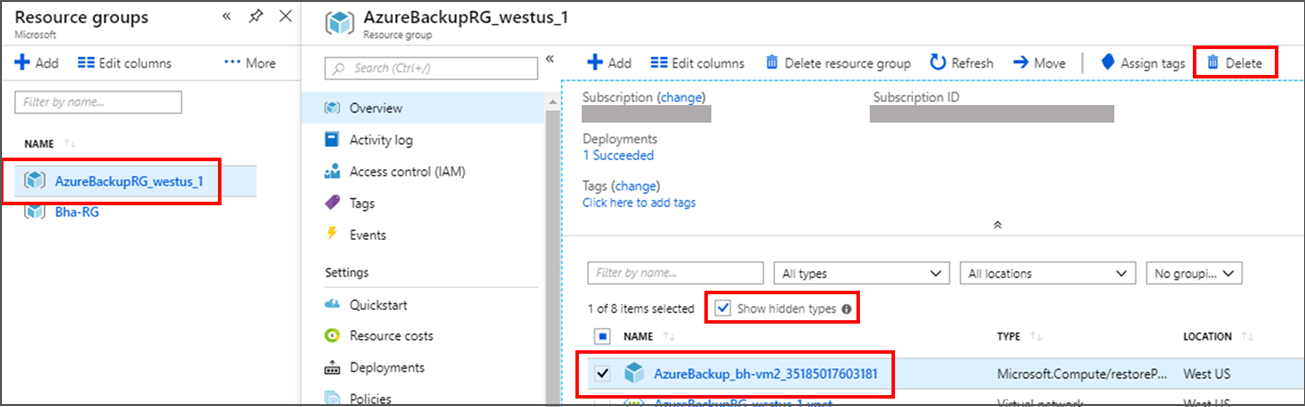Solución de problemas de Azure Backup: Problemas con el agente o la extensión
En este artículo se proporcionan los pasos de solución de problemas que pueden ayudar a resolver los errores de Azure Backup relacionados con la comunicación con el agente y la extensión de máquina virtual.
Si el problema con Azure no se trata en este artículo, visite los foros de Azure en Microsoft Q&A y Stack Overflow. Puede publicar su problema en ellos o en @AzureSupport en Twitter. También puede enviar una solicitud de soporte técnico de Azure. Para enviar una solicitud de soporte técnico, en la página de soporte técnico de Azure, seleccione Obtener soporte técnico.
Guía paso a paso para solucionar errores de copia de seguridad
Los errores de copia de seguridad más comunes se pueden resolver automáticamente siguiendo los pasos de la solución de problemas que se enumeran a continuación:
Paso 1: Comprobación del estado de la máquina virtual de Azure
- Asegúrese de que el estado de aprovisionamiento de la máquina virtual de Azure sea "Ejecutando" : Si el estado de aprovisionamiento de la máquina virtual es Detenido/Desasignado/Actualizando, interferirá con la operación de copia de seguridad. Abra Azure Portal > VM > Información general > y compruebe el estado de la máquina virtual para asegurarse de que esté en ejecución; y vuelva a intentar la operación de copia de seguridad.
- Revise las actualizaciones o los reinicios del sistema operativo pendientes: Asegúrese de que no haya ninguna actualización o reinicio pendiente del sistema operativo en la máquina virtual.
Paso 2: Comprobación del estado del servicio de agente invitado de la máquina virtual de Azure
- Asegúrese de que el servicio de agente invitado de la máquina virtual de Azure se ha iniciado y actualizado:
- En una máquina virtual de Windows:
- Vaya a services.msc y asegúrese de que el servicio de agente invitado de la máquina virtual de Azure de Windows esté en funcionamiento. Además, asegúrese de que esté instalada la versión más reciente. Para más información, consulte el artículo sobre problemas del agente invitado de la máquina virtual de Windows.
- El agente de máquina virtual de Azure se instala de forma predeterminada en cualquier máquina virtual Windows a partir de una imagen de Azure Marketplace desde el portal, PowerShell, la interfaz de la línea de comandos o una plantilla de Azure Resource Manager. Cuando se crea una imagen de máquina virtual personalizada que se implementa en Azure, es posible que sea necesaria una instalación manual del agente.
- Revise la matriz de compatibilidad para comprobar si la máquina virtual se ejecuta en el sistema operativo Windows compatible.
- En una máquina virtual de Linux,
- Asegúrese de que el servicio de agente invitado de la máquina virtual de Azure se está ejecutando mediante el comando
ps -e. Además, asegúrese de que esté instalada la versión más reciente. Para más información, consulte el artículo sobre problemas del agente invitado de la máquina virtual de Linux. - Asegúrese de que las dependencias del agente de la máquina virtual de Linux en los paquetes del sistema tengan la configuración admitida. Por ejemplo: La versión de Python compatible es 2.6 y posteriores.
- Revise la matriz de compatibilidad para comprobar si la máquina virtual se ejecuta en el sistema operativo Linux compatible.
- Asegúrese de que el servicio de agente invitado de la máquina virtual de Azure se está ejecutando mediante el comando
- En una máquina virtual de Windows:
Paso 3: Comprobación del estado de la extensión de la máquina virtual de Azure
- Asegúrese de que todas las extensiones de máquina virtual de Azure se encuentren en el estado "Aprovisionamiento realizado correctamente" : Si alguna extensión está en un estado con errores, puede interferir con la copia de seguridad.
- Abra Azure Portal > VM > Configuración > Extensiones > Estado de extensión y compruebe que el estado de todas las extensiones sea de aprovisionamiento realizado correctamente.
- Asegúrese que se resuelven todos los problemas de extensiones y vuelva a intentar la operación de copia de seguridad.
- Asegúrese de que la aplicación del sistema COM+ esté en funcionamiento. Asimismo, compruebe que el servicio Coordinador de transacciones distribuidas se ejecute como una cuenta de servicio de red. Siga los pasos de este artículo para solucionar problemas de COM+ y MSDTC.
Paso 4: Comprobación del estado de la extensión de Azure Backup
Azure Backup usa la Extensión de instantánea de máquina virtual para realizar una copia de seguridad coherente con la aplicación de la máquina virtual de Azure. Azure Backup instalará la extensión como parte de la primera copia de seguridad programada que se desencadene después de habilitar la copia de seguridad.
Asegúrese de que la extensión VMSnapshot no se encuentre en un estado de error: Siga los pasos indicados en esta sección para comprobar y asegurarse de que la extensión de Azure Backup sea la correcta.
Compruebe si el antivirus está bloqueando la extensión: Puede haber software antivirus que impida la ejecución de extensiones.
Cuando se produzca el error de copia de seguridad, compruebe si hay entradas de registro en los registros de aplicación del Visor de eventos con el nombre de la aplicación con error: IaaSBcdrExtension.exe. Si ve entradas, es posible que el antivirus configurado en la máquina virtual restrinja la ejecución de la extensión de copia de seguridad. Pruebe a excluir los directorios siguientes en la configuración del antivirus y vuelva a intentar la operación de copia de seguridad.
C:\Packages\Plugins\Microsoft.Azure.RecoveryServices.VMSnapshotC:\WindowsAzure\Logs\Plugins\Microsoft.Azure.RecoveryServices.VMSnapshot
Compruebe si es necesario tener acceso a la red: Los paquetes de extensiones se descargan del repositorio de extensiones de Azure Storage y las cargas del estado de las extensiones se publican en Azure Storage. Más información.
- Si usa una versión no compatible del agente, deberá autorizar el acceso saliente a Azure Storage en esa región desde la máquina virtual.
- Si ha bloqueado el acceso a
168.63.129.16con el firewall invitado o con un proxy, las extensiones generarán un error con independencia de lo mencionado anteriormente. Se requieren los puertos 80, 443 y 32526, más información.
Asegúrese de que DHCP esté habilitado en la máquina virtual invitada: Es necesario a fin de obtener la dirección de host o de tejido de DHCP para que funcione la copia de seguridad de la máquina virtual de IaaS. Si necesita una dirección IP privada estática, debe configurarla mediante Azure Portal o PowerShell y asegurarse de que esté habilitada la opción DHCP dentro de la máquina virtual, más información.
Asegúrese de que el servicio de escritura de VSS esté en funcionamiento: Siga estos pasos para solucionar problemas de escritura de VSS.
Siga las directrices de los procedimientos recomendados de copia de seguridad: Revise los procedimientos recomendados para habilitar la copia de seguridad de las máquinas virtuales de Azure.
Revise las directrices de los discos cifrados: si va a habilitar la copia de seguridad de las máquinas virtuales con un disco cifrado, asegúrese de haber proporcionado todos los permisos necesarios. Para más información, consulte el artículo sobre la copia de seguridad y restauración de las máquinas virtuales cifradas de Azure.
UserErrorGuestAgentStatusUnavailable: El agente de máquina virtual no se puede comunicar con Azure Backup
Código de error: UserErrorGuestAgentStatusUnavailable
Mensaje de error: El agente de máquina virtual no se puede comunicar con Azure Backup
El agente de máquina virtual de Azure podría estar detenido, obsoleto, en un estado incoherente o no instalado. Estos estados impiden que el servicio Azure Backup desencadene instantáneas.
- Abra Azure Portal > VM > Configuración > panel Propiedades> asegúrese de que el valor de Estado sea En ejecución y que Estado del agente sea Listo. Si el agente de máquina virtual está detenido o se encuentra en un estado incoherente, reinicie el agente.
- Abra Azure Portal > Máquina virtual > Configuración > Extensiones> y asegúrese de que el estado de todas las extensiones sea de aprovisionamiento realizado correctamente. Si no se resuelve la incidencia, siga estos pasos.
GuestAgentSnapshotTaskStatusError: No se pudo comunicar con el agente de máquina virtual para el estado de la instantánea
Código de error: GuestAgentSnapshotTaskStatusError
Mensaje de error: No se pudo comunicar con el agente de máquina virtual para ver el estado de la instantánea
Después de registrar y programar una máquina virtual para el servicio de Azure Backup, Backup inicia el trabajo al comunicarse con la extensión de copia de seguridad de la máquina virtual para sacar una instantánea de un momento dado. Cualquiera de las condiciones siguientes puede impedir que la instantánea se desencadene. Si la instantánea no se desencadena, se podría producir un error en la copia de seguridad. Realice los pasos de solución de problemas siguientes en el orden indicado y, a continuación, vuelva a intentar la operación:
Causa 1: El agente está instalado en la máquina virtual, pero no responde (en máquinas virtuales Windows)
Causa 2: el agente instalado en la máquina virtual está obsoleto (en el caso de máquinas virtuales Linux)
Causa 3: no se puede recuperar el estado de las instantáneas o no se pueden tomar instantáneas
Causa 5: La solución de control de aplicaciones está bloqueando IaaSBcdrExtension.exe
UserErrorVmProvisioningStateFailed: la máquina virtual está en un estado de aprovisionamiento con errores
Código de error: UserErrorVmProvisioningStateFailed
Mensaje de error: la máquina virtual está en un estado de aprovisionamiento con errores
Este error se produce cuando uno de los errores de extensión deja a la máquina virtual en un estado de aprovisionamiento con errores.
Abra Azure Portal > VM > Configuración > Extensiones > Estado de las extensiones y compruebe que el estado de todas las extensiones es de aprovisionamiento realizado correctamente. Para más información, consulte Estados de aprovisionamiento.
- Si alguna extensión está en un estado con errores, puede interferir con la copia de seguridad. Asegúrese que se resuelven esos problemas de extensiones y vuelva a intentar la operación de copia de seguridad.
- Si el estado de aprovisionamiento de la máquina virtual es un estado de actualización, puede interferir con la copia de seguridad. Asegúrese de que sea correcto y vuelva a intentar la operación de copia de seguridad.
UserErrorRpCollectionLimitReached: Se ha alcanzado el límite máximo de colecciones del punto de restauración
Código de error: UserErrorRpCollectionLimitReached
Mensaje de error: se ha alcanzado el límite máximo de colecciones del punto de restauración.
- Este problema puede ocurrir si hay un bloqueo en el grupo de recursos del punto de recuperación que impida la limpieza automática del punto de recuperación.
- Este problema también puede ocurrir si se desencadenan varias copias de seguridad al día. Actualmente recomendamos solo una copia de seguridad por día, ya que los puntos de restauración instantáneos se retienen durante 1 a 5 días según la retención de instantáneas configurada y solo se pueden asociar 18 puntos de restauración instantáneos con una máquina virtual en cualquier momento dado.
- El número de puntos de restauración entre las colecciones de puntos de restauración y los grupos de recursos de una máquina virtual no puede superar los 18. Para crear un nuevo punto de restauración, elimine los puntos de restauración existentes.
Acción recomendada:
Para resolver este problema, elimine el bloqueo en el grupo de recursos de la máquina virtual y vuelva a intentar la operación para desencadenar la limpieza.
Nota:
El servicio Backup crea un grupo de recursos diferente al de la máquina virtual para guardar la colección de puntos de restauración. Se recomienda no bloquear el grupo de recursos que crea el servicio Backup. El formato de nombres del grupo de recursos creado por el servicio Backup es: AzureBackupRG_<Geo>_<number>. Por ejemplo: AzureBackupRG_northeurope_1.
Paso 1: Eliminación del bloqueo del grupo de recursos de punto de restauración
Paso 2: Eliminación de la colección de puntos de restauración
UserErrorKeyvaultPermissionsNotConfigured: Backup no tiene suficientes permisos en el almacén de claves para realizar copias de seguridad de las máquinas virtuales cifradas
Código de error: UserErrorKeyvaultPermissionsNotConfigured
Mensaje de error: Backup no tiene suficientes permisos para el almacén de claves y no se puede realizar la copia de seguridad de las máquinas virtuales cifradas.
Para que una operación de copia de seguridad se complete correctamente en las VM cifradas, debe tener permisos para acceder al almacén de claves. Los permisos se pueden establecer mediante Azure Portal/ PowerShell/ CLI.
Nota:
Si ya se han establecido los permisos necesarios para acceder al almacén de claves, espere un momento y vuelva a intentar la operación.
ExtensionSnapshotFailedNoNetwork: Error de la operación de instantánea debido a que no hay conectividad de red en la máquina virtual
Código de error: ExtensionSnapshotFailedNoNetwork
Mensaje de error: Error de la operación de instantánea debido a que no hay conectividad de red en la máquina virtual
Después de registrar y programar una máquina virtual para el servicio de Azure Backup, Backup inicia el trabajo al comunicarse con la extensión de copia de seguridad de la máquina virtual para sacar una instantánea de un momento dado. Cualquiera de las condiciones siguientes puede impedir que la instantánea se desencadene. Si la instantánea no se desencadena, se podría producir un error en la copia de seguridad. Siga los pasos de solución de problemas siguientes y luego vuelva a intentar la operación:
No se puede recuperar el estado de las instantáneas o no se pueden tomar instantáneas
ExtensionOperationFailedForManagedDisks: error en la operación de extensión VMSnapshot
Código de error: ExtensionOperationFailedForManagedDisks
Mensaje de error: Error en la operación de extensión de VMSnapshot
Después de registrar y programar una máquina virtual para el servicio de Azure Backup, Backup inicia el trabajo al comunicarse con la extensión de copia de seguridad de la máquina virtual para sacar una instantánea de un momento dado. Cualquiera de las condiciones siguientes puede impedir que la instantánea se desencadene. Si la instantánea no se desencadena, se podría producir un error en la copia de seguridad. Complete los siguientes pasos de solución de problemas en el orden indicado y, a continuación, vuelva a intentar la operación: Causa 1: No se puede recuperar el estado de la instantánea, o no se puede tomar una instantáneaCausa 2: El agente está instalado en la máquina virtual, pero no responde (para máquinas virtuales Windows)Causa 3: El agente instalado en la máquina virtual no está actualizado (para máquinas virtuales Linux)
BackUpOperationFailed/BackUpOperationFailedV2: Se ha producido un error interno en la copia de seguridad
Código de error: BackUpOperationFailed/BackUpOperationFailedV2
Mensaje de error: Error interno al realizar la copia de seguridad. Intente volver a realizar la operación en unos minutos
Después de registrar y programar una máquina virtual para el servicio de Azure Backup, Backup inicia el trabajo al comunicarse con la extensión de copia de seguridad de la máquina virtual para sacar una instantánea de un momento dado. Cualquiera de las condiciones siguientes puede impedir que la instantánea se desencadene. Si la instantánea no se desencadena, se podría producir un error en la copia de seguridad. Realice los pasos de solución de problemas siguientes en el orden indicado y, a continuación, vuelva a intentar la operación:
Causa 1: el agente está instalado en la máquina virtual pero no responde (en máquinas virtuales Windows)
Causa 2: el agente instalado en la máquina virtual está obsoleto (en el caso de máquinas virtuales Linux)
Causa 3: no se puede recuperar el estado de las instantáneas o no se pueden tomar instantáneas
Causa 5: Hay una falta de coincidencia de versión/bits de la extensión con la versión de Windows que se está ejecutando o el siguiente módulo está dañado: C:\Packages\Plugins\Microsoft.Azure.RecoveryServices.VMSnapshot\<versión de la extensión>\aasvmprovider.dll.
Para resolver este problema, compruebe si el módulo es compatible con la versión x86 (32 bits)/x64 (64 bits) de regsvr32.exe y, a continuación, siga estos pasos:- En la máquina virtual afectada, vaya a Panel de control ->Programas y características.
- Desinstale Visual C++ Redistributable x64 para Visual Studio 2013.
- Reinstale Visual C++ Redistributable para Visual Studio 2013 en la VM. Para instalar, siga estos pasos:
- Vaya a la carpeta: C:\Packages\Plugins\Microsoft.Azure.RecoveryServices.VMSnapshot\<LatestVersion>
- Busque y ejecute el archivo vcredist2013_x64 para instalarlo.
- Vuelva a intentar la operación de copia de seguridad.
UserErrorUnsupportedDiskSize: el tamaño de disco configurado no es compatible actualmente con Azure Backup.
Código de error: UserErrorUnsupportedDiskSize
Mensaje de error: El tamaño de disco configurado no es compatible actualmente con Azure Backup.
La operación de copia de seguridad podría generar un error cuando se realiza una copia de seguridad de una máquina virtual con un tamaño de disco superior a 32 TB. Además, actualmente no se admite la copia de seguridad de discos cifrados con un tamaño superior a 4 TB. Para asegurarse de que el tamaño de disco sea inferior o igual al límite admitido, divida los discos.
UserErrorBackupOperationInProgress: no se puede iniciar la copia de seguridad, porque hay otra operación de copia de seguridad en curso actualmente
Código de error: UserErrorBackupOperationInProgress
Mensaje de error: No se puede iniciar la copia de seguridad, ya que otra operación de copia de seguridad está en curso actualmente
El trabajo de copia de seguridad reciente no se pudo completar porque hay un trabajo de copia de seguridad existente en curso. No se puede iniciar un nuevo trabajo de copia de seguridad hasta que no finalice el trabajo actual. Asegúrese de que la operación de copia de seguridad en curso se complete antes de activar o programar otras operaciones de copia de seguridad. Para comprobar el estado de los trabajos de copia de seguridad, siga estos pasos:
- Inicie sesión en Azure Portal y seleccione Todos los servicios. Escriba Recovery Services y seleccione Almacenes de Recovery Services. Aparece la lista de almacenes de Recovery Services.
- En la lista de almacenes de Recovery Services, seleccione un almacén donde se haya configurado la copia de seguridad.
- En el menú del panel del almacén, seleccione Trabajos de copia de seguridad para mostrar todos los trabajos de copia de seguridad.
- Si un trabajo de copia de seguridad está en curso, espere a que se complete o cancele el trabajo de copia de seguridad.
- Para cancelar el trabajo de copia de seguridad, haga clic con el botón derecho en él y seleccione Cancelar o use PowerShell.
- Si ha reconfigurado la copia de seguridad en otro almacén, asegúrese de no haya ningún trabajo de copia de seguridad en ejecución en el almacén antiguo. Si existe, cancele el trabajo de copia de seguridad.
- Para cancelar el trabajo de copia de seguridad, haga clic con el botón derecho en él y seleccione Cancelar o use PowerShell.
- Si un trabajo de copia de seguridad está en curso, espere a que se complete o cancele el trabajo de copia de seguridad.
- Reintente la operación de copia de seguridad.
Si la operación de copia de seguridad programada tarda más, generando un conflicto con la siguiente configuración de copia de seguridad, consulte Procedimientos recomendados, Rendimiento de Backup y Consideraciones de la restauración.
UserErrorCrpReportedUserError: no se pudo realizar la copia de seguridad debido a un error. Para más información, consulte los detalles del mensaje de error del trabajo.
Código de error: UserErrorCrpReportedUserError
Mensaje de error: Se ha producido un error en la copia de seguridad. Para más información, consulte los detalles del mensaje de error del trabajo.
Este error se envía desde la máquina virtual de IaaS. Para identificar la causa principal del problema, vaya a la configuración del almacén de Recovery Services. En la sección Supervisión, seleccione Trabajos de copia de seguridad para filtrar y ver el estado. Seleccione Errores para revisar los detalles del mensaje de error subyacente. Realice otras acciones según las recomendaciones de la página de detalles del error.
UserErrorBcmDatasourceNotPresent - Error de copia de seguridad: esta máquina virtual no está protegida (activamente) con Azure Backup.
Código de error: UserErrorBcmDatasourceNotPresent
Mensaje de error: Error de copia de seguridad: esta máquina virtual no está protegida (activamente) con Azure Backup.
Compruebe si la máquina virtual especificada está protegida de forma activa (que no esté en estado de pausa) con Azure Backup. Para resolver este problema, asegúrese de que la máquina virtual está activa e intente de nuevo la operación.
Causas y soluciones
El agente está instalado en la máquina virtual, pero no responde (en máquinas virtuales Windows)
Solución para este error
Es posible que el agente de máquina virtual se haya dañado o que el servicio se haya detenido. Puede intentar volver a instalar al agente de máquina virtual para obtener la versión más reciente. O bien, intente restablecer la comunicación con el servicio.
Determine si el servicio de agente invitado de Microsoft Azure se ejecuta en los servicios de máquina virtual (services.msc). Intente reiniciar el servicio de agente invitado de Microsoft Azure e inicie la copia de seguridad.
Si el servicio de agente invitado de Microsoft Azure no está visible en los servicios, en el Panel de control, vaya a Programas y características para determinar si está instalado.
Si el agente invitado de Microsoft Azure aparece en Programas y características, desinstálelo.
Descargue e instale la versión más reciente del MSI del agente. Debe tener derechos de administrador para completar la instalación.
Compruebe que el servicio de agente de invitado de Microsoft Azure aparece en los servicios.
Ejecute un trabajo de copia de seguridad a petición:
- En el portal, seleccione Crear copia de seguridad ahora.
Además, compruebe que Microsoft .NET 4.5 está instalado en la máquina virtual, ya que se requiere para que el agente de máquina virtual se comunique con el servicio.
El agente instalado en la máquina virtual está obsoleto (en el caso de máquinas virtuales Linux)
Solución
La mayoría de los errores relacionados con el agente o la extensión de máquinas virtuales de Linux están provocados por problemas que afectan a un agente VM obsoleto. Para solucionar este problema, siga estas directrices generales:
Siga las instrucciones para actualizar el agente de máquina virtual Linux .
Nota:
Se recomienda encarecidamente actualizar el agente solo a través de un repositorio de distribución. No es recomendable descargar el código de agente desde GitHub directamente y actualizarlo. Si el último agente no está disponible para su distribución, póngase en contacto con el soporte técnico de distribución para obtener instrucciones sobre cómo instalarlo. Para buscar el agente más reciente, vaya a la página del agente Linux de Microsoft Azure en el repositorio de GitHub.
Asegúrese de que el agente de Azure se ejecuta en la máquina virtual mediante la ejecución del comando siguiente:
ps -e.Si el proceso no se está ejecutando, reinícielo mediante los siguientes comandos:
Para Ubuntu/Debian:
sudo systemctl restart walinuxagentPara otras distribuciones:
sudo systemctl restart waagent
Ejecute una nueva copia de seguridad de prueba. Si el error persiste, recopile los registros siguientes de la máquina virtual:
- /var/lib/waagent/*.xml
- /var/log/waagent.log
- /var/log/azure/*
Si requiere el registro detallado para waagent, siga estos pasos:
- En el archivo /etc/waagent.conf, busque la línea siguiente: Habilitar el registro detallado (s/n)
- Cambie el valor de Logs.Verbose de n a y.
- Guarde el cambio y, a continuación, reinicie waagent siguiendo los pasos descritos anteriormente en esta sección.
No se han establecido las opciones de configuración del agente de máquina virtual (para máquinas virtuales Linux)
Un archivo de configuración (/etc/waagent.conf) controla las acciones de waagent. Las opciones del archivo de configuración Extensions.Enable deben definirse como y, mientras que Provisioning.Agent debe definirse como auto para que la copia de seguridad funcione. Para obtener una lista completa de las opciones del archivo de configuración del agente de máquina virtual, consulte https://github.com/Azure/WALinuxAgent#configuration-file-options.
La solución de control de aplicaciones está bloqueando IaaSBcdrExtension.exe
Si ejecuta AppLocker (u otra solución de control de aplicaciones) y las reglas se basan en el editor o en la ruta de acceso, pueden bloquear la ejecución de IaaSBcdrExtension.exe.
Solución a este problema
Excluya la ruta de acceso /var/lib o el ejecutable IaaSBcdrExtension.exe de AppLocker (u otro software de control de aplicaciones).
No se puede recuperar el estado de las instantáneas o no se pueden tomar instantáneas
La copia de seguridad de máquina virtual se basa en la emisión de comandos de instantánea para la cuenta del almacenamiento subyacente. La copia de seguridad puede producir un error porque no tiene ningún acceso a la cuenta de almacenamiento o porque se retrasa la ejecución de la tarea de instantáneas.
No hay solución para este problema.
Las siguientes condiciones podrían hacer que la tarea de instantáneas no se realizara:
| Causa | Solución |
|---|---|
| El estado de la máquina virtual no se notifica correctamente porque la máquina virtual está apagada en el Protocolo de escritorio remoto (RDP). | Si ha apagado la máquina virtual en RDP, compruebe el portal para determinar si ese estado de la máquina virtual es correcto. Si no es así, apague la máquina virtual en el portal mediante la opción Apagar en el panel de la máquina virtual. |
| La máquina virtual no puede obtener la dirección de host o de tejido de DHCP. | DHCP debe estar habilitado dentro del invitado para que la copia de seguridad de la máquina virtual de IaaS funcione. Si la máquina virtual no puede obtener la dirección de host o de tejido de la respuesta 245 de DHCP, no podrá descargar ni ejecutar ninguna extensión. Si necesita una dirección IP privada estática, debe configurarla a través de Azure Portal o PowerShell y asegurarse de que está habilitada la opción DHCP dentro de la máquina virtual. Obtenga más información acerca de cómo configurar una dirección IP estática con PowerShell. |
Eliminación del bloqueo del grupo de recursos de punto de restauración
Inicie sesión en Azure Portal.
Vaya a la opción Todos los recursos, seleccione el grupo de recursos de la colección de puntos de restauración en el siguiente formato AzureBackupRG_
<Geo>_<number>.En la sección Configuración, seleccione Bloqueos para mostrar los bloqueos.
Para quitar el bloqueo, seleccione los puntos suspensivos y elija Eliminar.
Eliminación de la colección de puntos de restauración
Después de quitar el bloqueo, los puntos de restauración deben limpiarse.
Si elimina el grupo de recursos de la máquina virtual o la propia máquina virtual, las instantáneas de restauración inmediata de discos administrados permanecen activas y expiran según el conjunto de retención. Para eliminar las instantáneas de restauración inmediata (si ya no las necesita) almacenadas en la colección de puntos de restauración, limpie la colección de puntos de restauración según los pasos que se indican a continuación.
Para limpiar los puntos de restauración, siga cualquiera de los métodos siguientes:
- Limpieza de la colección de puntos de restauración mediante la ejecución de la copia de seguridad a petición
- Eliminación de la colección de puntos de restauración desde Azure Portal
Limpieza de la colección de puntos de restauración mediante la ejecución de la copia de seguridad a petición
Después de quitar el bloqueo, desencadene una copia de seguridad a petición. Esto garantizará que los puntos de restauración se limpien automáticamente. Es posible que se produzca un error en esta operación a petición la primera vez. Sin embargo, garantizará la limpieza automática en lugar de la eliminación manual de los puntos de restauración. Después de la limpieza, debería realizarse correctamente la siguiente copia de seguridad programada.
Nota:
Se realizará la limpieza automática unas horas después de desencadenar la copia de seguridad a petición. Si la copia de seguridad programada sigue produciendo un error, pruebe a eliminar manualmente la colección de puntos de restauración mediante los pasos indicados aquí.
Eliminación de la colección de puntos de restauración desde Azure Portal
Para borrar manualmente la colección de puntos de restauración que no se han borrado debido al bloqueo del grupo de recursos, pruebe con los siguientes pasos:
Inicie sesión en Azure Portal.
En el menú central, seleccione Todos los recursos, elija el grupo de recursos con el siguiente formato AzureBackupRG_
<Geo>_<number>donde se encuentra la máquina virtual.Seleccione el grupo de recursos; aparece el panel Información general.
Seleccione la opción Mostrar tipos ocultos para mostrar todos los recursos ocultos. Seleccione las colecciones de puntos de restauración con el siguiente formato AzureBackupRG_
<VMName>_<number>.Seleccione Eliminar para borrar la colección de puntos de restauración.
Vuelva a intentar la operación de copia de seguridad.
Nota:
Si el recurso (colección RP) tiene un gran número de puntos de restauración, su eliminación desde el portal es posible que exceda el tiempo de expiración y produzca un error. Se trata de un problema de CRP conocido, debido al cual no se eliminan todos los puntos de restauración en el tiempo estipulado y se agota el tiempo de espera de la operación. Sin embargo, la operación de eliminación se realiza normalmente después de dos o tres intentos.