Tutorial: Uso de Custom Vision con un dispositivo IoT para notificar estados visuales
En esta aplicación de ejemplo se muestra cómo usar Custom Vision para entrenar un dispositivo con una cámara para detectar estados visuales. Puede ejecutar este escenario de detección en un dispositivo IoT mediante un modelo de ONNX exportado.
Un estado visual describe el contenido de una imagen: una sala vacía o con gente, una calzada vacía o con un camión, etc. En la imagen siguiente, puede ver la detección de la aplicación cuando un plátano o una manzana se colocan delante de la cámara.
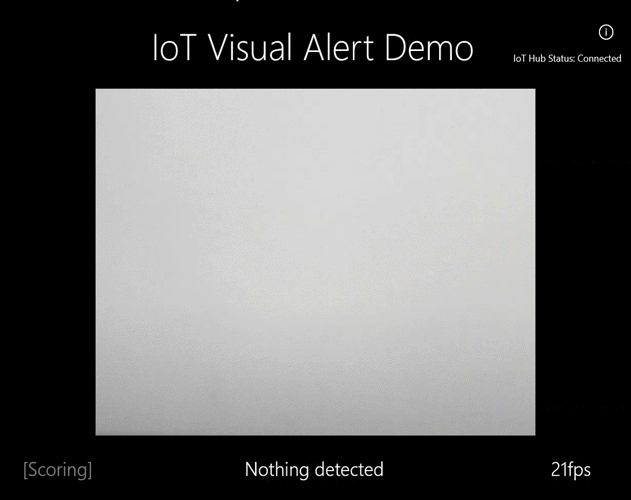
Este tutorial le mostrará cómo:
- Configurar la aplicación de ejemplo para usar sus propios recursos de Custom Vision e IoT Hub.
- Usar la aplicación para entrenar el proyecto de Custom Vision.
- Usar la aplicación para puntuar nuevas imágenes en tiempo real y enviar los resultados a Azure.
Si no tiene una suscripción a Azure, cree una cuenta gratuita antes de empezar.
Prerrequisitos
- Para usar Custom Vision Service, tendrá que crear recursos de entrenamiento y predicción de Custom Vision en Azure Portal. Para ello, en Azure Portal rellene la ventana del cuadro de diálogo de la página Create Custom Vision (Crear recurso de Custom Vision) para crear un recurso de entrenamiento y predicción.
Importante
Este proyecto debe ser un proyecto de clasificación de imágenes compacto, ya que posteriormente se exportará el modelo a ONNX.
- También necesitará crear un recurso de IoT Hub en Azure.
- Visual Studio 2015 o posterior
- Opcionalmente, un dispositivo IoT que ejecute Windows 10 IoT Core versión 17763 o posterior. También puede ejecutar la aplicación directamente desde su equipo.
- Si tiene Raspberry Pi 2 y 3, puede configurar Windows 10 directamente desde la aplicación del panel de IoT. Si tiene otros dispositivos, como DrangonBoard, deberá instalarla con el método eMMC. Si necesita ayuda para configurar un dispositivo nuevo, consulte Configuración del dispositivo en la documentación de Windows IoT.
Sobre la aplicación de alertas visuales
La aplicación de alertas visuales de IoT se ejecuta en un bucle continuo, que cambia entre cuatro estados diferenciados según corresponda:
- No Model (Sin modelo): estado no operativo. La aplicación se suspenderá continuamente durante un segundo y comprobará la cámara.
- Capturing Training Images (Capturando las imágenes de entrenamiento): en este estado, la aplicación captura una imagen y la carga como una imagen de entrenamiento en el proyecto de Custom Vision de destino. Después, la aplicación se suspende durante 500 ms y repite la operación hasta que se captura el número de imágenes de destino establecido. Seguidamente, se activa el entrenamiento del modelo de Custom Vision.
- Waiting For Trained Model (Esperando al modelo entrenado): en este estado, la aplicación llama a la API de Custom Vision cada segundo para comprobar si el proyecto de destino contiene una iteración entrenada. Cuando encuentra una, descarga el modelo de ONNX correspondiente en un archivo local y cambia al estado Scoring (Puntuando).
- Scoring (Puntuando): en este estado, la aplicación usa Windows ML para comparar un solo fotograma de la cámara con el modelo de ONNX local. La clasificación de imágenes resultante se muestra en la pantalla y se envía como un mensaje a IoT Hub. Después, la aplicación se suspende durante un segundo antes de puntuar una nueva imagen.
Examen de la estructura del código
Los siguientes archivos administran la funcionalidad principal de la aplicación.
| Archivo | Descripción |
|---|---|
| MainPage.xaml | Este archivo define la interfaz de usuario de XAML. Hospeda el control de la cámara web y contiene las etiquetas usadas para las actualizaciones de estado. |
| MainPage.xaml.cs | Este código controla el comportamiento de la interfaz de usuario de XAML. Contiene el código de procesamiento de la máquina de estado. |
| CustomVision\CustomVisionServiceWrapper.cs | Esta clase es un contenedor que administra la integración con el servicio Custom Vision. |
| CustomVision\CustomVisionONNXModel.cs | Esta clase es un contenedor que administra la integración con Windows ML para cargar el modelo de ONNX y puntuar las imágenes con respecto a él. |
| IoTHub\IotHubWrapper.cs | Esta clase es un contenedor que administra la integración con IoT Hub para cargar los resultados de puntuación en Azure. |
Configuración de la aplicación de alertas visuales
Para que la aplicación de alertas visuales de IoT se ejecute en su equipo o dispositivo IoT, siga estos pasos.
- Clone o descargue el ejemplo IoTVisualAlerts en GitHub.
- Abra la solución IoTVisualAlerts.sln en Visual Studio.
- Integre su proyecto de Custom Vision:
- En el script CustomVision\CustomVisionServiceWrapper.cs, actualice la variable
ApiKeycon la clave de entrenamiento. - Luego, actualice la variable
Endpointcon la dirección URL del punto de conexión asociada a la clave. - Actualice la variable
targetCVSProjectGuidcon el identificador correspondiente del proyecto Custom Vision que quiere usar.
- En el script CustomVision\CustomVisionServiceWrapper.cs, actualice la variable
- Configure el recurso de IoT Hub:
- En el script IoTHub\IotHubWrapper.cs, actualice la variable
s_connectionStringcon la cadena de conexión adecuada para el dispositivo. - En el Azure Portal, cargue su instancia de IoT Hub, seleccione Dispositivos IoT en Exploradores, seleccione en su dispositivo de destino (o cree uno si es necesario) y busque la cadena de conexión en Cadena de conexión primaria. La cadena contendrá el nombre de IoT Hub, el identificador de dispositivo y la clave de acceso compartida, con el siguiente formato:
{your iot hub name}.azure-devices.net;DeviceId={your device id};SharedAccessKey={your access key}.
- En el script IoTHub\IotHubWrapper.cs, actualice la variable
Ejecución la aplicación
Si va a ejecutar la aplicación en su equipo, seleccione Máquina local como dispositivo de destino en Visual Studio y seleccione x64 o x86 como plataforma de destino. Luego, presione F5 para ejecutar el programa. La aplicación debe iniciarse y mostrar la fuente en directo desde la cámara y un mensaje de estado.
Si va a realizar la implementación en un dispositivo IoT con un procesador ARM, deberá seleccionar ARM como plataforma de destino y Máquina remota como dispositivo de destino. Proporcione la dirección IP del dispositivo cuando se le solicite (debe estar en la misma red que el equipo). Puede obtener la dirección IP de la aplicación predeterminada de Windows IoT después de arrancar el dispositivo y conectarlo a la red. Presione F5 para ejecutar el programa.
Al ejecutar la aplicación por primera vez, no tendrá ninguna información sobre los estados visuales. Se mostrará un mensaje de estado que indica que no hay ningún modelo disponible.
Captura de las imágenes de entrenamiento
Para configurar un modelo, debe colocar la aplicación en el estado Capturing Training Images (Capturando imágenes de entrenamiento). Realice uno de los siguientes pasos:
- Si ejecuta la aplicación en el equipo, use el botón de la esquina superior derecha de la interfaz de usuario.
- Si ejecuta la aplicación en un dispositivo IoT, llame al método
EnterLearningModeen el dispositivo mediante IoT Hub. Puede llamarlo mediante la entrada del dispositivo en el menú de IoT Hub en Azure Portal o con una herramienta como IoT Hub Device Explorer.
Cuando la aplicación entre en el estado Capturing Training Images (Capturando imágenes de entrenamiento), capturará aproximadamente dos imágenes por segundo hasta que alcance el número de imágenes de destino. De forma predeterminada, son 30 imágenes, pero puede establecer este parámetro si pasa el número deseado como argumento al método EnterLearningMode de IoT Hub.
Mientras la aplicación captura las imágenes, debe exponer la cámara a los tipos de estados visuales que quiera detectar (por ejemplo, una sala vacía o con gente, un escritorio vacío o con un camión de juguete, etc.).
Entrenamiento del modelo de Custom Vision
Cuando la aplicación haya terminado de capturar las imágenes, las cargará y cambiará al estado Waiting For Trained Model (Esperando al modelo entrenado). En este momento, debe ir al sitio web de Custom Vision y crear un modelo basado en las nuevas imágenes de entrenamiento. En la siguiente animación se muestra un ejemplo de este proceso.
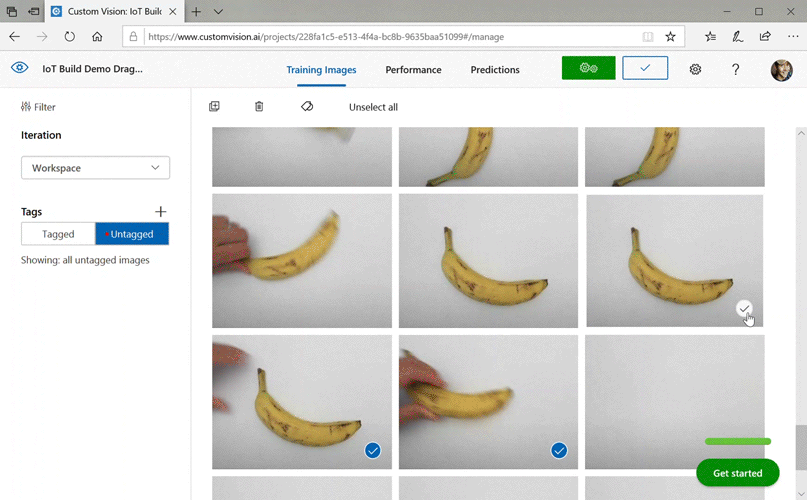
Para repetir este proceso con su propio escenario, siga estos pasos:
- Inicie sesión en el sitio web de Custom Vision.
- Busque el proyecto de destino, que ahora debe tener todas las imágenes de entrenamiento que cargó la aplicación.
- Para cada estado visual que quiera identificar, seleccione las imágenes apropiadas y aplique manualmente la etiqueta.
- Por ejemplo, si lo que quiere es distinguir entre una sala vacía y una con gente, se recomienda etiquetar cinco o más imágenes con gente como una nueva clase, People, y etiquetar cinco o más imágenes sin gente con la etiqueta Negative. De esta forma el modelo podrá diferenciar entre los dos estados.
- Otro ejemplo: si lo que quiere es estimar lo llena que está una estantería, puede usar etiquetas como EmptyShelf, PartiallyFullShelf y FullShelf.
- Cuando haya finalizado, seleccione el botón Train (Entrenar).
- Una vez finalizado el entrenamiento, la aplicación detectará que hay disponible una iteración entrenada. Se iniciará el proceso de exportación del modelo entrenado a ONNX y se descargará en el dispositivo.
Uso del modelo entrenado
Cuando la aplicación descargue el modelo entrenado, cambiará al estado Scoring (Puntuando) y comenzará a puntuar las imágenes de la cámara en un bucle continuo.
Cada vez que se capture una imagen, la aplicación mostrará la etiqueta superior en la pantalla. Si no se reconoce el estado visual, se mostrará No Matches (No hay resultados). La aplicación también envía estos mensajes a IoT Hub y, si se detecta una clase, el mensaje incluirá la etiqueta, la puntuación de confianza y una propiedad llamada detectedClassAlert, que pueden usar los clientes de IoT Hub interesados en realizar un enrutamiento rápido de mensajes basado en las propiedades.
Además, en el ejemplo se usa una biblioteca de Sense HAT para detectar cuándo se ejecuta la aplicación en un dispositivo Raspberry PI con una unidad de Sense HAT. De este modo, se puede usar como presentación de salida y configurar todas las luces en rojo cada vez que se detecte una clase y en blanco cuando no se detecte nada.
Reutilización de la aplicación
Si quiere restablecer la aplicación a su estado original, haga clic en el botón situado en la esquina superior derecha de la interfaz de usuario o invoque el método DeleteCurrentModel mediante IoT Hub.
En cualquier momento, puede repetir el paso de cargar imágenes de entrenamiento; para ello, haga clic en el botón de la interfaz de usuario de la parte superior derecha o llame de nuevo al método EnterLearningMode.
Si ejecuta la aplicación en un dispositivo y necesita volver a recuperar la dirección IP (para establecer una conexión remota mediante el cliente remoto de Windows IoT, por ejemplo), puede llamar al método GetIpAddress por medio de IoT Hub.
Limpieza de recursos
Elimine el proyecto de Custom Vision si ya no quiere mantenerlo. En el sitio web de Custom Vision, vaya a Proyectos y seleccione el icono de papelera que aparece debajo del nuevo proyecto.
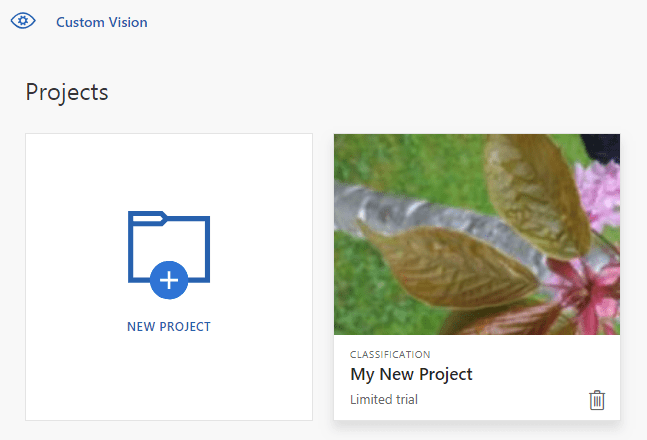
Pasos siguientes
En este tutorial, ha configurado y ha ejecutado una aplicación que detecta información de estado visual en un dispositivo IoT y envía los resultados a IoT Hub. Después, explore más el código fuente o realice una de las modificaciones sugeridas a continuación.
- Agregue un método de IoT Hub para cambiar la aplicación directamente al estado Waiting For Trained Model (Esperando al modelo entrenado). De este modo, puede entrenar el modelo con imágenes que no captura el propio dispositivo y, luego, insertar el nuevo modelo en el dispositivo con el comando.
- Siga el tutorial Visualización de los datos del sensor en tiempo real para crear un panel de Power BI y visualizar las alertas de IoT Hub que se han enviado con el ejemplo.
- Siga el tutorial Supervisión remota de IoT para crear una aplicación lógica que responda a las alertas de IoT Hub cuando se detecten los estados visuales.