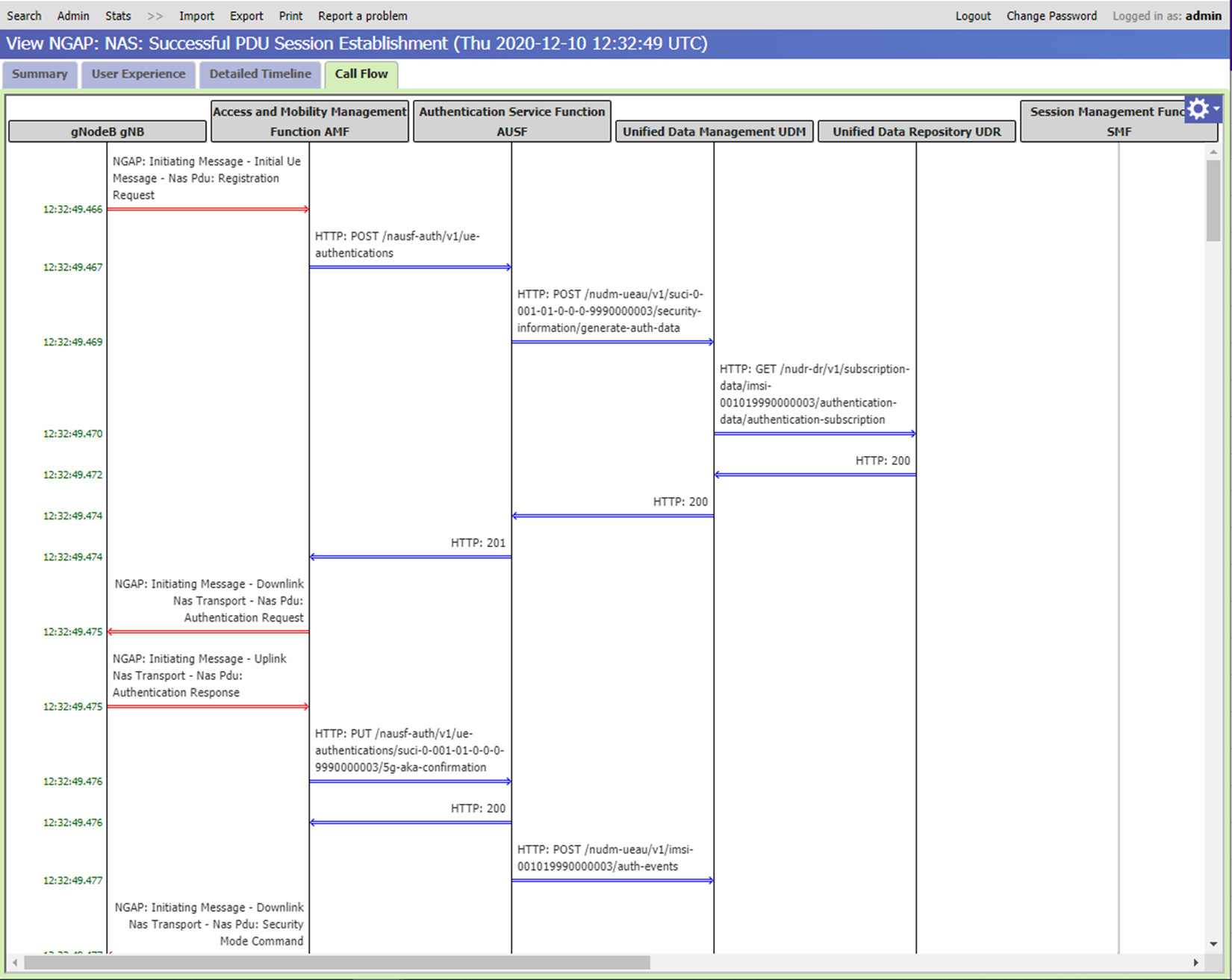Seguimiento distribuido
Azure Private 5G Core ofrece una GUI web de seguimiento distribuido, que puede usar para recopilar seguimientos detallados para los flujos de señalización que implican instancias de núcleo de paquetes. Se pueden usar seguimientos para diagnosticar muchos problemas comunes de configuración, red e interoperabilidad que afectan al servicio de usuario.
Acceso a la GUI web de seguimiento distribuido
Sugerencia
Al iniciar sesión, si ve una advertencia en el explorador de que la conexión no es segura, puede que esté usando un certificado autofirmado para atestiguar el acceso a las herramientas de supervisión local. Se recomienda seguir las indicaciones en Modificación de la configuración de acceso local en un sitio para configurar un certificado HTTPS personalizado firmado por una entidad de certificación conocida globalmente y de confianza.
Microsoft Entra ID
Para iniciar sesión en la GUI web de seguimiento distribuido si ha habilitado la autenticación de Microsoft Entra:
- En el explorador, escriba https://< dominio o sas de supervisión> local, donde< el dominio> de supervisión local es el nombre de dominio de las herramientas de supervisión locales que configuró en Configurar el nombre del sistema de dominio (DNS) para la dirección IP de supervisión local.
- Siga las indicaciones para iniciar sesión con sus credenciales de cuenta.
Nombre de usuario y contraseña locales
Para iniciar sesión en la GUI web de seguimiento distribuido si ha habilitado la autenticación de nombre de usuario y contraseña local:
En el explorador, escriba https://< ip/sas de supervisión> local, donde< ip> de supervisión local es la dirección IP para acceder a las herramientas de supervisión locales que configuró en la red de administración.
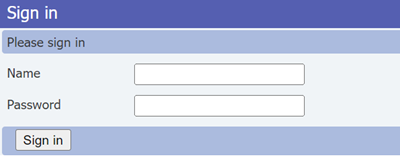
Inicie sesión con sus credenciales.
Si accede por primera vez a la GUI web de seguimiento distribuido después de instalar o actualizar la instancia de la red troncal de paquetes, debe rellenar los campos con el nombre de usuario y la contraseña predeterminados. A continuación, siga las indicaciones para configurar una nueva contraseña que usará a partir de la próxima vez que inicie sesión.
- Name: admin
- Password: packetCoreAdmin
Una vez que haya iniciado sesión en la GUI web de seguimiento distribuido, puede usar el menú de nivel superior para cerrar la sesión o cambiar las credenciales. Seleccione Logout para finalizar la sesión actual y Change Password para actualizar la contraseña.
Búsqueda de información específica
La GUI web de seguimiento distribuido proporciona dos pestañas de búsqueda que permiten buscar diagnósticos.
Si no puede ver el encabezado Search (Búsqueda), seleccione el botón Search (Buscar) en el menú de nivel superior.
SUPI: permite buscar actividades que impliquen a un suscriptor determinado mediante su identificador permanente de suscripción (SUPI) o, en redes 4G, su identidad de suscriptor móvil internacional (IMSI). En esta pestaña también se proporciona un panel Errors (Errores), que permite filtrar los resultados por condición de error. Para buscar la actividad de un suscriptor concreto, escriba todos los dígitos iniciales del SUPI o IMSI del suscriptor en el cuadro de texto del panel SUPI search (Búsqueda de SUPI).
Errors (Errores): permite buscar repeticiones de condiciones de error en todos los suscriptores. Para buscar repeticiones de condiciones de error en todos los suscriptores, seleccione la pestaña Errors (Errores) y, a continuación, use los menús desplegables del panel Error (Error) para seleccionar una categoría de error y, opcionalmente, un error específico.
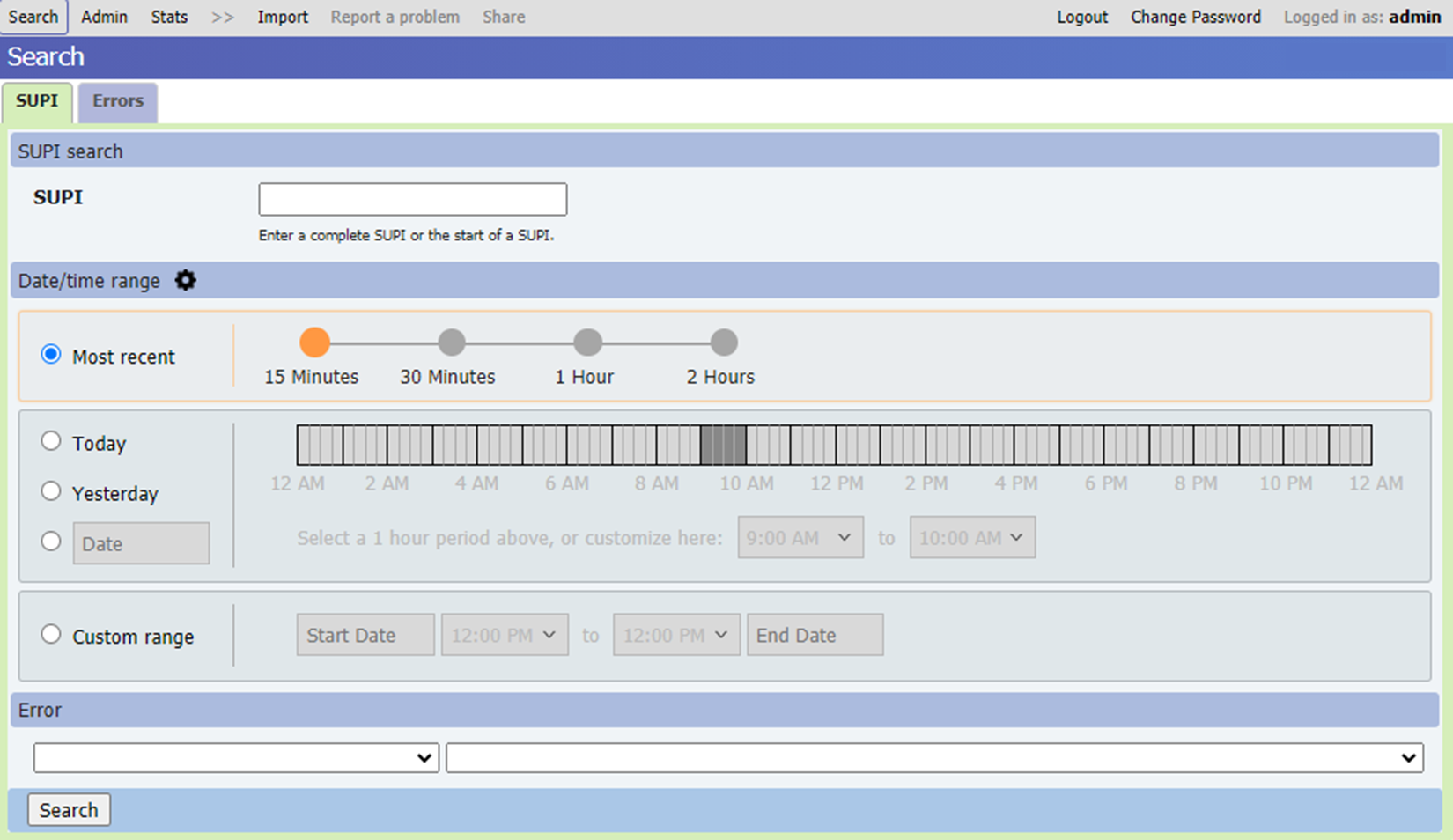
Ambas pestañas proporcionan también un panel Date/time range (Intervalo de fecha y hora) que permite especificar un período de tiempo personalizado en que buscar datos de diagnóstico. Puede especificar este período de tiempo de varias maneras.
- Seleccione Most recent (Más reciente) y elija una opción para buscar registros de los siguientes períodos más recientes: 15 minutes (15 minutos), 30 minutes (30 minutos), 1 hour (1 hora) o 2 hours (2 horas).
- Seleccione Today (Hoy), Yesterday (Ayer) o una fecha específica y, a continuación, seleccione la cinta para elegir un intervalo de una hora en la fecha especificada.
- Seleccione Custom range (Intervalo personalizado) y, a continuación, especifique la fecha y hora de inicio y fin del período de búsqueda. Los intervalos personalizados permiten especificar un período de búsqueda que abarque días consecutivos.
Los intervalos de búsqueda largos provocan búsquedas más lentas, por lo que se recomienda mantener el intervalo de búsqueda en una hora o menos si es posible.
Sugerencia
Puede seleccionar el icono de engranaje situado junto al encabezado Date/time range (Intervalo de fecha y hora) para personalizar el formato de fecha y hora, el período de búsqueda predeterminado y la zona horaria según sus preferencias.
Una vez que haya introducido los parámetros de búsqueda elegidos, seleccione Search. En la imagen siguiente se muestra un ejemplo de los resultados devueltos para una búsqueda en un SUPI determinado.
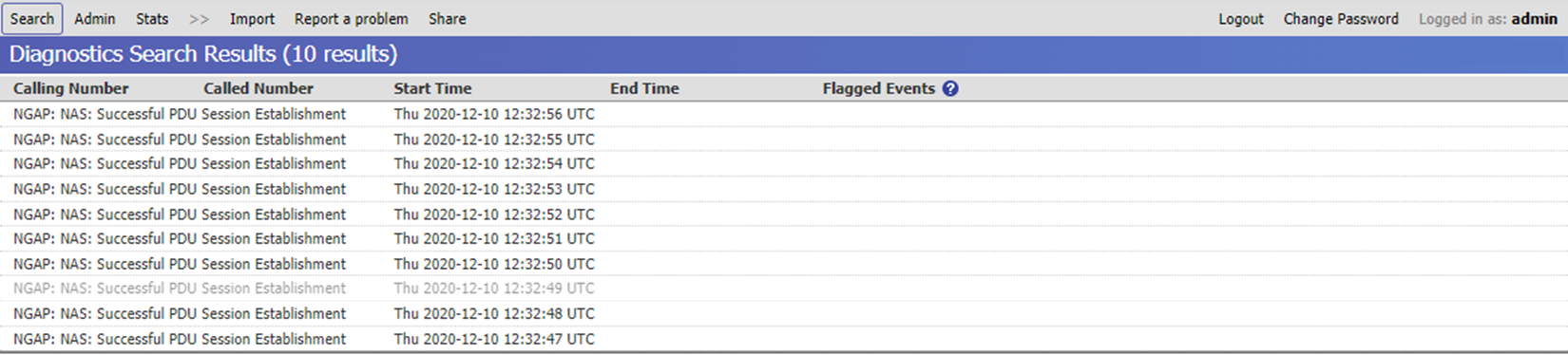
Puede seleccionar una entrada en los resultados de la búsqueda para ver información detallada de ese flujo de llamadas o error.
Visualización de detalles de diagnóstico
Al seleccionar un resultado específico, en la pantalla se muestran las pestañas siguientes, que contienen diferentes categorías de información.
Nota:
Además de las pestañas que se describen a continuación, la GUI web de seguimiento distribuido también incluye una pestaña Experiencia del usuario. En Azure Private 5G Core no se usa esta pestaña y no se mostrará ninguna información en ella.
Vista Resumen
En la vista Summary (Resumen) se muestra una descripción del flujo o error.

Vista Detailed Timeline (Escala de tiempo detallada)
En la vista Detailed Timeline (Escala de tiempo detallada) se muestra la secuencia de operaciones y eventos que se produjeron durante el flujo o error.
En cada entrada de la lista se muestra información de resumen de un evento específico que se produjo durante el flujo o error. Cada entrada incluye la fecha y hora en que se produjo el evento y el nombre del componente en que se produjo. Al seleccionar una entrada específica de esta lista, en el panel de la parte inferior de la pantalla se proporcionan más detalles sobre el evento seleccionado.
La lista desplegable Events to be viewed (Eventos que se van a ver) permite controlar el nivel de eventos que se incluyen en la lista. Se puede elegir entre los siguientes niveles:
- High level events (Eventos de alto nivel): nivel más bajo de detalle, con un resumen de una línea de cada evento.
- High level events and protocol flows (Eventos de alto nivel y flujos de protocolo): se incluye la misma información que para el nivel High level events (Eventos de alto nivel), pero se agregan detalles del contenido de los mensajes de protocolo de red implicados en cada fase.
- Detailed events (Eventos detallados): se incluyen los mensajes de protocolo de red e información más detallada sobre los eventos.
- Engineering level events (Eventos de nivel de ingeniería): se proporciona una lista detallada de los eventos internos, normalmente para que la use el personal de Microsoft.
Vista Call Flow (Flujo de llamadas)
En la vista Call Flow (Flujo de llamadas) se muestra la secuencia de mensajes que fluyen entre los componentes durante el curso del flujo o error.
Las líneas verticales del diagrama muestran los componentes de red implicados en el flujo.
- Las líneas negras indican las funciones de red de la red troncal de paquetes que han registrado el envío o la recepción de mensajes para este flujo.
- Las líneas grises señalan otros componentes que no registran mensajes.
Para personalizar la vista, muestre u oculte columnas individuales y asígneles nombres para mostrar más descriptivos. Para ver estas opciones, seleccione el nombre de columna actual y, a continuación, seleccione el signo más (+) que aparece a su derecha para abrir un menú desplegable. Además, para seleccionar varias columnas, puede mantener presionada la tecla Ctrl mientras selecciona cada columna. El signo más (+) permanece junto a la columna más reciente que seleccionó.
- La opción Remove this column (Quitar esta columna) oculta la columna seleccionada actualmente de la vista.
- La opción Remove other columns (Quitar otras columnas) oculta todas las columnas que no incluyen mensajes que fluyen desde o hacia la columna seleccionada.
- La opción Group columns (Agrupar columnas) permite combinar varias columnas en una única columna.
- La opción Ungroup columns (Desagrupar columnas) permite revertir la opción Group columns (Agrupar columnas).
- La opción Show messages within group (Mostrar mensajes del grupo) muestra los mensajes entre los miembros del grupo como flechas que se repiten entre sí hacia su columna de origen.
- La opción Set annotation (Establecer anotación) permite introducir un nuevo nombre para mostrar para la columna.
Puede revertir a las opciones de visualización predeterminadas mediante el menú Options (Opciones). Para acceder a este menú, seleccione el engranaje blanco sobre un fondo azul situado en la esquina superior derecha de la ventana de la vista. Puede realizar las siguientes acciones:
- Elija Colors, styles and annotations -> Revert to default (Colores, estilos y anotaciones > Revertir al valor predeterminado) a fin de borrar los nombres para mostrar personalizados.
- Elija Visibility -> Show all (Visibilidad > Mostrar todo) para restaurar las columnas ocultadas previamente de la vista.
- Elija Column grouping -> Ungroup all (Agrupación de columnas > Desagrupar todo) para separar las columnas agrupadas previamente.
Una línea horizontal en el diagrama muestra cada mensaje de señalización individual que fluye entre dos componentes de red. Una flecha indica la dirección del flujo desde el componente de envío al de recepción.
- Una línea doble indica que los componentes de envío y recepción registraron el mensaje.
- Una línea sencilla indica que solo uno de estos componentes registró el mensaje, porque el otro componente no registra mensajes.
- Una línea que es la mitad doble y la mitad simple, con un símbolo X en el punto medio, indica uno de los siguientes:
- Ambos componentes deberían haber registrado el mensaje, pero solo uno de ellos lo hizo. Por ejemplo, esto ocurre si el componente de envío registra un mensaje, pero después se pierde en tránsito y nunca llega al componente de recepción.
- El mensaje se ha cruzado con otro mensaje en el diagrama mientras estaba en tránsito, por lo que se recibió desordenado.
- Los mensajes se registraron en el orden incorrecto. Esto no indica un problema con la implementación, sino que puede ocurrir debido a la latencia de red en las comunicaciones.
- Un mensaje retransmitido aparece como una línea independiente para cada retransmisión.
- Una línea en bucle que vuelve a la misma columna señala un mensaje entre los miembros del grupo.
Los distintos colores y estilos de línea (discontinua o de puntos, entre otros) de las líneas horizontales se usan para distinguir entre las distintas secciones de una llamada.
Los mensajes aparecen en el diagrama en el orden en que se produjeron. Un salto de eje en todas las líneas verticales del diagrama entre dos mensajes consecutivos indica que hubo un intervalo de 10 segundos o más entre estos dos mensajes.
Si el diagrama de flujo de llamadas es demasiado grande para que se ajuste a la ventana del explorador, puede usar las barras de desplazamiento vertical y horizontal para moverse por la pantalla.
Visualización de la información de ayuda
Para ver la información de ayuda, seleccione el símbolo de opciones situado en la esquina superior derecha y elija Help (Ayuda). La información de ayuda aparece en un panel en la parte inferior de la pantalla. Para ocultar este panel, seleccione el símbolo X en la esquina superior derecha del panel.