Ejecución de la aplicación de ejemplo: Android - Unity (C#)
En este inicio rápido se explica cómo ejecutar la aplicación de ejemplo de Azure Spatial Anchors para dispositivos Android mediante Unity (C#). Azure Spatial Anchors es un servicio multiplataforma para desarrolladores que le permite crear experiencias de realidad mixta mediante objetos cuya ubicación persiste en todos los dispositivos a lo largo del tiempo. Cuando haya terminado, tendrá una aplicación Android de ARCore compilada con Unity que puede guardar y recuperar un delimitador espacial.
Aprenderá a:
- Crear una cuenta de Spatial Anchors
- Preparar la configuración de compilación de Unity
- Configurar la clave y el identificador de la cuenta de Spatial Anchors
- Exportación del proyecto de Android Studio
- Realizar la implementación y ejecución en un dispositivo Android
Si no tiene una suscripción a Azure, cree una cuenta gratuita de Azure antes de empezar.
Prerrequisitos
Para completar esta guía de inicio rápido, asegúrese de que dispone de lo siguiente:
- Un dispositivo Android habilitado para el desarrollo y preparado para ARCore.
- Puede que se necesiten controladores de dispositivo adicionales para que el equipo se comunique con el dispositivo Android. Aquí encontrará más información e instrucciones.
- Una máquina Windows o macOS.
- Si realiza la ejecución en Windows, también necesita Git para Windows y Git LFS.
- Si se ejecuta en macOS, instale Git a través de HomeBrew. Escriba el siguiente comando en una sola línea de Terminal:
/usr/bin/ruby -e "$(curl -fsSL https://raw.githubusercontent.com/Homebrew/install/master/install)". Luego, ejecutebrew install gitybrew install git-lfs.
- Una instalación de Unity, incluida la compatibilidad de compilación de Android con las herramientas de Android SDK y NDK y los módulos OpenJDK . Para obtener las versiones admitidas y las funcionalidades necesarias, visite la página de instalación del proyecto Unity.
Creación de un recurso de Spatial Anchors
Vaya a Azure Portal.
En el menú izquierdo, seleccione Crear un recurso.
Use el cuadro de búsqueda para buscar Spatial Anchors.
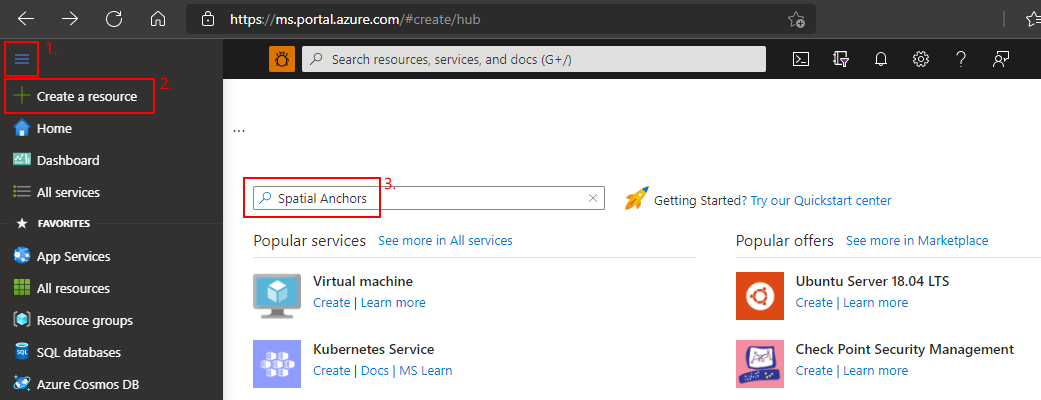
Seleccione Spatial Anchors y, después, seleccione Crear.
En el panel Cuenta de Spatial Anchors, haga lo siguiente:
Escriba un nombre de recurso único con caracteres alfanuméricos normales.
Seleccione la suscripción a la que desea asociar el recurso.
Cree un grupo de recursos, para lo que debe seleccionar Crear nuevo. Asígnele el nombre myResourceGroup y luego seleccione Aceptar.
Un grupo de recursos es un contenedor lógico en el que los recursos de Azure, como aplicaciones web, bases de datos y cuentas de almacenamiento, se implementen y administren. Por ejemplo, más adelante puede elegir eliminar todo el grupo de recursos en un solo paso.
Seleccione la ubicación (región) en la que desea colocar el recurso.
Seleccione Crear para empezar a crear el recurso.
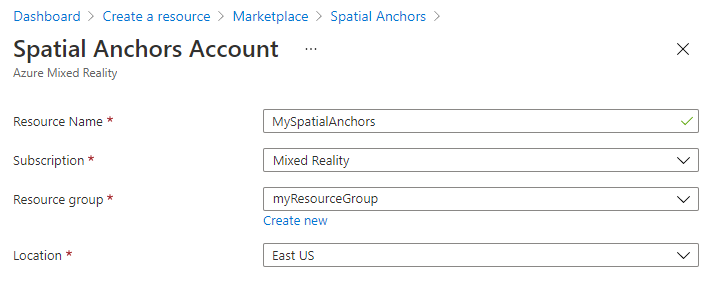
Una vez creado el recurso, Azure Portal muestra que se ha completado la implementación.
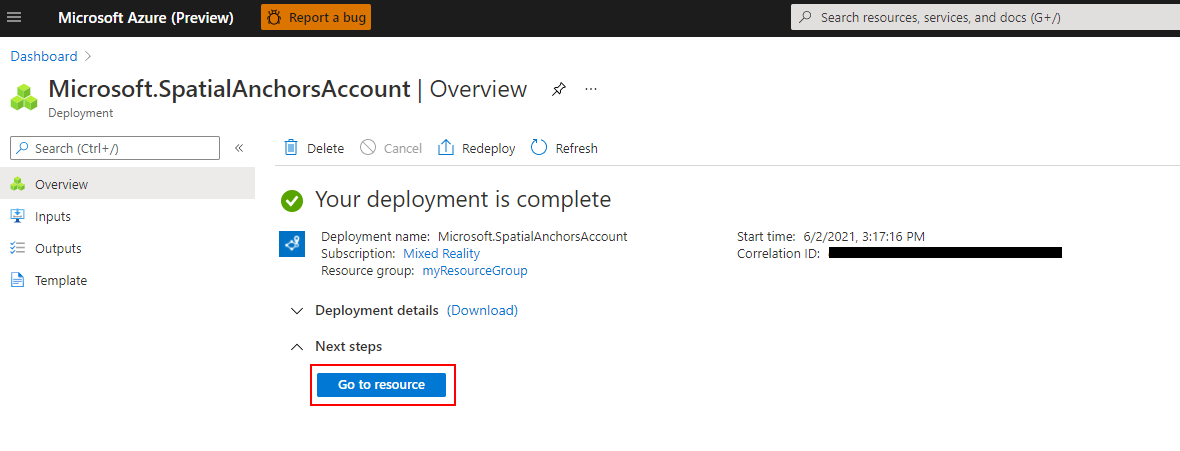
Haga clic en Go to resource (Ir al recurso). Ahora puede ver las propiedades del recurso.
Copie el valor de Id. de cuenta del recurso en un editor de texto para usarlo más adelante.
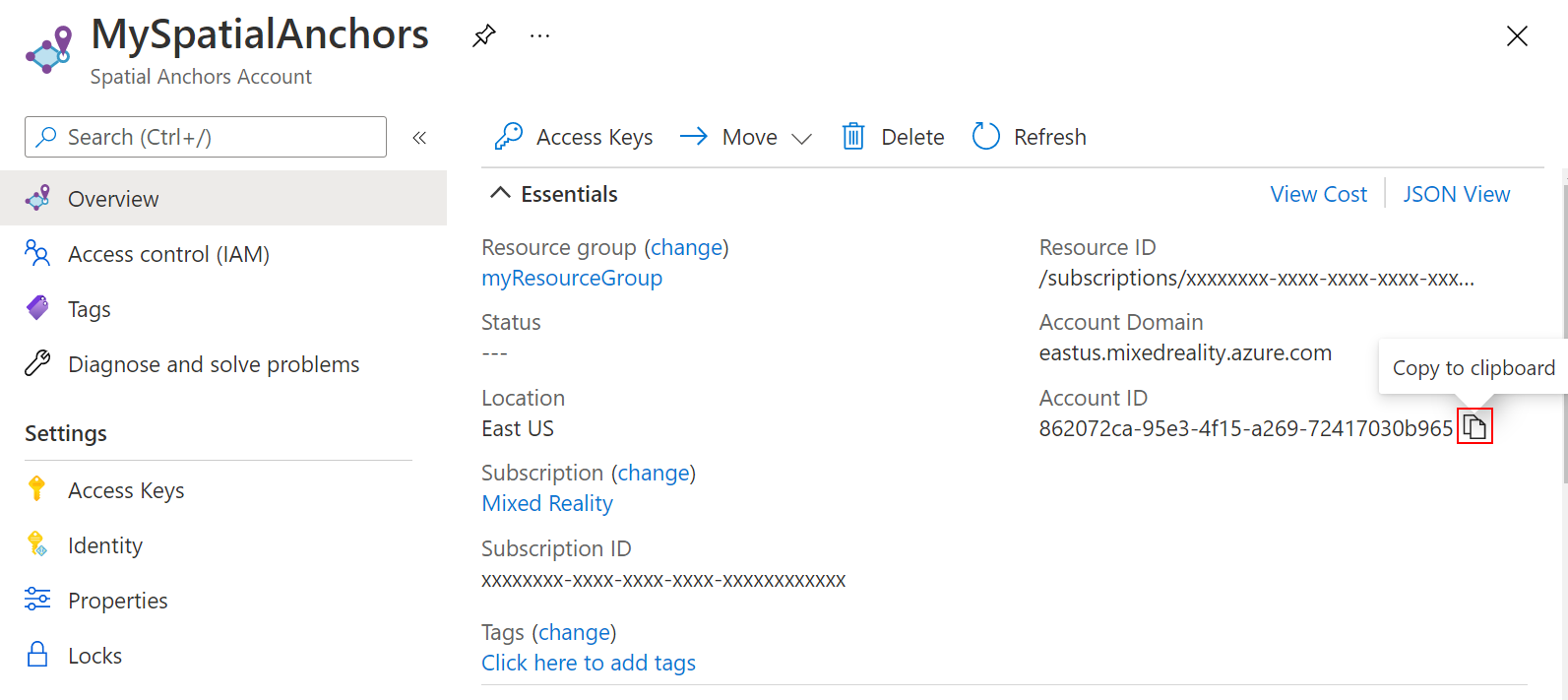
Copie también el valor de Account Domain (Dominio de cuenta) del recurso en un editor de texto para usarlo más adelante.
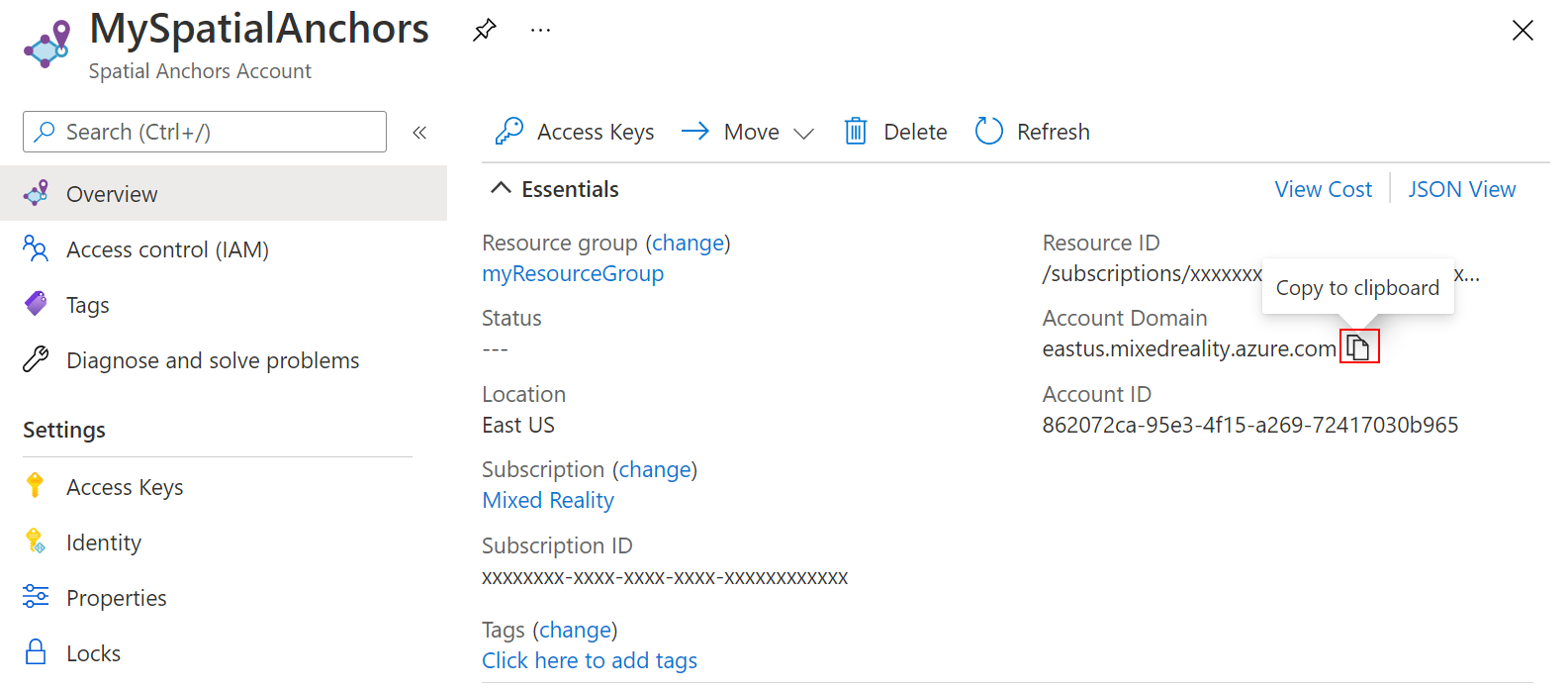
En Configuración, seleccione Clave de acceso. Copie el valor de Clave principal, Clave de cuenta, en un editor de texto para su uso posterior.
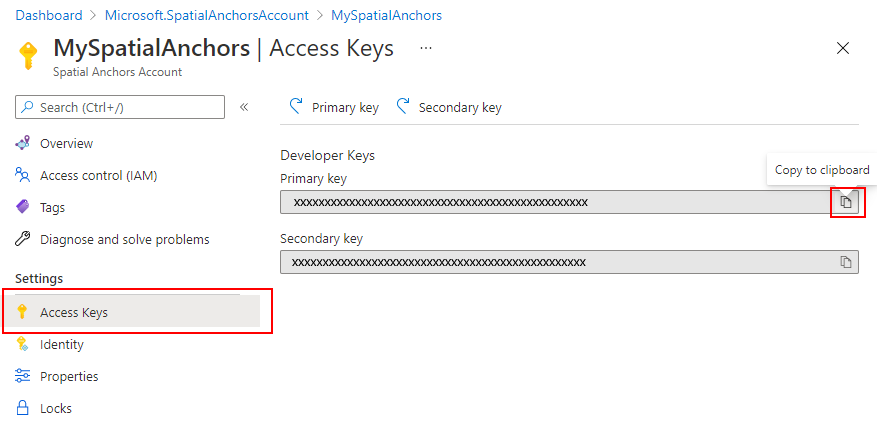
Descarga del proyecto de ejemplo e importación del SDK
Clonación del repositorio de ejemplos
Ejecute los siguientes comandos para clonar el repositorio de ejemplos:
git clone https://github.com/Azure/azure-spatial-anchors-samples.git
cd ./azure-spatial-anchors-samples
Importación del SDK de ASA
Siga las instrucciones que se proporcionan aquí para descargar e importar los paquetes del SDK de ASA necesarios para la plataforma Android.
Configuración de Unity
En Unity, abra el proyecto en la carpeta de Unity. Unity podría notificarle sobre una diferencia entre la versión del proyecto y la que tiene instalada en la máquina. Esta advertencia es correcta, siempre que su versión del Editor de Unity sea más reciente que con la que se creó el proyecto. Si la versión es más reciente, seleccione Continuar. Si la versión es anterior a la que necesita el proyecto, Seleccione Salir y actualice el Editor de Unity.
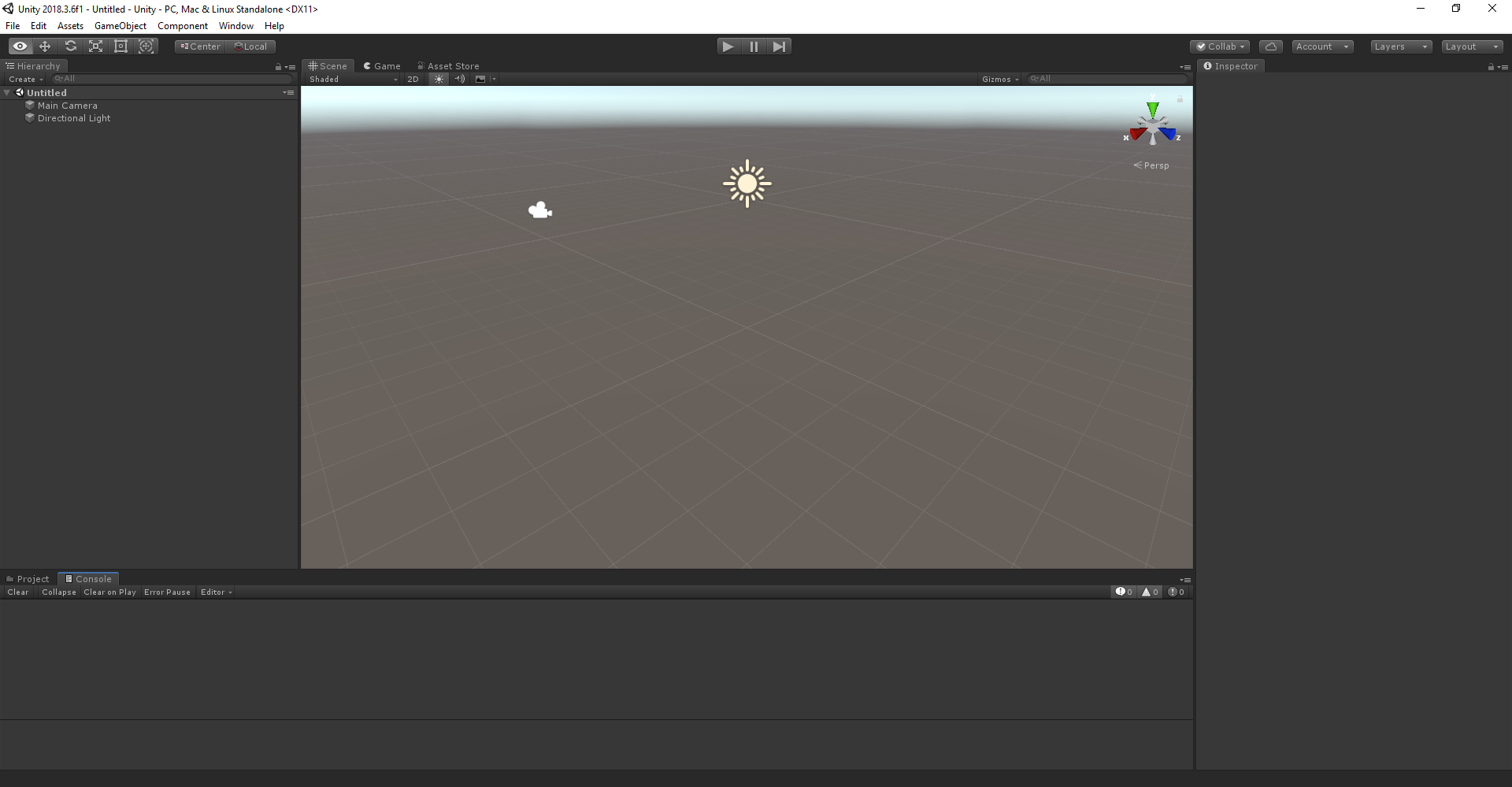
Seleccione File>Build Settings (Archivo > Configuración de compilación) para abrir Build Settings (Configuración de compilación).
En la sección Plataforma, seleccione Android y, a continuación, seleccione Switch Platform (Cambiar plataforma) para cambiar la plataforma a Android. Unity puede solicitarle que instale los componentes de compatibilidad con Android si no están presentes.
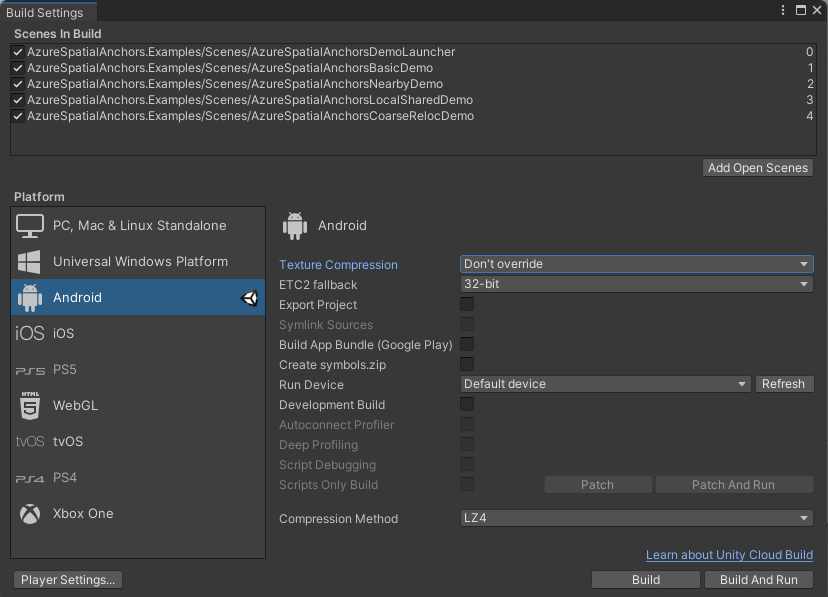
Cierre la ventana Build Settings (Configuración de compilación).
Configuración de la información de una cuenta
El paso siguiente es configurar la aplicación para que use la información de su cuenta. Ha copiado los valores de Clave de cuenta, Id. de cuenta y Account Domain (Dominio de cuenta) en un editor de texto, en la sección "Creación de un recurso de Spatial Anchors".
En el panel Proyecto, vaya a Assets\AzureSpatialAnchors.SDK\Resources.
Seleccione SpatialAnchorConfig. En el panel Inspector, especifique Account Key como el valor de la clave de cuenta de Spatial Anchors, Account ID como el valor del id. de cuenta de Spatial Anchors y Account Domain como el valor del dominio de cuenta de Spatial Anchors.
Exportación del proyecto de Android Studio
Seleccione File>Build Settings (Archivo > Configuración de compilación) para abrir Build Settings (Configuración de compilación).
En Scenes In Build (Escenas en compilación), asegúrese de que haya una marca de verificación junto a cada escena.
Seleccione el dispositivo en Run Device (Dispositivo de ejecución) y, después, seleccione Build And Run (Compilar y ejecutar). Se le pedirá que guarde un archivo .apk para el que puede elegir cualquier nombre.
En la aplicación, seleccione BasicDemo mediante las flechas y después pulse el botón Go! (Ir) para ejecutar la demostración. Siga las instrucciones para colocar y recuperar un delimitador.
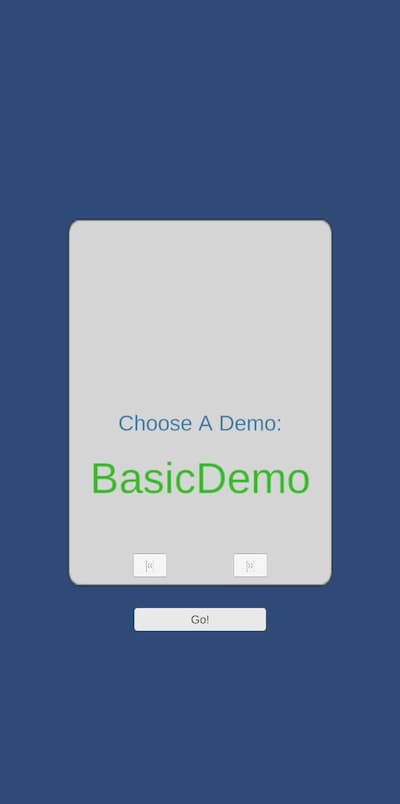
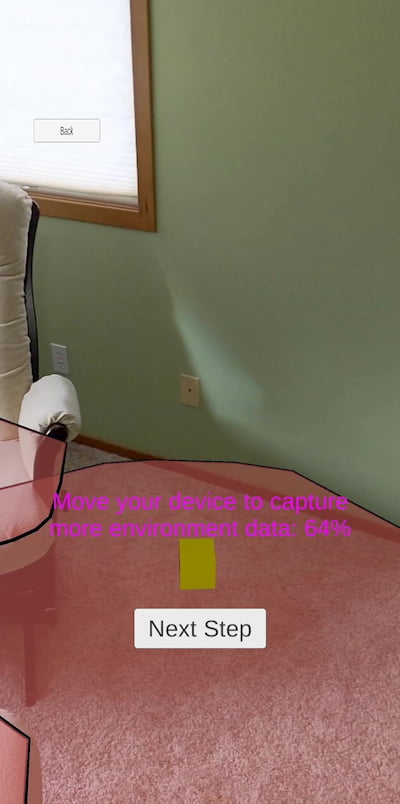

Siga las instrucciones de la aplicación para colocar y recuperar un delimitador.
Solución de problemas
Problemas de representación
Al ejecutar la aplicación, si no ve la cámara como fondo (en cambio ve, por ejemplo, una textura blanca, azul o de otro tipo), es probable que deba volver a importar los recursos en Unity. Detenga la aplicación. En el menú superior de Unity, elija Assets -> Reimport all (Recursos -> Volver a importar todo). Luego, vuelva a ejecutar la aplicación.
Limpieza de recursos
En los pasos anteriores, creó recursos de Azure en un grupo de recursos. Si no cree que vaya a necesitar estos recursos en el futuro, puede eliminarlos mediante la eliminación del grupo de recursos.
En el menú de Azure Portal o la página Inicio, seleccione Grupos de recursos. En la página Grupos de recursos, seleccione myResourceGroup.
En la página myResourceGroup, asegúrese de que los recursos enumerados sean los que desea eliminar.
Seleccione Eliminar grupo de recursos, escriba myResourceGroup en el cuadro de texto para confirmar y, después, seleccione Eliminar.
Pasos siguientes
En este inicio rápido, ha creado una cuenta de Spatial Anchors. Después, ha configurado e implementado una aplicación para guardar y recuperar los anclajes espaciales. Para más información acerca de cómo mejorar la aplicación para que pueda compartir anclajes espaciales con otros dispositivos, diríjase al siguiente tutorial.
