Exportar e importar copilotos con soluciones
Importante
Las capacidades y características de Power Virtual Agents son ahora parte de Microsoft Copilot Studio tras importantes inversiones en IA generativa e integraciones mejoradas en Microsoft Copilot.
Algunos artículos y capturas de pantalla pueden hacer referencia a Power Virtual Agents mientras actualizamos la documentación y el contenido de capacitación.
Puede exportar e importar copilotos usando soluciones para poder mover sus copilotos a través de múltiples entornos.
Esto puede ser útil si usa diferentes entornos para diferentes propósitos, o emplea metodologías de implementación de anillo. Por ejemplo, puede tener un entorno específico en el que pruebe y valide copilotos internamente, otro entorno en el que pruebe copilotos solo para un subconjunto de usuarios y un entorno de producción final en el que comparta copilotos con clientes y usuarios finales.
Nota
No puede exportar comentarios a nivel de tema o de nodo cuando exporta un copiloto.
Requisitos previos
- Un fabricante requiere al menos los roles de seguridad mínimos del personalizador del sistema para usar esta característica. Más información sobre Configuración de la seguridad del usuario en un entorno.
Importante
Este artículo contiene la documentación de la versión preliminar de Microsoft Copilot Studio y está sujeto a modificaciones.
Las vistas previas de características no se han diseñado para un uso de producción y pueden tener una funcionalidad restringida. Estas características están disponibles antes del lanzamiento oficial para que pueda tener acceso anticipado y proporcionar comentarios.
Si está creando un copiloto listo para producción, consulte Información general sobre Microsoft Copilot Studio.
Mueva sus copilotos entre entornos exportándolos e importándolos usando soluciones. La exportación e importación de copilotos puede ser útil si usa diferentes entornos para diferentes propósitos, o si emplea metodologías de implementación de anillo. Por ejemplo, puede tener un entorno en el que pruebe y valide copilotos internamente, otro entorno en el que pruebe copilotos solo para un subconjunto de usuarios y un entorno de producción final en el que comparta copilotos con clientes y usuarios finales.
Lo que debe saber
No puede exportar comentarios a nivel de tema o de nodo cuando exporta un copiloto.
Eliminar un copiloto de una solución no elimina sus componentes de la solución. Debería eliminar los componentes por separado.
Advertencia
No elimine ningún componente de copiloto no administrado (como temas de copiloto) directamente del portal de Power Apps, a menos que haya eliminado el copiloto de la solución.
Solo debe realizar cambios en los temas desde Copilot Studio. Eliminar o cambiar los componentes de copiloto desde dentro de Power Apps hará que la exportación e importación fallen.
No puede exportar soluciones administradas. Cuando crea una solución, por defecto no está administrada. Si la cambia a solución administrada, no podrá exportarla. Deberá crear una nueva solución.
Si su copiloto tiene una gran cantidad de componentes (por ejemplo, más de 250 temas o más de 100 entidades), exporte el copiloto usando en lugar de ello el portal Power Apps clásico.
Crear una solución para administrar la exportación y la importación
Utiliza soluciones para exportar copilotos de un entorno e importarlos a otro. La solución actúa como "transportista" de los copilotos. Puede exportar e importar varios copilotos en una sola solución.
En Copilot Studio, abra el copiloto que desea exportar.
Vaya a Configuración, seleccione Detalles del copiloto y luego seleccione Exportar.
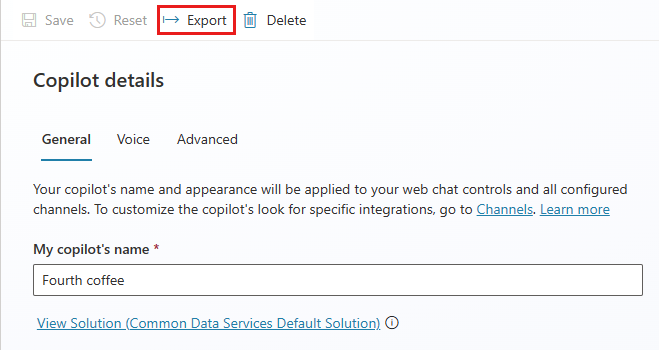
Seleccione Ir a Power Apps Solutions.
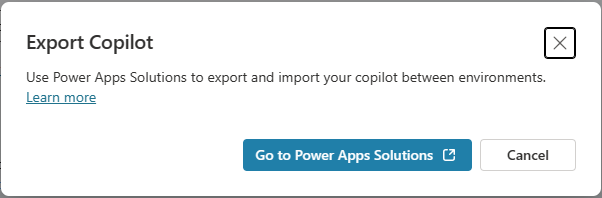
En Power Apps, en la pestaña Soluciones, seleccione Nueva solución.
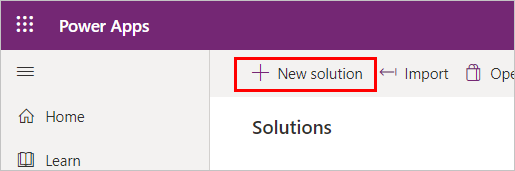
Escriba la siguiente información para la nueva solución:
Campo Description Display name Nombre que se muestra en la lista de soluciones. Puede cambiarlo más tarde. Name El nombre único de la solución, generado a partir del Nombre para mostrar. Puede modificarlo antes de guardar la solución, pero no podrá hacerlo una vez haya guardado la solución. Publicador Seleccione el editor predeterminado o crear uno nuevo. Le recomendamos que cree un editor que pueda usar de manera coherente en todos los entornos donde usará la solución. Más información sobre editores de soluciones. Versión Escriba un número para la versión de la solución. El número de versión se incluye en el nombre de archivo cuando se exporta la solución. Seleccione Crear.
Agregar un copiloto a la solución
La solución que creó debería abrirse en Power Apps. Si no es así, selecciónela en la lista de soluciones.
Seleccione Agregar existente y, a continuación, Bot de chat.
En la lista Agregar chatbots existentes, seleccione el copiloto o copilotos que desea exportar y luego seleccione Agregar.
Nota
Para un chatbot Clásico:
Si usa capacidades, elimine la variable de entorno Valor actual de la capacidad seleccionando Quitar de esta solución.
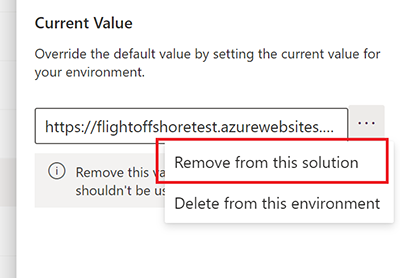
Eliminar un copiloto de una solución no elimina sus componentes de la solución. Debe retirar los componentes por separado.
Advertencia
No elimine ningún subcomponente de copiloto no administrado (como temas de copiloto) directamente del portal Power Apps, a menos que haya eliminado el copiloto de la solución.
Solo debe realizar cambios en los temas desde el portal Copilot Studio.
Eliminar o cambiar los subcomponentes de copiloto desde dentro de Power Apps hará que la exportación e importación fallen.
Exportar la solución con su copiloto
Exporta e importa copilotos exportando e importando las soluciones que los contienen de un entorno a otro.
Importante
Si su copiloto tiene una gran cantidad de componentes (por ejemplo, más de 250 temas o más de 100 entidades), consulte Exportar usando la experiencia clásica.
En la página de Power Apps Soluciones, seleccione la solución que contiene su copiloto y luego seleccione Solución de exportación.
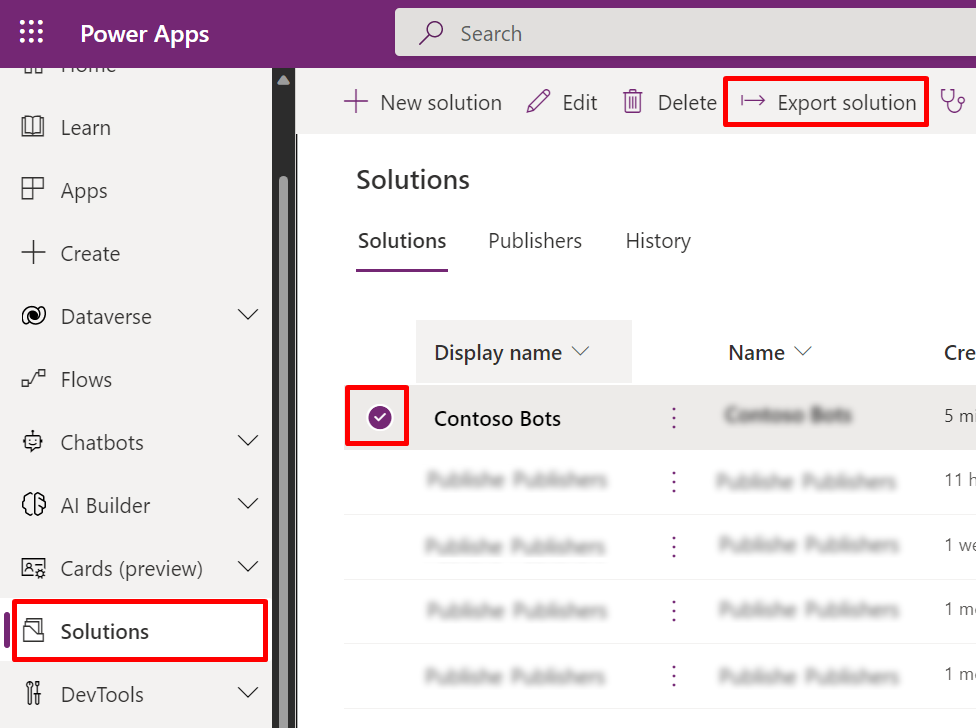
En el panel Antes de exportar, seleccione Siguiente.
Introduzca o seleccione las siguientes opciones:
Opción Description Número de versión Copilot Studio incrementa automáticamente la versión de su solución. Puede aceptar la predeterminada o introducir la suya. Exportar como Seleccione el tipo de paquete, Administrado o No administrado. Más información acerca de soluciones administradas y no administradas. Seleccione Exportar.
La exportación puede tardar varios minutos en completarse. Mire el mensaje de estado en la parte superior de la página Soluciones. Cuando finaliza la exportación, su navegador descarga un archivo .zip. El nombre del archivo tiene el formato SolutionName_Version_ManagementType.zip; por ejemplo, MyBotPublisher_1.0.0.0.1_Unmanaged.zip.
Importar la solución con su copiloto
En Power Apps, seleccione el entorno donde desee importar su copiloto.
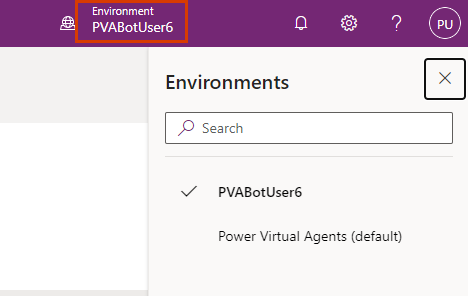
En la página Soluciones, asegúrese de que no haya ninguna solución seleccionada y elija Importar solución.
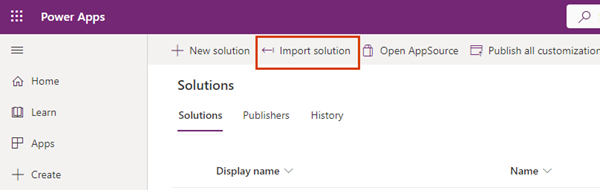
En el panel Importar una solución, seleccione Examinar, seleccione el archivo .zip que contiene la solución con su copiloto y luego seleccione Siguiente.
Seleccione importar.
Espere un momento mientras se completa la importación de la solución. Vea los resultados y, a continuación, seleccione Cerrar.
Si la importación no se realiza correctamente, seleccione Descargar archivo de registro para descargar un archivo XML que contenga detalles sobre la causa del error en la importación. La razón más común para que una importación falle es que la solución no contenía algunos componentes requeridos.
Si su copiloto tiene la autenticación de usuario habilitada, deberá configurarla nuevamente.
En el panel Objetos, seleccione Bot de chat. Luego, seleccione el nombre del copiloto para abrirlo en el portal de Copilot Studio.
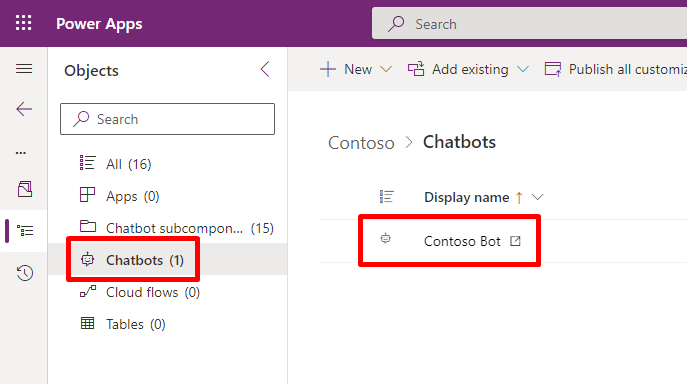
También puedes abrir Copilot Studio directamente y luego abrir tu copiloto en el entorno al que lo importó.
Importante
- Debe publicar su copiloto recién importado antes de que se pueda compartir.
- El icono de su copiloto puede tardar hasta 24 horas en aparecer en todas partes.
Agregar nuevos componentes a un copiloto en una solución personalizada
Si agrega nuevos componentes, como nuevos temas o flujos, a su copiloto en Copilot Studio, también deberá agregarlos al copiloto en su solución no administrada.
Abra la solución en el portal de Power Apps.
Seleccione Bots de chat y luego seleccione su copiloto en la lista.
Seleccione Comandos (⋮), seleccione Avanzadas y luego Agregar objetos requeridos.
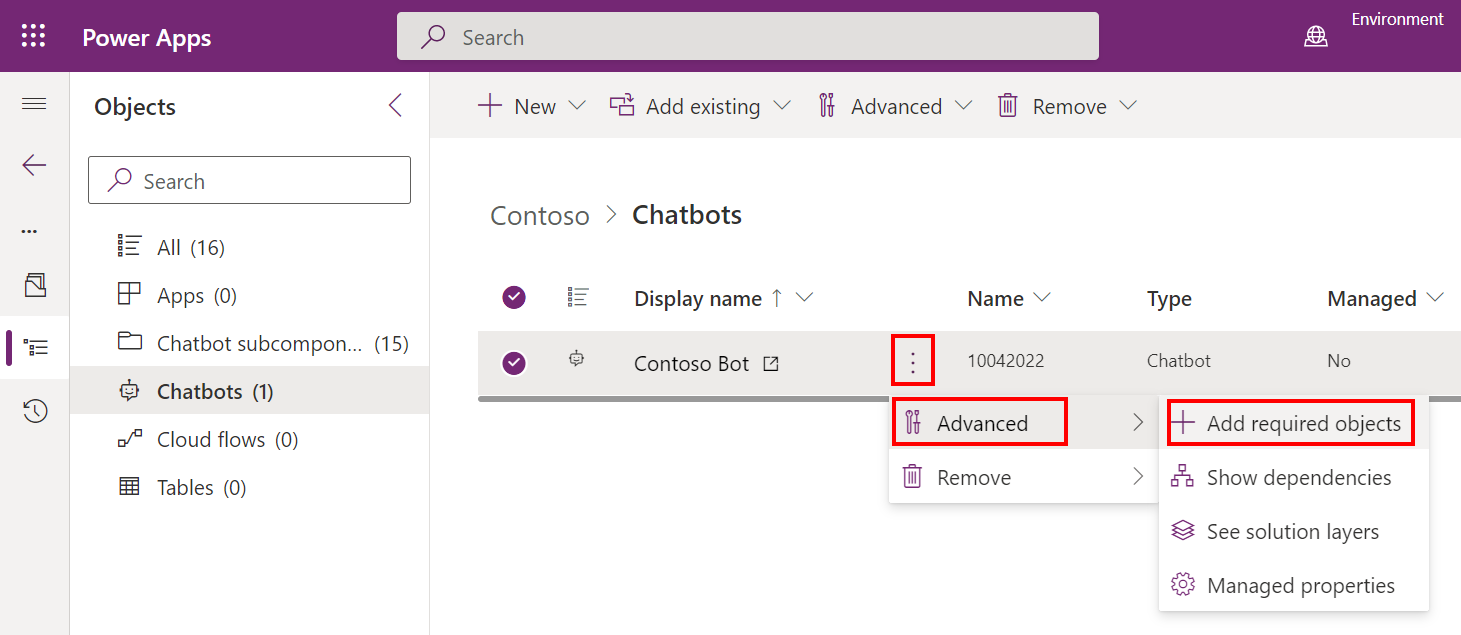
Renovar o actualizar una solución con un copiloto
Obtener información sobre cómo actualizar una solución.
Eliminar una capa no administrada de un copiloto administrado
Existen soluciones administradas y no administradas en diferentes niveles en un entorno de Microsoft Dataverse. Para obtener más información, vaya a Capas de soluciones.
Cuando se edita un componente administrado (por ejemplo, tema, flujo) obtiene una capa "activa" no administrada. Para mostrar las últimas actualizaciones después de implementar la solución, deberá eliminar esa capa.
Utilizar la opción Ver capas de solución para ver todas las soluciones de las que forma parte un componente. También puede ver una solución “Activa” por encima del resto de soluciones si hubiera cambiado algo directamente en la instancia.
Abra la solución en el portal de Power Apps.
Seleccione Bots de chat y luego seleccione su copiloto en la lista.
Seleccione Comandos (⋮), seleccione Avanzadas y luego Ver capas de solución.
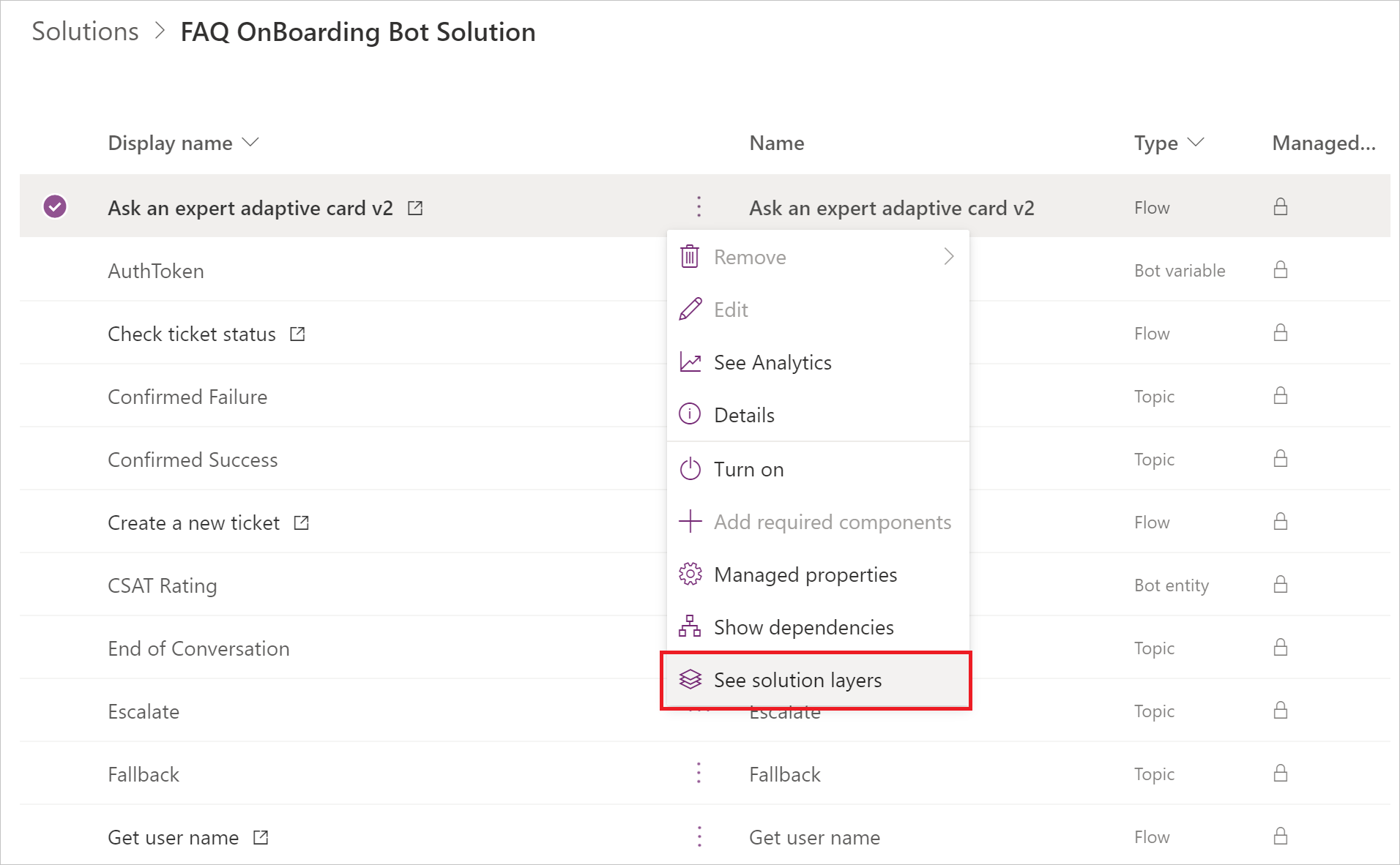
En la página Capas de solución, seleccione la capa no administrada y luego seleccione Quitar capa no administrada.
Comentarios
Próximamente: A lo largo de 2024 iremos eliminando gradualmente las Cuestiones de GitHub como mecanismo de retroalimentación para el contenido y lo sustituiremos por un nuevo sistema de retroalimentación. Para más información, consulta: https://aka.ms/ContentUserFeedback.
Enviar y ver comentarios de