tareas de Administración para Viva Insights
Como administrador de servicios de Teams, puede implementar y anclar la aplicación de Microsoft Viva Insights en Microsoft Teams para todos los usuarios o para grupos específicos de su organización a través de directivas personalizadas.
Requisitos previos
Para que los usuarios de su organización puedan usar la aplicación Viva Insights, deben tener lo siguiente:
- Acceso a Microsoft Teams
- Una cuenta de Exchange Online
Instalar la aplicación
Complete los pasos de los siguientes cuadernos de estrategias para poner en funcionamiento la aplicación de Viva Insights para los usuarios de su organización.
Confirme que tienen un plan de servicio Viva Insights.
En la página administrador de Viva Insights, seleccione Viva Insights.
En Viva Insights en Microsoft 365, seleccione Administrar disponibilidad en el Centro de administración de Teams.
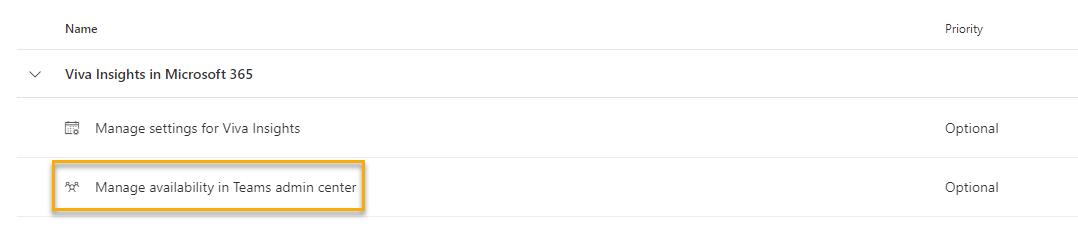
En el Centro de administración de Teams, agregue la aplicación Viva Insights a la lista de aplicaciones permitidas dentro de la organización, como se indica a continuación: Libere la aplicación Viva Insights dentro de la organización.
Nota:
Para permitir o impedir que usuarios específicos de la organización usen Viva Insights, haga lo siguiente:
- Confirme que Viva Insights está activado para su organización en la página Administrar aplicaciones.
- Cree una directiva de permisos de aplicación personalizada y asígnela a esos usuarios. Para obtener más información, consulte Administración de directivas de permisos de aplicación en Teams.
En Teams, ancle la aplicación Viva Insights en la barra de aplicaciones izquierda para todos los usuarios de la organización: Ancle la aplicación Viva Insights.
Ahora que Viva Insights está disponible, todos los usuarios pueden seguir estos pasos para detectar y anclar la aplicación Viva Insights.
Deshabilitación del espacio principal
Cuando la característica Espacio principal está habilitada, los usuarios pueden encontrarla en la página Inicio de Viva Insights. Como administrador, puede deshabilitar esta característica mediante cmdlets de PowerShell.
Los comandos de PowerShell para trabajar con características de Viva Insights se describen en Set-VivaInsightsSettings. Para deshabilitar el espacio principal, consulte el ejemplo 1.
Configuración de encuestas de efectividad de reuniones
Como administrador, puede configurar las encuestas de efectividad de reuniones para su organización en el nivel de usuario o inquilino. Puede habilitar o deshabilitar la encuesta para un usuario específico o varios usuarios con PowerShell, o bien puede establecer el estado predeterminado para todos los usuarios del inquilino como participar o no participar en el Centro de administración de Microsoft 365.
Requisitos previos
Confirme lo siguiente antes de configurar el acceso:
- Administración rol: debe tener un rol de administrador global o de administrador de Exchange Online para configurar a los usuarios para que cumplan las encuestas de efectividad en el Centro de administración de Microsoft 365. Para configurar usuarios individuales a través de PowerShell, debe tener un administrador de Exchange Online, un administrador global o un rol de administrador de Insights.
- Descripción de la privacidad de los datos: consulte la Guía de privacidad para comprender cómo se integra la privacidad en las encuestas de efectividad de las reuniones y para obtener información sobre lo que puede configurar para abordar los requisitos de privacidad específicos de su organización.
Configuración de nivel de inquilino
Como administrador, siga estos pasos para cambiar la configuración de las encuestas de efectividad de reuniones en el nivel de inquilino. Esta configuración está habilitada de forma predeterminada, de modo que todos los usuarios recibirán las encuestas. Los usuarios pueden optar por no participar individualmente desde la configuración de la aplicación de Viva Insights.
Importante
Si opta por no participar en las encuestas de efectividad de reuniones en el nivel de inquilino, las personas de su organización no podrán recibir comentarios de forma predeterminada sobre las reuniones que organizan. Sin embargo, los usuarios pueden invalidar esta configuración de nivel de inquilino. Para evitar que una persona opte y deshabilite completamente la característica, debe deshabilitar las encuestas para ese usuario con PowerShell, como se describe a continuación.
Para configurar el estado predeterminado de un inquilino
En la página administrador de Viva Insights, seleccione Viva Insights.
En Viva Insights en Microsoft 365, seleccione Administrar configuración para Viva Insights.
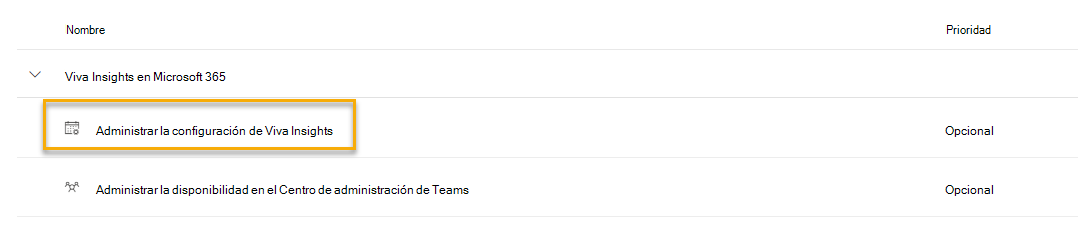
En el panel resultante, seleccione o anule la selección de la casilla Encuestas de efectividad de reuniones y, a continuación, seleccione Guardar cambios. Si anula la selección de la casilla, ningún usuario de su organización recibirá las encuestas, incluidas las que anteriormente las estaban recibiendo. Sin embargo, las personas pueden participar explícitamente de nuevo dentro de su aplicación Viva Insights.
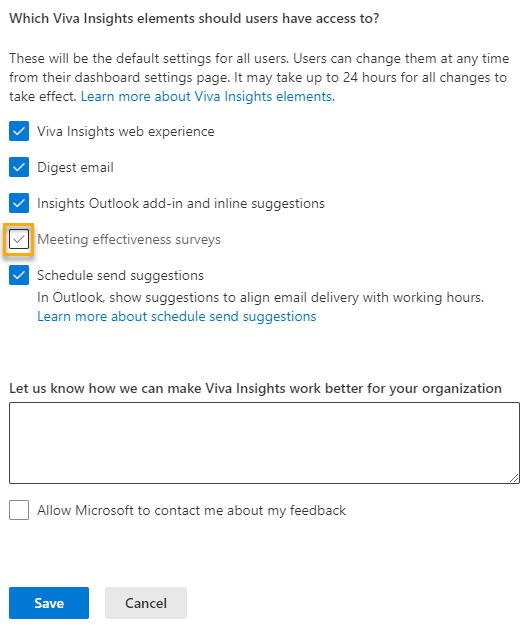
Nota:
Después de cambiar la configuración de la encuesta en el centro de administración, el nuevo cambio de configuración tardará hasta 24 horas en surtir efecto.
Para configurar la frecuencia de muestreo de la encuesta
Como administrador, puede configurar el porcentaje de reuniones que se encuestan. La frecuencia de muestreo predeterminada es del 15 %. Puede configurar esta frecuencia de muestreo en cualquier valor entre el 10 % y el 70 % mediante el cmdlet de PowerShell Set-DefaultTenantMyAnalyticsFeatureConfig (ExchangePowerShell). Ejecute el siguiente comando y cambie el -SamplingRate valor, que se establece en 0.2 en este ejemplo:
Set-DefaultTenantMyAnalyticsFeatureConfig -Feature Meeting-Effectiveness-Survey-Sampling-Rate -SamplingRate 0.2
Configuración de nivel de usuario
Como administrador, puede usar el módulo Exchange Online PowerShell V2 para establecer el acceso para un usuario o para varios usuarios para las encuestas de efectividad de las reuniones.
Nota:
La siguiente configuración de nivel de administrador solo se puede modificar cuando los usuarios tienen una suscripción Viva Insights.
Comprobación del acceso de un usuario
Para comprobar si un usuario tiene acceso a las características de Microsoft Viva Insights en Microsoft Teams, siga las instrucciones de Get-VivaInsightsSettings.
Establecer el acceso para un usuario
Para habilitar o deshabilitar encuestas de efectividad de reuniones para un usuario específico, use el módulo Exchange Online PowerShell V2 y la siguiente línea de comandos, donde reemplazará roy@contoso.com por el nombre de usuario y la organización aplicables:
Set-VivaInsightsSettings -Identity roy@contoso.onmicrosoft.com -Enabled $false -Feature MeetingEffectivenessSurvey
- Si establece el parámetro
$falseEnabled en , las encuestas de efectividad de la reunión estarán desactivadas para ese usuario. El usuario no podrá invalidar esta configuración ni participar en las encuestas de efectividad de la reunión. En otras palabras, está deshabilitando completamente la característica. - Si establece el parámetro
$trueEnabled en , las encuestas de efectividad de la reunión estarán activadas para ese usuario. A continuación, los usuarios pueden optar por no cumplir las encuestas de efectividad. Si no se produce ninguna acción, esta configuración se aplica de forma predeterminada.
Nota:
Cuando Enabled se establece como $true, las personas que anteriormente habían optado por no participar seguirán estando en exclusión y no recibirán ninguna encuesta hasta que vuelvan a participar a través de su Viva Insights aplicación.
Las sugerencias de las tarjetas (Cómo se realizaron correctamente las reuniones y Cómo pueden mejorar las reuniones) derivadas de los datos de métricas de reunión (fuera de las encuestas) aparecen independientemente de las deshabilitaciones de nivel de inquilino y usuario.
Establecer el acceso para varios usuarios
También puede habilitar o deshabilitar encuestas de efectividad de reuniones para varios usuarios con un script de PowerShell que recorre en iteración los usuarios especificados, cambiando el valor de un usuario a la vez.
Use el siguiente script para:
- Cree un archivo .csv con todos los usuarios que se procesaron con su estado actual.
- Enumere el nombre principal de usuario de cada usuario.
- Establezca el parámetro Enabled especificado para cada usuario.
Cree una entrada .csv archivo de texto que contenga la identidad de los usuarios que desea configurar. Por ejemplo:
Identity ClaudeL@contoso.com LynneB@contoso.com ShawnM@contoso.comEspecifique la ubicación del archivo de .csv de entrada, el archivo de .csv de salida y el valor De habilitado para $true o $false para cada usuario:
$inFileName="<path and file name of the input .csv file that contains the users, for example: C:\admin\Users2Opt-in.csv>" $outFileName="<path and file name of the output .csv file that records the results, for example: C:\admin\Users2Opt-in-Done.csv>" $meetingEffectivenessSurveysMode = $true $users=Import-Csv $inFileName ForEach ($user in $users) { $user.identity $upn=$user.identity Set-VivaInsightsSettings –Identity $upn -Enabled $meetingEffectivenessSurveysMode -Feature MeetingEffectivenessSurvey }Ejecute los comandos resultantes en el símbolo del sistema del módulo Exchange Online PowerShell V2.
Escenarios de notificación
Personas ver diferentes notificaciones y configuraciones en su aplicación de Viva Insights en Teams o en la web, en función del escenario de configuración que haya seleccionado anteriormente.
Escenario 1: no ha cambiado la configuración predeterminada en el Centro de administración de Microsoft y la característica de encuesta de eficacia de la reunión está activada para todas las personas de su organización.
La primera vez que los usuarios de su organización usan la aplicación Viva Insights, reciben una notificación sobre las encuestas de efectividad de las reuniones. En su página Configuración > Reuniones eficaces , se activa el botón de alternancia para las encuestas de efectividad de reuniones. Si las personas quieren no participar en la encuesta, pueden desactivar el botón de alternancia.
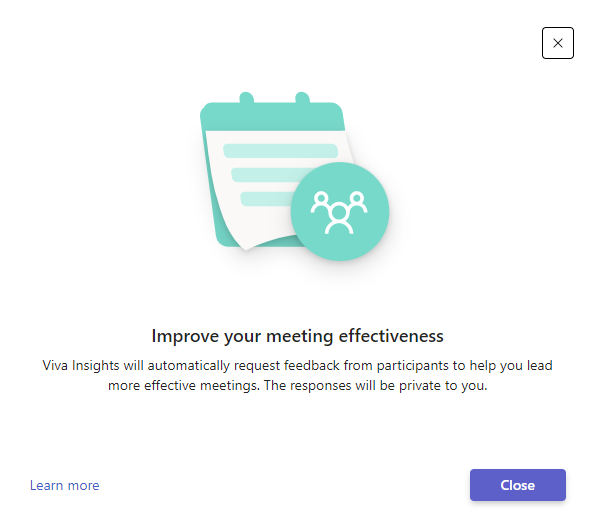
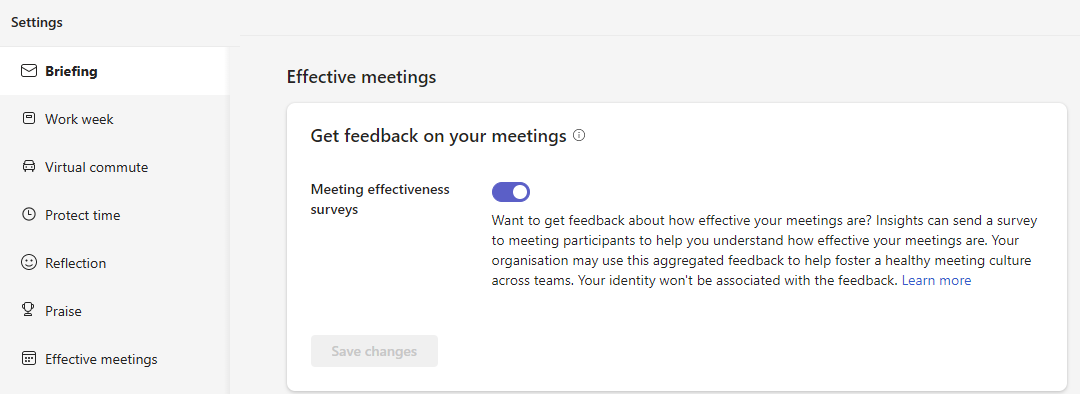
Escenario 2: en el Centro de administración de Microsoft, establezca la característica de encuesta de efectividad de la reunión como predeterminada.
La primera vez que los usuarios de su organización usan la aplicación Viva Insights, reciben una notificación en la que se les pregunta si quieren empezar a usar encuestas de efectividad de reuniones. En su página Configuración > Reuniones eficaces , se desactiva el botón de alternancia para las encuestas de efectividad de reuniones. Si las personas quieren empezar a usar las encuestas, pueden activar la configuración o seleccionar Introducción a la notificación de primer uso.
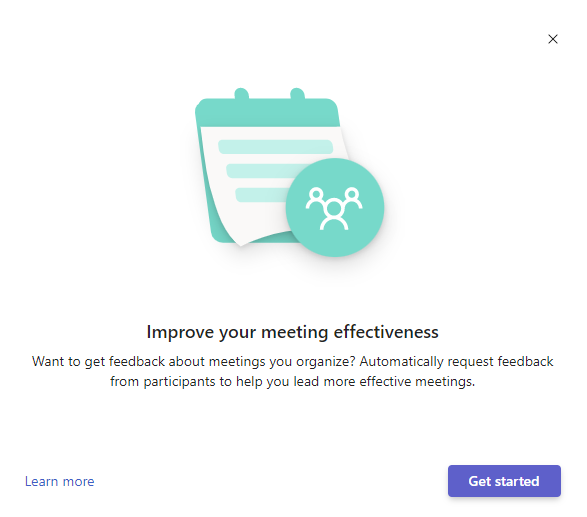
Escenario 3: Ha usado un cmdlet de PowerShell para deshabilitar el acceso a la característica de encuesta de eficacia de la reunión.
Personas de su organización no reciben ninguna notificación sobre encuestas de efectividad de reuniones. Cuando van a la página Configuración > de reuniones eficaces en la aplicación Viva Insights en Teams o en la web, no ven un botón de alternancia para activar o desactivar la característica.
Temas relacionados
Comentarios
Próximamente: A lo largo de 2024 iremos eliminando gradualmente las Cuestiones de GitHub como mecanismo de retroalimentación para el contenido y lo sustituiremos por un nuevo sistema de retroalimentación. Para más información, consulta: https://aka.ms/ContentUserFeedback.
Enviar y ver comentarios de