Lõuendirakenduses kokkuvõttevormi loomine
Järgige üksikasjalikke juhiseid, et luua lõuendirakenduses kokkuvõttevorm Northwind Tradersi andmebaasi väljamõeldud andmete haldamiseks. See teema on osa sarjast, mis selgitab, kuidas luua Microsoft Dataverse’is seostavate andmete põhjal ärirakendus. Parima tulemuse saamiseks tutvuge nende teemadega järgmises järjestuses.
- Tellimuse galerii loomine.
- Kokkuvõttevormi loomie (see teema).
- Üksikasjade galerii loomine.
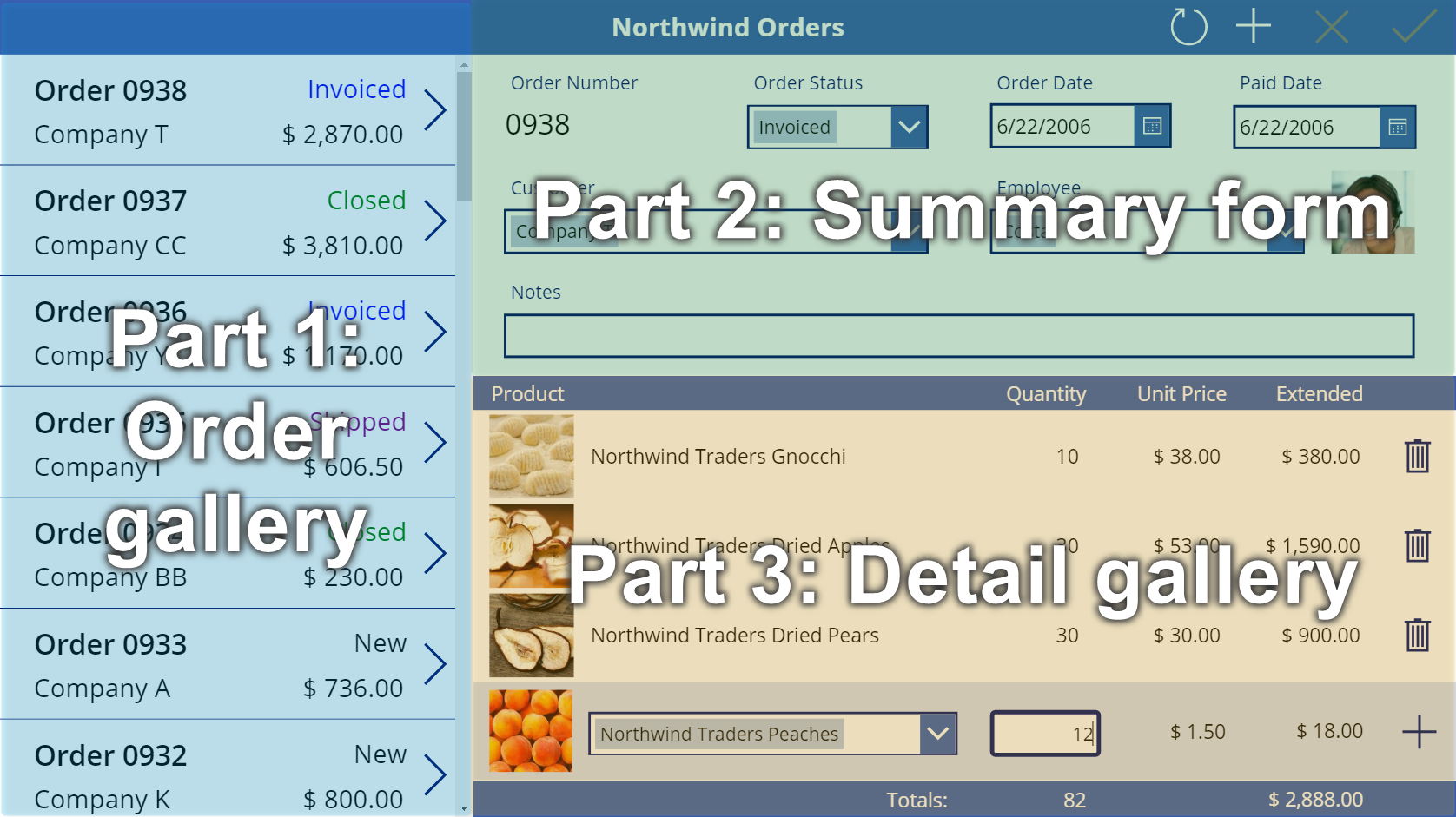
Eeltingimused
- Installige Northwind Tradersi andmebaas ja rakendused.
- Vaadake läbi Northwind Tradersi lõuendirakenduse ülevaade.
- Looge tellimuse galerii kas ise või avage rakendus Northwindi tellimused (lõuend) – algus, osa 2, mis juba sisaldab seda galeriid.
Tiitliriba lisamine
Looge rakenduse ülaosas tiitliriba, millel saavad selle teema lõpus olema toimingunupud.
Valige paanil Puu vaade suvand Ekraan1, et tagada, et te ei lisaks kogemata tellimuse galeriisse juhtelementi:
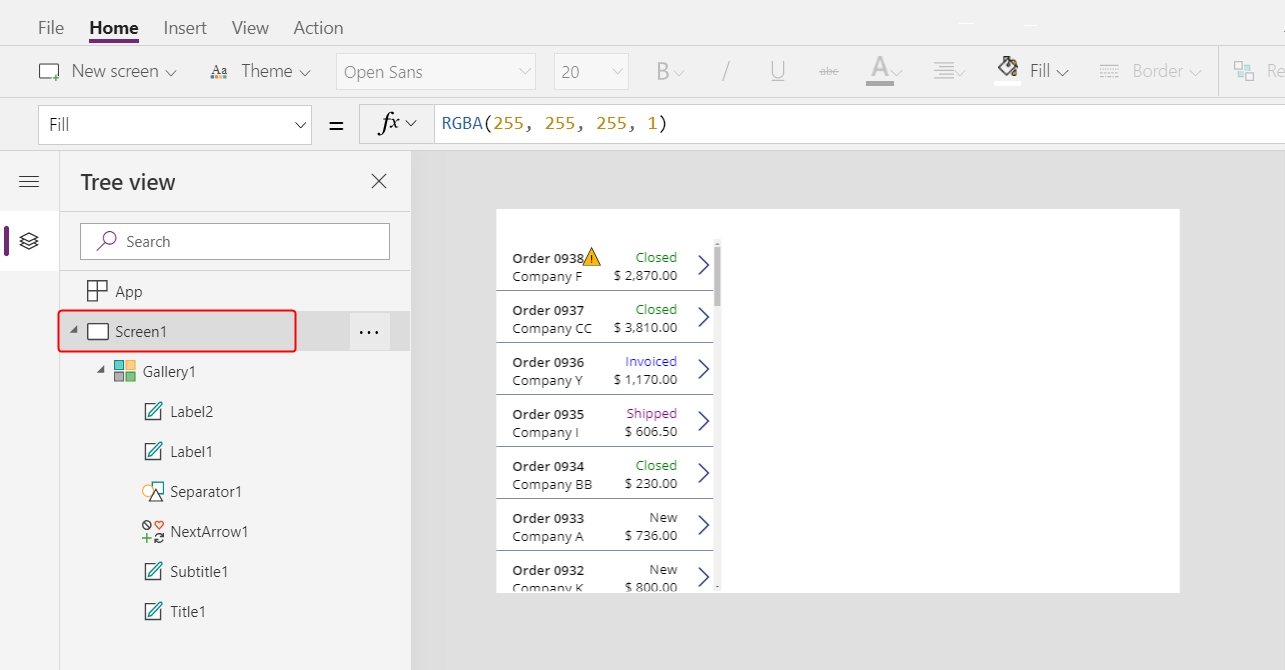
Valige vahekaardil Lisa suvand Silt, et lisada juhtelement Silt:
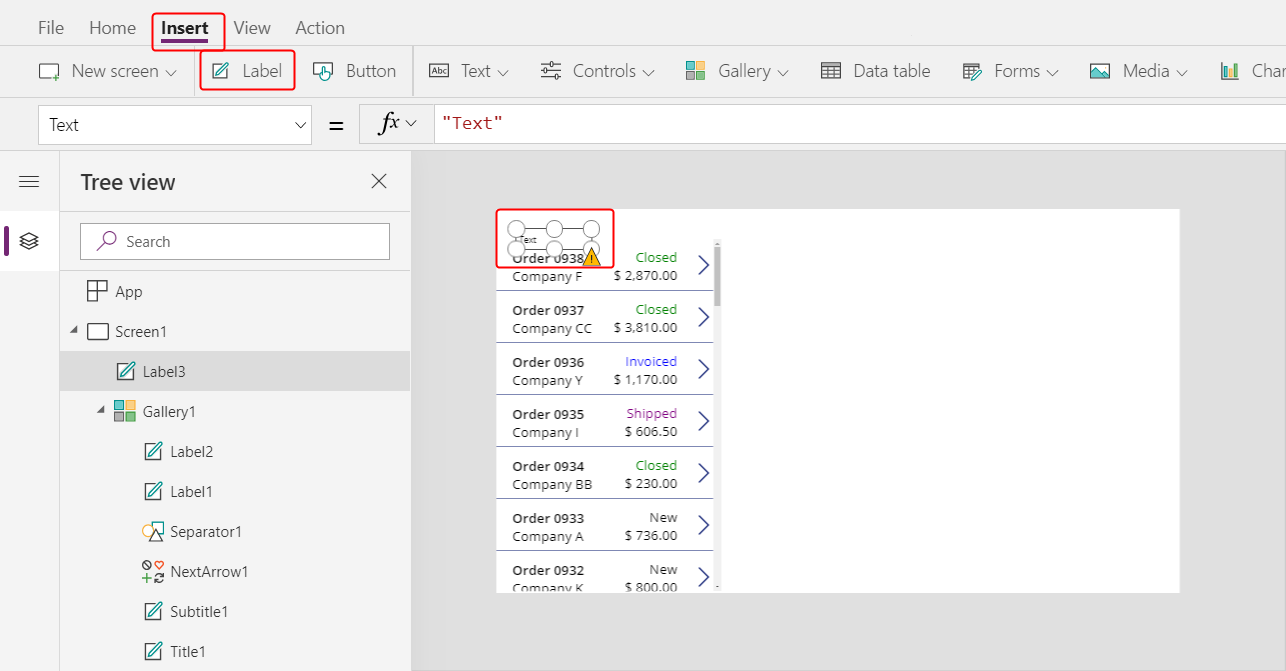
Uus silt peaks ilmuma ainult üks kord galerii kohal. Kui see kuvatakse igal galerii üksusel, kustutage sildi esimene eksemplar, veenduge, et ekraan oleks valitud (nagu eelmises etapis kirjeldatakse) ja seejärel lisage silt uuesti.
Liigutage ja muutke uue sildi suurust, et see hõlmaks ekraani ülaosa:
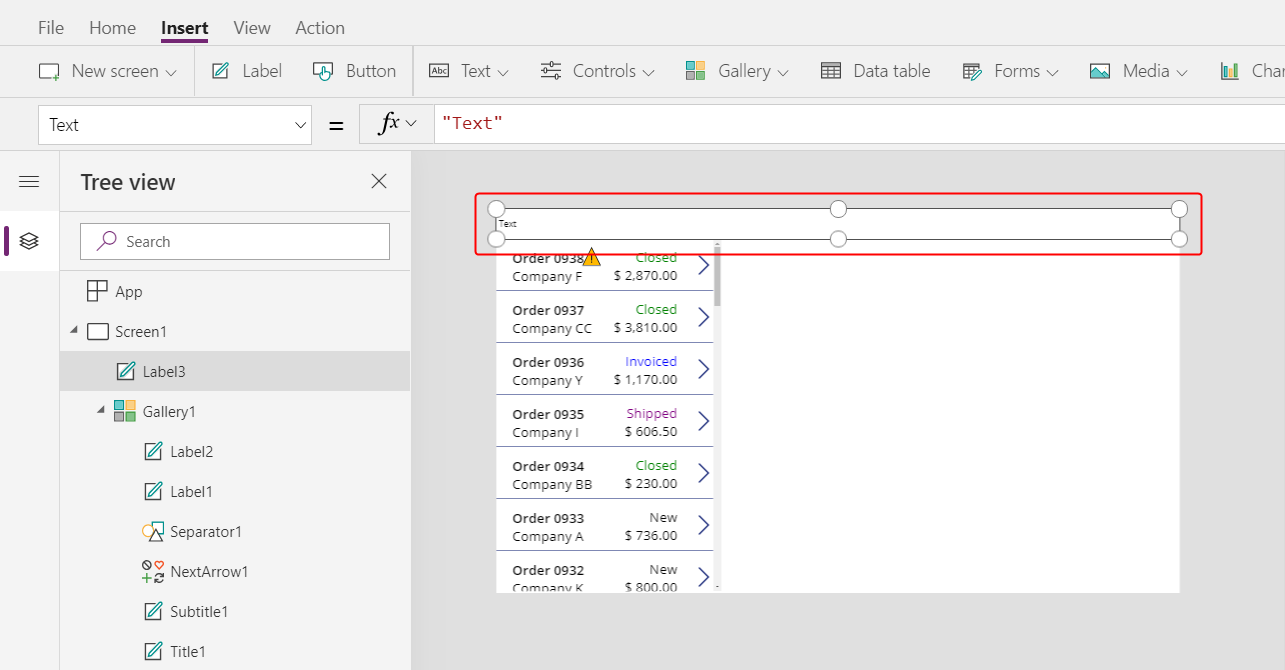
Topeltklõpsake sildi teksti ja tippige siis Northwindi tellimused.
Teise võimalusena muutke valemiribal asuvat atribuuti Tekst, et saavutada sama tulemus.
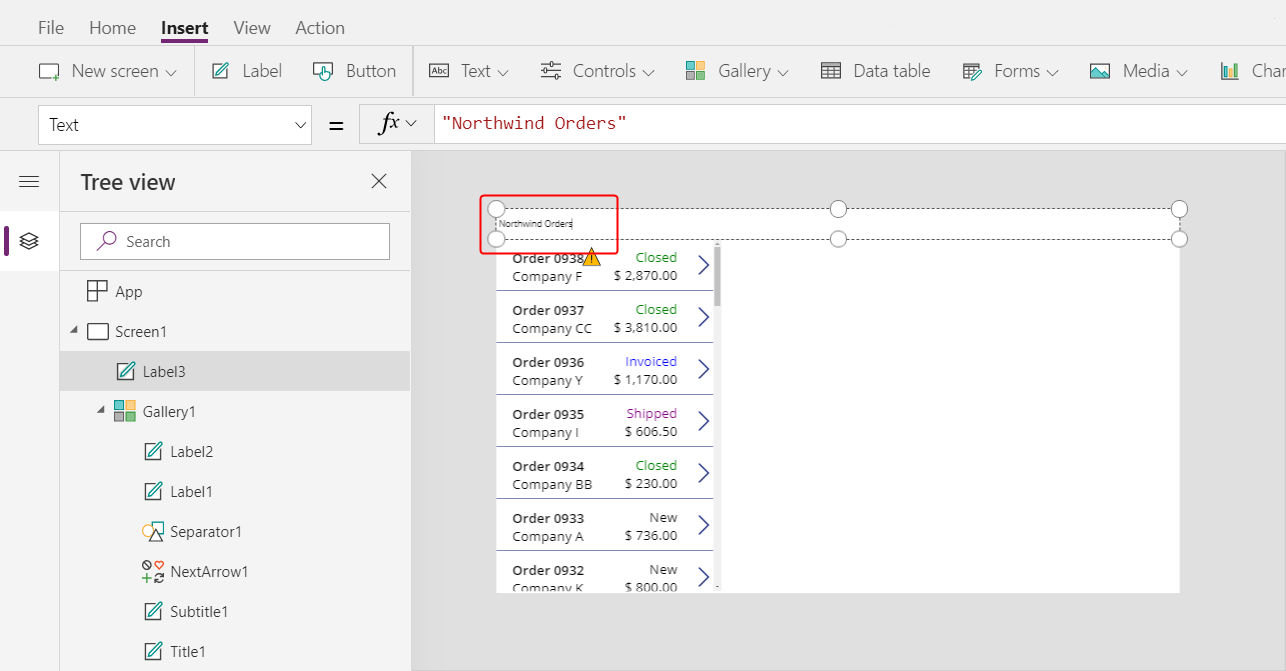
Vormindage vahekaardil Avaleht silti:
- Suurendage fondi suurus 24 punkti peale.
- Muutke tekst paksuks.
- Muutke tekst valgeks.
- Joondage tekst keskele.
- Lisage taustale tumesinine täide.
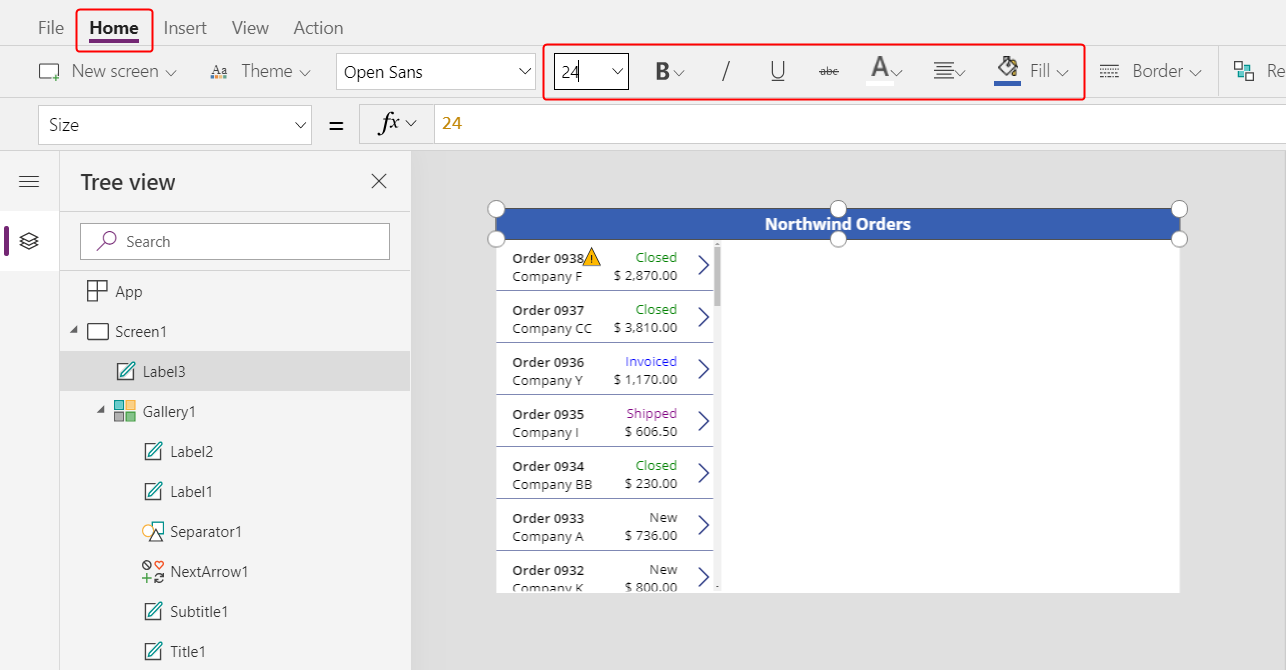
Juhtelemendi Vormi redigeerimine lisamine
Selles jaotises lisate juhtelemendid, et kuvada mis tahes tellimuse kokkuvõtte, mille kasutaja galeriis valib.
Sisestage vahekaardile Lisa juhtelement Vormi redigeerimine:
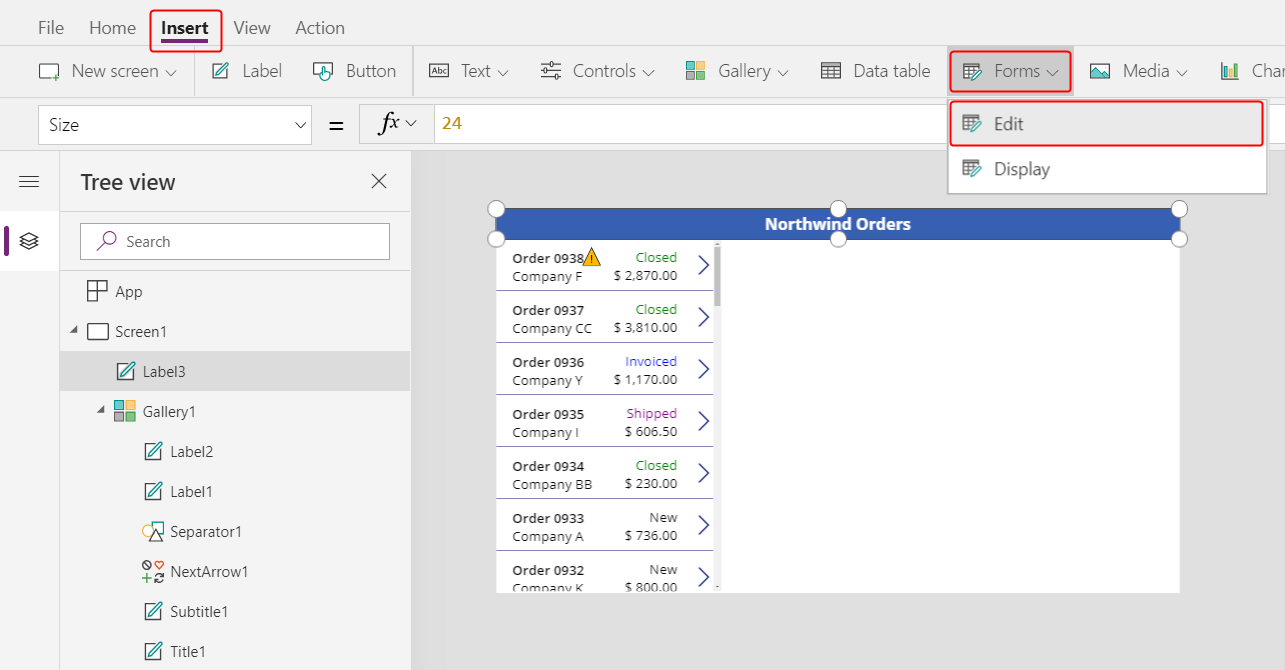
Vaikimisi kuvatakse vorm ülemises vasakus nurgas, kus teised juhtelemendid võivad selle leidmise keeruliseks muuta:
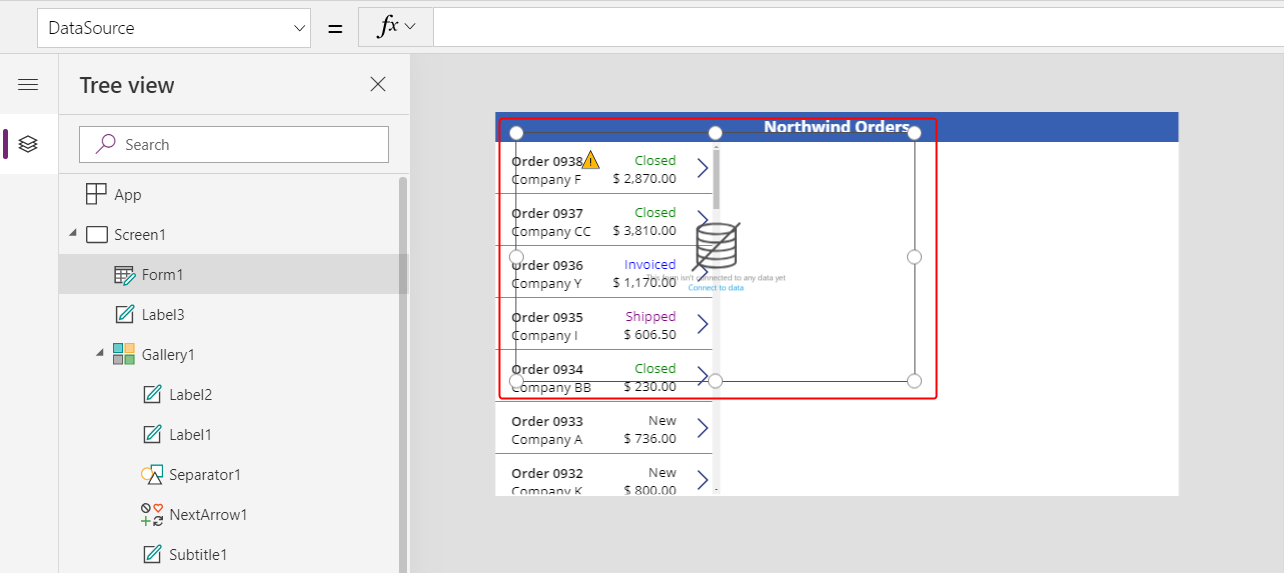
Liigutage ja muutke vormi suurust, et katta ekraani ülemine parempoolne nurk tiitliriba all:
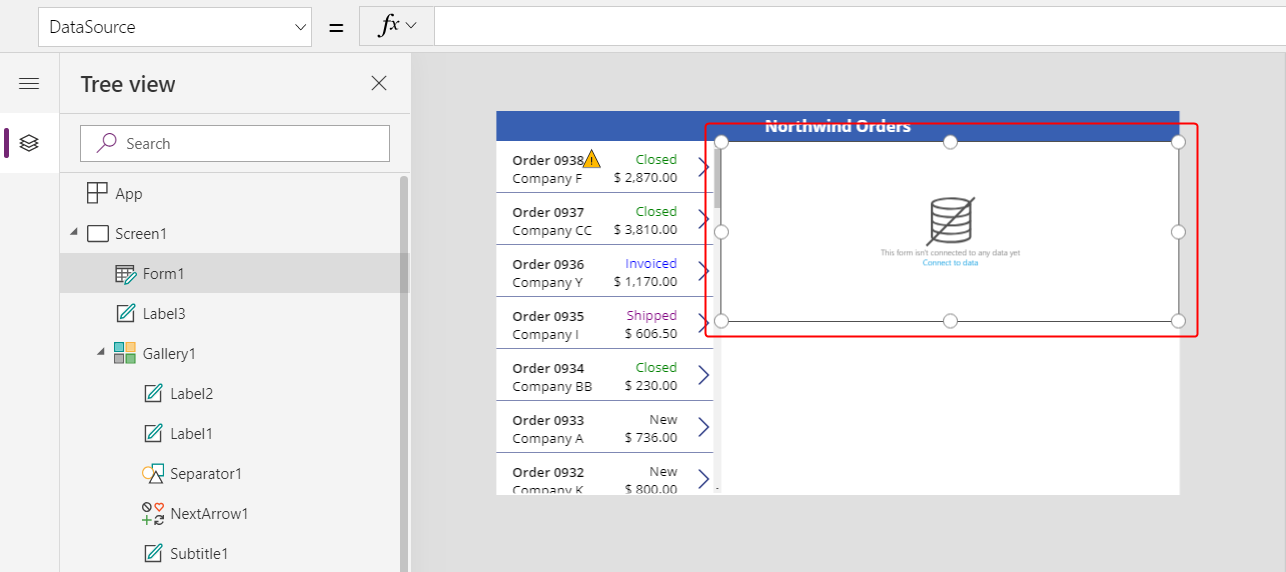
Valige paanil Atribuudid rippmenüü Andmeallikas.
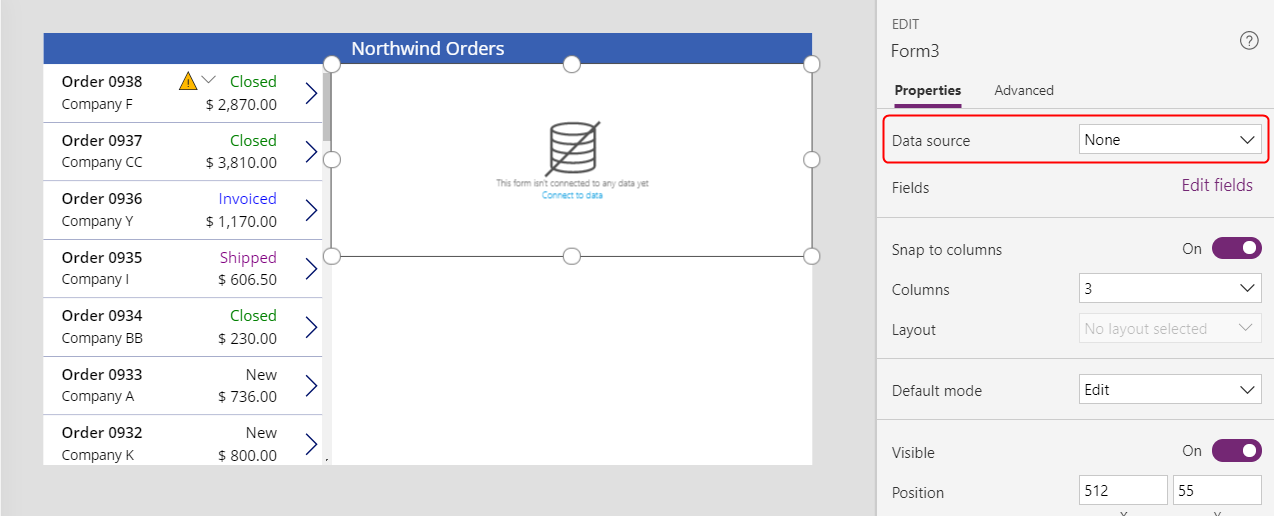
Valige andmeallikas Tellimused.
Väljade lisamine ja korrastamine
Parema serva lähedal vahekaardil Atribuudid valige käsk Redigeeri välju, et avada paan Väljad.
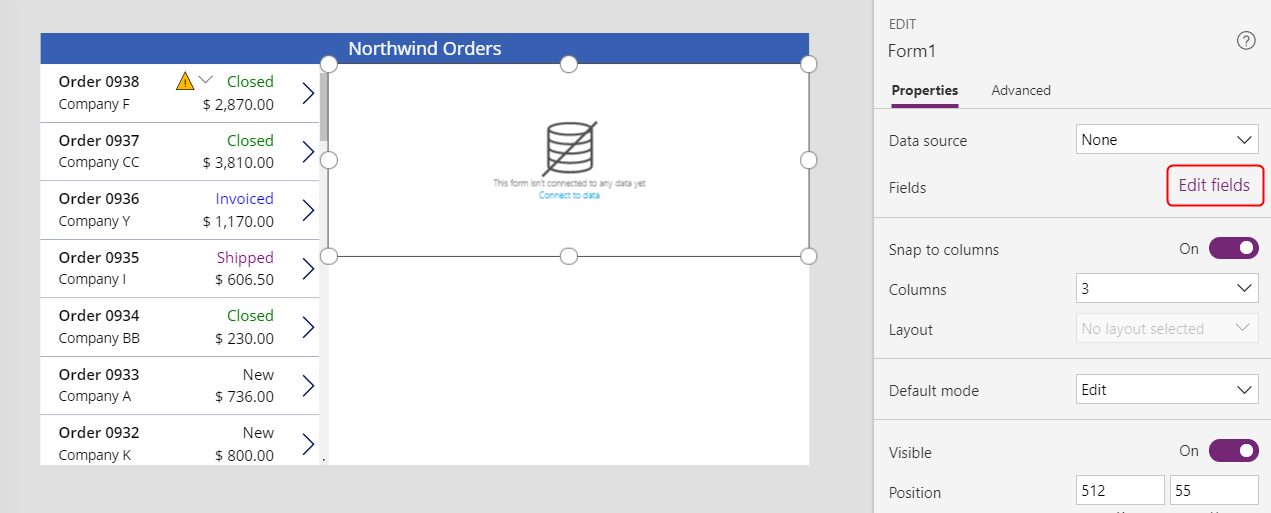
Kui paan Väljad ei ole tühi, eemaldage väljad, mis on juba sisestatud.
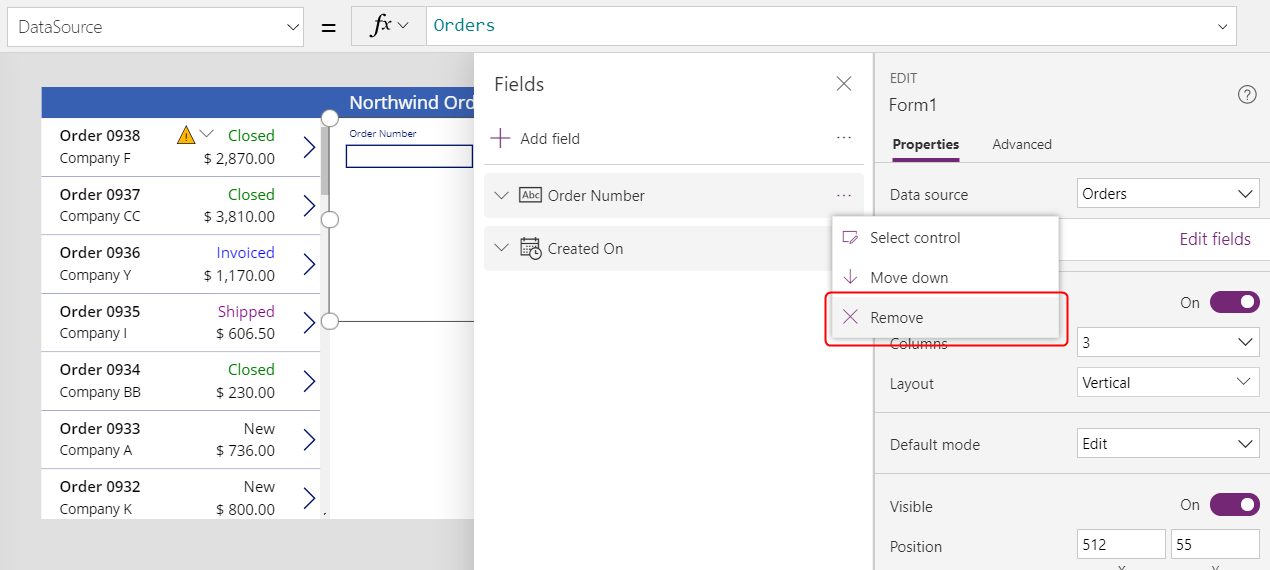
Pärast väljade loendi tühjendamist valige suvand Lisa väli ja märkige seejärel väljade Klient ja Töötaja märkeruudud.
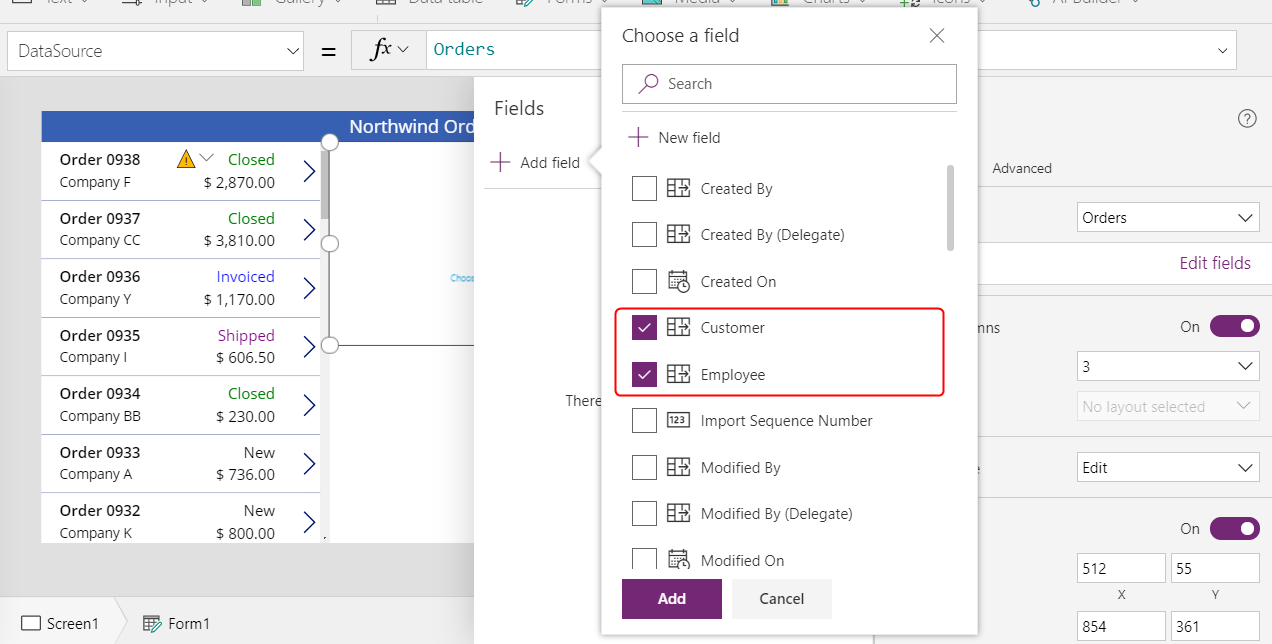
Kerige alla, kuni need väljad kuvatakse, ja seejärel märkige nende märkeruudud.
- Märkmed
- Tellimuse kuupäev
- Tellimuse number
- Tellimuse olek
- Maksmise kuupäev
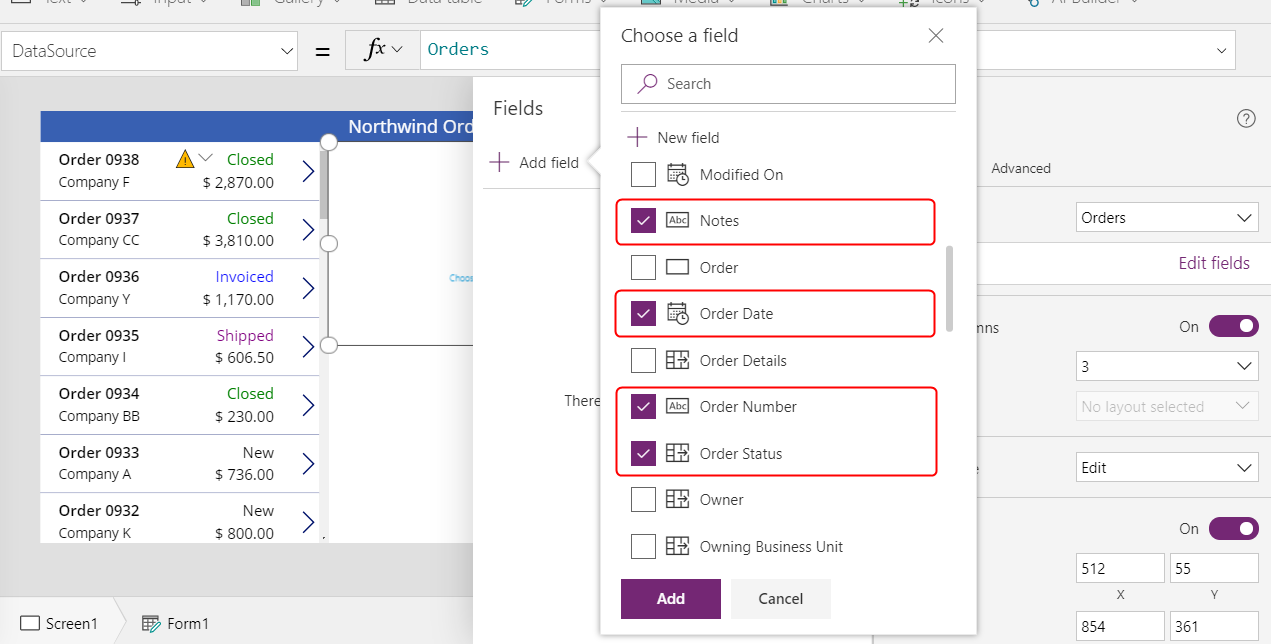
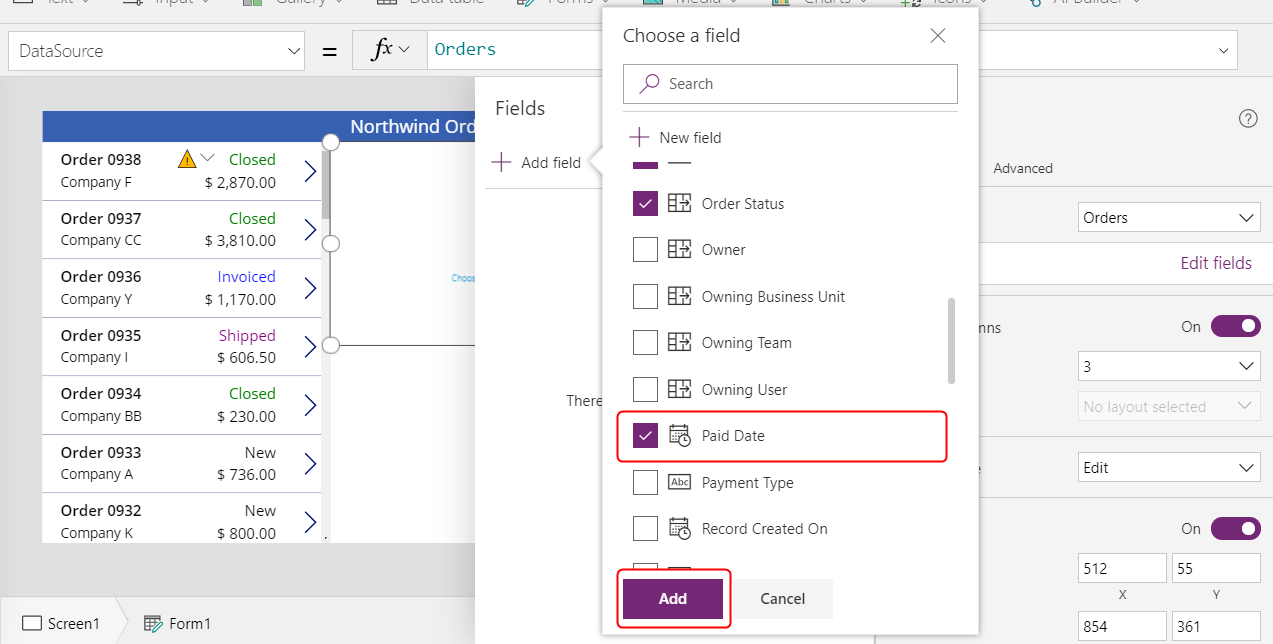
Paani Väljad allosas valige nupp Lisa ja valige seejärel paan Väljad.
Vormil kuvatakse seitse välja, mis võivad olla erinevas järjestuses:
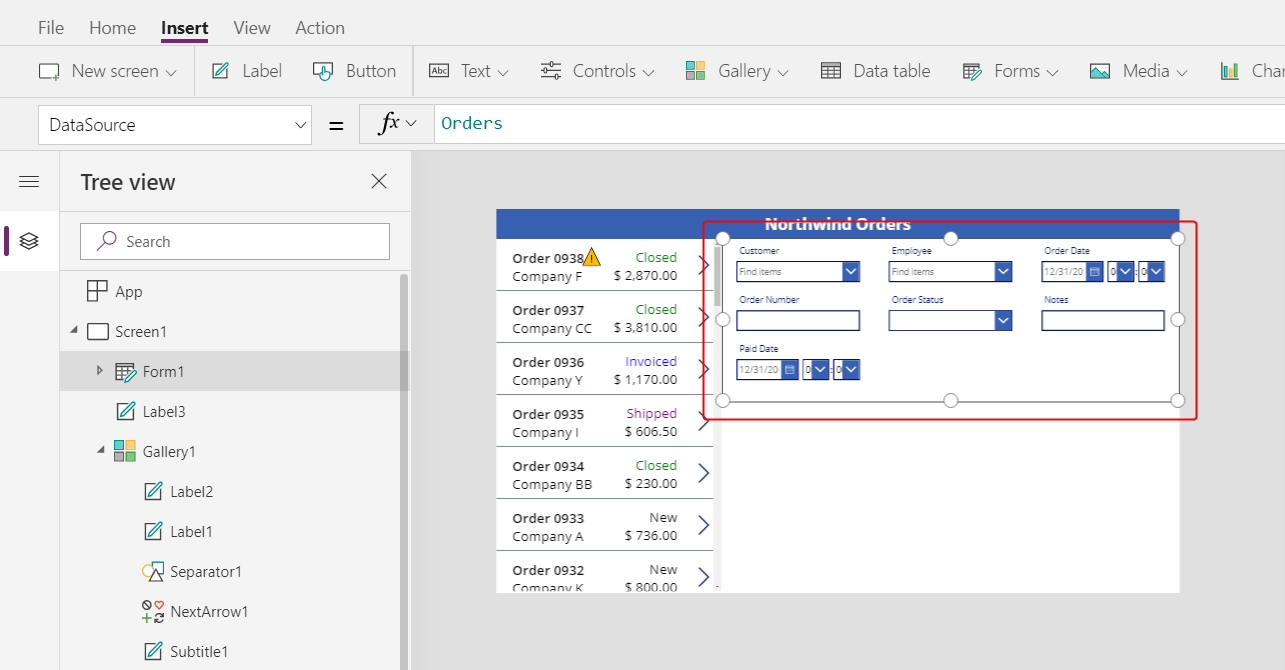
Märkus
Kui mõnel väljal kuvatakse punane tõrke ikoon, võis andmete allikast toomisel esineda tõrge. Tõrke lahendamiseks värskendage andmed.
- Valige vahekaardil Vaade suvand Andmeallikad.
- Valige paanil Andmed suvand Andmeallikad.
- Suvandi Tellimused kõrval valige kolmikpunkt (…), valige nupp Värksenda ja sulgege seejärel paan Andmed.
Kui kliendi või töötaja nime liitväli näitab endiselt tõrget, kontrollige iga välja suvandeid Esmane tekst ja Otsinguväli, valides selle ja seejärel avades paani Andmed. Kliendi välja jaoks peavad mõlemad väljad olema määratud elemendile nwind_company. Töötaja välja jaoks peavad mõlemad väljad olema määratud elemendile nwind_lastname.
Kui vorm on valitud, muutke parema serva lähedal vahekaardil Atribuudid vormi veergude arv kolmelt 12-le.
See samm lisab väljade korraldamisel paindlikkust:
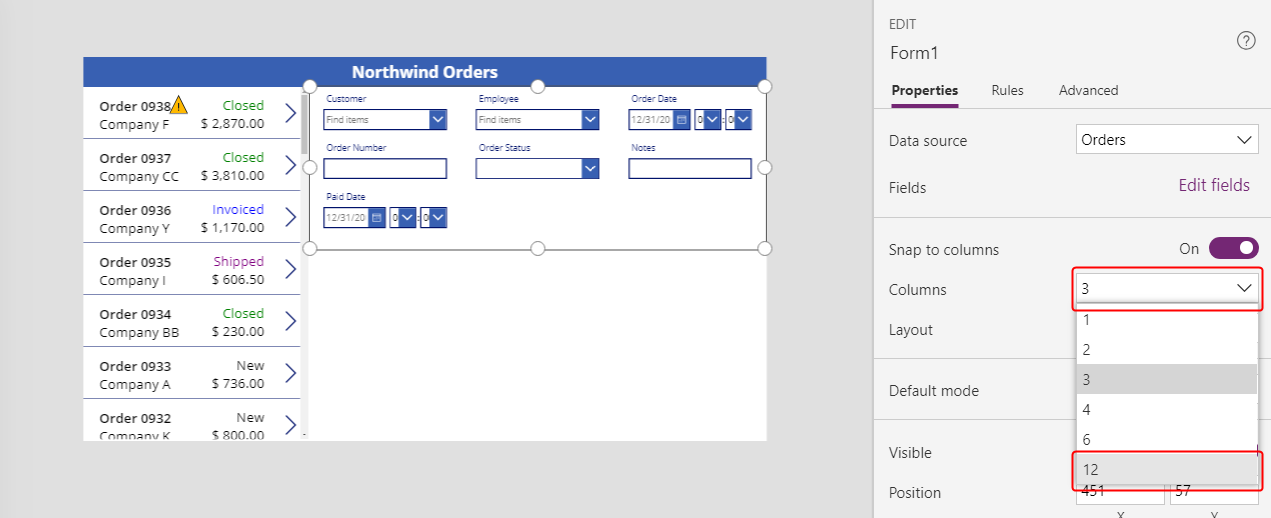
Paljude kasutajaliideste kujundus toetub 12 veeruga paigutusele, kuna need saavad ühtlaselt mahutada 1, 2, 3, 4, 6 ja 12 juhtelemendiga ridasid. Selles teemas loote read, mis sisaldavad 1, 2 või 4 juhtelementi.
Liigutage ja muutke väljade suurust, lohistades neid pidemetest, nagu teeksite seda iga teise juhtelemendiga, et iga rida sisaldaks neid andmekaarte konkreetses järjekorras.
- Esimene rida: Tellimuse number, Tellimuse olek, Tellimuse kuupäev ja Maksmise kuupäev
- Teine rida: Klient ja Töötaja
- Kolmas rida: Märkmed
Märkus
Teil võib olla lihtsam laiendada andmekaarte Märkmed, Klient ja Töötaja enne, kui need järjestate.
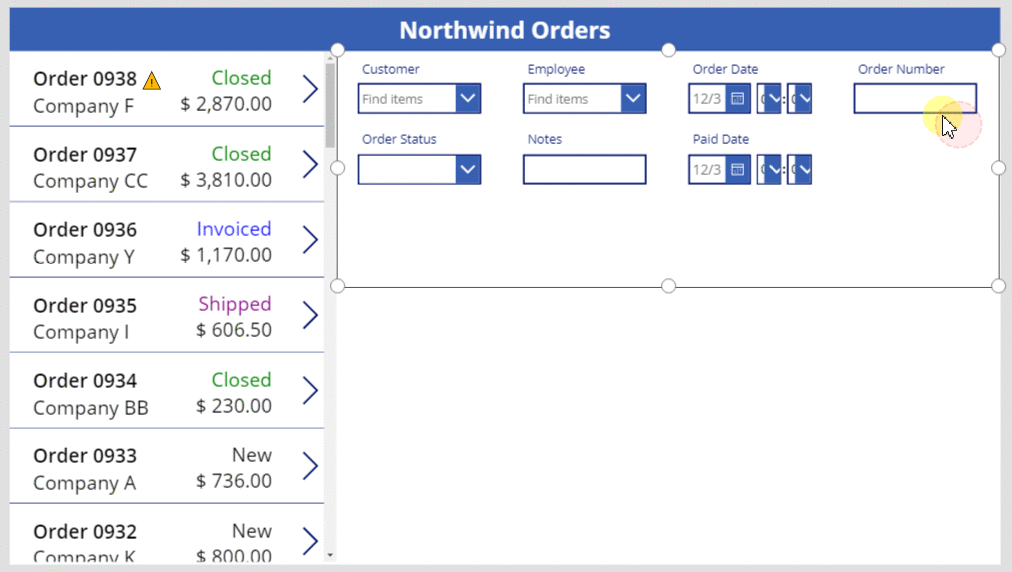
Lisateavet vormi väljade korrastamise kohta leiate teemast Lõuendirakenduste andmevormi paigutuse mõistmine.
Aja juhtelementide peitmine
Selles näites te kuupäeva väljade ajavahemikke ei vaja, kuna sellisel tasemel täpsustamine võib kasutajat häirida. Kui te need kustutate, võite põhjustada probleeme valemitega, mis toetuvad nendele juhtelementidele kuupäeva väärtuste värskendamisel või andmekaardi muu juhtelemendi asendi määramisel. Selle asemel saate aja juhtelemendid peita, muutes nende atribuuti Nähtav.
Valige paanil Puu vaade andmekaart Tellimuse kuupäev.
Kaardil võib olla teine nimi, kuid see sisaldab tellimuse kuupäeva.
Tõstuklahvi all hoides valige andmekaardi Tellimuse kuupäev tunni, minuti ja koolonist eraldaja juhtelemendid.
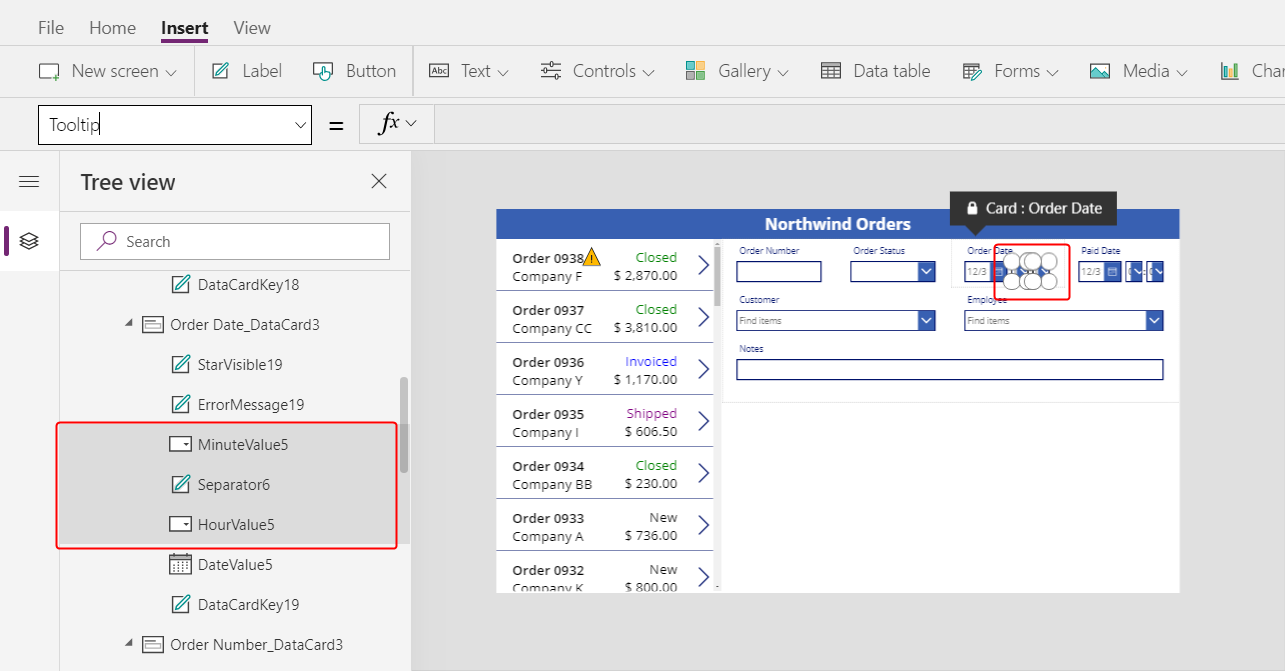
Seadke juhtelemendi atribuudi Nähtav väärtuseks väär.
Kõik valitud juhtelemendid kaovad vormilt:
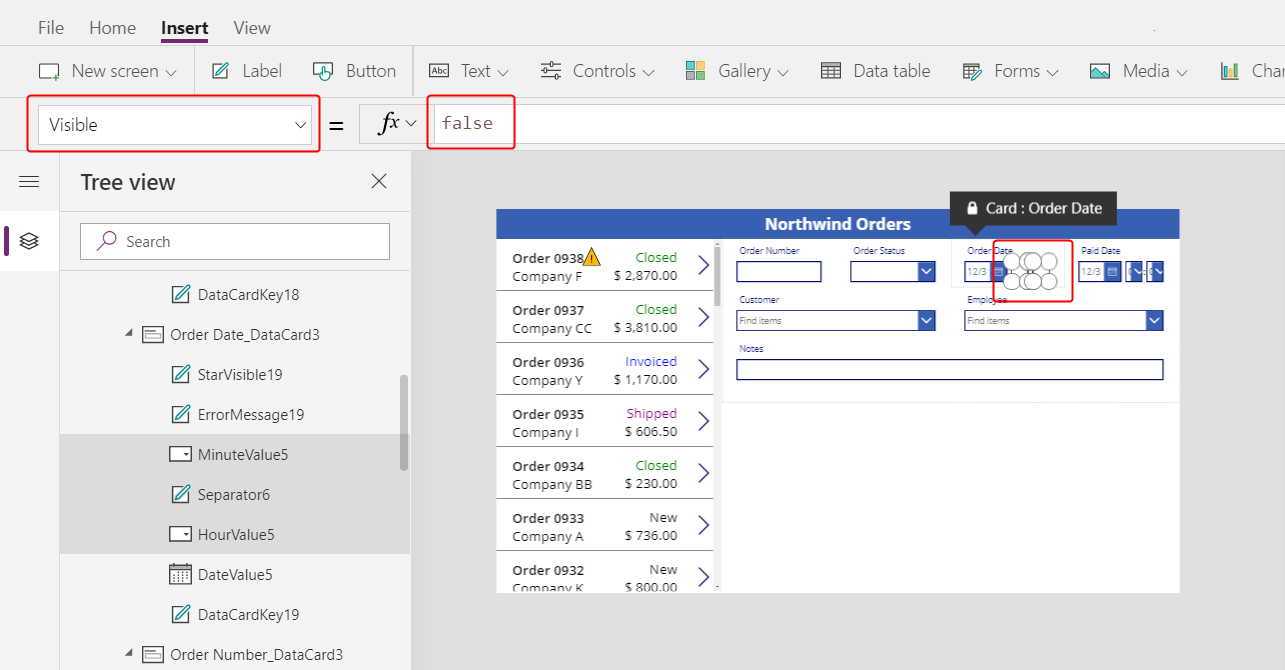
Muutke juhtelemendi Kuupäevavalija suurust, et kuvada täielik kuupäev:
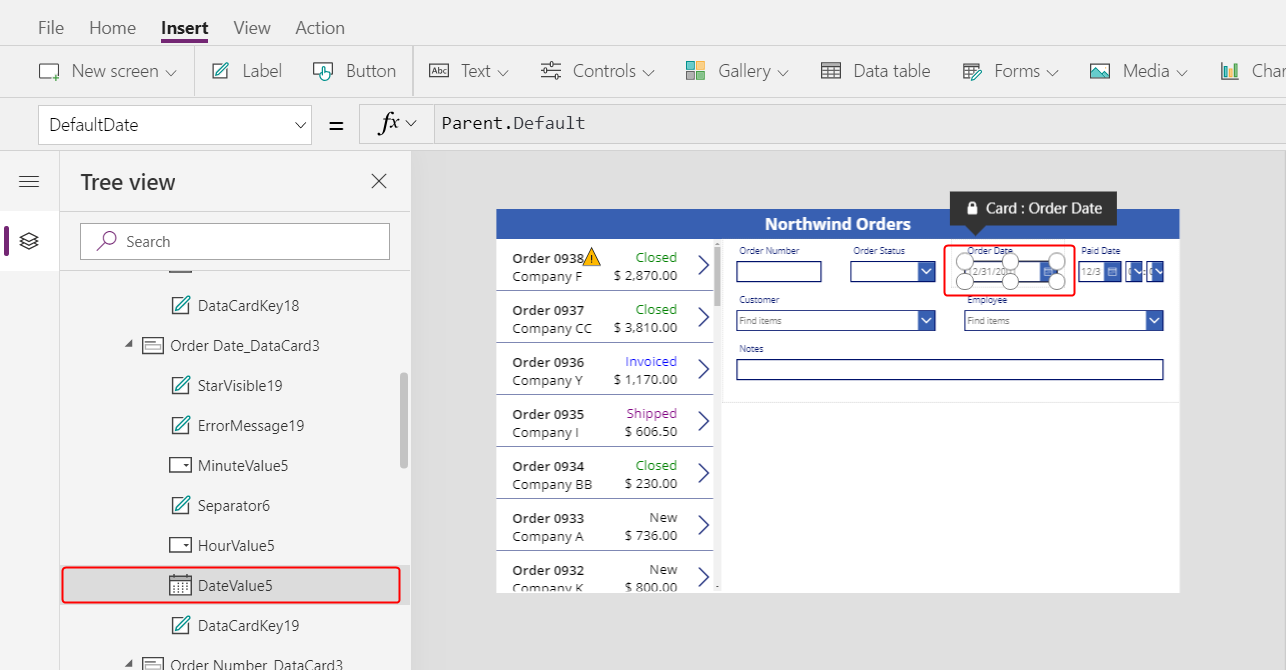
Järgmisena korrake paari viimast sammu välja Maksmise kuupäev jaoks.
Valige paanil Puu vaade andmekaardi Maksmise kuupäev aja juhtelemente:
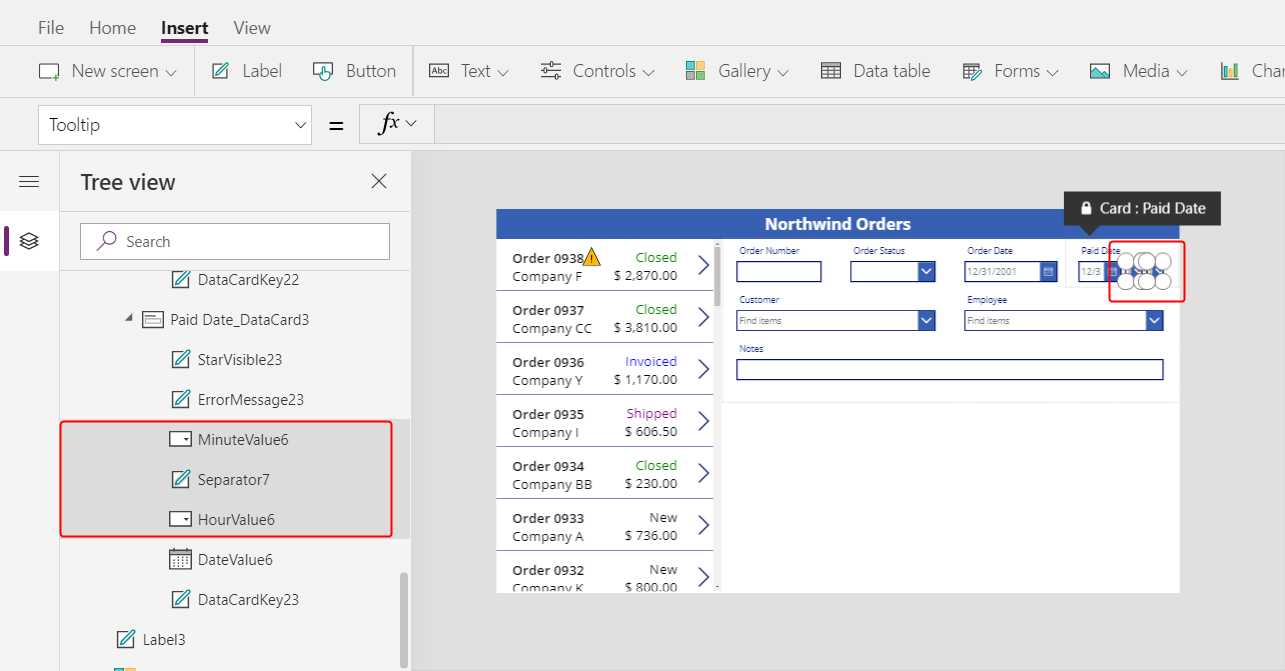
Seadke valitud juhtelemendi atribuudi Nähtav väärtuseks väär:
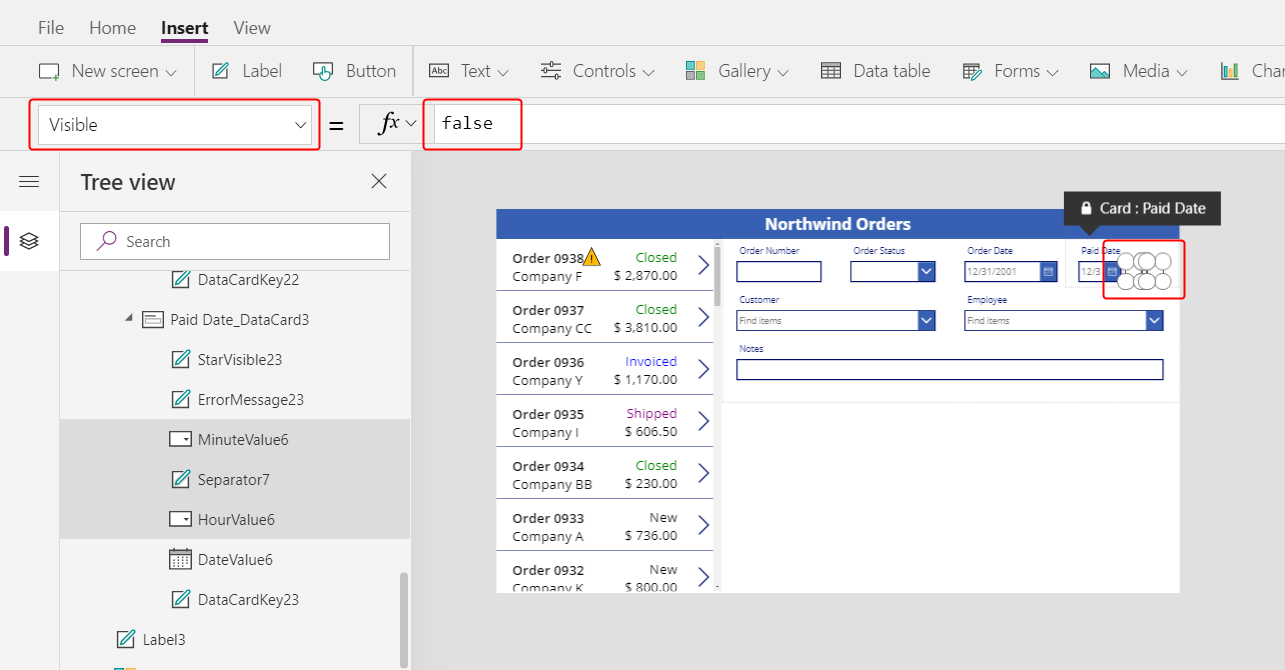
Muutke kaardi Maksmise kuupäev kuupäevavalija suurust:
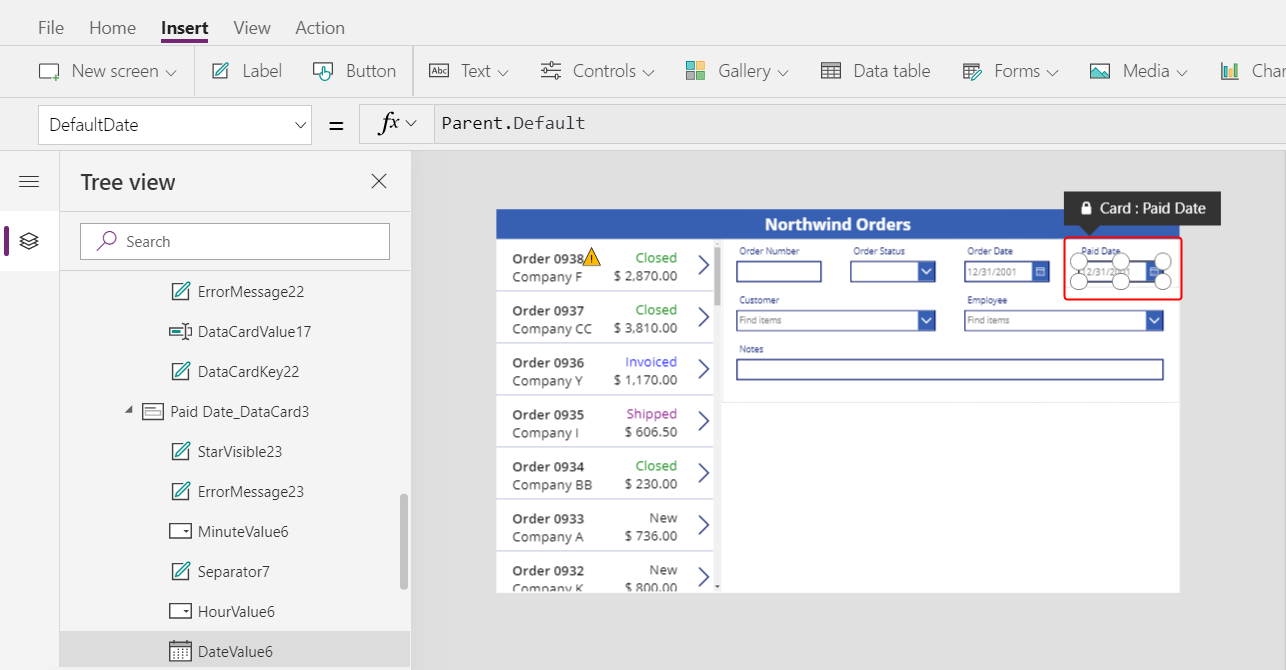
Tellimuse galeriiga ühenduse loomine
Ahendage vormi paanil Puu vaade, et leida tellimuse galerii nimi hõlpsamalt, ja seejärel vajaduse korral nimetada see ümber suvandile Galerii1.
Seadke kokkuvõttevormi atribuut Üksus järgmisele avaldisele:
Gallery1.Selected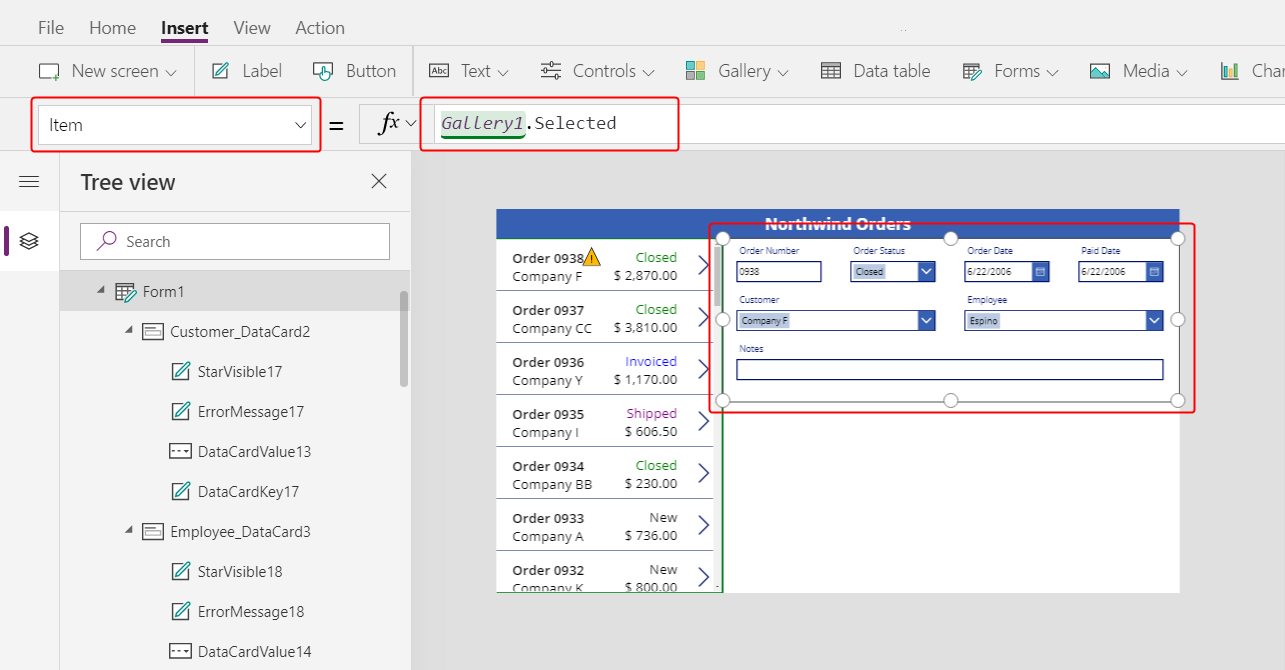
Vorm kuvab mis tahes rakenduse kasutaja loendis valitud tellimuse kokkuvõtte.
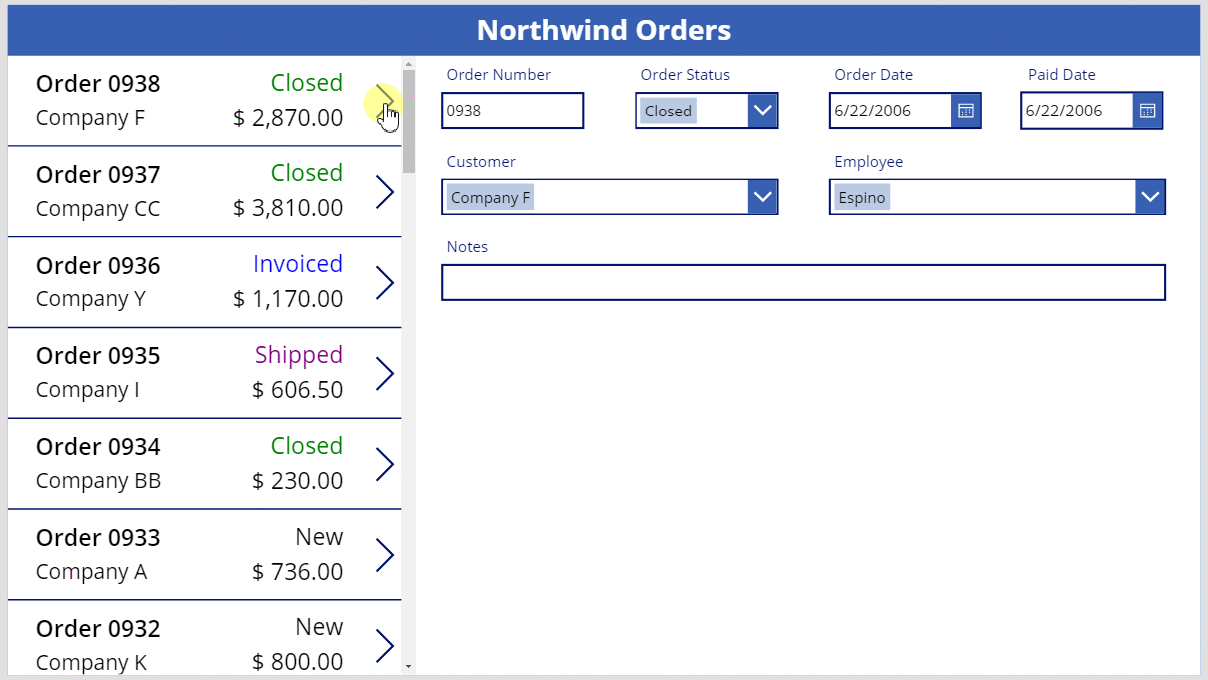
Andmekaardi asendamine
Tellimuse number on identifikaator, mille Dataverse määrab kirje loomisel automaatselt. See väli sisaldab vaikimisi juhtelementi Tekstisisend, kuid te asendate selle sildiga, et kasutaja ei saaks seda välja redigeerida.
Valige vorm, valige parempoolse serva lähedal vahekaardil Atribuudid suvand Väljade redigeerimine ja valige seejärel väli Tellimuse number:
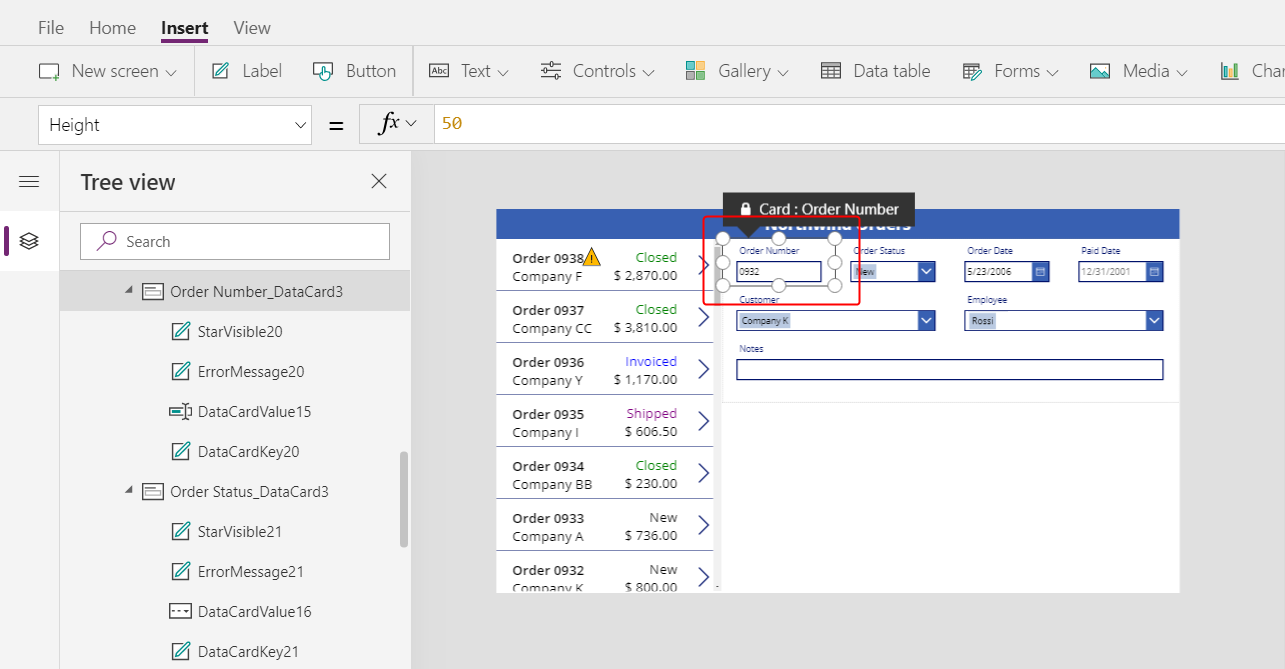
Avage loend Juhtelemendi tüüp:
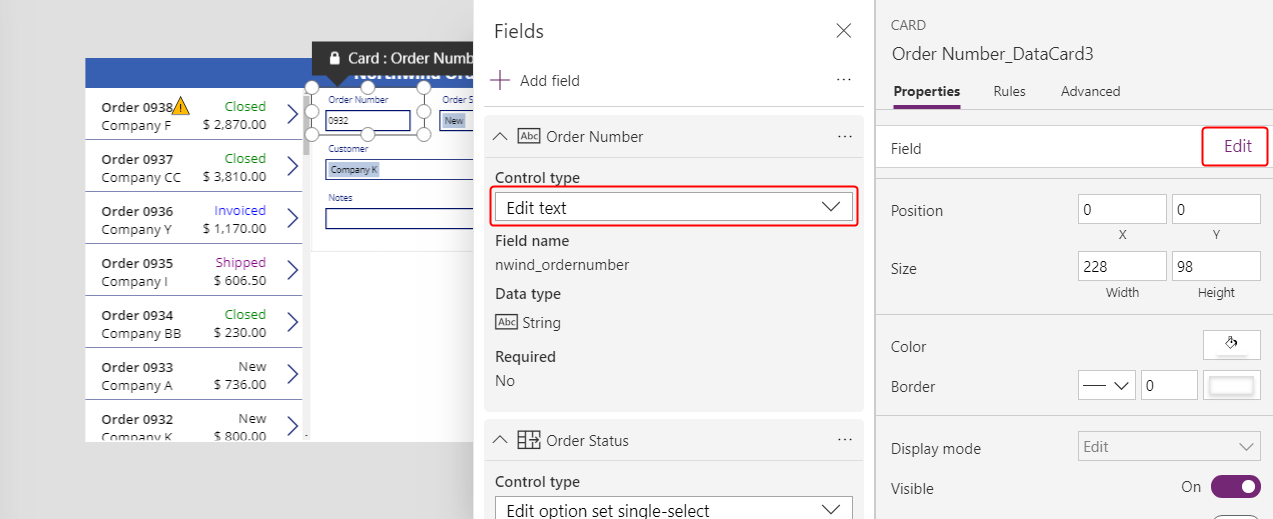
Valige andmekaart Teksti kuvamine:
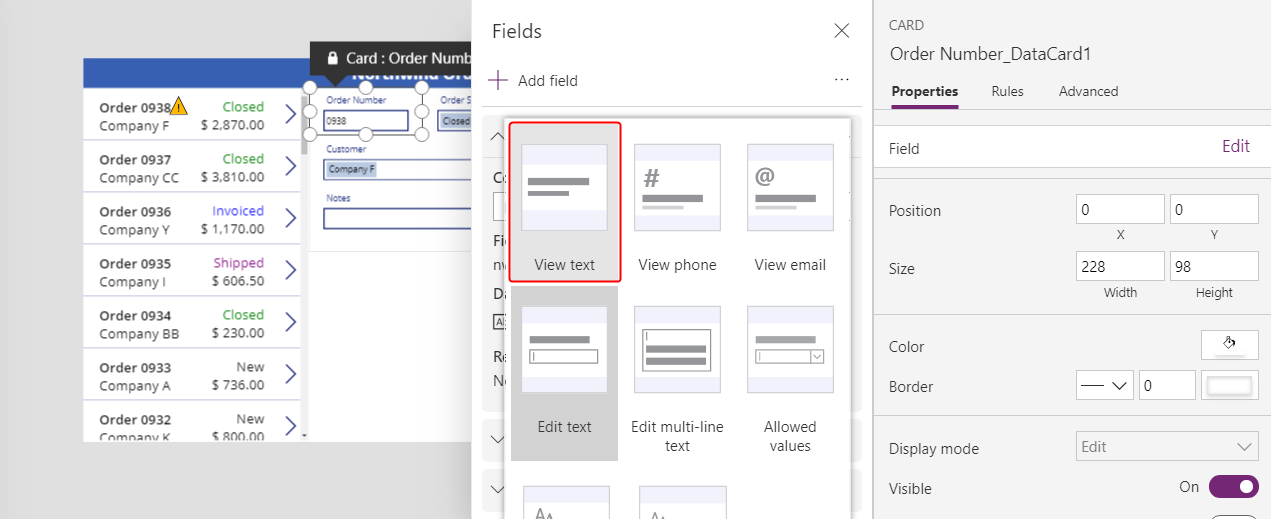
Sulgege paan Väljad.
Kasutaja ei saa enam tellimuse numbrit muuta:
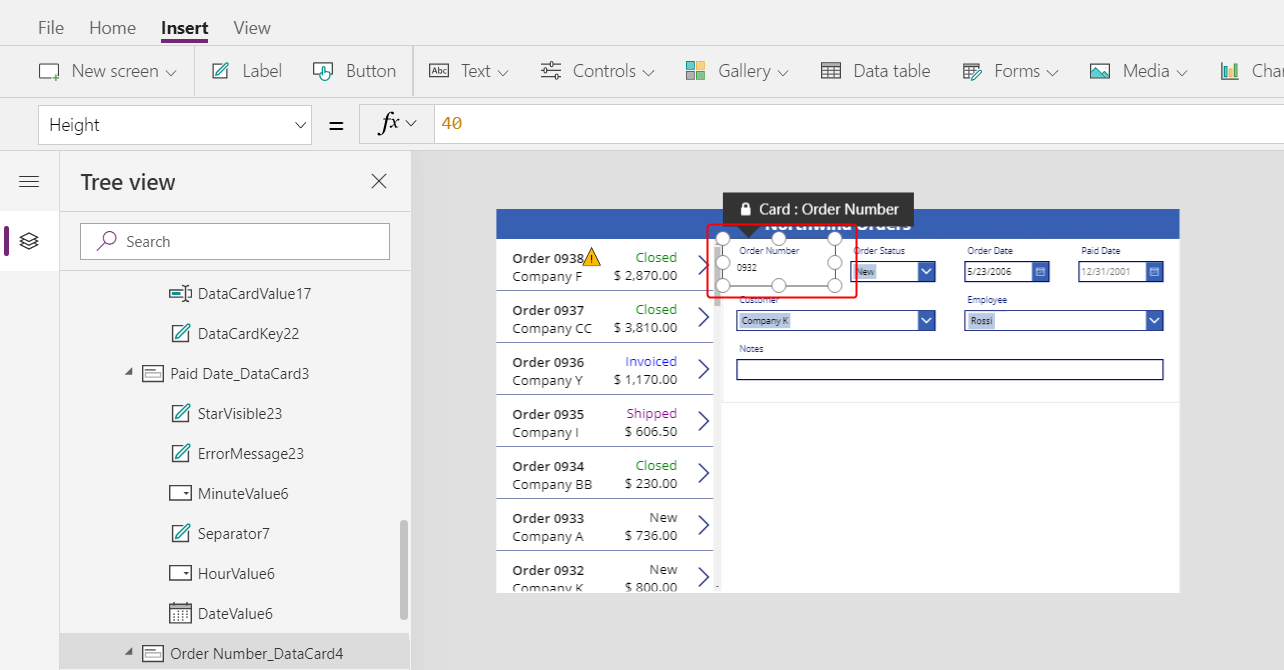
Muutke vahekaardil Avaleht tellimuse numbri fondi suurus 20 punktile et väli oleks hõlpsasti leitav:
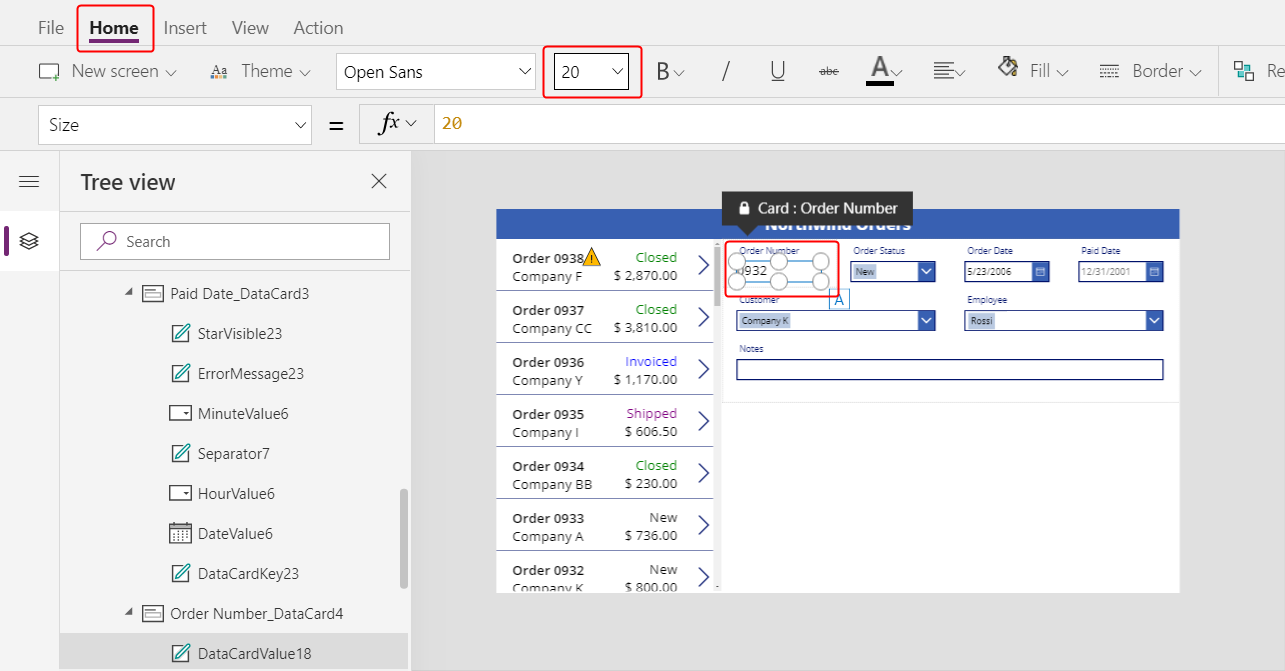
Mitu-ühele-vastenduse kasutamine
Tabelis Tellimused on mitu-ühele-vastavus tabeliga Töötajad: iga töötaja saab luua mitu tellimust, kuid iga tellimuse saab määrata ainult üks töötaja. Kui kasutaja valib juhtelemendis Liitboks töötaja, annab selle atribuut Valitud **** selle töötaja kogu kirje tabelist Töötajad . Selle tulemusena saate konfigureerida juhtelemendi Pilt kuvama pilti mis tahes töötajast, kelle kasutaja liitväljal valis.
Valige andmekaart Töötaja:
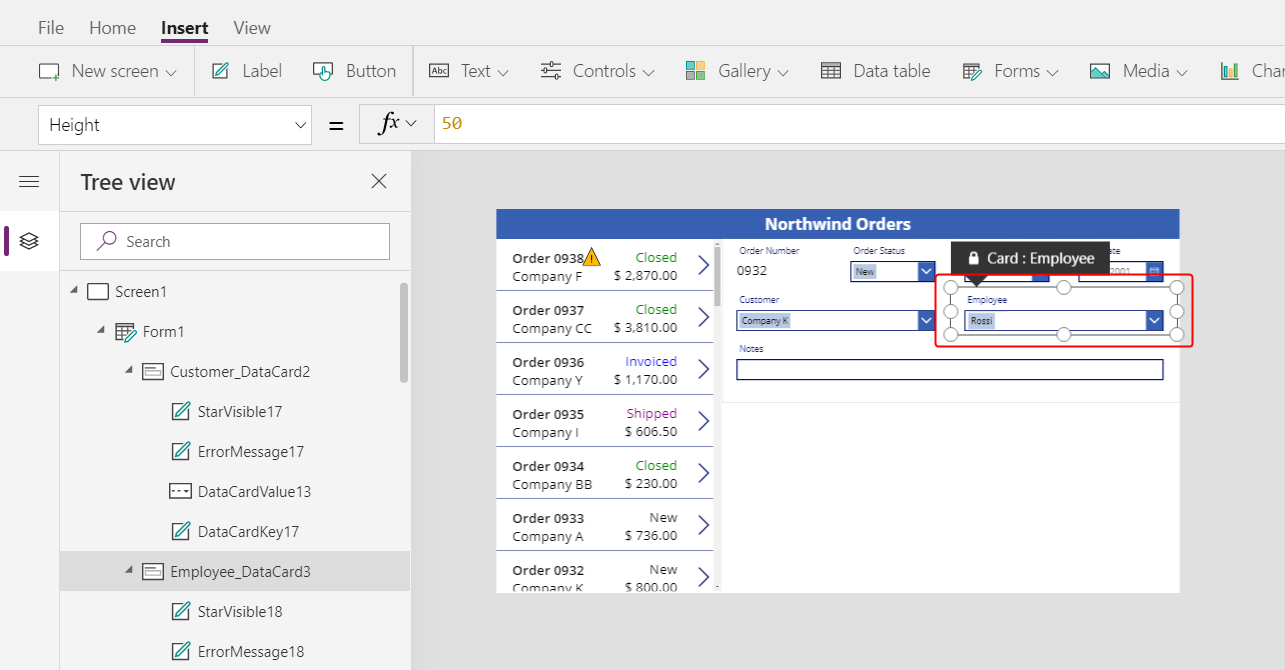
Parempoolse serva lähedal vahekaardil Täpsem lukustage lahti andmekaart, et saaksite redigeerida valemeid, mis olid varem kirjutuskaitstud:
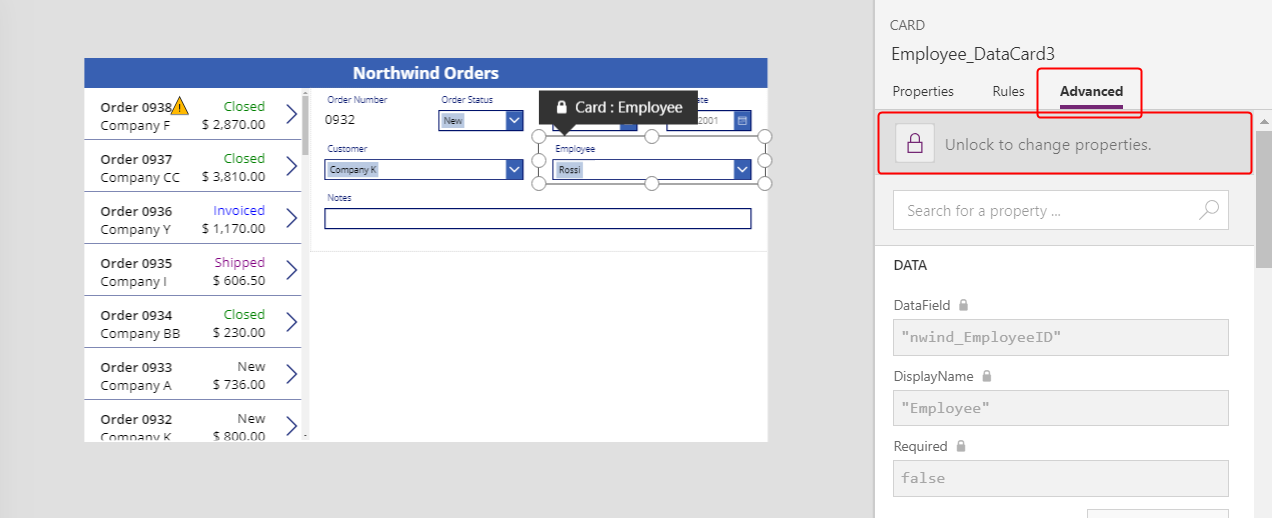
Vähendage andmekaardil liitvälja laiust, et teha ruumi töötaja pildile:
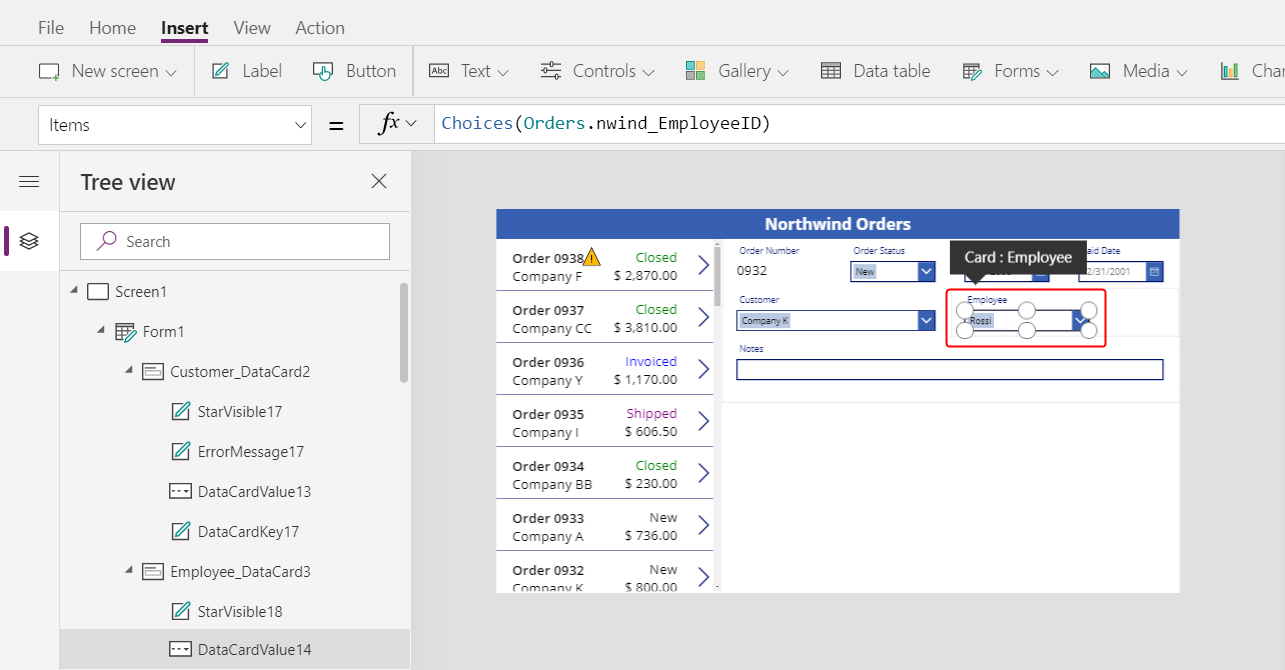
Valige vahekaardil Lisa suvand Meedium > Pilt:
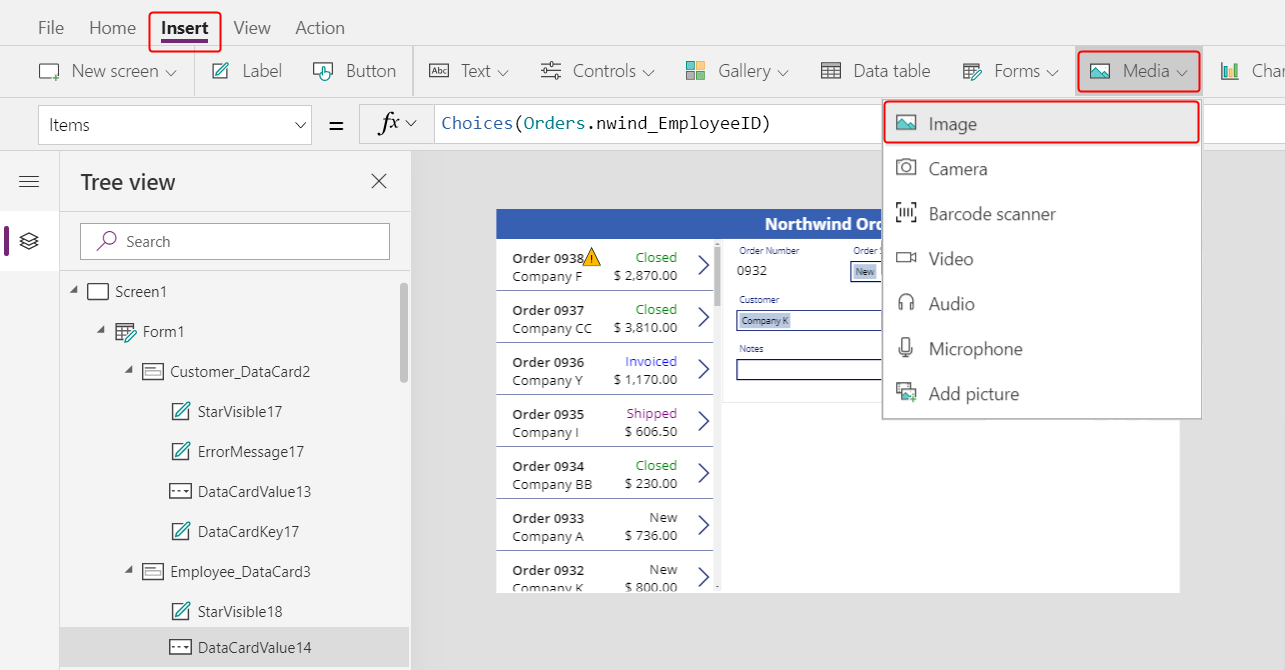
Andmekaardil kuvatakse pilt, mis selle mahutamiseks laieneb:
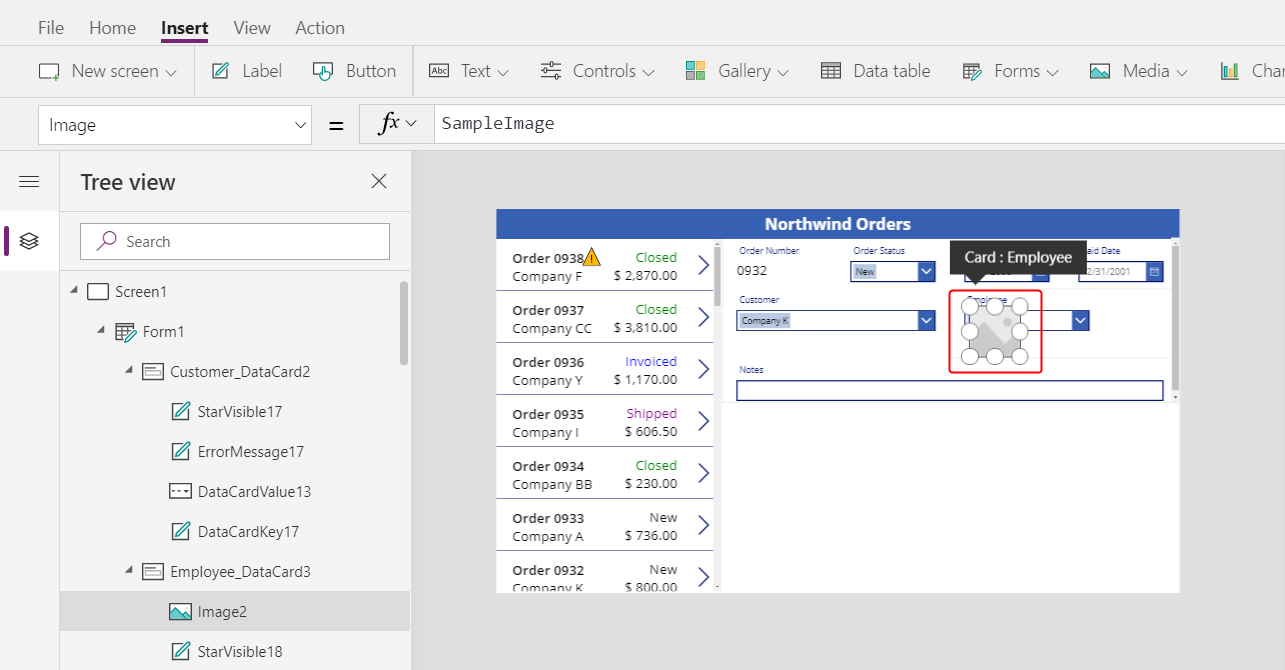
Muutke pildi suurust ja liigutage see liitväljast paremale:
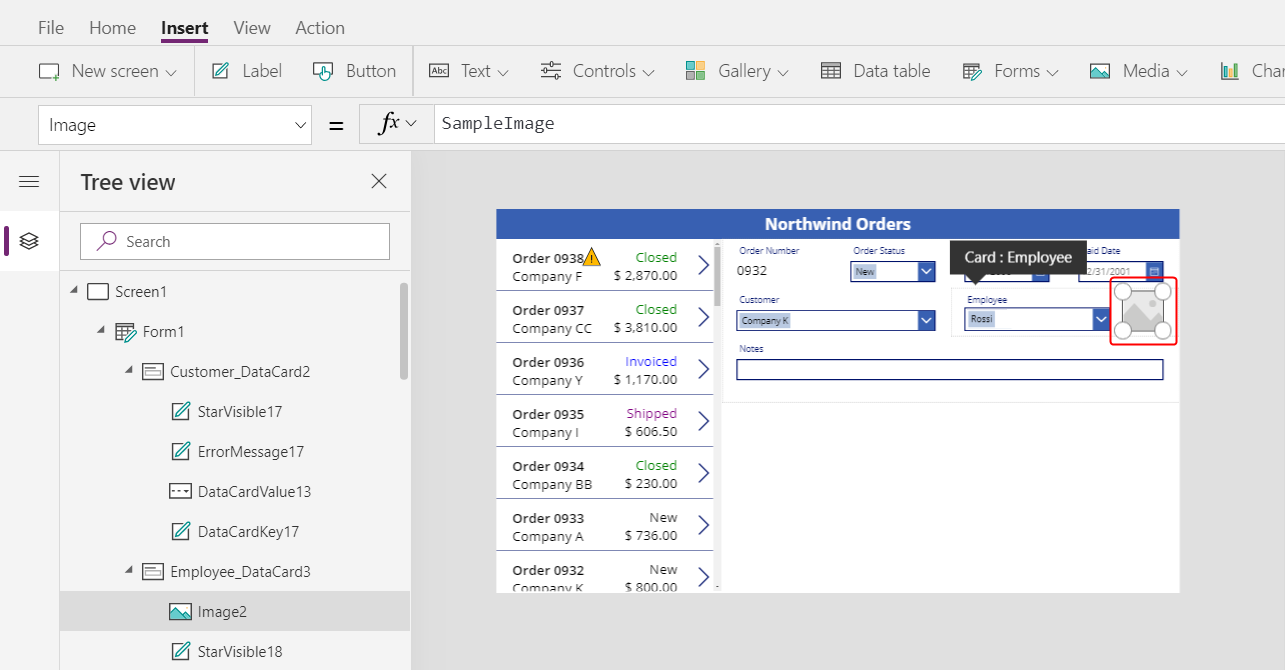
Määrake selle valemi pildi atribuut Pilt, asendades vajaduse korral elemendi DataCardValue lõpus numbri:
DataCardValue7.Selected.Picture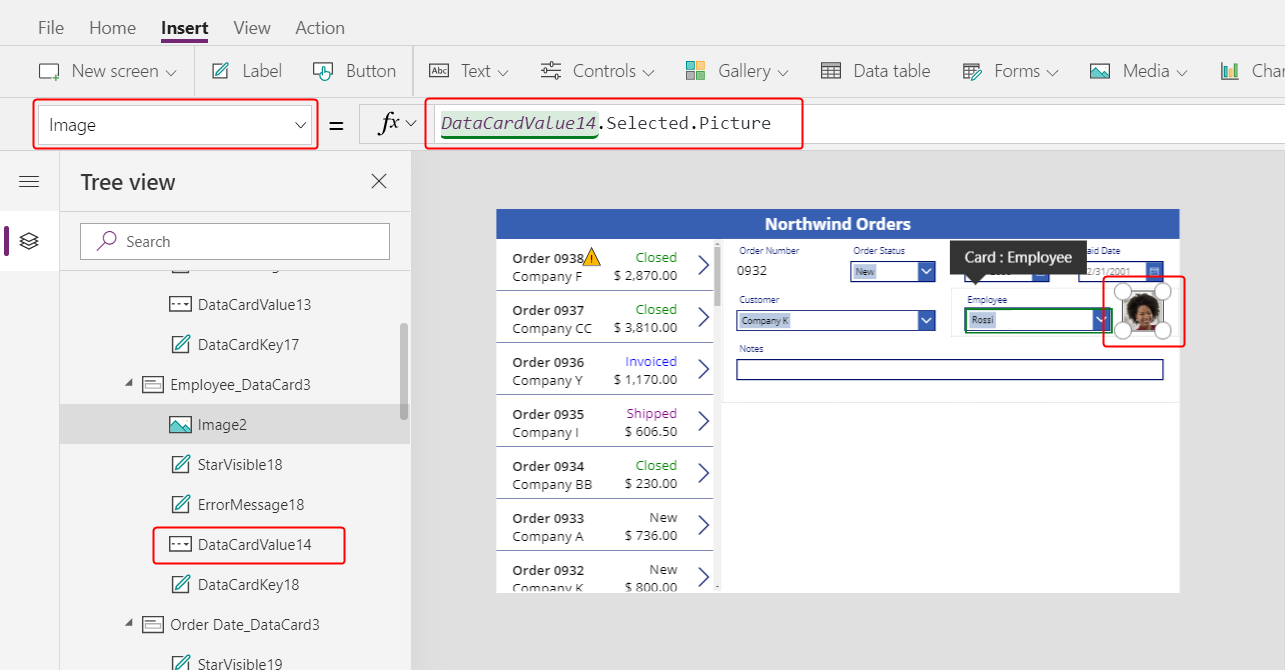
Kuvatakse valitud töötaja pilt.
Muuteklahvi (Alt) all hoides valige liitväljal teine töötaja, et kontrollida, kas ka pilt muutub.
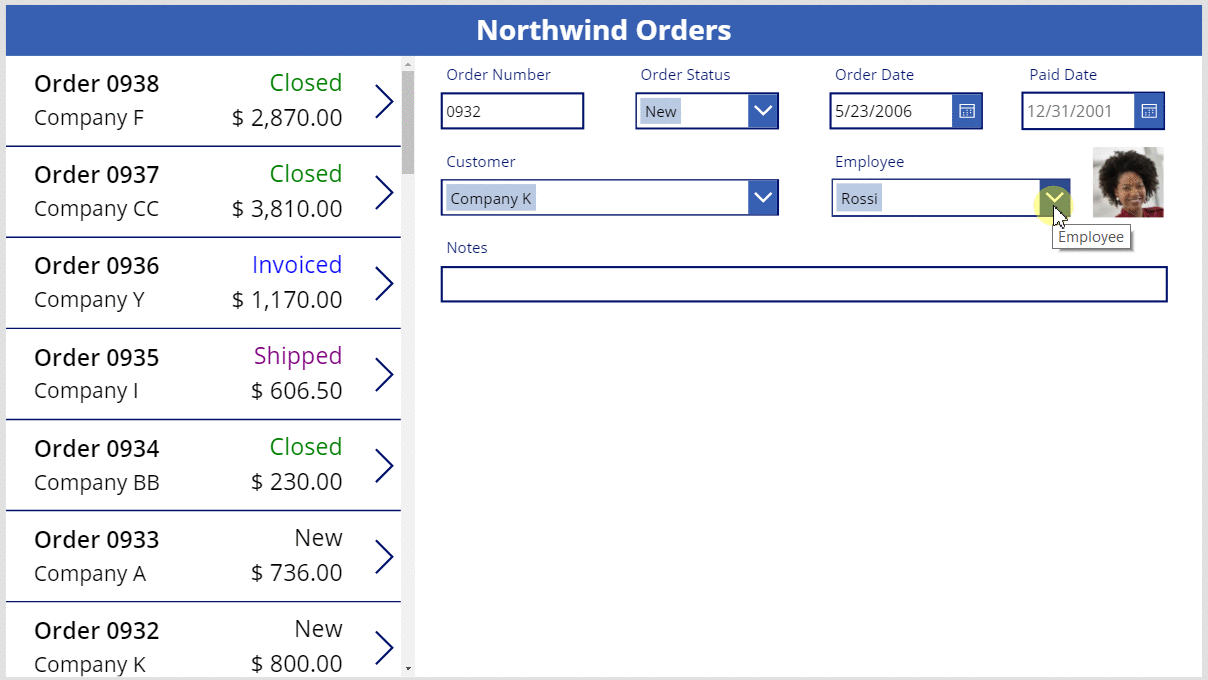
Ikoon Salvesta lisamine
Valige paanil Puu vaade suvand Ekraan1 ja seejärel valige Lisa > Ikoonid > Kontrolli:
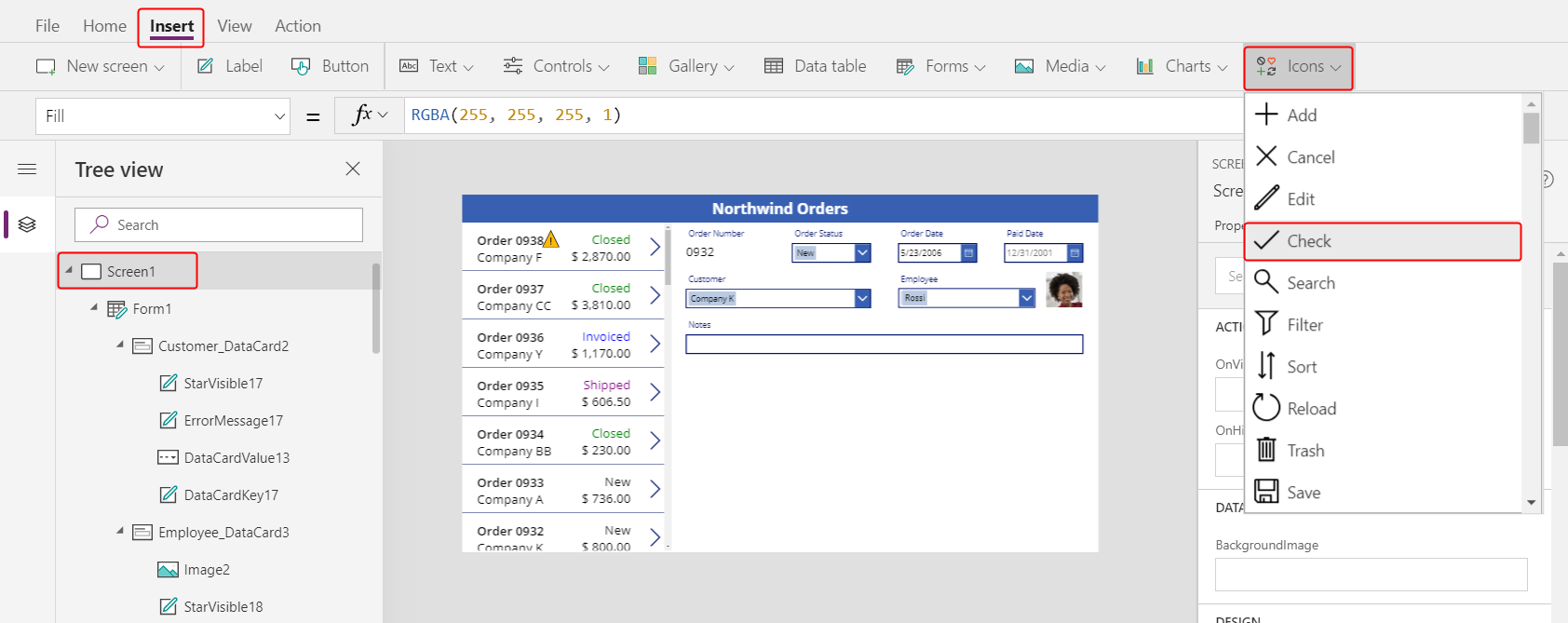
Ülemises vasakus nurgas ilmub vaikimisi ikoon Kontrolli, kus teised juhtelemendid võivad selle ikooni leidmise keeruliseks muuta:
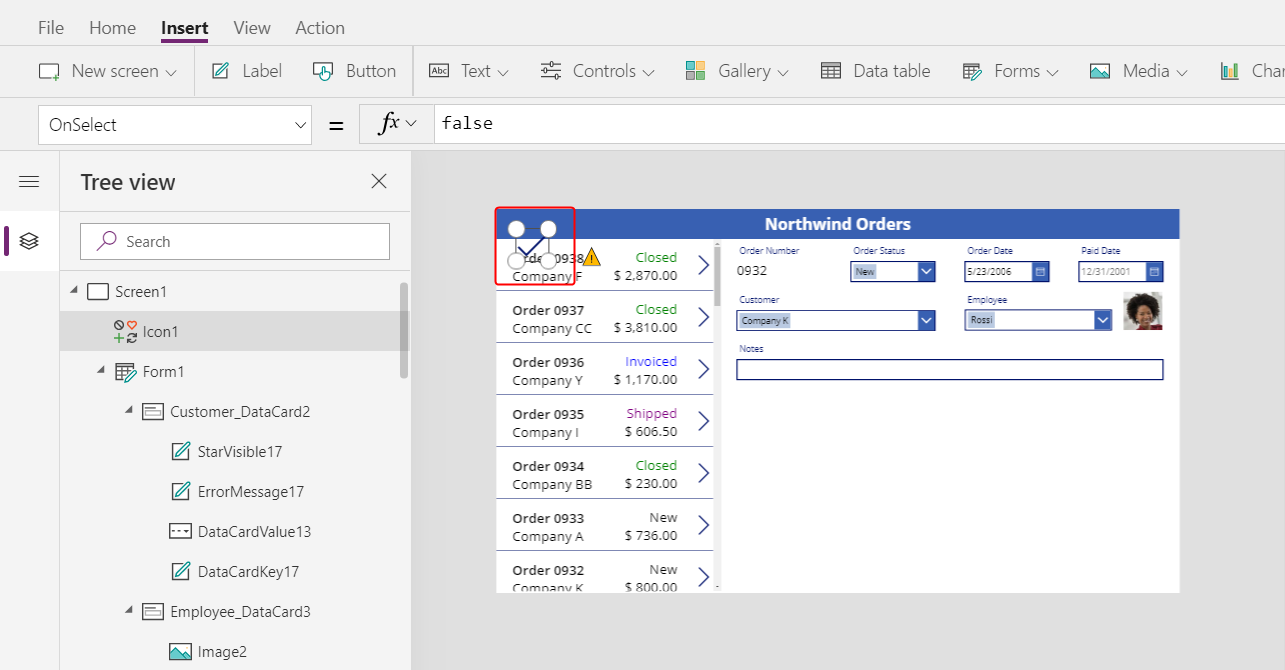
Muutke vahekaardil Avaleht ikooni atribuutVärv valgeks, muutke ikooni suurust ja liigutage see tiitliriba parema serva lähedale:
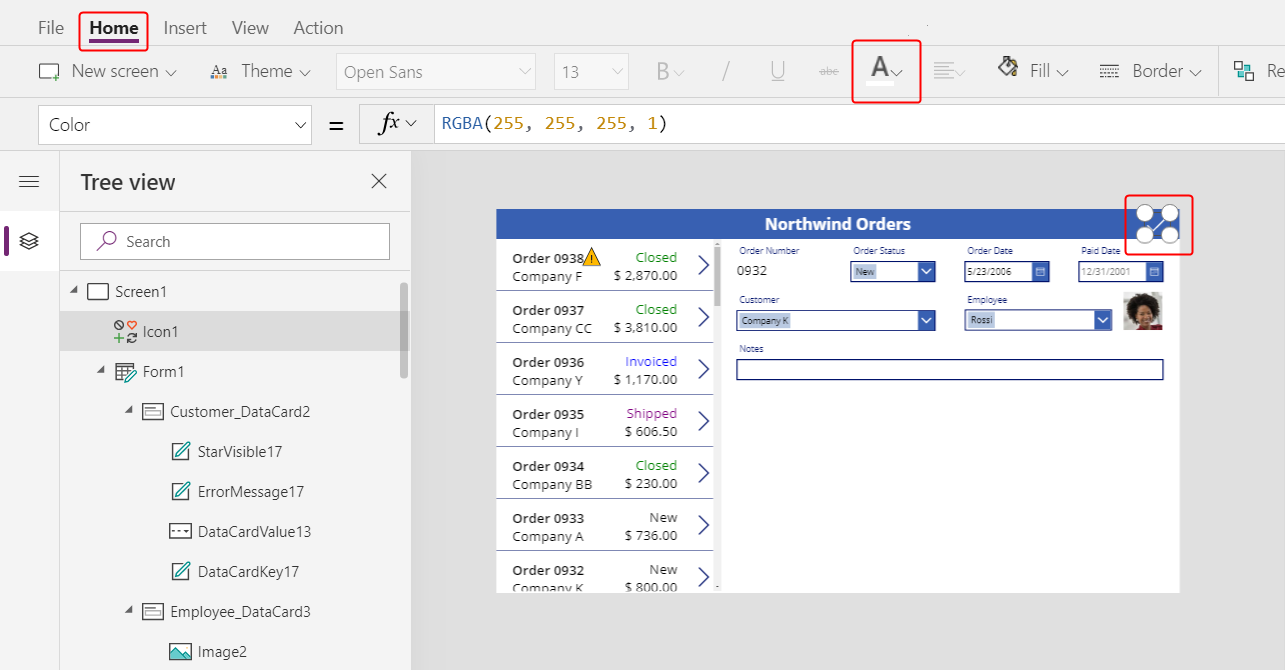
Kontrollige paanil Puu vaade, et vormi nimi on Vorm1 ja määrake seejärel ikooni atribuut OnSelect järgmisele valemile:
SubmitForm( Form1 )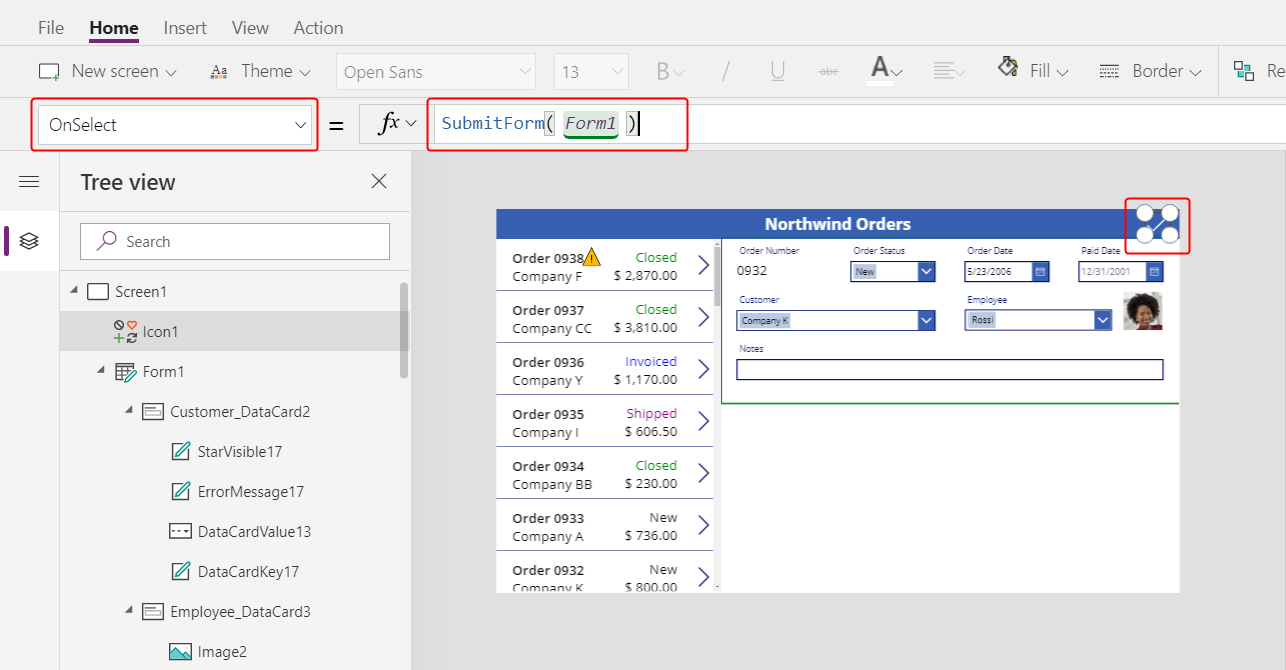
Kui kasutaja valib ikooni, kogub funktsioon SubmitForm kõik vormi muudetud väärtused ja esitab need andmeallikale. Andmete esitamise ajal liiguvad üle ekraani punktid ja tellimuse galerii kajastab muudatused pärast protsessi lõppemist.
Määrake ikooni atribuut DisplayMode järgmisele valemile:
If( Form1.Unsaved, DisplayMode.Edit, DisplayMode.Disabled )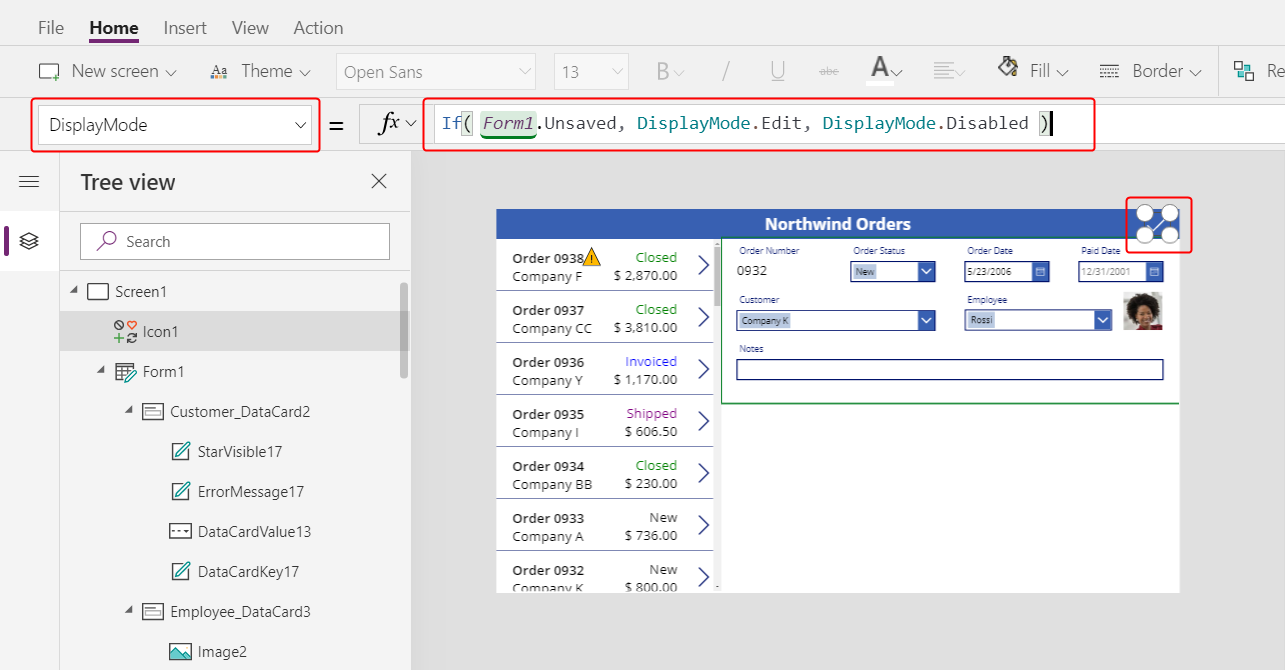
Kui kõik vormi muudatused on salvestatud, ikoon keelatakse ja see ilmub elemendis DisabledColor, mille määrate järgmisena.
Määrake ikooni atribuut DisabledColor järgmisele väärtusele:
Gray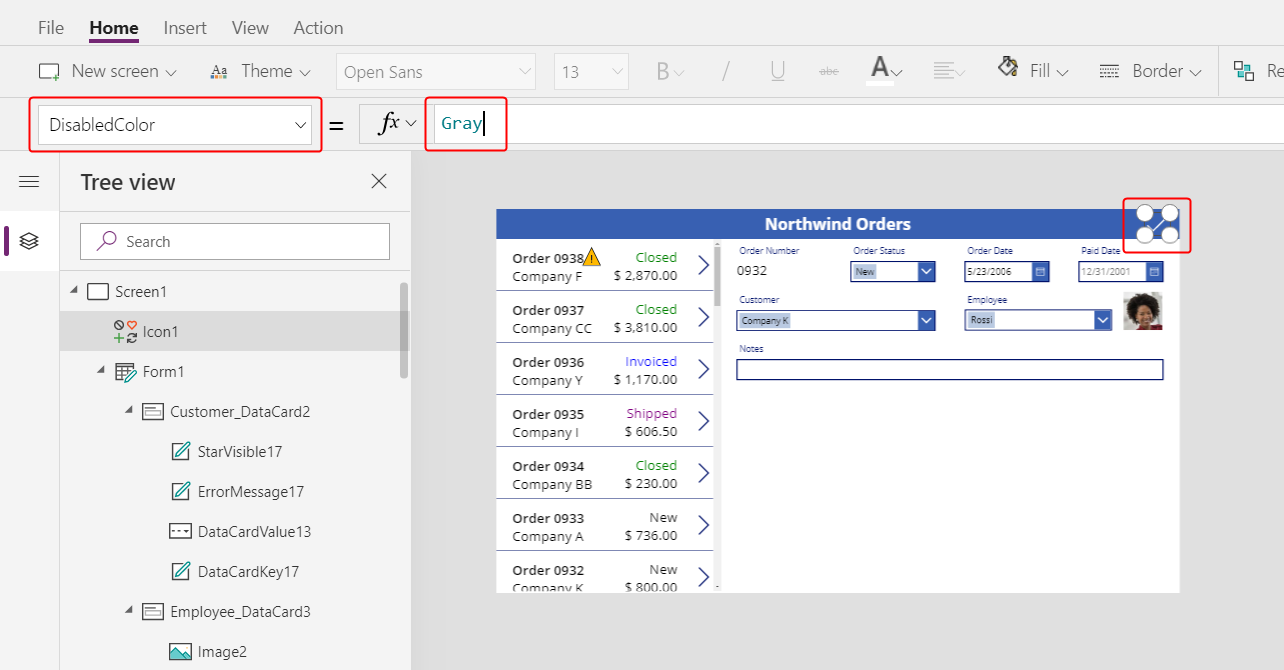
Kasutaja saab tellimuse muudatusi salvestada, valides ikooni Kontrolli, mis seejärel keelatakse ja muudetakse tuhmiks, kuni kasutaja teeb järgmise muudatuse:
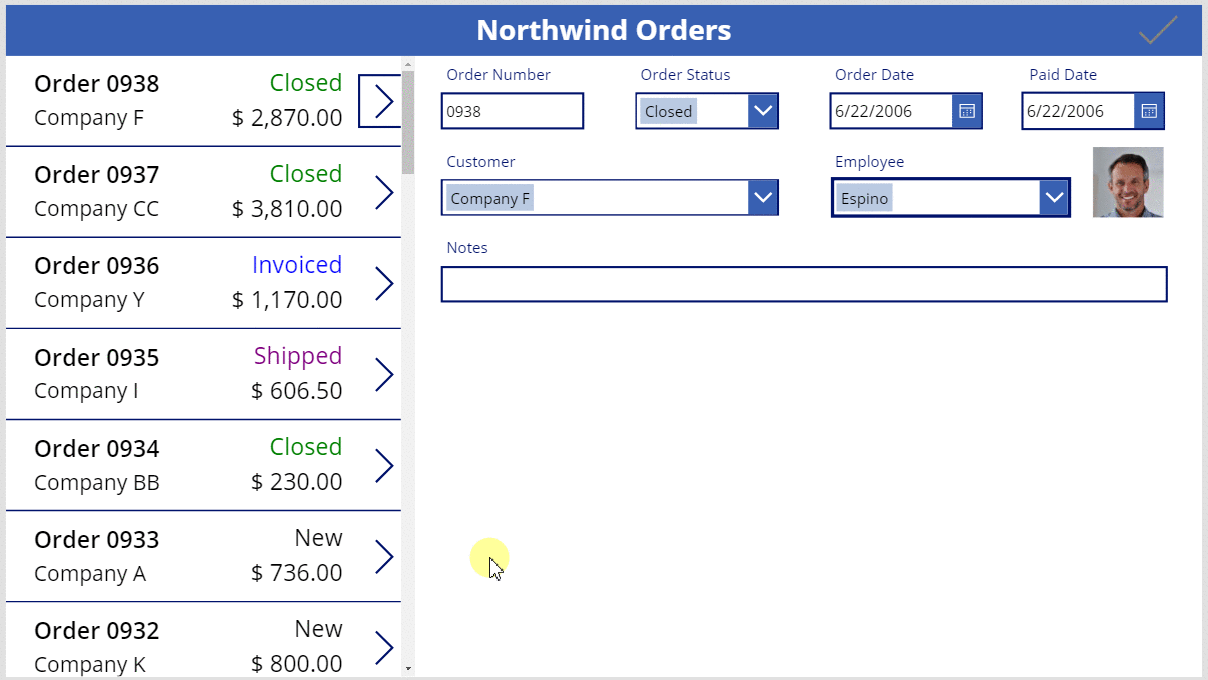
Ikooni Tühista lisamine
Valige vahekaardil Lisa suvand Ikoonid > Tühista:
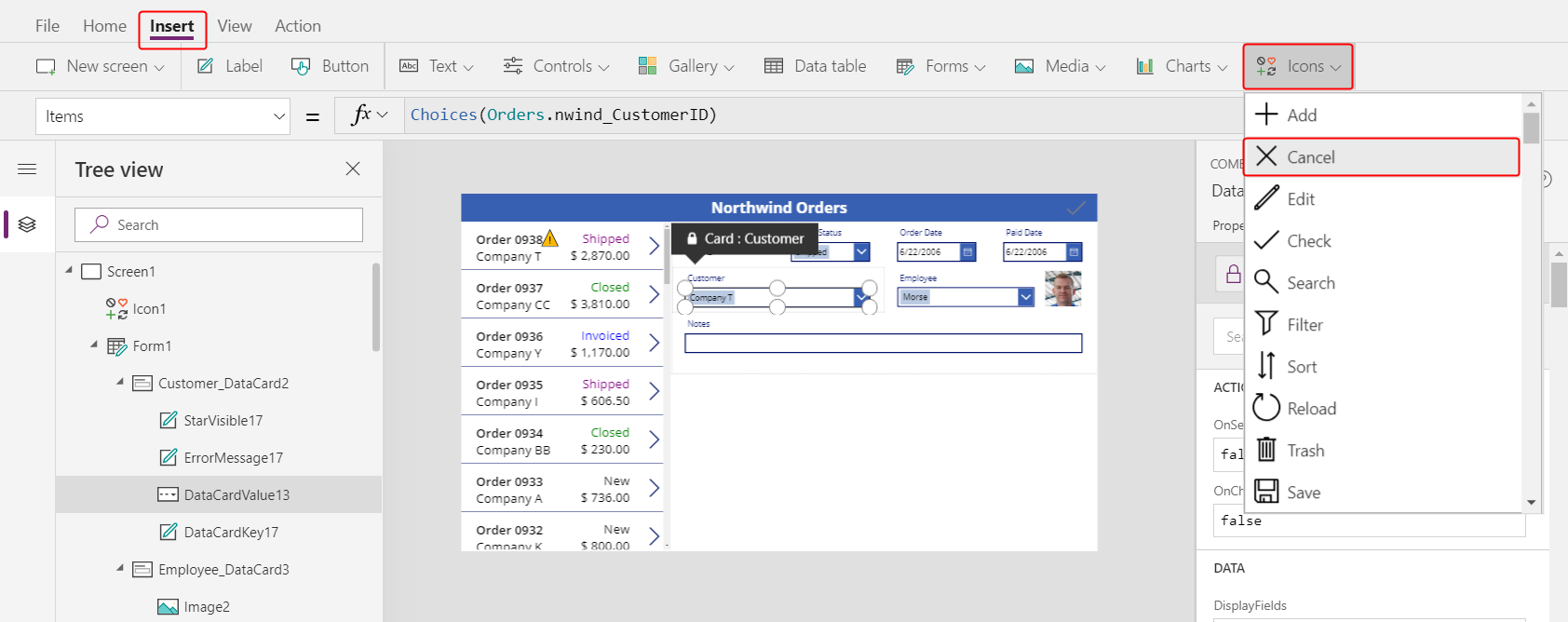
Ikoon ilmub vaikimisi ülemises vasakus nurgas, kus teised juhtelemendid võivad selle ikooni leidmise keeruliseks muuta:
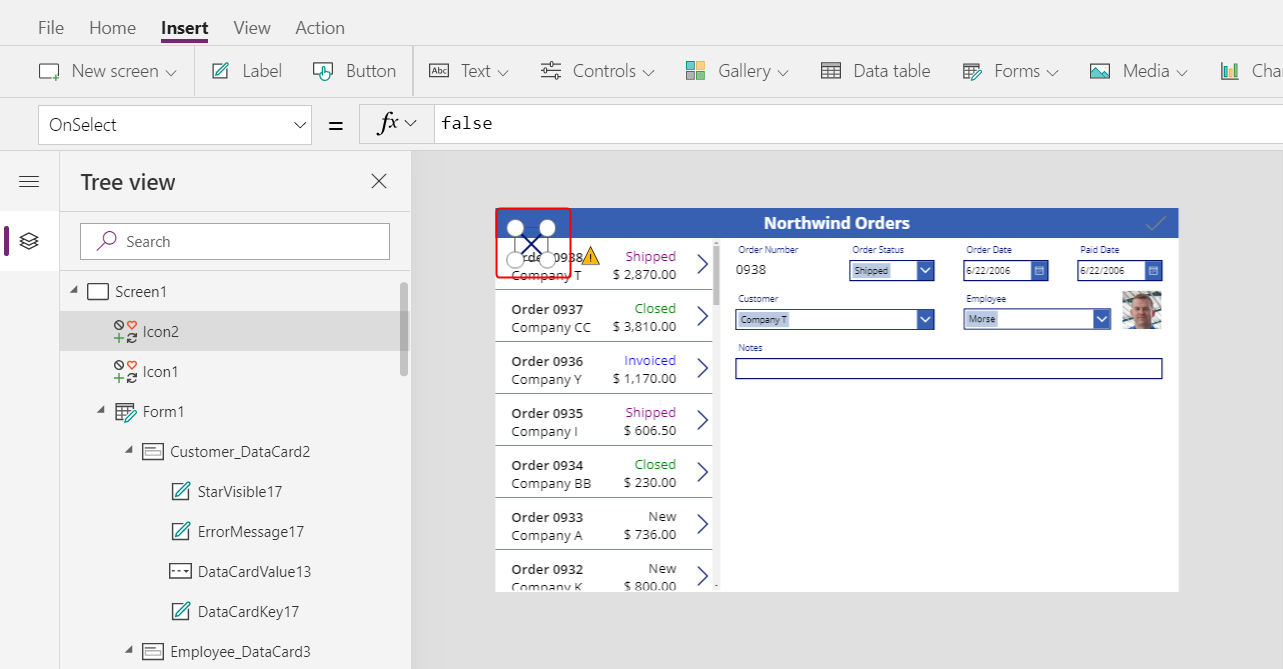
Muutke vahekaardil Avaleht ikooni atribuutVärv valgeks, muutke ikooni suurust ja liigutage see ikoonist Kontrolli vasakule:
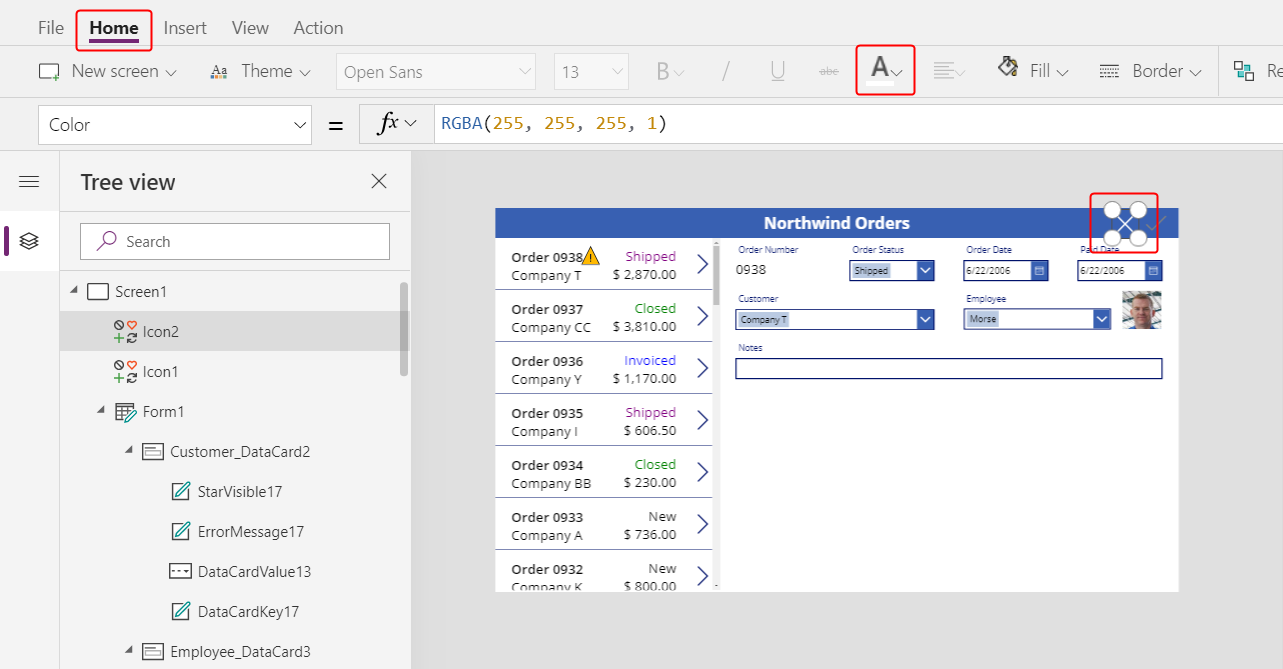
Määrake ikooni Tühista atribuut OnSelect järgmisele valemile:
ResetForm( Form1 )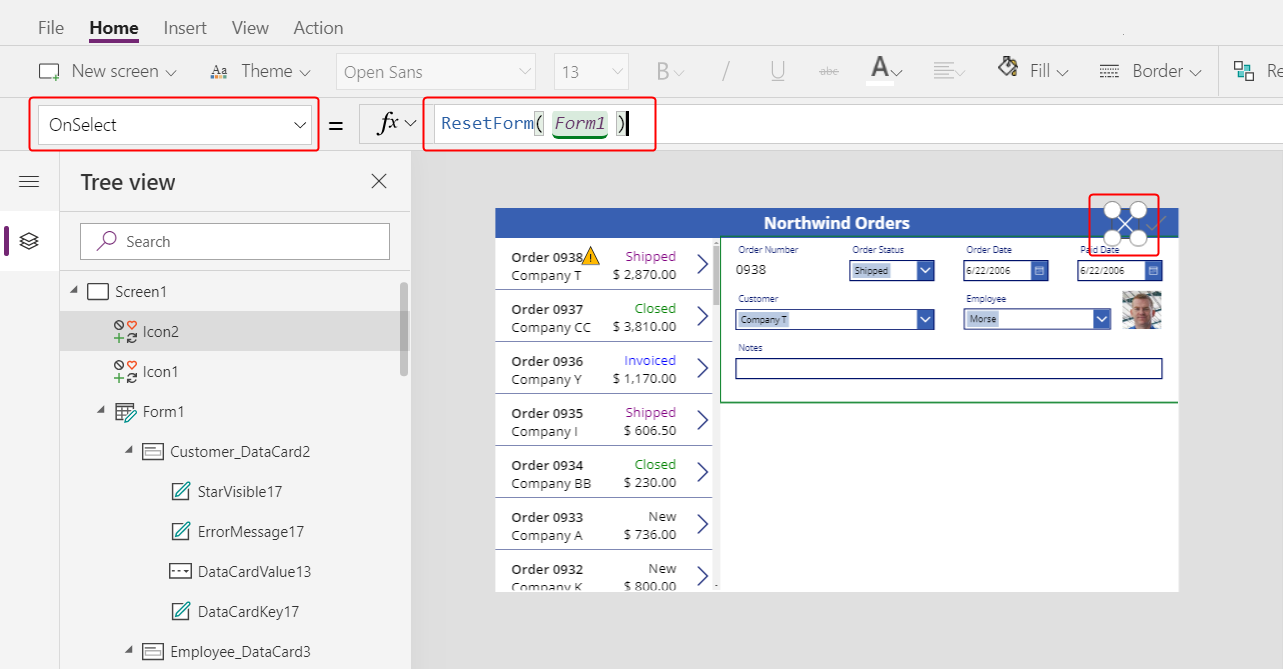
Funktsioon ResetForm tühistab kõik vormi muudatused, mis tagastab selle algolekusse.
Määrake ikooni Tühista atribuut DisplayMode järgmisele valemile:
If( Form1.Unsaved Or Form1.Mode = FormMode.New, DisplayMode.Edit, DisplayMode.Disabled )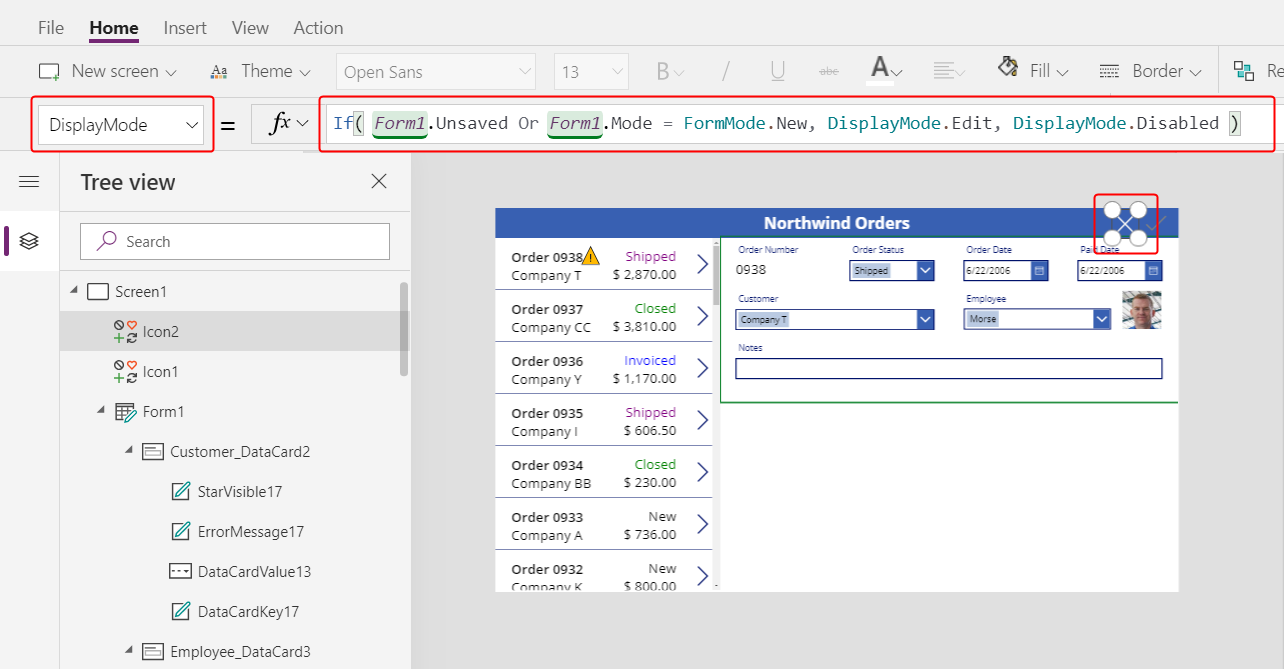
See valem erineb veidi ikooni Kontrolli omast. Ikoon Tühista on keelatud, kui kõik muudatused on salvestatud või vorm on režiimis Uus, mille lubate järgmisena. Sellisel juhul funktsioon ResetFormtühistab uue kirje.
Määrake ikooni Tühista atribuut DisabledColor järgmisele väärtusele:
Gray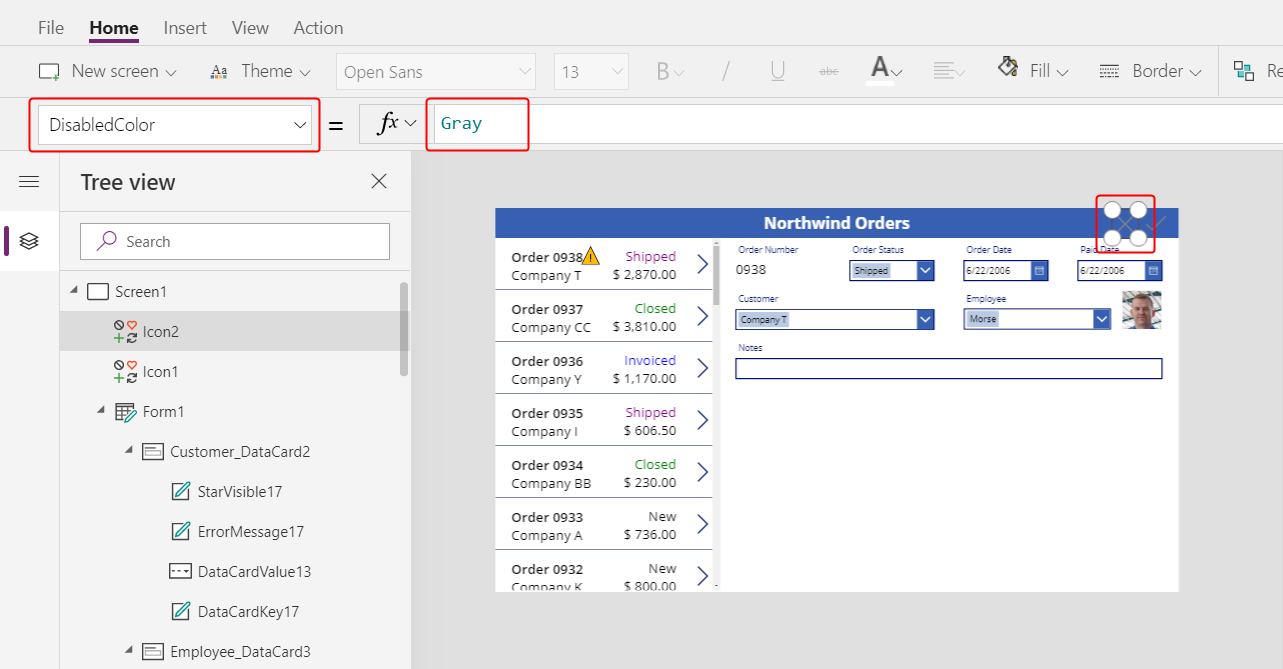
Kasutaja saab tellimuse muudatused tühistada ja ikoonid Kontrolli ning Tühista keelatakse ja need muutuvad tuhmiks, kui kõik salvestused on salvestatud:
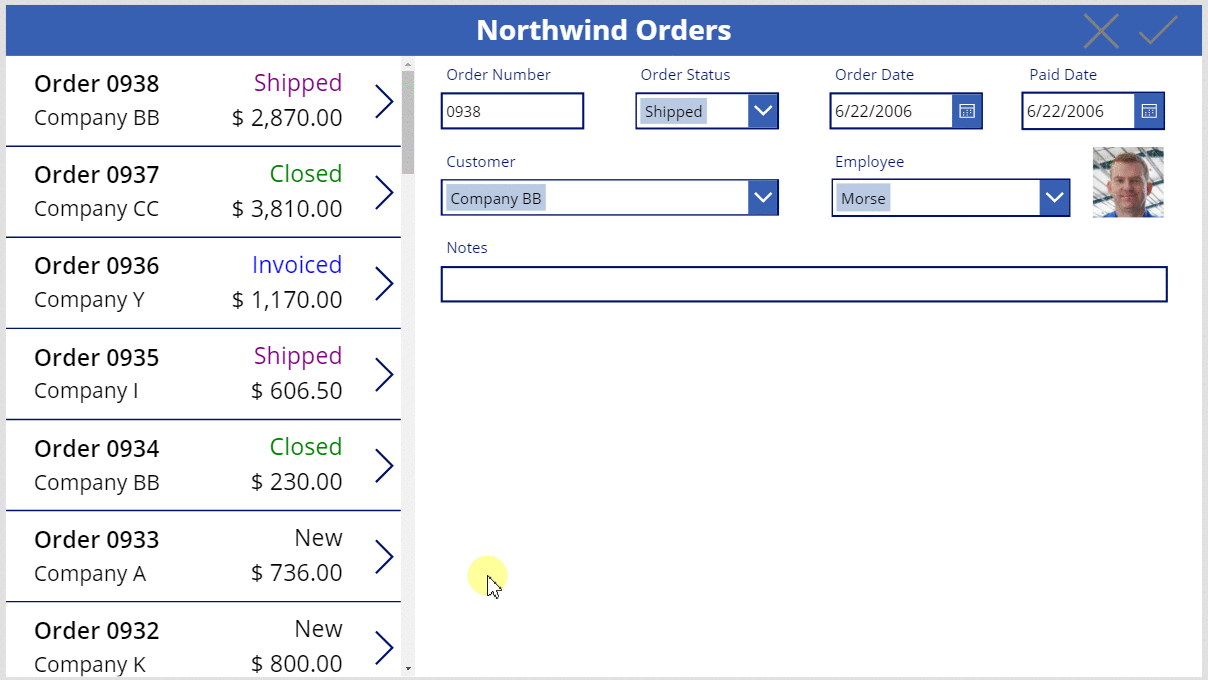
Ikooni Lisa lisamine
Valige vahekaardil Lisa suvand Ikoonid > Lisa.
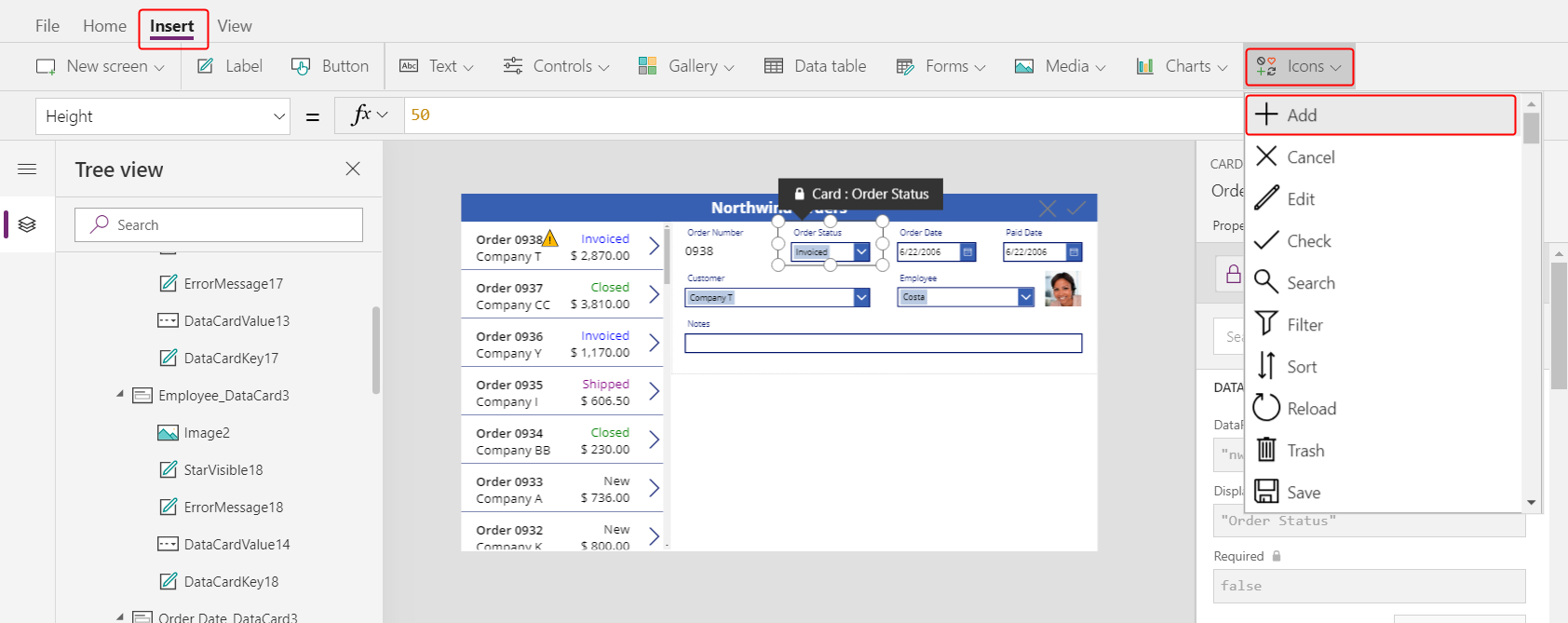
Ikoon Lisa ilmub vaikimisi ülemises vasakus nurgas, kus teised juhtelemendid võivad selle leidmise keeruliseks muuta:
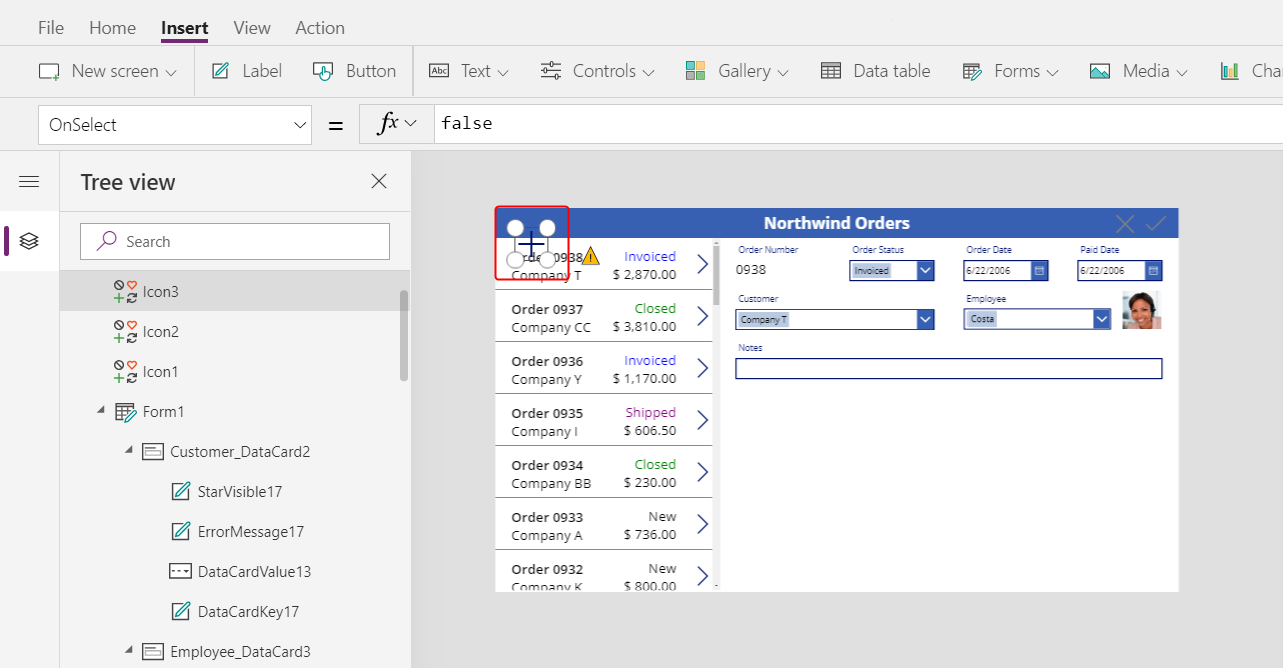
Määrake vahekaardil Avaleht ikooni Lisa atribuutVärv valgeks, muutke ikooni suurust ja liigutage see ikoonist Tühista vasakule:
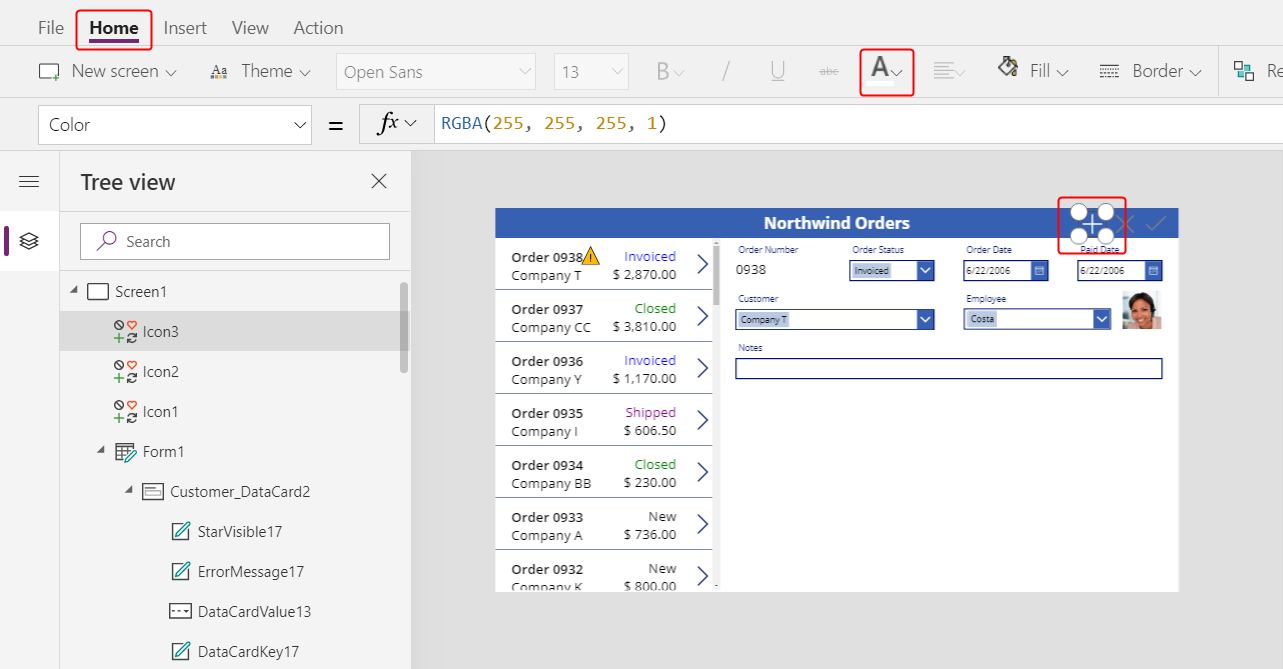
Määrake ikooni Lisa atribuut OnSelect järgmisele valemile:
NewForm( Form1 )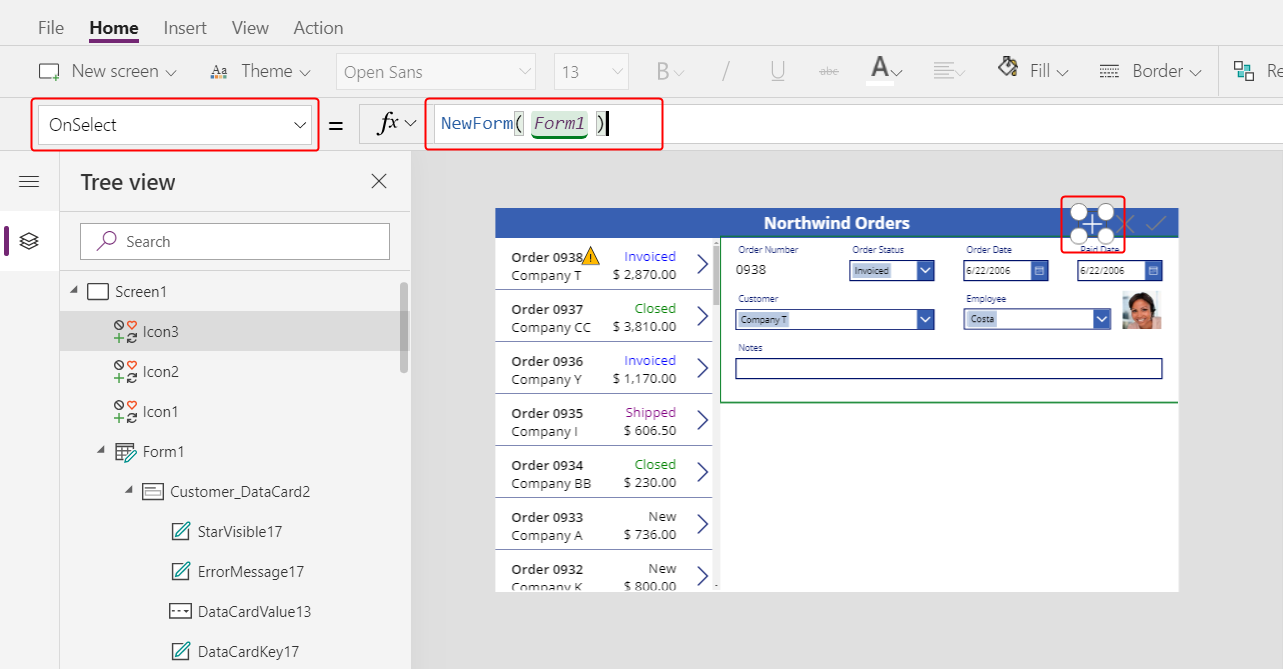
Funktsioon NewForm kuvab vormil tühja kirje.
Määrake ikooni Lisa atribuut DisplayMode järgmisele valemile:
If( Form1.Unsaved Or Form1.Mode = FormMode.New, DisplayMode.Disabled, DisplayMode.Edit )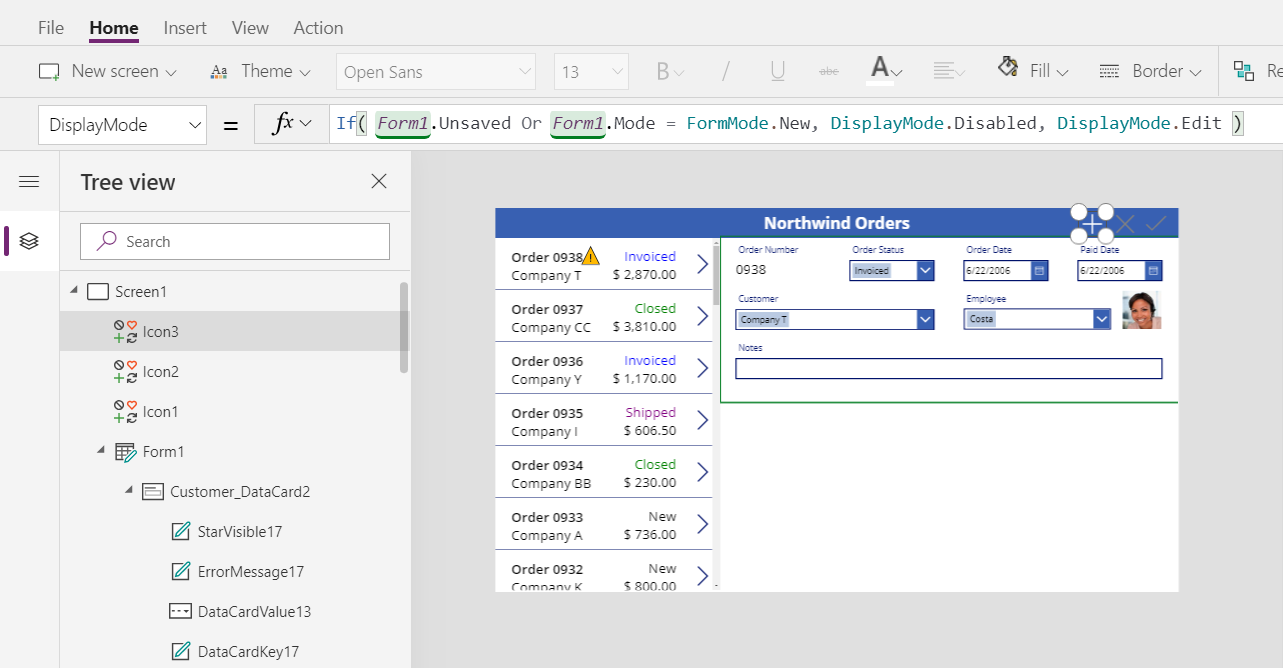
Valem keelab ikooni Lisa järgmistel tingimustel.
- Kasutaja teeb muudatusi, kuid ei salvesta ega tühista neid, mis on võrreldes ikoonidega Kontrolli ja Tühista vastupidine käitumine.
- Kasutaja valib ikooni Lisa, kuid ei tee ühtegi muudatust.
Määrake ikooni Lisa atribuut DisabledColor järgmisele väärtusele:
Gray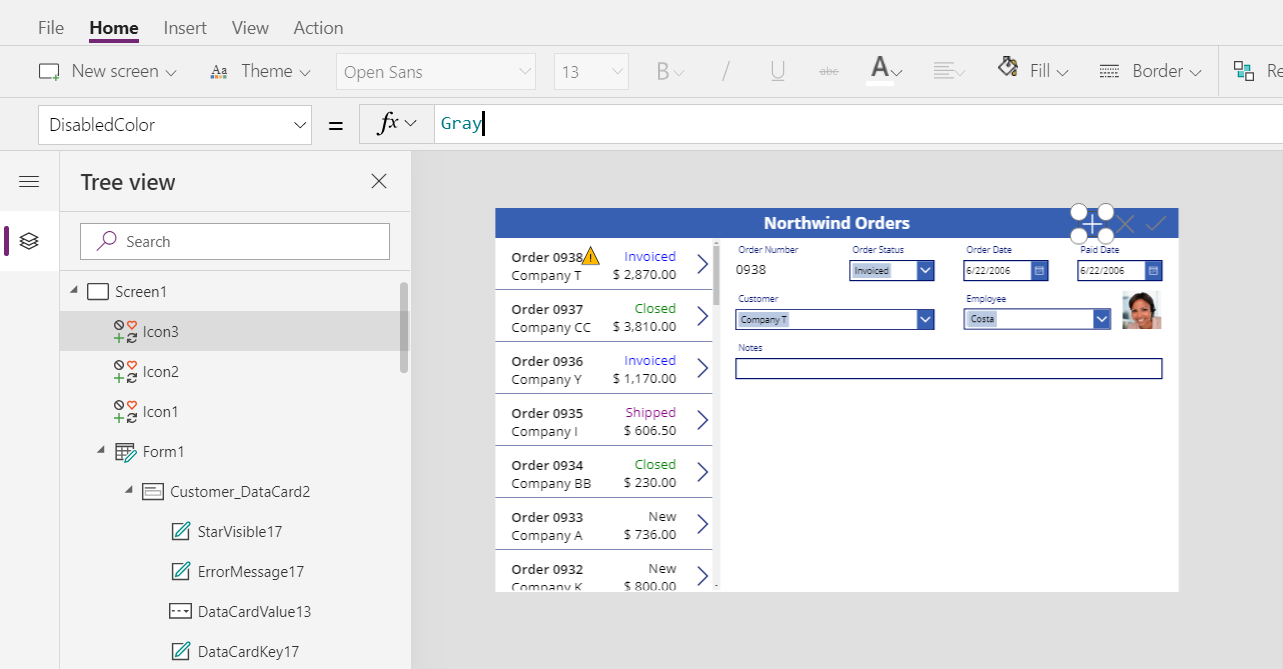
Kasutaja saab luua tellimuse, kui nad ei tee muudatusi või nad salvestavad või tühistavad kõik tehtud muudatused. (Kui kasutaja valib selle ikooni, ei saa nad seda hiljem uuesti valida, kuni nad teevad ühe või mitu muudatust ja seejärel salvestavad või tühistavad need muudatused):
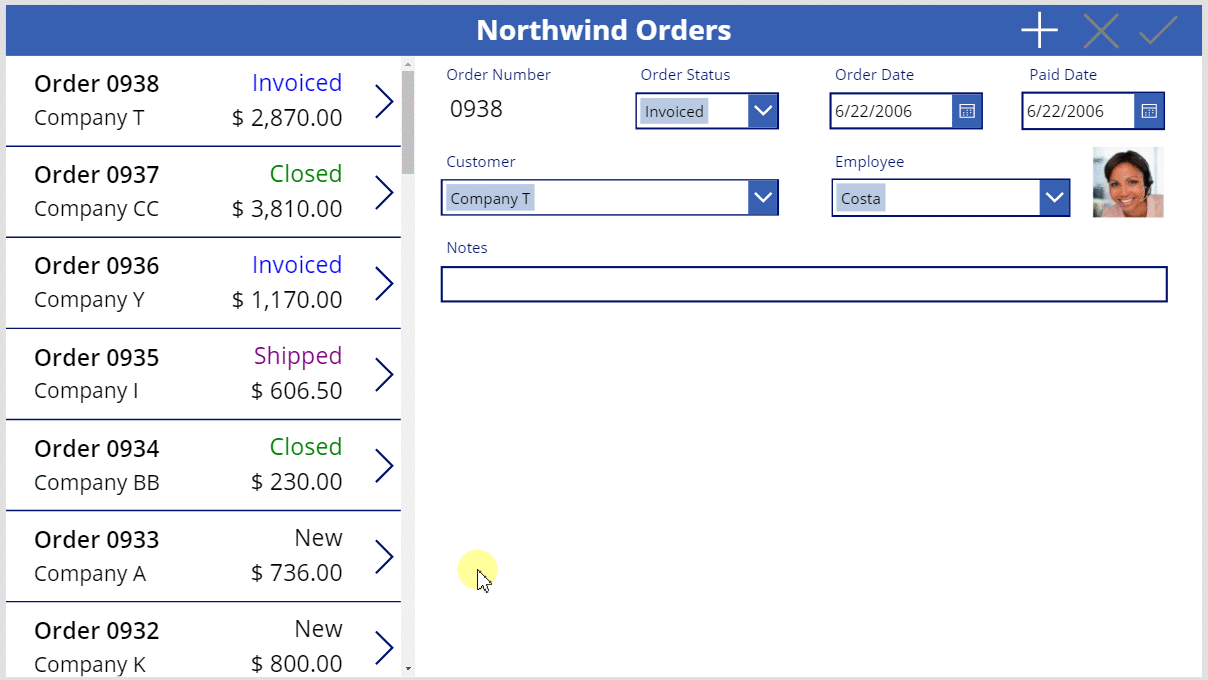
Märkus
Tellimuse loomisel ja salvestamisel võib juhtuda, et peate tellimuse galeriis alla kerima, et kuvada oma uus tellimus. See ei sisalda kogusummat, kuna te pole veel ühegi tellimuse teavet lisanud.
Prügikasti ikooni lisamine
Valige vahekaardil Lisa suvand Ikoonid > Prügikast.
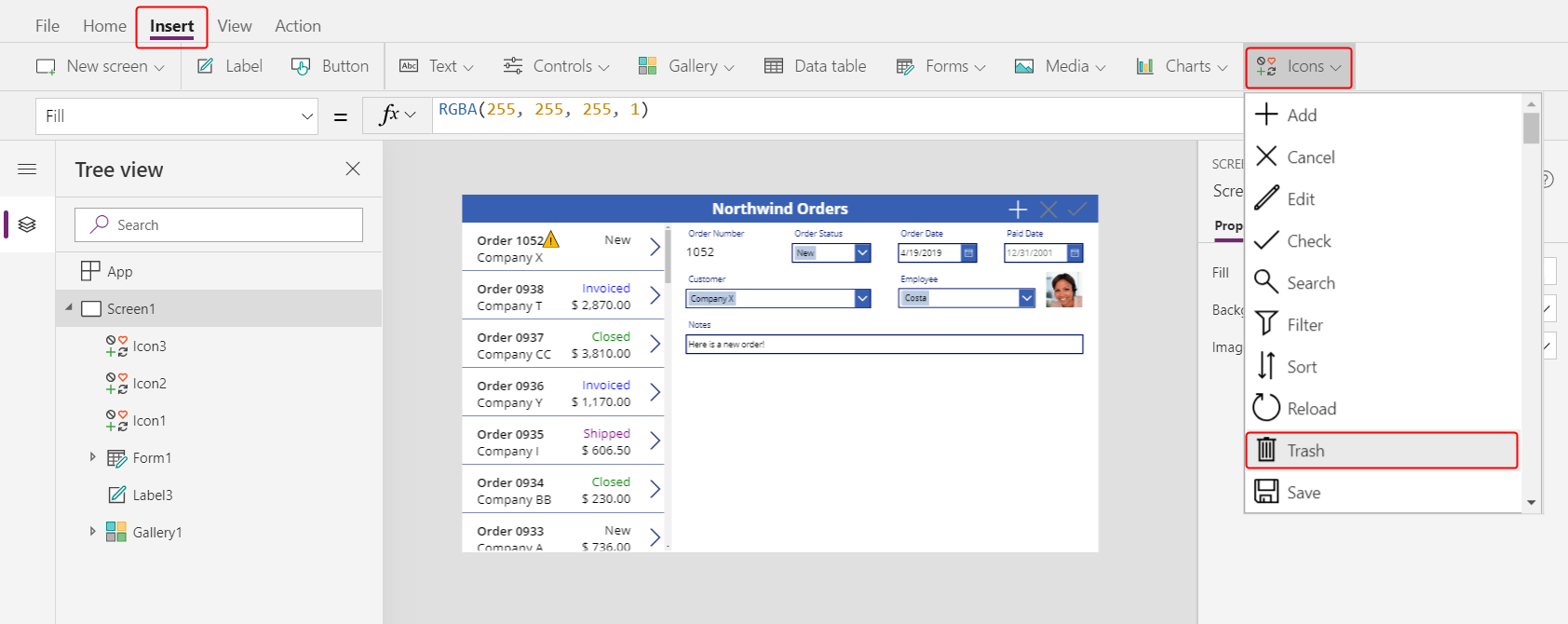
Ikoon Prügikast ilmub vaikimisi ülemises vasakus nurgas, kus teised juhtelemendid võivad selle leidmise keeruliseks muuta:
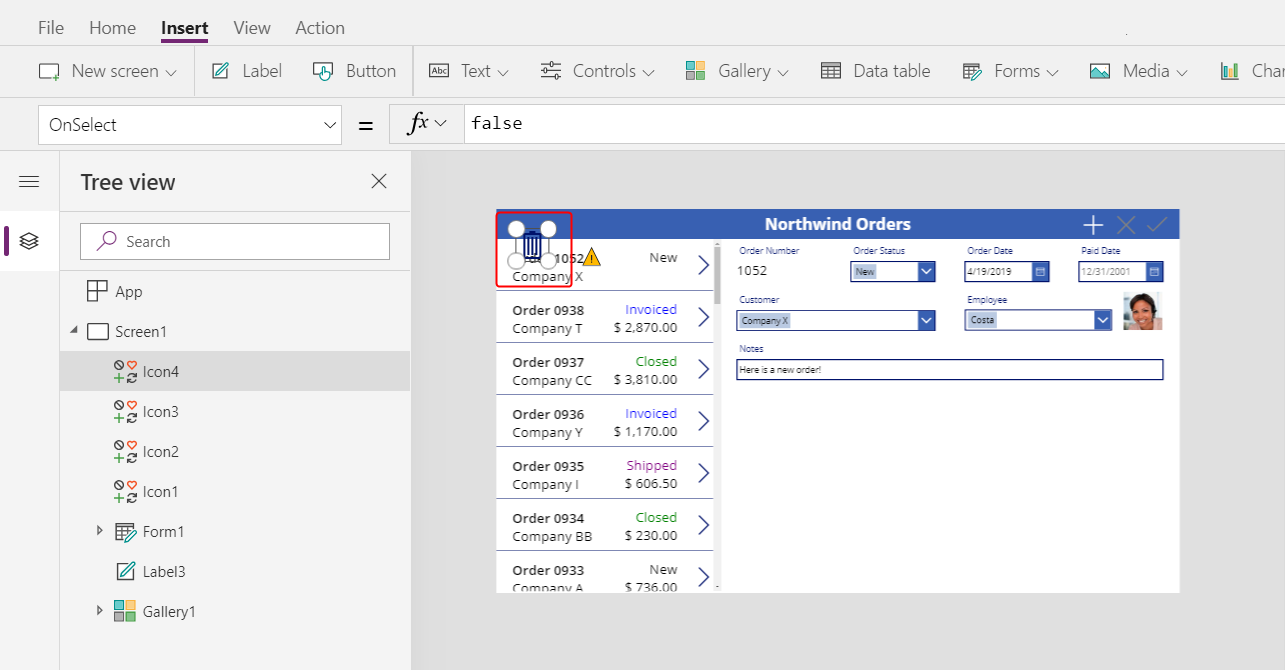
Muutke vahekaardil Avaleht prügikasti ikooni atribuutVärv valgeks, muutke ikooni suurust ja liigutage see ikoonist Lisa vasakule:
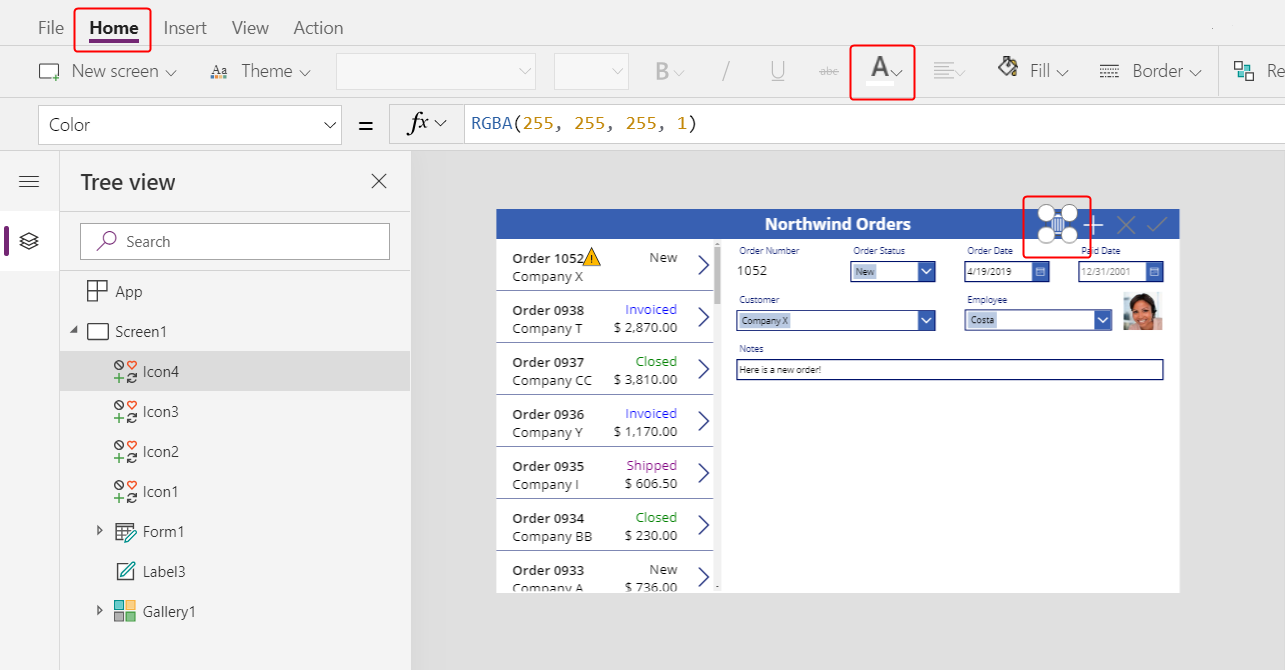
Määrake prügikasti ikooni atribuut OnSelect järgmisele valemile:
Remove( Orders, Gallery1.Selected )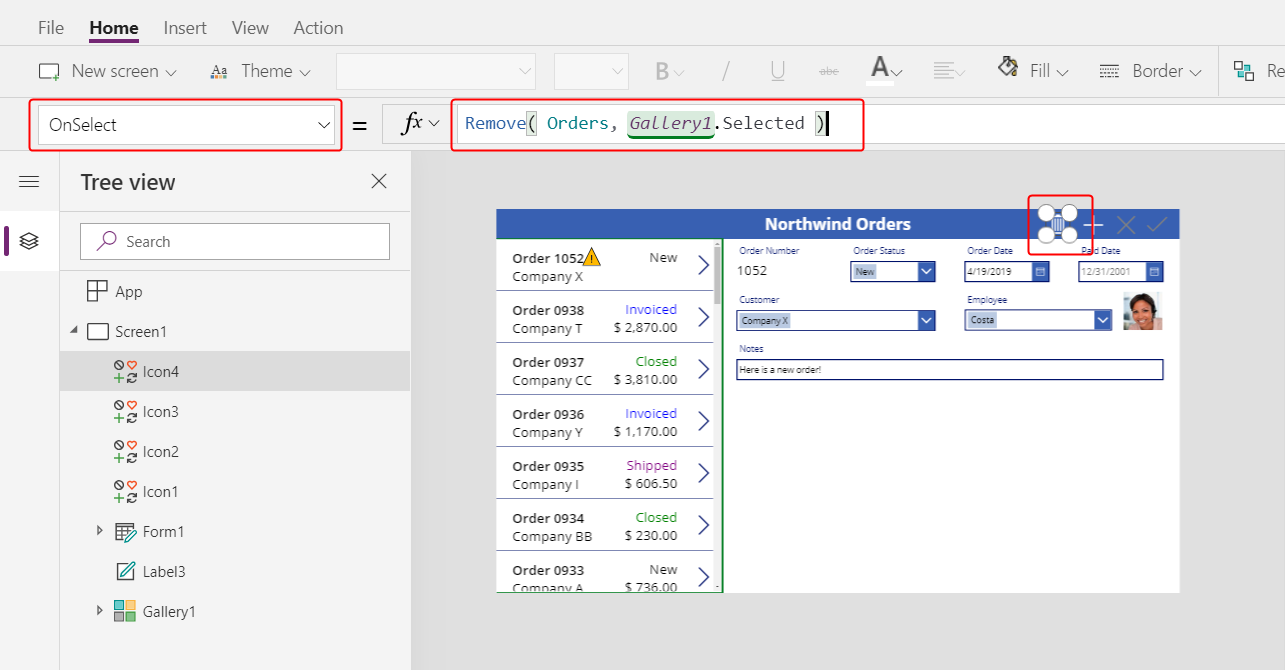
Funktsioon Eemalda eemaldab kirje andmeallikast. Selles valemis eemaldab funktsioon tellimuse galeriis valitud kirje. Prügikasti ikoon kuvatakse kokkuvõttevormi (mitte tellimuse galerii) lähedal, kuna vormil kuvatakse kirje kohta täpsemaid üksikasju, seega saab kasutaja hõlpsamini tuvastada kirje, mille valem kustutab.
Määrake prügikasti ikooni atribuut DisplayMode järgmisele valemile:
If( Form1.Mode = FormMode.New, DisplayMode.Disabled, DisplayMode.Edit )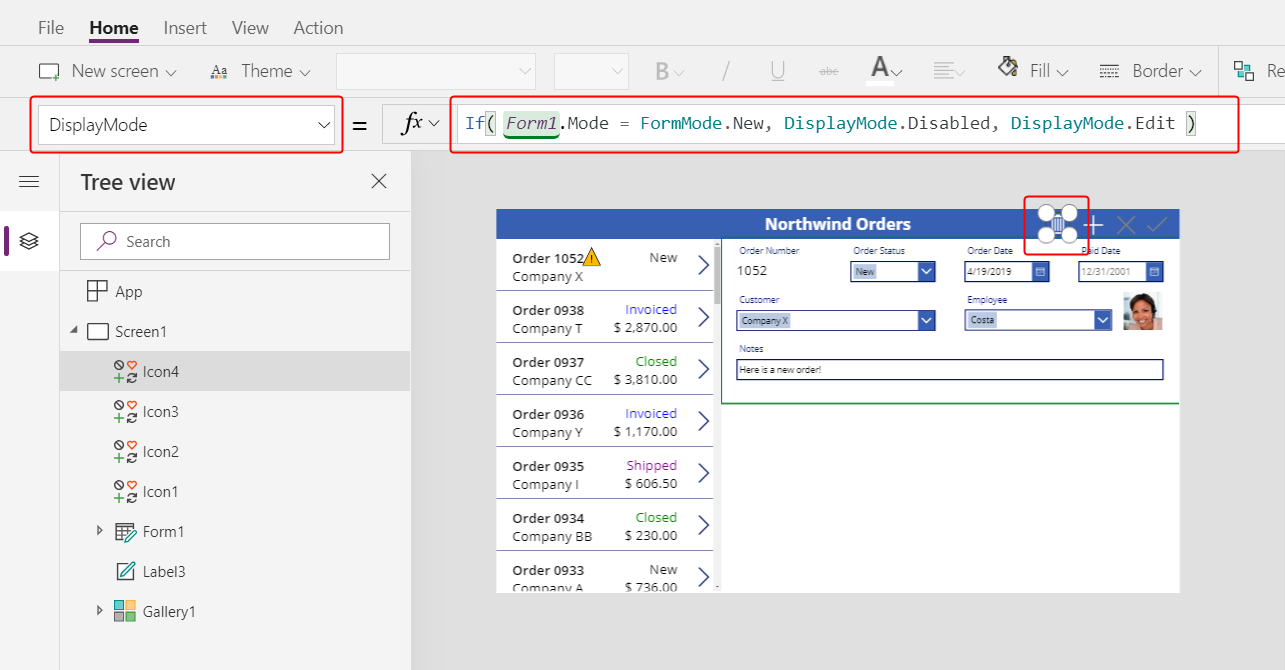
See valem keelab prügikasti ikooni juhul, kui kasutaja loob kirjet. Kuni kasutaja salvestab kirje, pole funktsioonil Eemalda kirjet, mida kustutada.
Määrake prügikasti ikooni atribuut DisabledColor järgmisele väärtusele:
Gray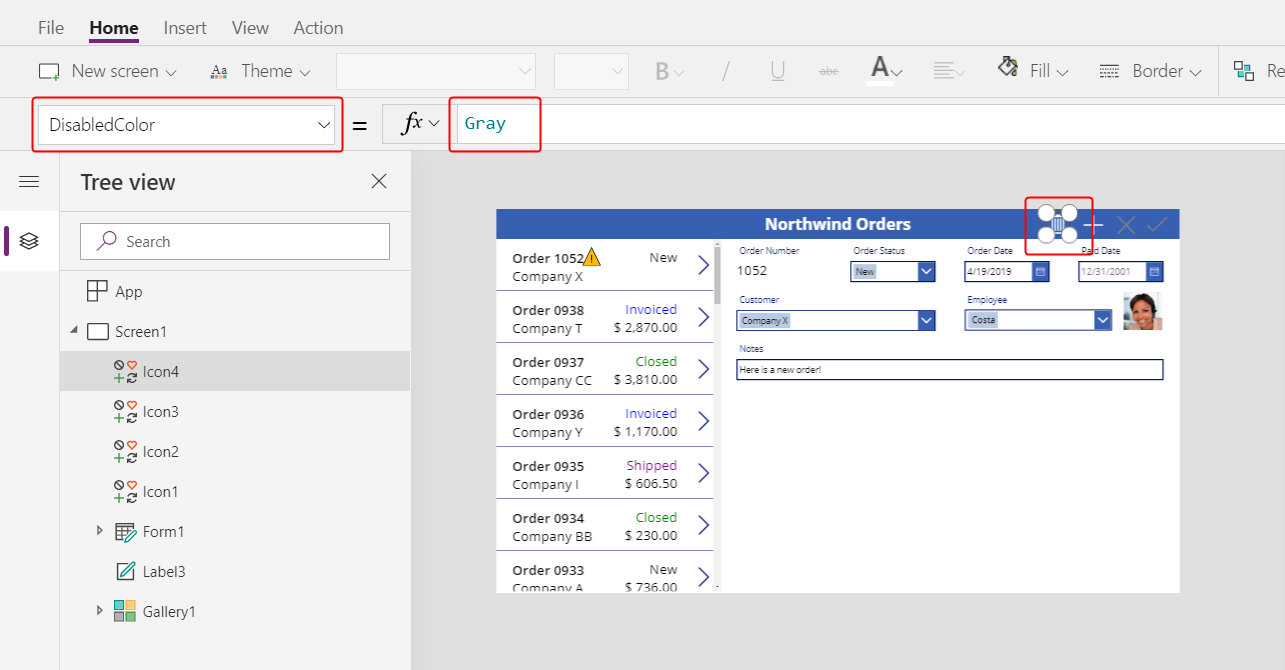
Kasutaja saab tellimuse kustutada.
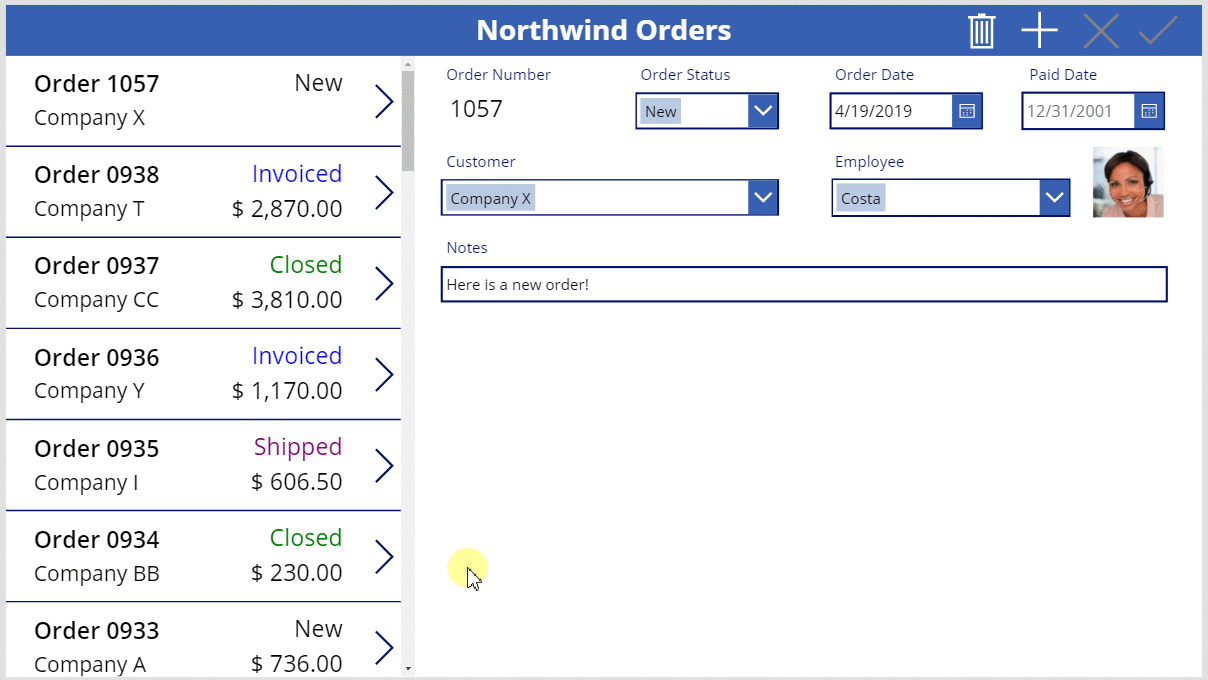
Kokkuvõte
Kokkuvõtteks lisasite vormi, kus kasutaja saab kuvada ja redigeerida iga tellimuse kokkuvõtet ning kasutasite järgmisi elemente.
- Vorm, milles kuvatakse tabeli Tellimused andmed: Vorm1.AndmeAllikas =
Orders - Ühendus vormi ja tellimuse galerii vahel: Form1.Item =
Gallery1.Selected - Alternatiivne juhtelement välja Tellimuse number jaoks: Kuva tekst
- Mitu-ühele-vastavus töötaja pildi kuvamiseks andmekaardil Töötaja: .
DataCardValue1.Selected.Picture - Ikoon tellimuse muudatuste salvestamiseks:
SubmitForm( Form1 ) - Ikoon tellimuse muudatuste tühistamiseks:
ResetForm( Form1 ) - Ikoon tellimuse loomiseks:
NewForm( Form1 ) - Ikoon tellimuse kustutamiseks:
Remove( Orders, Gallery1.Selected )
Järgmine etapp
Järgmises teemas lisate veel ühe galerii, et kuvada iga tellimuse tooted, ja muudate nende üksikasju funktsiooni Paik kasutades.
Märkus
Kas saaksite meile dokumentatsiooniga seotud keele-eelistustest teada anda? Osalege lühikeses uuringus. (Uuring on ingliskeelne.)
Uuringus osalemine võtab umbes seitse minutit. Isikuandmeid ei koguta (privaatsusavaldus).